A Root Sony Xperia Z2 Tablet beszerzése. Sony Xperia Tablet Z firmware Új szoftver keresése
Eszköze teljesítményének optimalizálása érdekében frissítse a szoftvert a funkcionalitás javítása és a hibák kiküszöbölése érdekében. Ha elérhető frissítés, az ikon megjelenik az állapotsorban. A frissítéseket manuálisan is ellenőrizheti.
A frissítések telepítésének legegyszerűbb módja szoftver- használata vezetéknélküli kapcsolat eszközöket. Néhány frissítés azonban nem tölthető le így. Ebben az esetben PC Companiont kell használnia PC-hez, vagy Sony Bridge for Mac-et Apple® Mac® számítógépekhez.
A szoftverfrissítések telepítésével kapcsolatos további információkért tekintse meg a Szoftverfrissítés hivatkozást.
Új szoftver keresése
Ha nincs új szoftver, előfordulhat, hogy a készüléknek nincs elég memóriája. Ha az Xperia™ készülék belső tárhelyén (eszközmemóriájában) kevesebb, mint 500 MB áll rendelkezésre, nem fog tudni információkat fogadni az új szoftverekről. A következő értesítés jelenik meg az értesítési sávban, figyelmeztetve, hogy nincs elegendő tárhely: Fogy a tárhely. Előfordulhat, hogy egyes rendszerfunkciók nem működnek. Amikor megkapja ezt az értesítést, fel kell szabadítania a belső tárhelyet (az eszköz memóriáját), mielőtt értesítést kapna arról, hogy új szoftver érhető el. |
Rendszerfrissítés letöltése és telepítése
Töltse le és telepítse a rendszerfrissítéseket az értesítési panelről
- Ha több felhasználóval rendelkező eszközt használ, győződjön meg arról, hogy tulajdonosként jelentkezett be.
- Az értesítési panel megnyitásához húzza le az állapotsort.
- Görgessen le, és válassza ki a kívánt rendszerfrissítést, majd koppintson a Letöltés elemre.
- A letöltés befejezése után nyissa meg újra az értesítési panelt (ha zárva van), majd koppintson a Telepítés elemre, és kövesse a képernyőn megjelenő utasításokat a telepítés befejezéséhez.
Az internethez csatlakoztatott számítógépről letölthet és telepíthet szoftverfrissítéseket eszközére. Szüksége lesz egy USB-kábelre és egy PC Companiont futtató PC-re, vagy egy Sony Bridge for Mac-et futtató Apple® Mac®-re.
Az eszköz frissítése a számítógép segítségével
- Győződjön meg arról, hogy a PC Companion telepítve van a számítógépére vagy az Apple ® Mac ® - Sony alkalmazás Bridge for Mac.
- Csatlakoztassa eszközét a számítógéphez USB-kábellel.
- Számítógépen: Indítsa el a PC Companion vagy a Sony Bridge for Mac alkalmazást. Egy idő után a számítógép észleli az eszközt, és új szoftvert keres.
- Számítógép: Egy felugró ablak jelenik meg, ha szoftverfrissítést észlel. A szoftver frissítéséhez kövesse a képernyőn megjelenő utasításokat.
Vásárláskor hiányzik a funkcionalitás Android táblagép Sony Xperia Z2 Tablet? Rootolni szeretné ezt a táblagépet? Weboldal és cikk átvétele Root Sony Az Xperia Z2 Tablet megvédi Önt!
Mi az a Root?
Azok számára, akik most váltak kezdővé, vagy nem jártasak az Android hatalmas világában, és nem ismerik különösebben a hogyan fogalmát - Root Android , valamint, hogy miért van rá szükség, mit lehet tenni a Root jogok megszerzése után, vagy hogyan lehet utólag megszabadulni tőlük, ha már nincs rájuk szükség, mindezt a részletes cikkben találja -!
Először is!
Ebben a cikkben nincsenek "baloldali" linkek vagy szükségtelen műveletek! Ha valóban szüksége van a Root Rightsra, akkor olvassa el figyelmesen, és kövesse lépésről lépésre, ez garancia arra, hogy mindent jól csinál! Ez a gyökérjogok megszerzéséről szóló cikk két részre oszlik: Az első rész a Szükséges komponensekés feltételek, a második rész az Utasítás Hogyan szerezzünk root jogokat a kapott fájlok és programok használatával. Ha folyamatban van gyökeret szerezni Android jogok folyamatosan újraindul vagy örök betöltés alatt áll (rendkívül ritkán, de mégis), akkor érdemes . Most kezdjük el megszerezni a root jogokat!
Az Android gyártók időnként új firmware-t adnak ki, amelyen a Root nem érhető el a javasolt módszerek egyikével, ha a cikkben több szerepel alternatív módokon, próbáld ki őket. Amúgy nem működik? Adja meg Android verzióés a firmware verziót a megjegyzésekben (ne írj dühös, szar kommenteket, nem tesz jót és nem árt másoknak). Az Android lefagy (nem fog betölteni), olvassa el és olvassa el újra az ELSŐ BEKEZDÉStől kezdve, az összes szükséges hivatkozás megtalálható a cikkben!
Van még kérdése?
Kérdése van, vagy nem tud root jogokat szerezni az Androidhoz? Hagyjon megjegyzéseket arról, hogy mi vált be vagy nem, vagy mit csinált másképp.A szükséges eszközök és feltételek
Új módszer Android OS 4.4 / 5.0 / 5.1 rendszerhez
1. számú szakaszhoz

2. számú szakaszhoz
- Telepítse a Sony illesztőprogramot a számítógépére;
- Eredeti, sértetlen USB kábel;
- Töltse le a modell archívumát az XZDualRecovery oldalról, majd a letöltés után csomagolja ki.
Útmutató a Sony Xperia Z2 Tablet rootolásához
Android OS 4.4 / 5.0 / 5.1 rendszerhez
1. számú szakasz
1. Alkalmazás Kingroot töltse le a készülékére és telepítse. Ha megjelenik egy hasonló ablak, engedélyezze és folytassa;  2. Csak indítsa el telepített alkalmazás Kingroot;
2. Csak indítsa el telepített alkalmazás Kingroot; 
3. Nyomja meg a kék Root gombot (Start root / Try to root), amikor megjelenik egy figyelmeztető ablak, nyomja meg a „REJECT” gombot;
 4. Várjon néhány percet, amíg a root hozzáférési művelet végrehajtásra kerül;
4. Várjon néhány percet, amíg a root hozzáférési művelet végrehajtásra kerül; 
5. Egy idő után „Gyökér megkapta”: 
6. Ezután lépjen a vezérlőmenübe Root jogok mi és engedélyezze az "ADB programot" 
2. számú szakasz

Elavult módszer
1. Helyezze át az UPDATER-SuperSU.zip frissítési archívumot (kicsomagolás nélkül, eredeti formájában) a memóriakártya vagy a táblagép memóriájának gyökerébe;
2. Állítsa a Sony Xperia Z2 Tablet Fastboot módba:
1.opció
A készülék kikapcsolt állapotában nyomja meg és tartsa lenyomva a kereső gombot (vagy a „Menü” vagy a „hangerő csökkentése” gombot), majd csatlakoztassa a számítógéphez USB-kábellel
2. lehetőség
Csatlakozzon a számítógéphez, futtassa ADB program FUTASSA BE, és menjen, és válassza a Reboot Device -> Reboot Bootloader menüpontot a menüből 
3. Az ADB RUN-ban lépjen a Fastboot ->Boot menübe;
4. Helyezze át a modellhez korábban letöltött kernelt a megnyíló Explorer ablakba, zárja be az ablakot, kattintson az ablakban Adb Run nyomja meg az „ENTER” billentyűt, ami után egy új, Recovery-vel ellátott kernel villogni fog; 
5. Állítsa a Sony Xperia Z2 Tablet készüléket helyreállítási módba:
6. Telepítse a frissítési archívumot UPDATER-SuperSU.zip;
7. Indítsa újra a Sony Xperia Z2 Tablet-et, a root jogok megvannak!
[összeomlás]
Ellenőrizze, hogy rendelkezik-e root jogokkal az Android rendszeren
Veled szemben részletes, lépésről lépésre szóló utasításokat arról, hogyan kell flashelni egy Sony Xperia Tablet Z táblagépet. Szerkesztőink a legtöbbet választották megfelelő módon ennek a Sony modellnek a villogásához. Ha ezt az utasítást nem ad eredményt próbáljon villogni egy másik módszerrel: TWRP helyreállítás, ROM Manager, Fastboot vagy klasszikus OTA.
Figyelem! Az eszköz villogása után az összes adata innen származik belső memória- törlődik, ezért a névjegyek, beállítások és alkalmazások mentéséhez először mentse el az összes adatot a táblagépéről.
A rendszer telepítési módja CWM helyreállítás 1. Töltse fel a villogó táblagépet legalább 80%. 2. A pendrive-ról, SIM-kártyáról és táblagép memóriájából mentünk minden adatot, ami nem veszhet el. A SIM-kártya (ha van) eltávolítható. 3. Helyezzük szükséges firmware a táblagép memóriájába. A firmware fájlnak archív formátumúnak kell lennie postai irányítószám. Kiválaszthatja és letöltheti a firmware-t. 4. Minden Sony táblagépen megtalálható a gyártótól származó Recovery, ezért ezt módosítjuk ClockWorkMod helyreállítás. Ezt a következő utasítások szerint tesszük: Telepítse az alkalmazást a Google Playről táblagépére. Indítsa el, és adjon root jogokat. Ha a táblagépen nincsenek root jogok, akkor a segítségével kapjuk meg őket. Az opciók listájában válassza a „CWM Recovery” lehetőséget.
Az opciók listájában válassza a „CWM Recovery” lehetőséget.  Ezután az alkalmazás megjeleníti az elérhető helyreállítási lehetőségek listáját. A példában a Rashr 2 lehetőséget mutatott meg: ClockworkMod a képernyő érintésének támogatásával és a klasszikus verzió (a hangerő- és bekapcsológombokkal vezérelve).
Ezután az alkalmazás megjeleníti az elérhető helyreállítási lehetőségek listáját. A példában a Rashr 2 lehetőséget mutatott meg: ClockworkMod a képernyő érintésének támogatásával és a klasszikus verzió (a hangerő- és bekapcsológombokkal vezérelve).  A rendszer felkéri a letöltésre. Kattintson az Igen gombra.
A rendszer felkéri a letöltésre. Kattintson az Igen gombra.  Ezután megkezdődik a táblagép CWM helyreállítási képének letöltése.
Ezután megkezdődik a táblagép CWM helyreállítási képének letöltése.  Megjelenik egy értesítés, hogy a firmware telepítése sikeresen megtörtént, és most már megtörtént módosított helyreállítás. Azonnal belemegyünk, ehhez kattintson az „Igen” gombra.
Megjelenik egy értesítés, hogy a firmware telepítése sikeresen megtörtént, és most már megtörtént módosított helyreállítás. Azonnal belemegyünk, ehhez kattintson az „Igen” gombra.  Kész. Ha már telepítette a ClockworkMod Recovery programot, egyszerűen írja be a következő kombinációk 3-5 másodpercig tartó lenyomásával: - Hangerő növelése + bekapcsológomb - Hangerő csökkentése + bekapcsológomb - Hangerő fel/le + bekapcsoló gomb + "Home" - Hangerő fel + hangerő csökkentése + bekapcsoló gomb 5.
A Helyreállítás menüben történő mozgás a hangerőgombokkal, a választás megerősítése pedig a bekapcsológombbal történik. A firmware telepítése előtt először vissza kell állítania a gyári beállításokat. Ezért válassza ki az elemet a menüben adatok törlése / gyári visszaállítás.
Kész. Ha már telepítette a ClockworkMod Recovery programot, egyszerűen írja be a következő kombinációk 3-5 másodpercig tartó lenyomásával: - Hangerő növelése + bekapcsológomb - Hangerő csökkentése + bekapcsológomb - Hangerő fel/le + bekapcsoló gomb + "Home" - Hangerő fel + hangerő csökkentése + bekapcsoló gomb 5.
A Helyreállítás menüben történő mozgás a hangerőgombokkal, a választás megerősítése pedig a bekapcsológombbal történik. A firmware telepítése előtt először vissza kell állítania a gyári beállításokat. Ezért válassza ki az elemet a menüben adatok törlése / gyári visszaállítás.
 6.
Ezután egyszerűen erősítse meg, hogy beleegyezik a visszaállításba: Igen – Törölje az összes felhasználói adatot.
6.
Ezután egyszerűen erősítse meg, hogy beleegyezik a visszaállításba: Igen – Törölje az összes felhasználói adatot.
 7.
Most a Helyreállítás főmenüjében válassza ki zip telepítése.
7.
Most a Helyreállítás főmenüjében válassza ki zip telepítése.
 8.
Ezt követően válassza ki Válaszd a ZIP-et az SD kártyáról.
8.
Ezt követően válassza ki Válaszd a ZIP-et az SD kártyáról.
 9.
Keresse meg a mappát, ahová mentette ZIP fájl firmware-t, és válassza ki azt.
9.
Keresse meg a mappát, ahová mentette ZIP fájl firmware-t, és válassza ki azt.  10.
Megjelenik egy megerősítő üzenet. Válassza ki Igen – Telepítés....
10.
Megjelenik egy megerősítő üzenet. Válassza ki Igen – Telepítés....
 11.
Megkezdődik a firmware telepítési folyamata, és a végén megjelenik az üzenet A telepítés sdcardról kész.
A firmware befejeződött. Visszatérünk a CWM Recovery főmenüjébe, és újraindítjuk a táblagépet. Erre választunk rendszer újraindítása most.
11.
Megkezdődik a firmware telepítési folyamata, és a végén megjelenik az üzenet A telepítés sdcardról kész.
A firmware befejeződött. Visszatérünk a CWM Recovery főmenüjébe, és újraindítjuk a táblagépet. Erre választunk rendszer újraindítása most.
 12.
Kész. A táblagép betöltése már megkezdődik telepített firmware.
Más anyagok
12.
Kész. A táblagép betöltése már megkezdődik telepített firmware.
Más anyagok
A mai cikkben a táblagépek egyik legjelentősebb képviselőjéről fogunk beszélni a piacon számítógép tartozék. Ugyanis majd beszélünk a sony xperia tablet z tabletről. Ultravékony, könnyű, többféle por- és vízállóság, ill erős processzor. További részletek alább.
Külső körvonal
Műszaki adatok
Tovább táblagép Az Android OS 4.1-es verziója előre telepítve van. A készüléket négymagos, Snapdragon S4 Pro alapú mikroprocesszorral szerelték fel, 1500 MHz-es működési frekvenciával. A CPU-val párosul egy 2 GB-os slot véletlen hozzáférésű memória, a teljes memória konfigurációtól függően 16 vagy 32 GB lehet.
Maga a tabletta Sony Xperia z, a 10 hüvelykes készülékek képviselője, 1920x1200 pixeles képernyőfelbontással. A képernyő Mobile BRAVIA Engine 2 technológiával készült, így speciális üveggel védi az ütésektől és a mechanikai sérülésektől.
Két kiváló felbontású kamera is van, az elülső 2,2 MP és a hátsó 8,1 MP.
A következő érzékelők opcionálisan telepíthetők, például:
- 3 tengelyes gyorsulásmérő
- Giroszkóp
- Fényérzékelő
- Mágneses tér érzékelő
- Iránytű
A külvilággal való kapcsolatteremtéshez olyan technológiákat használnak, mint a Wi-Fi, LTE, UMTS, GSM, Bluetooth és egy többfunkciós infravörös port vezérlőpultként. A fő jellemző ennek a készüléknek Sony xperia z táblagép teljes védelem IP57 és IP55 tanúsítvánnyal rendelkező víz és por behatolásától mentes berendezések. A beépített akkumulátor lehetővé teszi, hogy a készülék akár 10 órát is működjön autonóm üzemmódban, és több mint 100 órát zenehallgatás közben.
A kütyü ugyanakkor mindössze 495 grammot nyom, méretei pedig 172x266x7 milliméterek, ami kellemesen meglepő.
A tablethez tartozik: Töltő kivehető USB kábellel, hatalmas mennyiségű dokumentációval és magával a készülékkel.
Gadget tervezés

Vízvédelem
A fenti kép jól szemlélteti a táblagép képességeit sony tabletta z.

A fő gombok és csatlakozók elhelyezése
A fenti képen jól látható és felcímkézi a táblagépen található összes csatlakozót és kulcsot. Csak azt érdemes megjegyezni, hogy a hangszórók térhatású hangtechnológiával rendelkeznek, első kamera 1080p felvételi és fényképezési formátummal rendelkezik.
Fontos tudni, hogy a tabletta méteres mélységben alig több mint 30 percig képes életben maradni.

Kinézet
Mint érti, a képernyő széle az előlapon 20 milliméter, ami nagyon szokatlan megoldás.
Az operációs rendszer áttekintése

Asztali
Amint már említettük, a táblagép az ismert 4.1-es operációs rendszeren fut, de ez a Sony z táblagép a legújabb 4.2-es verzióra frissült.
Amint látható, a kép tiszta, torzítás nélkül, az ismerős funkcióbillentyűk középen kaptak helyet, az értesítési panel a képernyő tetejére került.

Alkalmazások listája
Hagyományosan a SONY készülékek saját egyedi ízzel rendelkeznek az operációs rendszer felületén, ami megkülönbözteti a hozzájuk hasonló kütyüket.
Mint látható, már van egy egész sorozat előre telepített alkalmazások, amelyek bővítik és kiegészítik a készülék képességeit.

Beállítások
Így tehát közvetlenül a beállításokhoz lépünk, és mindenekelőtt a Tablet PC-vel kapcsolatos legalsó fület keressük fel, ahol egyértelműen ellenőrizhetjük, hogy pontosan azt az eszközt vásároltuk-e meg, amelyet a vásárláskor megadott.

Tápegység
A cég mindig körültekintően bánik vásárlóival, ezért a különféle funkciók széles skáláját kínálja, hogy a lehető leghosszabb ideig üzemképes legyen.
Internet kapcsolat
Az xperia tablet z tablet csatlakoztatásához a két leggyakoribb módszert használhatja: Wi-Fi és mobilinternet.
Bemegyünk a beállításokba, és a legfelső két csúszkát látjuk Bluetooth kapcsolatokés Wi-Fi, az első és a második esetben is működési módba kapcsolunk, a modul átpásztázza a teret és lista formájában mutatja meg a lehetséges kapcsolatokat, csak kiválasztani kell a megfelelőt, csatlakozni és beírni a hozzáférési kulcs.

Wi-Fi kapcsolat
Hálózaton keresztüli csatlakozás esetén mobil kommunikáció bizonyos beállításokat kell végrehajtani.

Beállítások mobilinternet A
Lépjen a Továbbiak elemre, mint a fenti képen, és kattintson a gombra mobilhálózat, az ablakban jelölje be az adatátvitel engedélyezéséhez jelölőnégyzetet, és lépjen a hozzáférési pontot (APN) létrehozó elemre.
Kattintson a funkciókra vagy kiegészítésre, és a legördülő listában válassza az új csatlakozási pont létrehozását, amely után megjelenik egy kitölthető lista. Minden információ megtalálható a hivatalos weboldalon, vagy lásd alább.
Az xperia z táblagép hozzáférési pontjának neve egymástól függetlenül kerül kiválasztásra
APN
- járművekhez - internet.mts.ru
- Megafon - internet
- a tele2 számára - internet.tele2.ru
- a BeeLine számára - internet.beeline.ru
Felhasználónév
- MTS-hez - mts
- Megafon - üres mező
- tele2 – üres mező
- a BeeLine számára - beeline
Jelszó:
- BeeLine – beeline
- MTS - mts
- Megafon - üres
- tele2 - üres
Most ellenőrizzük és mentjük az új pontot, most pedig az eléréséhez minden alkalommal csatlakoztatnia kell az adatátvitelt.
De ha nem akarja megtenni a fentieket, akkor a legtöbb egyszerű módon A mobilinternet beállításai szerint a megfelelő SMS-t kell elküldeni a szolgáltató számára. Ennek eredményeként üzenetet fog kapni a következővel: automatikus beállításokés csak meg kell őrizni őket.
Firmware és root jogok beszerzése
Ebben a cikkben nem tudjuk megnézni, hogyan villog a Sony Z táblagép, mivel a cég rengeteg módosítást adott ki ennek az eszköznek, és mindegyikhez van saját firmware, utasítások a firmware villogásához. és szuperfelhasználói jogok megszerzése. Egyszerűen nincs elég időnk és lehetőségünk erre, ezért javasoljuk, hogy látogassa meg a 4pda.ru webhelyet a megfelelő névvel, ahol már összegyűjtöttük a helyreállítási, a root és a firmware telepítésére vonatkozó utasításokat.
Videó áttekintése:
Első benyomás:
Jó napot, kedves olvasók és a blog feliratkozói, ma elmesélem, hogy küzdök a Sony Xperia berendezésekkel Tegnap úgy döntöttem, frissítem Xperia Z2 Tablet sgp521-re legújabb firmware, hiszen időnként emlékeztetett erre. Úgy tűnik, hogy a helyzet normális, a firmware friss és sok idő telt el a megjelenés óta, röviden elhatároztam, lentebb elmondom a Sony xperia frissítésének menetét, de utána elkaptam a tablet állandó újraindításának hibája, betöltődik a képernyővédő, megjelenik az asztal és amint megnyomsz valamit, a Sony xperia újraindul, és minden ismétlődik, lentebb azt is elmondom, hogyan kezeltem ezt.
A Sony xperia frissítésének okai
- Következtében új firmware meg akar oldani néhány, a jelenlegi verzióban előforduló problémát
- Bővíteni szeretné a funkcionalitást?
- Valaki tanácsolta
- Felajánlotta a frissítést, minden gond nélkül beleegyezett
Ismét meggyőződésem, hogy ha nincs nyilvánvaló ok az eszköz frissítésére, akkor nincs szükség, működik, ne nyúlj hozzá
Eszközök regisztrálása a Sony webhelyén
Mielőtt elkezdené Sony Xperia táblagépe vagy telefonja frissítését, azt tanácsolom, hogy regisztrálja ezeket az eszközöket Sony-fiókjában,
A regisztráció gyors, használhatod a sajátodat fiókot a Google+-ról vagy a Facebookról. Ha egyszer bekerülsz Személyes terület Kattintson a Hozzáadás gombra, ez az ablak megnyílik, és meg kell adnia az eszközazonosítót vagy az IMEI-számot.

Nos, mi az IMEI? Ha megfejti ezt a rövidítést, megkapja az International Mobile Equipment Identifier-t, oroszul pedig a nemzetközi mobileszköz-azonosítót, van egy bizonyos GSM formátum, és ez csak egyedi. sorozatszám minden telefon. Ne feledje, mint a filmekben, pontosan az IMEI-nek köszönhetően telefonon árulják el az ember tartózkodási helyét, így az ellopott telefonok nyomon követése teljesen kivitelezhető dolog, de sok gondot okoz. mobilszolgáltatók nem akarja. Tudni IMEI android nagyon egyszerű, ha beszélünk mobiltelefon, akkor három lehetőség van:
- Az IMEI-t Android-telefonján a *#06# beírásával találhatja meg

- Az IMEI-t az akkumulátorokon láthatja, az S/N mellett, attól jobbra

- És természetesen a menüben lépjen a Beállítások > A telefonról > Általános információk menüpontra

A táblagépen az IMEI az oldalán látható


Hogyan frissítsem az Android Sony Xperia-t
Nézzük most azt a kérdést, hogy hogyan kell frissíteni az android sony xperia-t, három lehetőség van, az elsőnél értesítést kaphat a szoftver új verziójának elérhetőségéről.

A második lehetőség a Beállítások > Eszközről > Rendszerfrissítés menüpont, innen telepíthető, de nem mindig.

Vannak esetek, amikor a Sony Xperia Android rendszert csak számítógép és speciális szoftver használatával frissítheti.

Az Xperia Z2 Tablet sgp521-en pontosan az Xperia Campanion használatára volt szükség.

Az Xperia Campanion letöltéséhez kövesse a http://support.sonymobile.com/ru/xperiaz2tablet/software/ linket, két terjesztési készlet található, az egyik MS rendszerekhez, a második Mac OS rendszerhez, ez a szoftver szabadon telepíthető Windows 10 rendszerre. .

meséljünk egy kicsit arról, hogy mi az Xperia Campanion, egy olyan alkalmazás, amely lehetővé teszi a táblagép vagy a telefon biztonságos és egyszerű frissítését, a biztonságos és könnyen emlékezetes szót, lehetővé teszi, hogy biztonsági másolat adatokat, és szükség esetén állítsa vissza azokat.

Az Xperia Campanion telepítése Szerintem semmi értelme, csak párszor előre kell nyomni.
A Sony Xperia frissítése számítógépen keresztül
A Sony xperia számítógépen keresztüli frissítéséhez, indítsa el az Xperia Campaniont, és csatlakoztassa eszközét a számítógéphez USB-kábellel, villogni fogom az Xperia Z2 Tablet sgp521-et. Az Xperia Campanion automatikusan észlelte, és felajánlotta a frissítések telepítését. Szeretném megjegyezni, hogy azonnal javasoljuk, hogy helyezzék el Android firmware 6.0.1 23.5.A.1.291 építési számmal. Kattintson a frissítés gombra. Újra emlékeztetni fogsz kb új verzióés a rendszer felszólítja a frissítés gombra.

Kérjük, vegye figyelembe, hogy az Android frissítése után térjen vissza ide előző verzió nem fog sikerülni.

Ha megjelenik a Windows tűzfal értesítése, kattintson az Engedélyezés gombra.

A jobb felső sarokban megjelenik egy folyamatjelző sáv a Sony Xperia firmware letöltéséhez.

A firmware letöltése után azonnal értesítést kap, hogy a frissítés során semmilyen körülmények között ne válassza le a készüléket, különben később kap egy téglát.

Megkezdődik a Sony Xperia Android-frissítésének előkészítése.


telepítés megkezdődött.

Várnia kell egy kicsit az utolsó szakaszban.

Az összes 23.5.A.1.291 buildszámú Android 6.0.1 telepítve van, húzza ki az USB-t, és kapcsolja be az eszközt.
Kérjük, vegye figyelembe, hogy az eszközének bekapcsolása kicsit tovább tart, és a szolgáltatások beállításai ott lesznek alkalmazva. Ha minden működik az Ön számára, akkor gratulálok, ha nem, akkor olvassa el az alábbi részt

Ciklikus újraindítás Sony Xperia Z2 Tablet sgp521
Sajnos van Android 6.0.1-em 23.5.A.1.291 build-számmal, ami csak hibákat és frusztrációkat hozott, rendesen frissített rá, de amint bekapcsolom az Xperia Z2 Tablet sgp521-em, megjelenik egy indítóképernyő, és megjelenik egy bevezető ablak. új funkciókat, és ahol nem nyomtam meg a képernyőt, a táblagépem újraindul, és így tovább egy olyan ciklusban, amelyet először mi.
A Sony Xperia esetében a ciklikus újraindítás a rosszul telepített firmware vagy sérült firmware következménye. Először próbálja meg kijavítani ezt az Xperia Campanionban. De először kapcsolja ki a készüléket, általában nem működött a gombbal, újra bekapcsolt, a kombináció segített
Hangerő növelő gomb + bekapcsológomb. Az Xperia Z2 Tablet sgp521 enyhén vibrált és kikapcsolt
Nyissa meg az Xperia Campaniont, és keresse meg a Software Recovery elemet, amely pontosan ezt a célt szolgálja.

Ha olyan eszközt csatlakoztat a számítógéphez, amely be van kapcsolva, hibaüzenet jelenhet meg
- Az eszközt fel kell oldani
- fordít Xperia készülék MTP módba

Tehát az Android firmware visszaállításához a Sony Experián kapcsolja ki az eszközt, különösen ha ciklikus újraindítása van. Ezután kattintson ide a másik oldalon a telefon vagy táblagép visszaállításához.

Most, amikor biztos abban, hogy az eszköz ki van kapcsolva a számítógépről, nyomja meg a hangerő csökkentése gombot, és csatlakoztassa újra a számítógéphez USB-n keresztül, az Android firmware-helyreállítási varázsló folytatása megkezdődik.

bele kell egyeznie, hogy személyes adatait töröljük.

látjuk, hogy a készülék készen áll a helyreállításra.

Várunk két percet.

Leválasztjuk az eszközt a számítógépről, és megpróbáljuk bekapcsolni.

Állítsa vissza az xperia firmware-t az XperiFirm és a FlashTool segítségével
Ha az Xperia Campanion segédprogram nem segített, mint én, és a Sony Xperia ciklikus újraindul, akkor megpróbáljuk az XperiFirm és a FlashTool programok kombinációját. Az XperiFirm szükséges a letöltéshez a szükséges firmware-t számítógépére, és a FlashTool alkalmazza ezt a firmware-t.
XperiFirm segédprogram
Az XperiFirm segédprogram jelenleg a http://4pda.ru/forum/index.php?showtopic=592813 hivatkozásról tölthető le. jelenlegi verzió 5.0.0. Ahhoz, hogy Windows XP alatt működjön, szüksége lesz egy összetevőre NET Framework 4.0, Windows 7 NET Framework 4.6 esetén pedig a 8-as és 10-es verziókban már minden telepítve van. Ez a program segít letölteni a legújabbat hivatalos verzió Lentebb írok a firmware-ről és a régebbiek letöltéséről.
Nyissa meg az XperiFirm-et, keresse meg eszközét, válassza ki a régiójának megfelelő firmware-t, és kattintson a Letöltés gombra.

A legújabbak letöltéséhez hivatalos firmware, adok egy linket a jól ismert http://4pda.ru/forum/index.php?showtopic=567703 portálra, ebben az esetben a téma a Sony Xperia Tablet Z2. A készüléked szerint ott is megtalálod keresve.
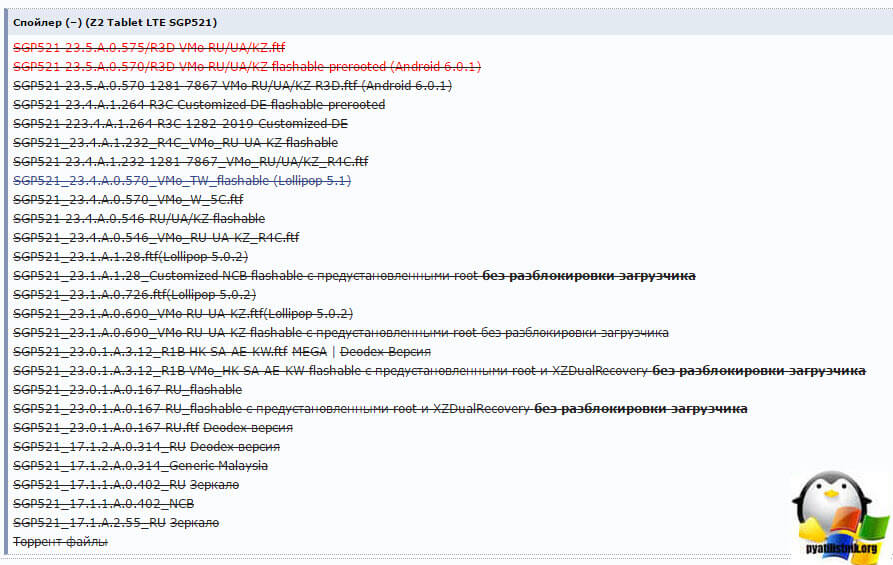
Flashtool segédprogram
Ezután le kell töltenie a Flashtool programot, amellyel bármilyen eszközön villoghat a firmware (http://w3bsit3-dns.com/forum/index.php?showtopic=468628&st=0#entry22496817), valamint telepítenie kell a program különböző részeit. firmware-t, a fenti linken találja. Nem látom értelmét annak, hogy elmondjam, hogyan kell telepíteni a Flashtool-t, csak kattints rá párszor. Indítsuk el.
Itt két lehetőségünk van a programmal való munkavégzésre, az első egy firmware-fájl létrehozása .ftf formátumban, és a firmware alkalmazása az eszközre.
Hozzon létre egy .ftf fájlt
A Sony xperia-ban a ciklikus újraindítást flashelés gyógyítja, a forrásfájlokból készítsük el. Várjuk az eszköz adatbázis betöltését.

Kattintson az Eszközök > Csomagok > Létrehozás elemre

A Forrásmappa kiválasztása mezőben jelölje meg, honnan töltötte le a mappát az XperiFirm segítségével

Fájlokat kell hozzáadnia a mappalistához, most az Eszköz mezőre kell kattintania, hogy kiválassza a villogni kívánt eszközt.

Válassza ki a sorozatot, az enyém SGP5XX (Xperia Z2 Tablet sgp521 van)


Most fontos pont két mezőt kell kitölteni:
- Branding > összeállítás lokalizáció itt
- Verzió > firmware verzió

Mindezek az adatok az SGP521_VMo RU-UA-KZ_1281-7867_23.5.A.1.291_R3D néven láthatók, ahol a márkanév RU-UA-KZ lesz, és a 281-7867_23.5.A.1.291_R3D verzió

Jelölje ki az összes fájlt a mappalista elemében, és nyomja meg a jobbra nyilat.

a firmware tartalom mezőben látni fogja a firmware mappáinak listáját, majd kattintson a Létrehozás gombra. Megkezdődik az .ftf fájl összeállítása, amely segít visszaállítani a sony xperia-t.

Maga az összeszerelési folyamat körülbelül másfél percig tart.

Várjuk, hogy megjelenjen a Csomag létrehozása kész sor, és megjelenik a firmware elérési útja.

Sony xperia visszaállítása
A Sony Xperia visszaállítása és az állandó újraindítás eltávolítása. Befejeztük az első szakaszt, elkészítettük az .ftf firmware fájlt, bár ha megtalálta az interneten, könnyedén letöltheti. A C:\Users\felhasználónév\.flashTool\firmwares útvonalon találhatja meg.

Elkezdünk mindent villogni, kattintsunk a villám ikonra és válasszunk flashmode-ot

A forrásmappa mezőben állítsa be a firmware-t tartalmazó mappát, jelezze, melyiket szeretné feltölteni. A Törlés mezőben, ha a következőket választja: APPS_LOG, B2B, USERDATA, akkor a Sony xperia firmware frissítésekor törli az összes személyes adatát, kattintson a flash gombra.
Győződjön meg arról, hogy a flash megnyomása előtt a készüléket le kell választani a számítógépről

A Fájlok előkészítése villogásra üzenet jelenik meg, az előkészítés megkezdődött.

Várjuk az ablakot, amelyben azt mondják, hogy nyomja meg a gombot, és csatlakozzon az USB-hez.

Megkezdődik az eszköz villogásának folyamata. Ha hibaüzenetet kap:
Illesztőprogramokat kell telepíteni a csatlakoztatott eszközhöz
Megtalálhatja őket a Flashtool illesztőprogramok mappájában
Akkor nincs flashmode illesztőprogram a rendszerében, megtalálhatja őket a számítógépén, a C:\Flashtool\drivers útvonalon.

Telepítsen illesztőprogramokat, ha rendelkezik operációs rendszerrel Windows rendszer 7, 8, 10, majd jobb gombbal kattintson a Flashtool-drivers.exe fájlra, és válassza ki a tulajdonságokat.

lépjen a kompatibilitás lapra, és jelölje be a két négyzetet:
- Futtassa a programot kompatibilitási módban > Windows Vista
- Futtassa ezt a programot rendszergazdaként

Ha ezt nem teszi meg, az illesztőprogram telepítése során megkapja DPinst.exe hiba


Válassza ki az eszközéhez tartozó Flashmode illesztőprogramokat, Flashboot illesztőprogramokat és illesztőprogramokat.

Ennek eredményeként felugrik egy ablak az illesztőprogram-telepítő varázslóval, kattintson ott a Tovább gombra, és fogadja el a telepítést.

HIBA – Nem található megfelelő konfiguráció. A csomagtartó kézbesítésének kihagyása
ERROR – Hiba villog. Megszakítva.
Nem igazán értem, miért történik ez, de elmesélem, hogyan jöttem ki belőle.

HIBA – Nem található megfelelő konfiguráció. Ezzel a módszerrel megkerültem a rendszerindítási kézbesítés kihagyását, csak a Kernelt, a Partíciót és a Rendszert villantottam fel az összes felhasználói adat törlésével, ha ez nem megy, akkor először csak a kernelt, majd utána a Kernelt, a Partíciót és a Rendszert frissítettem.

Végül megkaptam a Sony xperia firmware-t.

Mindannyian várjuk az utolsó mondatot, a Villogás befejeződött.

Mindannyian bekapcsoljuk a készüléket, és ellenőrizzük, minden működött nekem, még a SIM-kártya is látszott.





