Mi az adatmentés az Androidon? Olvasói kérdés: Adatok biztonsági mentése és Google fiók jelszavának megváltoztatása Android okostelefonon. Amire szükség van a biztonsági mentéshez
Ahogy az ismert informatikai bölcsesség is mondja, a rendszergazdákat azokra osztják, akik nem készítenek mentést, és azokra, akik már készítenek mentést. Szerintem mindenkinek a nulláról kellett beállítania legalább egyszer egy telefont/táblagépet frissítés vagy összeomlás után. De egyáltalán nem szükséges ezt megtenni, ha van mentett biztonsági másolata. Ebben a cikkben megvizsgáljuk az Android-eszközök tartalmának különböző típusú biztonsági mentését (biztonsági mentését) minden alkalomra.
Bevezetés
Miután megkapta a root-ot egy okostelefonon, az átlagos felhasználó kísérletezni kezd az eszközzel, és különféle interfész-módosításokat, témákat, betűtípusokat, új kerneleket, firmware-t, rádió- és root alkalmazásokat telepít. A 4PDA és XDA Developers fórumok rendszeres, hosszú ideje és aktív felhasználójaként elmondhatom, hogy az ilyen kísérletek nagyon gyakran a következő megfogalmazású kérdésekkel végződnek: „A telefon nem indul el, mit tegyek?”
Még az utasítások nagyon figyelmes elolvasása után is előfordulhat, hogy elgépelési hibát követ el, vagy rossz gombot nyomhat meg, majd kap egy bootloop-ot - a telefon örök indítását, ismételt bootanimációval. A legrosszabb esetben kaphat egy „téglát” - a telefon egyáltalán nem kapcsol be. Ez nagyon ritkán fordul elő, és őszintén szólva nagyon keményen kell próbálkoznia például a flash memória megölésével. Általában az, amit a felhasználók „téglának” tartanak, egyszerű manipulációk segítségével sikeresen visszaállíthatók. És a biztonsági mentés sokat segít ebben.
Az alapvető biztonsági mentési funkciókat, amelyek kielégítik a legtöbb hétköznapi felhasználót, maga a Google kínálja. A telefon beállításaiban van egy „Fiókok” fül, ahol bejelölheti a szükséges négyzeteket. A villogás vagy a készülék gyári beállításainak visszaállítása vagy egy új aktiválása után androidos telefon visszaállítja a névjegyeket, az előzményeket és a lapokat Chrome böngésző, Google Keep-jegyzetek, fotók, alkalmazásadatok, naptáresemények és így tovább. Az Android legújabb verzióiban az összes parancsikon segítségével visszaállíthatja az asztalt, és automatikusan telepítheti az összes korábban telepített alkalmazást.
A Google azonban nem tud mindenről biztonsági másolatot készíteni. A rendszer és az alkalmazás beállításai visszaállnak, a mentett jelszavak (vagy inkább a hitelesítési tokenek) eltűnnek, a harmadik féltől származó alkalmazások nem kerülnek újra telepítésre. Ezért olyan eszközökre van szükségünk, amelyek mindent megmenthetnek. Majd beszélünk róluk.
FIGYELEM
A cikkben leírt alkalmazások többségéhez root és BusyBox szükséges.
Az alkalmazások és adataik biztonsági mentése.
Jómagam a „tiszta telepítés” megközelítést követem. Amikor új firmware-re frissítek, könnyebben beállítom a programokat a semmiből. És ebben az esetben a hibák megjelenése semmivé válik, különösen a firmware következő fő verziójára való áttéréskor. Sok felhasználó azonban kényelmesebbnek találja az alkalmazásbeállítások mentését és visszaállítását új firmware-re. Ez különösen igaz a harmadik féltől származó programok, amelyek nincsenek a piacon. A két legnépszerűbb alkalmazásra összpontosítok, több millió letöltéssel.
Titanium Backup
A leghatékonyabb eszköz az alkalmazások biztonsági mentésére, visszaállítására, lefagyasztására és törlésére az adatokkal együtt (beleértve a rendszereket és a gyártó által előre telepítetteket is). Lehetővé teszi az automatikus biztonsági mentés ütemezett beállítását az alkalmazások bezárása nélkül, és bármely alkalmazás SD-kártyára átvitelét. Egy alkalmazás különböző biztonsági másolatait tárolhatja, SMS-t, MMS-t, híváslistát, böngésző könyvjelzőit, pontokat menthet Wi-Fi hozzáférés XML fájl formájában. Az összes biztonsági másolatot szinkronizálhatja a Dropbox, Box és Google Drive-val. Ezzel az alkalmazással könnyen bármely felhasználói alkalmazást rendszeralkalmazássá alakíthat, titkosítást adhat hozzá, és a helyreállítást követően az alkalmazást a piachoz kapcsolhatja (további frissítésekhez). Kényelmes szolgáltatás az alkalmazások és adatok biztonsági mentésén alapuló update.zip archívum létrehozása, amely a helyreállítási konzolról flashelhető az alkalmazások és beállítások visszaállításához.
A Titanium Backup egyik leghasznosabb felhasználási módja az alkalmazások és beállításaik átvitele az eszközök között. Példaként megmutatom, hogyan lehet a népszerű WhatsApp messengert SIM-kártya nélkül működő táblagépen működtetni. Amikor keres egy programot a piacon, a leírás oldala ezt jelzi ez a program készüléke nem támogatja. Még ha letölti és telepíti az APK-t, a program aktiválásához fel kell hívni az eszközt, amit egy SIM-kártya nélküli táblagép (vagy hanghívás nélküli tarifával vagy a firmware-ből kivágott tárcsázó nélküli LTE-vel) nem tud.
Tehát menjen a Titaniumhoz, keresse meg a kívánt alkalmazást, kattintson rá, és kattintson a „Mentés” gombra a felugró menüben. Ha balra csúsztat a menüben, további funkciókat is előhívhat. Ugyanez a menü hívható elő, ha hosszan megérinti az alkalmazást a listában. A szkript futtatása után megjelenik az értesítési panelen új bejegyzés a sikeres biztonsági mentés létrehozásáról. A könnyebb használat érdekében azt tanácsolom, hogy állítsa be a programot úgy, hogy biztonsági másolatokat töltsön fel a felhőbe. A szinkronizálás a harmadik lapon - „Ütemezések” konfigurálható. Kattintson a „Start” gombra a „Szinkronizálás a Google Drive-val” elemnél, és a függönyön megjelenő értesítés jelzi a sikeres befejezést.
A táblagépen elindítjuk a Titaniumot, és szinkronizáljuk a biztonsági mentéseket a felhővel. Ezzel egyidejűleg letöltődik az újonnan készített biztonsági másolat a telefonról. A WhatsApp a programok listájának legvégén lesz. Az áthúzott név azt jelenti, hogy a program nincs telepítve a táblagépen. Kattintson a programra, és a felugró menüből válassza a „Visszaállítás” lehetőséget. Minden. Elindíthatja a WhatsApp-ot.
Hélium – Alkalmazásszinkronizálás és biztonsági mentés
A program fő különbsége a szuperfelhasználói jogok nélküli munkavégzés (az alkalmazás a szabványos biztonsági mentéskezelőt használja, amely bármely Androidon elérhető a 4.0-s verziótól kezdődően. - Szerk.). Ugyanakkor néhány funkció lecsökken, és egy kísérőalkalmazás szükséges a számítógépen. A program lehetővé teszi a felhasználói szótár, az üzenetek és hívásnaplók, valamint a Wi-Fi hozzáférési pontok biztonsági mentését. A rendszeralkalmazásokról nem lehet biztonsági másolatot készíteni, még akkor sem, ha rootolt. Ezenkívül egyes programok fejlesztői megtilthatják a foglalást. A lista alján lesznek. Például a WhatsApp-ról nem lehet biztonsági másolatot készíteni.
A Helium megjegyzi az összes eszközt, amelyen elindították, és lehetővé teszi a biztonsági másolatok külön visszaállítását különböző eszközökÓ. A biztonsági mentések memóriakártyán vagy felhőben (Google Drive, Box, Dropbox) tárolhatók, és ütemezetten is elkészíthetők. Az alkalmazás másik jellemzője, hogy könnyen átvihető az adatok az eszközök között, például ha az egyik eszközön elindított egy játékot, akkor egy másikon folytathatja.
IMEI
Gyakran előfordul, hogy a firmware után leáll sejtesés az Internet. Ez biztos jele annak, hogy az IMEI (International Mobile Equipment Identity) meghibásodott. Ez a szám minden eszköznél egyedi, és az eszköz azonosítására szolgál a hálózaton. Hiba esetén előfordulhat, hogy nullára áll, és az eszköz többé nem fogja látni a hálózatot.
Az ilyen esetek elkerülése érdekében azt tanácsolom, hogy előzetesen készítsen biztonsági másolatot az IMEI-t tartalmazó EFS partícióról: a piacról származó programok segítségével, manuálisan a konzolon (adb shell) vagy az eszközön egy terminál emulátoron keresztül. Érdemes megjegyezni, hogy a különböző eszközök esetében a partíciós tábla radikálisan eltérhet a használt chipektől függően. Nexus 4 esetén a következő parancsokat kell beírnia a terminálba:
Biztonsági IMEI:
Su dd if=/dev/block/mmcblk0p8 of=/sdcard/m9kefs1.img dd if=/dev/block/mmcblk0p9 of=/sdcard/m9kefs2.img
IMEI javítása:
Su dd if=/sdcard/m9kefs1.img of=/dev/block/mmcblk0p8 dd if=/sdcard/m9kefs2.img of=/dev/block/mmcblk0p9
A Nexus 5 nem rendelkezik dedikált EFS-partícióval. Ezért biztonsági másolatot kell készítenie a 12. és 13. szakaszról, amelyek nem csak az IMEI-t, hanem más adatokat is tartalmaznak:
Su dd if=/dev/block/mmcblk0p12 of=/sdcard/modemst1.img dd if=/dev/block/mmcblk0p13 of=/sdcard/modemst2.img
A helyreállítást hasonló paranccsal hajtják végre.
Fényképek és videók
Sikertelen firmware-frissítés vagy például a telefon sérülése vagy ellopása után a legkellemetlenebb érzést a rögzített videók és fényképek elvesztése okozza. Végül is az alkalmazások újratelepíthetők, a jelszavak szükség esetén visszaállíthatók, a fényképek pedig, ha nem védekezel előre, örökre elvesznek. A piacon pedig minden ízlésnek megfelelő programok találhatók a fényképek és videók mentésére. Nézzünk meg ezek közül néhányat.
Google+
Szabványos program a „jó vállalattól”, mindenre előre telepítve készlet firmware. Régóta használom és minden eszközön (jelenleg több mint 10 ezer fotót tartalmaznak az albumok). Automatikusan szinkronizálja az összes rögzített fotót a bezárt Picassa-albumokkal (hamarosan ugyanez a funkció megjelenik a Google Drive-ban is). A fotók elérhetők lesznek minden, ugyanabba a fiókba bejelentkezett eszközön. Ha rendelkezik internet-hozzáféréssel, az összes fényképet akár új eszközön is megtekintheti, ha bejelentkezik Google-fiókjába. Jó bónusz néhány fotó automatikus javítása, kollázsok készítése hasonló képekből és GIF animációk fotósorozatokból. Automatikusan megjelennek az „automatikus kreatívok” is – az ugyanazon a napon készült fényképek és videók zenéjére vágva. Amikor megváltoztatja a fotók és videók készítésének helyét, általában megjelenik a „Történetek” és az „Utazás” felirat.
Egyéb opciók
- MEGA- alapértelmezés szerint 50 GB tárhelyet biztosít, rugalmas beállításokkal, szinkronizáló klienssel a számítógéphez és bővítménnyel a Chrome böngészőhöz. Különböző megtekintési módok, mappák megnyitásának lehetősége más felhasználók számára.
- Cloud Mail.ru- 100 GB új felhasználóknak. Szép felülettel és klienssel rendelkezik a számítógéphez.
- Dropbox- azért érdekes, mert van hozzá egy kísérőalkalmazása, a Carousel, amely nem csak automatikusan képes feltölteni fotókat, hanem az okostelefont is megtisztítja a már letöltöttektől.

INFO
Jobb, ha a fontos biztonsági másolatokat a felhőben vagy a számítógépen tárolja, hogy az eszköz teljes törlése után is használható legyen.
Tetszőleges fájlok biztonsági mentése
Lehetőség van a fájlok biztonsági mentésére is SD-kártyára. különféle programok. Általában hasonló tulajdonságokkal rendelkeznek, és különböznek az interfészben vagy a támogatott felhőszolgáltatásokban.
Mappaszinkron
Anyagtervezés, Amazon Cloud Drive, Box, Dropbox, FTP, Google Drive, Mega, OneDrive, SMB/CIFS, WebDav, Yandex Disk támogatása. Beépített fájlkezelővel, számos beállítással, szűrővel és kényelmes tervezéssel rendelkezik. Kétirányú szinkronizálás, átvitel konfigurálása rejtett fájlok, átvitel beállítása Wi-Fi / mobil interneten keresztül, Tasker támogatás, PIN kódos védelem, almappák szinkronizálásának lehetősége.
DataSync
Lehetőség az eszközök közötti szinkronizálásra Bluetooth-on keresztül, ütemezés, alkalmazásadatok, fájlok és mappák. Az automatikus kétirányú adatszinkronizálás lehetővé teszi, hogy elmentse a játék előrehaladását, és automatikusan letöltse az összes csatlakoztatott eszközre, amikor az egyiken megváltoznak az adatok.
Dropsync
Speciális szinkronizálási kliens a Dropbox segítségével. Fényképek és videók feltöltése, akkumulátor töltöttségi szint figyelése, Wi-Fi/3G/4G/WiMax kapcsolatok és adaptáció a felhasználói preferenciák szerint, személyre szabható automatikus szinkronizálási időköz, beépülő modul a Taskerhez, lehetőség a szinkronizálási mód kiválasztására: csak letöltés, letöltés és törlés , csak letöltés, tükörletöltés és így tovább.
Lényegében ez a Dropbox asztali kliens analógja menet közbeni szinkronizálással (a kliens linuxos verziójához hasonlóan a fájlváltozások nyomon követése az inotify mechanizmussal történik, így minden egyszerre történik, és nem bizonyos időközönként ).

INFO
Linux/UNIX felhasználók számára megfelelő az rsync backup for Android, amely lehetővé teszi a fájlok küldését és fogadását távoli szerver SSH-n keresztül. Tasker támogatással rendelkezik.
Teljes eszköz biztonsági mentés
Az Nandroid biztonsági mentés (a NAND-ból - a modern okostelefonokban használt memória típusa) a teljes firmware biztonsági mentése az alkalmazásokkal, adatokkal és beállításokkal együtt. A funkciót TWRP vagy CWM támogatja. Ezenkívül közvetlenül az Androidról is készíthet biztonsági másolatot az Online nandroid biztonsági mentési programmal. A már tárgyalt Titanium, valamint a Nandroid menedzser segít az egyéni adatok helyreállításában. Először nézzük meg, hogyan készítsünk biztonsági másolatot a helyreállítási konzolról.
CWM
Biztonsági másolat létrehozásához válassza a Biztonsági mentés és visszaállítás, majd a Biztonsági mentés a /sdcard mappába lehetőséget. A kattintás előtt kiválaszthatja a biztonsági mentés formátumát, vagy felszabadíthatja a fel nem használt adatokat. A visszaállításhoz válassza a Biztonsági mentés és visszaállítás, majd a Visszaállítás a /sdcard mappából lehetőséget. Ha a Speciális visszaállítást választja a /sdcardból, akkor külön megadhatja a helyreállításhoz szükséges rendszerindítási, rendszer-, adat-, gyorsítótár- és sd-ext partíciókat.
A nagyobb biztonság érdekében az így létrejött biztonsági másolat átvihető számítógépre. De van egy fogás. A helyzet az, hogy ha a készülék rendelkezik „külső” (igazi) memóriakártyával, a CWM arra helyezi a biztonsági másolatot, és az menthető a számítógépre. szabvány azt jelenti(Clockworkmod/backup/date-and-time-backup könyvtár a memóriakártyán). Itt minden rendben van.
Lírai kitérő, vagy a Nexus készülékek iránti szeretet kinyilvánítása
Ha megnézi a Nexus eszközök partíciós szerkezetét az adb shell busybox fdisk /dev/block/mmcblk0 paranccsal (root kell, és a BusyBox piacról telepíteni kell), a következő kép látható (lásd a képernyőképet „Partíció szerkezete Nexus 5-ön és Nexus 4” ).
Az aboot partíció az elsődleges rendszerbetöltő. Megsérülhet, ha például egy másik eszközről flasheljük a kernelt vagy a bootloadert, vagy kihúzzuk a vezetéket a telefonból a flashelés közben. Ebben az esetben a partíciós tábla összeomlik, és a telefon nem töltődik be a rendszerbetöltőbe és a helyreállításba, valamint nem reagál a fastboot és adb parancsokra.
Egy hétköznapi felhasználó azt hiszi, hogy ez egy „tégla”, és elviszi a telefont egy szervizbe, ahol több mint száz dollárt fizet egy újért, amely az állítólagos leégett táblát cseréli ki. Valójában a Nexus 4 esetében a 15. szakaszban, a Nexus 5 esetében pedig a 11. részben található a rendszertöltő biztonsági másolata – abootb. Ez az egyik oka annak, hogy szinte lehetetlen megölni a Nexust, mert a backup bootloader gond nélkül visszaállítható.
Kapcsolja ki és kapcsolja be az okostelefont, miközben egyszerre nyomja le a gombokat
$ adb shell su
A partíciós tábla visszaállításra kerül, és ha szükséges, akkor flashelheti a kívánt rendszertöltőt.
A memóriakártya-nyílás nélküli okostelefonokban vagy annak hiányában azonban a biztonsági mentés láthatatlan lesz a felhasználó számára. Ennek az az oka, hogy a csatlakoztatási pontok megváltoztak az Android 4.2-es verziója óta. belső memória többfelhasználós módban történő munkavégzés biztosítására. Maga a virtuális (belső) memóriakártya a /data/media mappába van felszerelve, és ott található a CWM biztonsági mentés is. De a fő felhasználó adatai a /data/media/0 könyvtárban vannak, és ez a könyvtár lesz az, amelyik azután /sdcard néven csatolódik. Emiatt a biztonsági mentés nem lesz elérhető szabványos eszközökkel és root jogok nélkül.
Biztonsági másolatot készíthet a /data/media segítségével fájl kezelő szuperfelhasználói jogokkal, vagy az okostelefont a számítógéphez csatlakoztatva helyreállítási mód. Ezután írja be az adb shell parancsot, majd az ls /sdcard/clockworkmod/backup/ parancsot, hogy megkeresse a legfrissebb biztonsági másolatot tartalmazó könyvtárat. A biztonsági másolatot valami ilyesmivel visszük át:
$ adb pull /sdcard/clockworkmod/backup/2015-04-20.15.46.18 \ "D:\Nexus5\Backup\Nandroid\2015-04-20.15.46.18"
ahol a számok a korábban talált biztonsági másolat, amely megfelel a megjelenés dátumának és időpontjának, és a végén - a biztonsági másolat tárolásának elérési útja a számítógépen, amely tetszőleges lehet.
TWRP
Biztonsági másolat készítéséhez kattintson a Biztonsági mentés gombra, és jelölje be keresztekkel a kívánt szakaszokat (nem biztos - jelölje ki az összeset). Ezenkívül eltávolíthatja a titkosítást, engedélyezheti a tömörítést, kihagyhatja az MD5-kivonat létrehozását, és kiválaszthatja a mentést USB-OTG flash meghajtóra. Ennek eredményeként a biztonsági másolat az /sdcard/twrp/backups/backup-date-and-time könyvtárban lesz. A CWM-mel ellentétben a memóriakártya meglététől függetlenül elérhető lesz. A visszaállításhoz kattintson a Visszaállítás gombra, és válassza ki a kívántat.

INFO
A piacon számos program létezik az SMS-ek, hívások, névjegyek, kernelek, helyreállítás stb. külön biztonsági mentésére és helyreállítására.
Nandroid Manager
Ez egy egyablakos eszköz az összes Nandroid biztonsági másolat kezeléséhez. Az Nandroid Manager segítségével helyreállíthatja az alkalmazásokat és az adatokat, SMS-eket, hívásnaplót, Wi-Fi hotspotokat, mentett párosított Bluetooth eszközök, felhasználói szótár. Az alkalmazás mindkét egyéni helyreállításban látja a biztonsági másolatokat, és lehetővé teszi azok átnevezését, valamint a biztonsági másolaton belüli külön adatbázisokban való információkeresést.
 Az Nandroid Manager szolgáltatásai
Az Nandroid Manager szolgáltatásai
Online nandroid biztonsági mentés
Lehetővé teszi, hogy biztonsági másolatot készítsen egy normál módban működő eszközről, anélkül, hogy újraindulna a helyreállításhoz. A beállításokban a következő lehetőségek közül választhat:
- Biztonsági másolat neve - manuálisan minden alkalommal / UTC időzóna szerint / telefon időzóna szerint / a firmware verziószáma alapján, beleértve a létrehozás idejét is.
- Biztonsági mentés típusa - CWM/TWRP tömörítéssel vagy anélkül.
- Mód - normál (teljes) / partíciók kiválasztása a másoláshoz. Ha az utóbbit választja, megnyílik a lehetőségek listája.
- Hol kell menteni a biztonsági másolatot.
- A tároláshoz szükséges biztonsági másolatok száma „mind”-től 10-ig terjed (ha megtelt, a régebbiek törlődnek).
- Yaffs2 szakaszok mentése Tar fájlként.
- A Dalvik gyorsítótár kizárása a biztonsági mentésből.
- A Google Zene-fájlok kizárása a biztonsági mentésből.
A program támogatja a biztonsági mentési fájlok felhőbe, FTP-re vagy Google Drive-ra való feltöltését. Az automatikus biztonsági mentések testreszabható ütemezése elérhető a „minden naptól” a „30 naponkénti”-ig, a „csak az eszköz töltése közben” opcióval. Ezenkívül a beépülő modul támogatja a Tasker-műveleteket.
Biztonsági mentés az ADB használatával
A módszer, hogy úgy mondjam, strébereknek való. Csatlakoztatjuk az okostelefont a számítógéphez, engedélyezzük az USB hibakeresést. Ezután az adb backup parancsot használjuk, amely a következő kulcsokkal rendelkezik:
- -f FÁJL - a számítógépen létrehozandó biztonsági mentési fájl helye és neve. Ha ez a paraméter nincs jelen, akkor a biztonsági másolat az aktuális backup.ab mappában jön létre. Amikor Windows útvonalak a szóközöket és speciális karaktereket idézőjelek közé kell tenni.
- -apk | -noapk – menteni kell-e az APK alkalmazást a biztonsági másolatban. Az alapértelmezés szerint nem kell menteni.
- -rendszer | -nosystem – menteni kell-e a mentést rendszeralkalmazások. Az alapértelmezett a mentés. A -nosystem kiválasztása megakadályozza a rendszeralkalmazások mentését, ha az -all van megadva.
- -all - mentse az összes telepített alkalmazást, beleértve a rendszereket is, biztonsági másolatban.
- -megosztott | -noshared – az alkalmazásadatokat és a memóriakártya tartalmát bele kell-e venni a biztonsági mentésbe. Az alapértelmezés szerint nem kell menteni.
- - ide írhat egy listát azokról az alkalmazásokról, amelyekről biztonsági másolat készül. Figyelmen kívül hagyja a -nosystem.
Ennek megfelelően a teljes biztonsági mentés végrehajtásához használja a következő parancsot:
$ adb biztonsági mentés -f "D:\Backup\ADB-2015-04-20.ab" -apk -shared -all -system
Ezt követően a Most oldja fel az eszközt, és erősítse meg a biztonsági mentési műveletet megjelenik a konzolon, és egy értesítés jelenik meg a telefonon, amely kéri a művelet megerősítését és egy opcionális jelszó megadását a biztonsági mentéshez. A biztonsági másolat létrehozásának folyamata több mint negyven percig tarthat, így nem kell idegeskedni. A visszaállításhoz használja az „adb recovery path-to-file” parancsot, a fenti példában ez lenne:
$ adb visszaállítás "D:\Backup\ADB-2015-04-20.ab"
Telefonon megerősítjük a kérést, megadjuk a jelszót (ha a biztonsági mentés során beállítottuk), és megvárjuk a helyreállítást, ami akár tovább is tarthat, mint maga a biztonsági mentés.
INFO
A google.com/settings/dashboard oldalon megtudhatja a Google-hoz kapcsolt összes eszközének IMEI-számát (beleértve a régieket is), ha megnyitja az Android listát.
Következtetés
Remélem, hogy ez a cikk segít időt és idegeket megtakarítani az eszközzel való kísérletezés során. És még egy telefon elvesztése vagy ellopása sem lesz tragédia, ha a fotók és alkalmazások biztonsági másolatait a felhőben tárolják.
A modern okostelefonok hatalmas mennyiségű szükséges és fontos információ, és minden felhasználó egyénileg konfigurálja a telefont magának. Így egy új eszközre váltáskor az Android tulajdonosa olyan helyzettel szembesül, amikor az operációs rendszert újra konfigurálni kell. Az ideális megoldás itt egy mély vagy részleges biztonsági mentés. De nem mindenki tudja, hogyan lehet gyorsan és biztonságosan teljes Android-mentést készíteni táblagép vagy telefon használatával anélkül, hogy fontos adatok elveszne.
Hogyan készítsünk biztonsági másolatot az egyes alkalmazásokról Androidon
Nem mindig szükséges a teljes rendszert másolni, és a folyamat meglehetősen fáradságos. Ha csak bizonyos programokat kell mentenie, akkor ezt a módszert javasoljuk. És itt ideális lehetőség kifejezetten a Hélium alkalmazás.
Ez az eszköz ingyenesen letölthető innen. Két „alapon” működik: vagy az ellátást és az összes csalást csak okostelefonon hajtják végre, vagy hozzáférést a számítógéphez, ha nincs „Superuser” mód.
Az alkalmazás lehetővé teszi a másolatok mentését felhőtárolókba, nevezetesen a Droboxba, a Google Drive-ba és a Boxba, ami nagyon kényelmes.
Ő tud:
- Készítsen biztonsági másolatot a bejövő és kimenő hívások előzményeiről;
- Biztonsági mentés az alkalmazásokról és beállításaikról;
- SMS és névjegyek biztonsági mentése.
A fizetős prémium verzió fejlettebb funkciókkal rendelkezik, de ha csak például játékokat kell menteni, akkor az ingyenes verzió is elég lesz.
Az alkalmazás tökéletesen működik az operációs rendszer legújabb verzióin, főleg Android 7.0, 7.1 és 8.0. Most nézzük meg, milyen műveleteket hajtunk végre benne:
- Töltse le és telepítse az alkalmazást telefonjára. Ha nincsenek root jogok, ismételje meg ezt az eljárást a számítógépen. A verziók Windows és Mac számára is elérhetők. Illesztőprogramok is szükségesek a PC-hez. Megtalálhatja őket a csatlakoztatott okostelefon gyártójának hivatalos webhelyén.
- Most folytassuk közvetlenül magával a biztonsági mentési művelettel. Ehhez nyissa meg az alkalmazást az eszközön. Szükség esetén vezetéken keresztül csatlakozunk a számítógéphez. Számos lehetőséget kínálunk: a telefon teljes biztonsági másolatát vagy csak bizonyos alkalmazások. Felhívjuk figyelmét, hogy a teljes programot adatokkal másolhatja, vagy csak az adatokat.
- Az összes jelölőnégyzet bejelölése után kattintson a gombra "Biztonsági mentés". Válassza ki a mentés helyét. Ha a Felhőbe, akkor adja meg a címet, ha számítógépre, nyissa meg a szolgáltatást az IP-címmel, és vigye át a böngésző keresősávjába. Ott engedélyezzük a másolást. Kész. A másolatok sikeresen elkészültek.
 De itt a dolgok egy kicsit bonyolultabbak, mivel szükségünk van az Android teljes mentett példányára. Természetesen több helyet foglal el, és többféleképpen is elkészíthető.
De itt a dolgok egy kicsit bonyolultabbak, mivel szükségünk van az Android teljes mentett példányára. Természetesen több helyet foglal el, és többféleképpen is elkészíthető.
Biztonsági mentés a rendszeren keresztül (nincs root)

A legegyszerűbb és legkényelmesebb lehetőség kezdőknek és egyszerű felhasználóknak, akik nem akarták vesztegetni az idejüket. Nyítás "Beállítások", menj a pontra "Rendszer" – "Biztonsági mentés", az általunk kiválasztott helyen Google Drive. Készült. A következő információk mentésre kerülnek:
- Standard beállítások (nyelv, idő és dátum);
- Wi-Fi hotspotok és jelszavak, ha aktiválva vannak;
- Képernyőbeállítások (háttérkép, témák, fényerő);
- Alkalmazások (a legtöbb esetben csak egy lista, de nem a játékok belső beállításai és eredményei);
- A Google Naptárban található tartalom;
- A Gmailben tárolt tartalom egyéni beállításokat levél.
Root jogok nem szükségesek, jelenlétük semmilyen módon nem befolyásolja a biztonsági mentés minőségét.
Sajnos előfordulhatnak hibák a mentési folyamat során, ezért sok felhasználó panaszkodik az elégtelen mennyiségű tárolt információra. Egyes eszközökön pedig az ilyen rendszerfunkciók egyáltalán nem működnek; ez hatással lehet az Android 6.0-nál régebbi operációs rendszerrel rendelkező telefonokra.
Android biztonsági mentése a FlashTool segítségével (no Root)

Ez egy komolyabb és bonyolultabb eljárás, amely lehetővé teszi a teljes firmware biztonsági mentését. Sok szakasz lesz, és Azoknak a felhasználóknak, akik nem bíznak képességeikben és technikai tudásukban, nem ajánljuk ezt a lehetőséget! De ha Ön tapasztalt Android-szakértő, akkor nyugodtan elkezdheti.
Kezdetben minden szükséges anyagot előkészítünk, hogy a mentési folyamat során ne kelljen elvonni a figyelmünket ezektől.
- Töltse le magát a programot közvetlenül a fejlesztő hivatalos webhelyéről ( flashtool.net);
- Találunk eredeti firmware , kifejezetten az okostelefonodhoz készült;
- Ha a számítógépe nem rendelkezik MTK driverek, töltse le őket.
- Hozzáférünk a PC-hez, mivel enélkül itt nem lehet biztonsági mentést készíteni, ellenőrizzük az USB kábel működőképességét és a csatlakozók szervizelhetőségét.
- Ezután vegyen ki két fájlt a firmware-ből, nevezetesen az engedéllyel rendelkező szám nevét txtÉs weg_l.bin. Ezeket az anyagokat egy külön, üres mappába helyezzük át.
- Ott helyezzük el azt a mappát is, ahol a szoftver található.
- Indítsa el a korábban letöltött FlashTool programot az adminisztrátor nevében, ez előfeltétel.
- Megnyílik egy oldal, ahol kell adja meg a scatter.txt elérési útját beépített hagyományos vezeték segítségével.
- Meg kell jelennie új képernyő, ahol a memóriablokkok találhatók. Biztonsági másolatot kell készíteni velük. Ezért lépjen a „Memóriateszt” fülre. Az első öt pont melletti négyzetet bejelöljük.
- Kapcsolja ki a telefont, kattintson a számítógépre "Rajt".
- Most USB-n keresztül csatlakoztatjuk az okostelefont.
- Elkezdődik az információ olvasása és megjelenítése a képernyőn. A folyamat befejezése után válassza le az eszközt a személyi számítógépről.
- Nyítás "Jegyzetfüzet"és továbbítsa oda a kapott adatokat. Kérjük, vegye figyelembe, hogy az üres szektorokat nem kell másolni. Mentse el és zárja be a jegyzettömböt.
- Ismét visszatérünk a FlashTool főoldalára, töröljük az első elem melletti jelölőnégyzet jelölését.
- Nyissa meg a részt „Visszaolvasás” – „Hozzáadás”. Megjelenik egy új sor, amelyre duplán kattintunk.
- Megjelöljük, hogy pontosan hol kell menteni a biztonsági másolatot, és kitaláljuk a nevet.
- Megjelenik egy kis menü, amelyben meg kell adnia az egyes szektorok beállításait. Igen, igen, egy különálló memóriablokk külön konfigurációt igényel. Csak a „Length” oszlopot változtatjuk meg, amihez hozzátesszük blokkolja az adatokat egy mentett jegyzetfüzetből.
- Kattintson "RENDBEN"és nyomja meg a felső gombot "Olvasd vissza"
- És az utolsó utolsó lépés: csatlakoztassa újra a telefont, és figyelje a másolási folyamatot. A végén egy zöld ikonnak kell megjelennie, jelezve, hogy a művelet befejeződött. Készült! Most megismételjük a hasonló műveleteket a többi szektorral.
A biztonsági mentés befejezése után a fájlok bármelyik felhőtárhelyre áthelyezhetők, mert ha komolyabb baj történik a számítógéppel vagy a merevlemezzel, az elmentett információk elvesznek, ne kockáztasson!
Tehát készítettünk egy biztonsági mentést Androidon a FlashTool segítségével számítógép segítségével, most a következő módszerrel próbálkozunk.
Biztonsági mentés a Titanium Backup segítségével (Root)

Meglehetősen könnyű és kényelmes opció a használat során speciális Titanium Backup program. Probléma nélkül letöltheti a címről A Google Playés a szokásos módon telepítse.
Most elindítjuk az alkalmazást, és hozzáférést biztosítunk a root jogokhoz. Igen, itt a „Superuser” mód szükséges, és elvileg ez a fő hátránya ennek a segédprogramnak. Kattintson a jobb felső sarokban lévő pipa képre az oldal eléréséhez "Kötegelt műveletek"és válassza ki, milyen adatokat szeretnénk menteni. Kattintson a kívánt elem mellett "Rajt".

Egy másik méltó lehetőség, amely minden eszközön működik, de tapasztalatból mondom sokkal egyszerűbb, mint a FlashTool módszer. Ehhez helyreállítási módra van szükségünk. Természetesen a legnépszerűbb és legfunkcionálisabb az TWRP, amely lehetővé teszi a telepítést egyedi firmware, különböző kernelek, de a biztonsági mentés elég alkalmas és készlet. Kezdődik:
- Győződjön meg arról, hogy okostelefonja több mint 60%-os töltöttséggel rendelkezik.
- Kapcsolja ki a telefont, körülbelül 30 másodperc múlva nyomja meg a bekapcsológombot és a hangerőszabályzót lefelé vagy felfelé, a különböző modelleken eltérően.
- Ezután megjelenhet egy Android-robot képe felkiáltójel. Ha ez megtörtént - nyomja meg ugyanazt a billentyűkombinációt, de ne tartsa lenyomva. Azonnal gyógyulni mentél? Akkor ezt a pontot kihagyjuk.
- Most magában a helyreállítási menüben találjuk magunkat, csak itt az érintéses bevitel már nem működik. Billentyűkkel fogunk váltani: a hangerőszabályzó ennek megfelelően parancs "fel", hangerő csökkentő rocker – "le", be/ki gomb – "RENDBEN".
- Lemegyünk a lényegre "biztonsági mentés visszaállítása» , kattintson "biztonsági mentés". Megkezdődik a másolási eljárás, amely átlagosan 10 percig tart. Ebben az időszakban nem nyomunk meg semmit, nem kapcsoljuk be az okostelefont, csak várunk.
- Amikor a művelet véget ér, újraindítjuk az okostelefont. Ez minden, kész, az Android firmware biztonsági mentése megtörtént.

Az IMEI, mint tudjuk, az okostelefon egyedi azonosító száma. És gyakran vannak olyan helyzetek, amikor ezt a számot menteni kell, azaz biztonsági másolatot kell készíteni. Erre fogjuk használni speciális program Root Explorer. A működéséhez root jogok is szükségesek.
Megnyitjuk az alkalmazást, azon keresztül megyünk az eszköz gyökeréhez, ahol a szükséges található efs mappába Hosszan nyomunk, majd megjelenik egy további minimenü, ahol kiválasztunk "Archívum létrehozása"(Az archiválási engedély az Ön belátása szerint van megadva).
Azonnali üzenetküldők biztonsági mentése
A modern felhasználó számára a hírnökök egyszerűen szükségesek, segítenek a barátokkal való kommunikációban és például az elkészült munkák fényképének elküldésében a főnöknek. Nézzük a WhatsApp példáját. Hatalmas mennyiségű szükséges információt tárol: fontos üzeneteket, képeket, telefonszámokat. És az ideális módja annak, hogy ne veszítse el az ilyen anyagokat, ha biztonsági másolatot készít. Hogyan kell csinálni a WhatsApp-on?
Beépített biztonsági mentési lehetőség
Minden népszerű azonnali üzenetküldőnek van saját biztonsági mentési funkciója, amely lehetővé teszi a szükséges anyagok közvetlenül az alkalmazásból történő mentését. Ez alól a WhatsApp sem kivétel.
Kezdődik:
- Keresse meg az alkalmazást, nyissa meg a menüt;
- Kattintson "Beállítások", most lépjen a lapra "Csevegés"és kattintson "Biztonsági másolat".
- Választ menteni a Google Drive-ra, és beállítani a mentés gyakoriságát.
- Ha több Google-fiókja van, válassza ki a kívántat a megjelenő ablakban. Még nem regisztrált vagy nem jelentkezett be a fiókjába? Ezután kattintson "Fiók hozzáadása".
- És az utolsó oszlopban kiválasztjuk azt a hálózatot, amely alatt a másolás megtörténik. Ne felejtse el használni mobilinternet az elfogyasztott megabájtért további költségeket vonhat maga után.
Az alkalmazással való munkavégzés séma nagyon egyszerű: a telepítés után lépjen be, kattintson "Alkalmazások", tegyél egy pipát az ellenkezőjére „WhatsApp” – „Mentés”. Az elkészült biztonsági másolat, pontosabban a mentési útvonal a részben található "Archiválva".
Biztonsági mentés a Restore Transfer segítségével
Egy másik tisztességes alkalmazás, amelyet a fejlesztő készített Trustlool alkalmazások. Teljesen oroszra fordítva, a felület egyszerű és világos. Kívül, Hatalmas előnye van a kezdőknek és a tapasztalatlan felhasználóknak - nincs szükség root jogokra.
Hogyan tudom visszaállítani a Restore-ban készült másolatot?
Ehhez nyissa meg az alkalmazást, nyissa meg az ott található részt "Archívum", keresse meg a szükséges anyagokat, és a négyzet bejelölése után kattintson "Visszaállítás".
Ingyenes a Super Backup? Azt hallottam, hogy fizetni kell érte.
Ennek az eszköznek két változata van: alap, azaz kicsi, de hasznos funkcionalitású és kiterjesztett prémium verzió. Az első lehetőségnél nem kell fizetni, de a másodiknál fizetni kell. Mindkét verzió ingyenesen elérhető a Google Playen.
Amint látja, Androidon meglehetősen könnyű biztonsági másolatot készíteni; mentheti a firmware-t, az azonnali üzenetküldőket, az alkalmazásokat, és mindig kéznél van a szükséges információ. A legfontosabb dolog az, hogy figyelmes legyen, és szigorúan kövesse az utasításokat. Sok szerencsét!
Az Android biztonsági mentés vagy más szóval - a biztonsági mentés (angolul Backup) a felhasználói adatok mentésének legfontosabb művelete, amely lehetővé teszi az összes alapvető információ gyors visszaállítását utána, valamint elvesztése vagy meghibásodása esetén.
Azonban nem minden felhasználó készít biztonsági másolatot. Vannak, akik nem tudnak erről a lehetőségről, mások végtelenül későbbre halasztják a cselekvést, vagy egyszerűen elfelejtenek biztonsági másolatot készíteni. Ez az anyag megmondja, hogyan készíthet biztonsági másolatot az információkról (biztonsági másolat) az Android operációs rendszerben.
Miért van szükség biztonsági mentésre?
BAN BEN modern világ az információ általában sokkal értékesebb, mint az a médium, amelyen található. Ha a tárolóeszköz (okostelefon vagy memóriakártya benne) elromlik, akkor megbékélhet ezzel a bosszantó ténnyel, és vásárolhat újat, de a fontos adatok helyrehozhatatlan elvesztése nagy problémákat okozhat. Képzelje el, hogy elvesztette az összes fontos üzleti kapcsolatát, amelyeket hosszú időn keresztül épített ki, és amelyektől a fő tevékenysége függ. A veszteségüket nem lehet összehasonlítani egy okostelefon elvesztésével.
Ezenkívül a biztonsági mentés segít az információk gyors átvitelében új okostelefon vagy tabletta. Szabványos Android-eszközök vagy külső fejlesztők biztonsági mentési segédprogramjai segítségével a felhasználónak nem kell újratelepítenie és konfigurálnia a szükséges alkalmazásokat az új eszközön, át kell vinnie a névjegyeket, fényképeket, naptári ütemezéseket stb.
Hol tárolják a biztonsági másolatot?
- lefoglal Android másolata felhőszolgáltatásban tárolható a Google szerverein vagy a biztonsági mentés készítéséhez használt alkalmazásfejlesztők szerverein.
- A biztonsági mentési alkalmazások lehetővé teszik a biztonsági másolatok microSD-re vagy az eszköz belső memóriájába történő mentését. Ez azonban nem a legjobb megoldás, mert... Ha a memóriakártya eltörik vagy az okostelefon elveszik, a biztonsági másolat is elveszik.
Utóbbi esetben célszerű átmásolni/másolni a biztonsági másolatot ide HDD számítógépet vagy a számítógéphez csatlakoztatott külső meghajtót.
Adatok biztonsági mentése natív Android-eszközök használatával
Az Android készülék teljes körű használatához Google fiókkal kell rendelkeznie, amelynek egyik funkciója a felhasználói adatok biztonsági mentése olyan szolgáltatásokban, mint: Google névjegyek, Google meghajtó, Google fotók, Google jegyzetek, Google dokumentumok. Korábban megnéztük, most megnézzük, hogyan készítsünk biztonsági másolatot a használatával.

A szabványos Android-eszközökkel végzett biztonsági mentés kényelmes, és konfigurálás után lehetővé teszi a felhasználó számára, hogy ne aggódjon kapcsolatai biztonsága miatt az eszköz elvesztése vagy meghibásodása esetén. Elég, ha egy másik eszközön csatlakozik fiókjához, és a mentett adatok elérhetőek lesznek.
Ez a módszer azonban nem teszi lehetővé az SMS-üzenetek, hívásnaplók, alkalmazások és beállításaik előzményeinek mentését. Ezenkívül az Android legújabb verzióiban nincs mód arra, hogy magát a biztonsági mentési fájlt más adathordozón tárolja.
A teljes biztonsági mentés megszerzéséhez kényelmesebb speciális alkalmazásokat használni, amelyeket a Google Play áruházban minden ízléshez bemutatnak. Lépjen be kereső sáv A Google Play " biztonsági mentés» és válasszon egyet az értékelések és a felhasználói vélemények alapján. Nézzük meg, hogyan készítsünk biztonsági másolatot a népszerű Super Backup alkalmazással


Az adatok biztonsági másolatból való visszaállításához kattintson a " visszaállítás", és adja meg azt a biztonsági mentési fájlt, amelyből a visszaállítás megtörténik.
Meg kell jegyezni, hogy a Super Backup biztonsági másolatot tud menteni a Google Drive felhőszolgáltatásba, ami kiküszöböli az eszköz memóriájában lévő helyet, és garantálja a biztonsági másolat megbízható biztonságát.
A múlt hónapban megvizsgáltuk az adatmentés nagyszerű megvalósítását Apple iOS-eszközök használatával. Hogy mennek a dolgok más platformokon? Ma megnézzük az iOS fő antagonistáját - a Google Android platformot. Hogyan lehet adatokat menteni root hozzáféréssel és anélkül? Hogyan lehet visszaállítani az adatokat egy biztonsági másolatból, lehetséges-e, és ami a legfontosabb, szükséges-e ezt megtenni?
Biztonsági mentések: Google Android
Határozzuk meg a terminológiát. Ebben a cikkben kizárólag az Android Google-szolgáltatásokhoz tartozó verziójáról írunk. A nyílt forráskód, az AOSP, a harmadik féltől származó firmware most nem érdekel bennünket: felhasználóik száma minimális, és ezek a felhasználók kiválóan tudnak biztonsági másolatot készíteni és visszaállítani az adatokról a következő „egyedi” firmware felvillantásakor. A mai beszélgetés témája a felhasználók fennmaradó 99%-át érinti, akik ki akarják nyitni a dobozt, beírni a felhasználónevüket és jelszavukat fiókotés szerezz valami működőképes dolgot.
Ebben a tanulmányban körülbelül egy tucat ASUS, Google Nexus és Pixel, LG, Motorola és Sony eszközt használtunk. Teszteltük az adat-helyreállítást ugyanazon az eszközön a gyári beállítások visszaállítása után, és az adatmigrációt egy másik eszközre.
Tehát milyen biztonsági mentési mechanizmusok érhetők el az Androidon? A rendelkezésre álló megoldások sokfélesége egyszerűen szédítő. Kezdjük az eszközgyártók által biztosított alkalmazásokkal.
Megoldások a gyártótól
Az eszközgyártók gyakran kínálnak szabadalmaztatott segédprogramokat az adatok biztonsági mentésére. Egyesek (például SONY) felajánlják az alkalmazás telepítését a számítógépre, mások (ASUS, LG, Xiaomi) beépítik a megfelelő funkciókat a firmware-be. A Samsung felajánlja, hogy a saját „felhőjében” készít biztonsági másolatot.
A gyártók megoldásaiban két közös dolog van. Először is, a létrehozott biztonsági másolat kellően teljes lesz, amely lehetővé teszi az adatok teljes visszaállítását az eszköz visszaállítása, a firmware frissítése vagy frissítése után. Másodszor, nem lehet visszaállítani a biztonsági másolatot SONY telefonról az ASUS táblagépére (és fordítva): ugyanazt a szoftvert kell visszaállítania ugyanazon gyártó modelljén. A Xiaomi biztonsági másolatok azonban kompatibilisek lesznek a legtöbb MIUI firmware-családot futtató eszközzel. Az érem másik oldala az, hogy még a MIUI nemzetközi verzióiban is teljesen hiányzik a szabványos „felhő” biztonsági mentés a Google Drive-ban, amelyet a Google az Android 6.0, 7.x és 8.0 verziókban kínál.
Ha azonban hosszabb ideig tervezi használni az eszközt, miért ne készítene biztonsági másolatot? Igen, nem mindig kényelmes, és igen, semmilyen módon nem automatizált, de van rá lehetőség? És ha valami történik a telefonnal, és a felhasználó úgy dönt, hogy lecseréli ugyanazon gyártó készülékére, akkor lehetséges, hogy biztonsági másolatból visszaállíthatja. Természetesen nincs garancia: a gyártó csak arra a modellre garantálja a sikeres helyreállítást, amelyről az adatokat másolták.
Biztonsági mentés: Google verzió
Az Android-eszközök különféle platformokkal, architektúrákkal, gyártókkal, hardver- és szoftverkonfigurációkkal kaphatók. Nehéz biztosítani, hogy az egyik gyártó telefonjáról készített biztonsági mentések ne destabilizálják egy teljesen más architektúrán futó okostelefon működését. Valószínűleg ez a fő oka annak, hogy a Google milyen gyorsan hajtja végre a biztonsági mentési mechanizmusokat.
Történelmileg a biztonsági mentési mechanizmus az Android 4.3-ban jelent meg. Csak fejlesztői módban volt elérhető, és csak az adb-n keresztül – Android Debug Bridge. Más szóval, nem létezett a „rendes” felhasználók számára.
Valamikor a Google elkezdett szinkronizálni bizonyos adatokat a felhővel. Most egy eszköz visszaállításakor felajánlották az adatok (parancsikonok, alkalmazások és beállítások) visszaállítását valamelyik korábbi eszközről. Ez a funkció szigorúan véve nem része az Androidnak, hanem a Google saját szolgáltatásaiban valósul meg.
Az Android 6.0-tól kezdődően a felhőalapú biztonsági mentés hivatalosan is az operációs rendszer részévé vált. Most a fejlesztőnek csak egy jelölőnégyzetet kell beillesztenie az alkalmazás jegyzékébe, amely lehetővé teszi az adatok biztonsági mentését, és a rendszer automatikusan átmásolja azt a felhőbe. Természetesen a „felhő” a Google-tól származik, az adatok pedig egy Google Fiókhoz vannak kötve, így a Google szolgáltatások nélküli AOSP buildek felhasználói kimaradnak.
Nézzük meg ezeket a mechanizmusokat részletesebben. Megtörve a kronológiát, kezdjük a legmodernebb és legérdekesebb mechanizmussal, amelyet az Android 6.0-ban vezettek be, és amely logikus fejlesztést kapott az Android 7 és 8 verziókban.
Android 6.0: megcsináltuk!
Az Android 6.0 újításai közé tartozik az alkalmazásadatok rendszerszintű automatikus biztonsági mentésének lehetősége. Mostantól az alkalmazásoknak nem kell saját biztonsági másolatot készíteniük. Ahhoz, hogy automatikusan biztonsági másolatot készítsen az adatokról a Google Drive-ban, az alkalmazás fejlesztőjének csak meg kell adnia a megfelelő jelzőt a jegyzékben.
Elméletileg minden több mint érdekesnek tűnik. A gyári beállítások visszaállítása vagy új eszköz vásárlása után az okostelefon automatikusan felveszi a beállításokat a felhőből, telepíti a régi készüléken működő alkalmazásokat, majd automatikusan konfigurálja azokat, visszaállítva a mentett adatokat. Majdnem olyan, mint az Apple! Pontosan így működött a rendszer az Android M előzetes buildjeiben a megjelenésig.
BAN BEN hivatalos verzió Az Android 6.0 esetében a Google fejlesztői úgy döntöttek, hogy óvatosak. Ha az előzetes összeállításokban az automatikus biztonsági mentés minden olyan alkalmazásnál működött, amelyek szerzői nem tiltották le kifejezetten ezt a funkciót (opt-out jelző a jegyzékben), akkor a rendszer hivatalos verziójában csak azokról az alkalmazásokról készül biztonsági másolat, amelyek szerzője kifejezetten kérte a szolgáltatást ( opt -in keresztül manifest) és regisztrált támogatás az Android 6.0-hoz (23-as API célzási szint).
Hány fejlesztő élt ezzel a lehetőséggel? Az Android 6.0 megjelenése idején - nem sok várható. És hat hónappal később is. A cikkben az Android 6.0 remek automatikus biztonsági mentési rendszerrel rendelkezik, amelyet (még) senki sem használ, az újságírók részletesen megvizsgálták, mely alkalmazások használják és melyek nem az Android 6.0-ba épített biztonsági mentési mechanizmust.
Az eredmények váratlanok voltak. Először is, a Google-alkalmazások NEM HASZNÁLJÁK a beépített biztonsági mentési mechanizmust. Az új biztonsági mentési rendszer fejlesztője maga döntött úgy, hogy nélkülözi. Az alapvető rendszerbeállítások, riasztások, „csendes mód” visszaállnak, de az adatok Google alkalmazások– nem restaurált; újra be kell állítani őket. És nagy alkalmazások közösségi hálózatok, az e-mail kliensek, játékok és más népszerű alkalmazások nem sietnek a támogatás hozzáadásával. Persze idővel lassan változik a helyzet. A Nexus 5x alaphelyzetbe állítása és a felhőből történő visszaállítás után a következő történt:
— minden alkalmazás visszaállításra került. Ráadásul a Google Playről lettek telepítve, pl. mindig felépült legújabb verziói
— Néhány beállítás visszaállításra került: beépített billentyűzetnyelvek, „csendes mód” beállítások, ébresztőórák.
— a hívások és SMS-ek előzményei nem kerültek visszaállításra. (Erről bővebben lentebb).
- A Facebook beállításai nem állnak vissza.
— az alkalmazások egy részének adatait helyreállították, a másik részének viszont nem.
Az Android Backup Service szolgáltatásról a Google oldalon olvashat bővebben
Android 8.0
Hagyjuk ki az Android 7.x-et, amely a rendszer 6. verziójától alig különbözött a biztonsági mentés tekintetében, és vegyük figyelembe az Android 8 újításait.
A „zöld robot” nyolcadik változata hozzátette SMS szöveges üzenetek biztonsági mentése. Ráadásul; Az SMS biztonsági mentést a Google Drive felhőbe már jóval korábban, még az Android 7.x-ben hajtották végre, de csak az eszközökre Google Pixel. Az Android 8.0-tól kezdve pedig az SMS-mentés minden rendszerfelhasználó számára elérhetővé vált.
Hívásnapló biztonsági mentése
Egyes eszközökön elérhető a hívásnapló biztonsági mentése. Úgy tűnik, a Google azóta teszteli ezt a rendszert korábbi verziók Android – még az Android 6.0 operációs rendszerrel rendelkező okostelefonokon is megfigyelhettük a hívásnaplók biztonsági mentését és visszaállítását. Ennek ellenére a hívásnapló mentése hosszú ideig instabil. Úgy tűnik, a mechanizmus végre hibakeresésre került Google fejlesztők Ez csak az Android 8 kiadásával volt lehetséges, és egyszerre kezdett működni minden eszközön, beleértve az Android 7 és 6 operációs rendszerrel rendelkező okostelefonokat is.
Adatok lekérése a felhőből
Először is, csakúgy, mint az iCloudból való adatok letöltéséhez, szükségünk lesz egy felhasználónévre és jelszóra a Google-fiókhoz. Ha a fiókjában engedélyezve van a kéttényezős hitelesítés (és egyre gyakrabban aktiválódik), akkor egyszeri kódra lesz szükség, amelyet a Google Authenticator alkalmazás, a Microsoft Authenticator vagy a sok közül bármelyik generál. harmadik féltől származók (ugyanaz az elven működnek, és csak a kriptográfiai inicializálási kód különbözik, amelyet színes QR-kód formájában adtak ki a felhasználónak).
Az Elcomsoft Cloud Explorer az adatok kinyerésére szolgál
A folyamat befejezése után hozzáférünk a felhasználói fiókból származó információkhoz:

A Google által gyűjtött információk mennyisége elsöprő és sokkoló. Igen, absztrakt módon tudjuk, hogy a Google adatokat gyűjt Android-eszközökről. Tudjuk, hogy minden megnyitott weboldal, minden könyvjelző a böngészőben és minden, a Good Corporation-nek címzett keresési kérés mentésre kerül (nem jó ötlet otthoni atombomba készítésének receptjét keresni.)

Az eszközök listája, a rájuk telepített alkalmazások és maguk az alkalmazásadatok elérhetők:
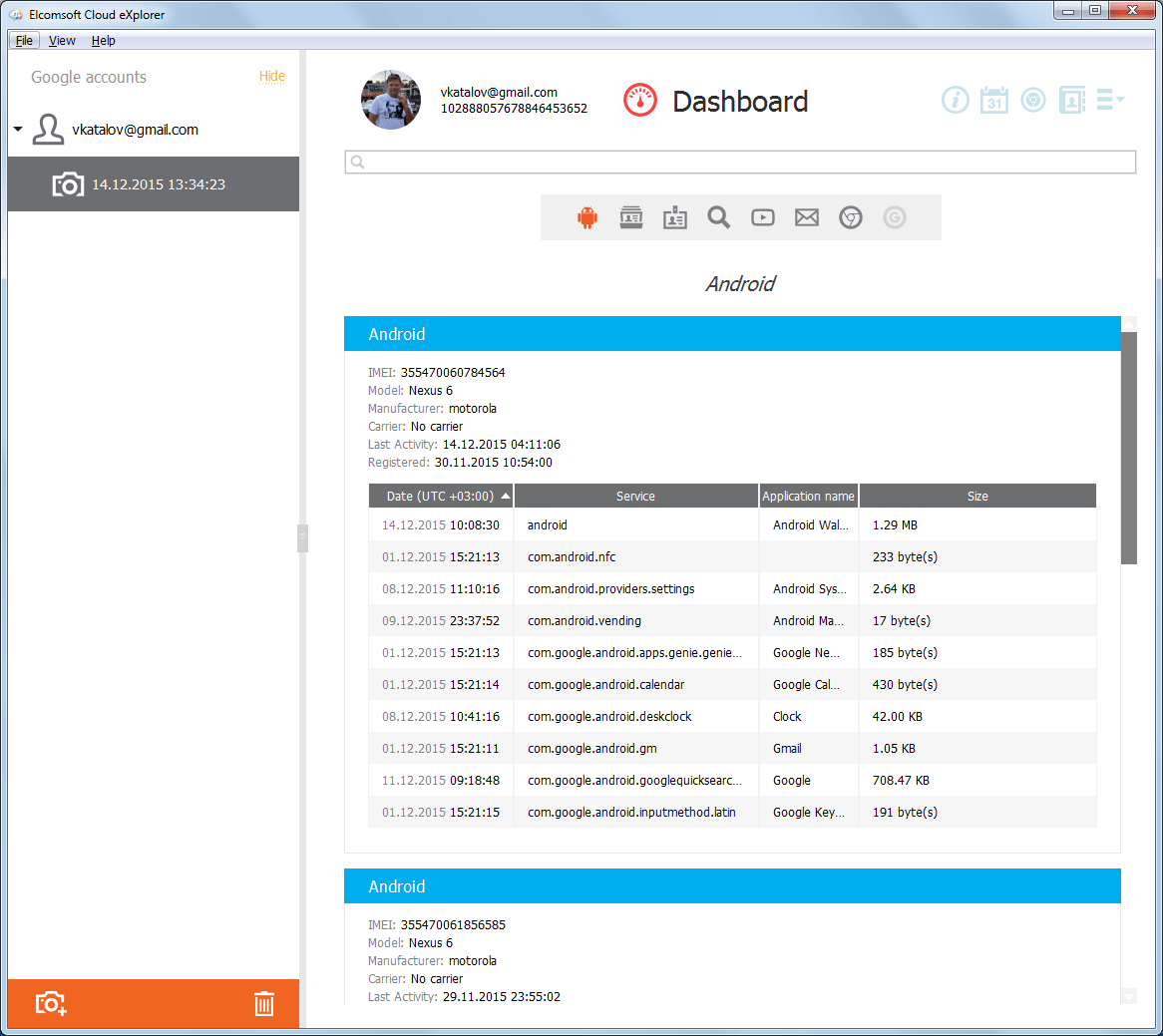
Természetesen van hozzáférés a fényképekhez (helló, iCloud!):

A mozgások részletes története mentve:

És itt ugyanez van szöveges formában:

Sok érdekes adat áll rendelkezésre. Egy Google-fiókban sokkal több található, mint amennyit az Apple megoldásai valaha is meg mertek menteni.
Honnan és hogyan lehet ezeket az adatokat lekérni? De talán ez a legérdekesebb. A Google betartja az információk maximális átláthatóságára vonatkozó irányelvet. A felhasználó bármikor megtekintheti vagy letöltheti az összes információt, amelyet a vállalat gyűjtött róla. Bármilyen adat törölhető, és ehhez nem kell megsemmisítenie fiókját. Végül letilthatja bizonyos típusú adatok gyűjtését (például beállíthatja telefonját úgy, hogy a helyadatokat ne küldje el a Google-nak).
A fiókjából a következőn keresztül töltheti le az információkat Google szolgáltatás Takeout: https://takeout.google.com/
Itt választhatjuk ki, hogy milyen típusú adatokat szeretnénk letölteni:

A kiválasztott adatok egy fájlba kerülnek, és archívumként jelennek meg:
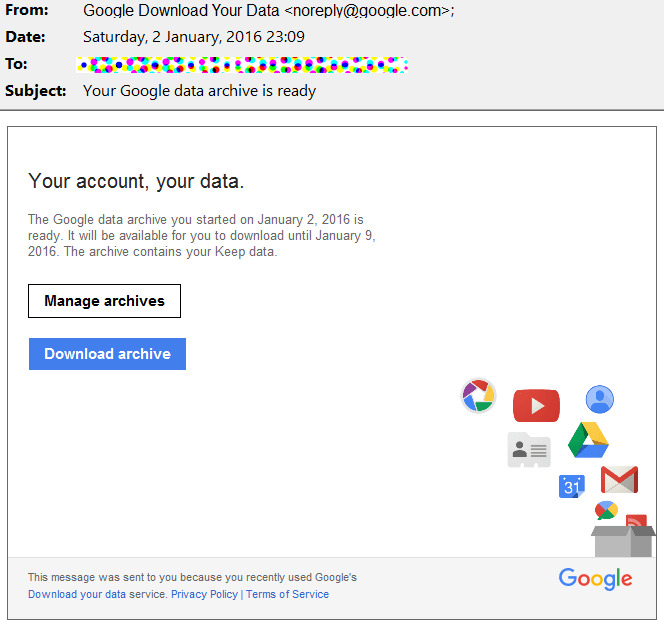
Mi a fogás? Miért van szüksége az Elcomsoft Cloud Explorerre, ha rendelkezik Google Takeouttal?
Amellett, hogy a Google Takeout nem ad meg minden adatot (például nem lehet SMS-eket letölteni), probléma adódik a kapott információk elemzésével is. Az adatok tárolására és exportálására a Google sok különböző formátumot használ (főleg nyitottat). Például a mozgási adatok JSON formátumú fájlként állnak rendelkezésre, és a Google nem segít az elemzésben. Ő sem segít a titkosszolgálatoknak: a cég hivatalos álláspontja szerint a Google betartja a törvényt, és tiszta szövegben, szabványos formátumban továbbítja az adatokat... a céget nem foglalkoztatja, hogy ezután mit kezdenek vele. De maga a tény, hogy információkat ad ki a hírszerző szolgálatoknak, a Google rögzíti, elmenti és közzé fogja tenni.
Még egy dolog. A Google Takeout szolgáltatáson keresztül történő letöltéskor a felhasználó minden bizonnyal értesítést kap arról, hogy ilyen és ehhez hasonló adatokat töltöttek le ilyen és ilyen IP-ről. Az Elcomsoft Cloud Explorer használata jelentősen csökkenti az ilyen értesítések valószínűségét.
És még egy utolsó dolog. Valamilyen oknál fogva a Google Takeout nem teszi lehetővé a Chrome-mal szinkronizált jelszavak letöltését. Az Elcomsoft Cloud Explorer pedig minden probléma nélkül letölti őket:

Általánosságban elmondható, hogy a Google hozzáférést biztosít ezekhez az információkhoz, de a szabványos eszközök használata rendkívül kényelmetlen. Magát a Google-t használva a jelszavak egyenként érhetők el a https://passwords.google.com/ webhelyen
Végezetül megjegyezzük, hogy a harmadik féltől származó eszközök használata az adatok Google-fiókból való letöltéséhez és elemzéséhez nemcsak kényelmes, hanem a kinyert adatok teljessége, valamint a tisztább kivonat is, amely kevesebb nyomot hagy a felhasználói fiókban.
Biztonsági mentés ADB-n keresztül
Az Android 4.3-tól kezdődően a rendszer bevezette a biztonsági másolat készítésének szabványos módját az Android Debug Bridge (ADB) felületén keresztül. Ehhez le kell töltenie a „minimális ADB” készletet, amely az adb.exe, fastboot.exe fájlokból és a szükséges könyvtárakból áll (nincs szükség telepítésre). Ezenkívül le kell töltenie és telepítenie kell ADB illesztőprogramok a készülékhez. Általános szabály, hogy az illesztőprogramok ugyanazok az eszközökön, amelyek bizonyos rendszerlogikai készleteket futtatnak. Például a Qualcomm ADB-illesztőprogramjai univerzálisak és minden Snapdragon lapkakészleten alapuló eszközhöz alkalmasak. Feltételezzük, hogy az USB hibakeresési mód már aktiválva van, és a számítógép engedélyezett.
Tehát egy biztonsági másolat létrehozásához valami ilyesmit kell használnia:
adb backup -apk -shared -system -all -f C:\fullpath\backup.ab
Miért "körülbelül"? Az eszközök és a firmware változatossága miatt. Számos különböző gyártótól származó eszközt teszteltünk, amelyeken az Android 4.4-től 8.0-ig terjedő verziói voltak. Egyes eszközökön a parancs a megadott módon működött, egyes eszközökön a -system vagy -shared kapcsolók megadása üres fájl létrehozását eredményezte, másokon pedig megtagadták az -all kapcsoló elfogadását. Nem tudtunk semmiféle logikát felfedezni az adb parancs viselkedésében; egy dolog biztosan kijelenthető: től Android verziók a viselkedése alig múlik. Inkább az adott gyártó által megadott beállításoktól függ.
Például egy Android 7.1.1-et futtató Nexus 5x készüléken a következő parancs futott le:
adb backup –all –f c:\temp\nexus.ab
De a -noapk opció „megtörte” a biztonsági mentést: üres fájl jött létre.
Előfordulhat, hogy az ADB biztonsági mentés sem működik, ha az adatpartíció titkosítása engedélyezett. Emlékeztetünk arra, hogy a titkosítás alapértelmezés szerint engedélyezve van a Nexus eszközökön, valamint (a Google kérésére) minden olyan készüléken, amelyen Android 6 előre telepítve van, és 64 bites processzorral vannak felszerelve.
Még egy dolog. Az Adb biztonsági mentést úgy tervezték meg, hogy az egyik eszközön készített biztonsági másolatot probléma nélkül vissza lehessen állítani egy másikra. És a kulcsszó itt egyáltalán nem a „visszaállítás”, hanem a „probléma nélkül”: a készüléknek a helyreállítás után teljesen helyesen kell működnie. Ennek megfelelően csak azok az adatok és beállítások kerülnek mentésre és visszaállításra, amelyek biztosan nem rontják a stabil működést még akkor sem, ha egy 32 bites MediaTek lapkakészlettel (ARMv7 architektúra) rendelkező okostelefonról egy 64 bites Intel Atom (x86-) táblagépre visszük át az adatokat. 64 építészet).
Az ADB backup parancs szintaxisa a következő:
adb biztonsági mentés [-f — az eszköz adatainak archívumának megírása Ha nincs megadva -f kapcsoló, akkor az adatok kiírásra kerülnek a "backup.ab" elemre az aktuális könyvtárban. (-apk|-noapk engedélyezi/letiltja az .apks biztonsági mentését magukat az archívumban; az alapértelmezett a noapk.) (-shared|-noshared engedélyezi/letiltja az eszköz biztonsági mentését megosztott tárhely / SD-kártya tartalma; az alapértelmezett (-minden eszköz az összes telepített alkalmazás biztonsági mentéséhez) (-system|-nosystem átkapcsolja, hogy az -all automatikusan rendszeralkalmazásokat tartalmaz; az alapértelmezett az tartalmazza a rendszeralkalmazásokat) ( a csomaglista nem kötelező. Alkalmazások kifejezetten a parancssorban megadott akkor is szerepelni fog, ha Általában egyetlen rendszer sem hagyná ki őket.) Könnyű lesz visszaállítani az adatokat egy biztonsági másolatból az adb restore paranccsal. Mi kerül az ilyen biztonsági mentésekbe? A válasz ismét az eszköz gyártójától függ. Például a SONY okostelefonokban a névjegyek, hívásnaplók és SMS-ek nem szerepelnek az ADB biztonsági mentésekben, hanem Samsung telefonok ezek az adatok mentésre kerülnek. Ugyanez vonatkozik az eszközbeállításokra (amelyek gyakran egyediek egy adott gyártóra) és a rendszeralkalmazások adataira. A lista mindenképpen benne van a biztonsági másolatban telepített alkalmazások. Az .apk fájlok kicsomagolása és mentése történik (ha a megfelelő beállítást megadták a másolat létrehozásakor). Az alkalmazásadatokat azonban el lehet menteni, vagy nem: ez a fejlesztőktől függ, akik engedélyezik vagy nem engedélyezik a biztonsági mentést az alkalmazás jegyzékfájljában. Ugyanakkor az adb biztonsági másolatból való visszaállítás lottó: a legtöbb modern eszközön alkalmazások (.apk) a biztonsági másolatból nem lesz telepítve az eszközre. Így, be modern körülmények között Az adb biztonsági mentés átlagos felhasználónak nem ajánlható, de hasznos lehet az eszköz tartalmának szakértői elemzéséhez. Gyakorlati szempontból nem nagyon tudtuk kihasználni ezeket a biztonsági mentéseket. Ha az adb biztonsági mentéssel dolgozik, továbbra is be kell jelentkeznie a Gmailbe, a Facebookba és más levelező- és közösségi hálózati kliensekbe. Az FBReader és a Nova Launcher (amelynek egyébként saját mechanizmusa van a biztonsági másolatok létrehozására) beállításai nem kerültek mentésre. Mit őriztek meg? Nehéz megjegyezni, hogy egyes eszközökön vissza lehetett állítani a hívásnaplót és az SMS-üzenetek archívumát. Az adb-n keresztül készített biztonsági mentések meglehetősen egyszerűek. A kimenet egy alkalmazásadatokat tartalmazó archívum (a beállításoktól függően a tényleges .apk). Az alkalmazás adatai abban a formában kerülnek mentésre, amelyben az alkalmazás tárolja azokat. Az alkalmazások általában az SQLite formátumot használják, ritkábban az XML-t, és még ritkábban a bináris adatokat saját formátumukban. Olyan sok eszköz létezik az SQLite elemzésére, hogy egy nagyon rövid áttekintéshez külön cikkre lenne szükség. Tegyük fel, hogy az ilyen eszközök segítségével visszakeresheti a törölt rekordokat. Példa? Kérem. Ha szerencsénk van, és a telefon gyártója lehetővé teszi a hívás- és SMS-naplók másolását, akkor vissza tudja állítani a felhasználó által törölt üzeneteket és hívásokat. Ma megvizsgáltunk néhány, az Android-eszközökön elérhető biztonsági mentési mechanizmust. A platform töredezettsége nem teszi lehetővé, hogy figyelembe vegyünk minden létező módszert és alkalmazást, amely az adatok biztonsági mentését és migrálását segíti elő, de még az áttekintettek is meglehetősen súlyos korlátokat mutatnak mind a kompatibilitás, mind a másolt adatok teljessége tekintetében. Általánosságban a következtetésünk a következő. Nál nél Android használatával 6.0 és újabb verziók esetén célszerű aktiválni a névjegyek és fényképek „felhős” szinkronizálását és a „felhős” biztonsági mentést a Google Drive-ra. A beépített ADB biztonsági mentési mechanizmus segíthet a felhasználói adatok egy részének lekérésében az eszközről. Sajnos az abd backup nem használható rendeltetésszerűen - biztonsági mentéshez és fájdalommentes adathelyreállításhoz. Ennek eredményeként az Android biztonsági mentési rendszere „jobb, mint a semmi” besorolást kap. Senki sem csinálhatna rosszabbat, mint az Androidban: még a régi Windows Phone 8-ban is sokkal jobban működik a biztonsági mentés (és visszaállítás!). Hogy mennek a dolgok a biztonsági mentéssel a piacon kívülállóknak, menedzselt telefonok mobil verzió Windows és BlackBerry 10? Erről bővebben a következő számban! Ha gyorsan és megbízhatóan készíthet biztonsági mentést vagy visszaállítást az adatokról, sok Android-felhasználó kíváncsi, hogy mit és hogyan, ebben a cikkben számos módszert találhat, hogyan és hogyan készíthet biztonsági másolatot és később visszaállíthat! 1. Az Ön személyes Androidja sok nagyon értékes információt tárolhat, amelyet nem engedhet meg magának, hogy elveszítse, vagy például azt tervezi, hogy egyik Android-eszközről a másikra költözik! Természetesen, ha például a Google szolgáltatásairól van szó, itt minden nagyon egyszerű, adja meg felhasználónevét és jelszavát, várjon 2 percet, amíg befejeződik szinkronizálás a Google szerverrelés minden adat megvan, de más alkalmazásokkal meg kell szenvednie, hogy gyorsan biztonsági másolatot készítsen és visszaállítsa. Hála a Google-nak, amely gondoskodott a biztonsági másolat létrehozásáról, a módszer nem ideális, de még mindig jobb, mint a semmi! Tehát mi kell ehhez?
1. Indítsa el Adb Runés válassza a Biztonsági mentés menüt 2. Válassza ki az első elemet adb biztonsági mentés 3. Vegye elő Android okostelefonját vagy táblagépét, és kattintson a biztonsági másolat létrehozása gombra (nem kell jelszót létrehoznia) 1. A visszaállításhoz válassza a lehetőséget adb visszaállítás 2. Vegye elő Android okostelefonját vagy táblagépét, és kattintson az Adatok helyreállítása gombra Először is egyéni helyreállítás telepíteni kell! Hogyan és hogyan kell ezt megtenni, részletesen megtudhatja a cikkből töltse le és telepítse a helyreállítást. A biztonsági másolat készítése valójában nem biztonsági mentés – az kép létrehozása a firmware aktuális állapotáról
! Telepítés után Helyreállítás jelentkezzen be. Válassza a Biztonsági mentés és visszaállítás menüt Válassza a Biztonsági mentés menüpontot biztonsági másolat készítéséhez Válassza a Visszaállítás menüpontot a visszaállításhoz A DataSync alkalmas azok számára, akiknek biztonsági másolatot kell készíteniük az alkalmazás adatairól, valamint azonnali mozgás rájuk más eszköz. Ha biztonsági másolatot kell készítenie magukról az alkalmazásokról, és nem csak az adatokról és a beállításokról, akkor ez az alkalmazás nem az Ön számára készült. Tudjon meg többet az alkalmazás működéséről. DataSync. OBackup – Az Online Nandroid Backuphoz hasonlóan biztonsági mentéseket készít, csak ezúttal az alkalmazás intuitív grafikus felülettel rendelkezik, és a biztonsági másolatot felhőmeghajtóra is elküldheti. Részletek OBiztonsági mentés. Nagyon érdekes eszköz biztonsági mentések készítéséhez. Ennek az alkalmazásnak a működési elve hasonló az ADB hibakereső eszközeinek működéséhez, pontosabban ezen a módszeren alapul, csak azzal a lehetőséggel, hogy megválasztja, melyik alkalmazáshoz készítsen biztonsági másolatot. Ez az alkalmazás nem működik a Motorolán A Helium alkalmazás tud root jogok nélkül is működni, de ha rendelkezik velük, akkor még jobb (ha nincs root joga, akkor Androidra van szüksége a számítógépére). 1. Először töltse le az alkalmazást a hivatalos Google Play alkalmazásboltból Ha hiányzik Root jogok
, akkor le kell töltenie és telepítenie kell a kiegészítőt a számítógépére Előfordulhat, hogy illesztőprogramokat is telepítenie kell a számítógépére ( nem Root eszközökhöz), amelyek a PC-kiegészítő letöltési oldalán jelennek meg Indítsa el az alkalmazást megtagadja a Google Disk-be való bejelentkezés ajánlatából, így ez a funkció nem működik teljesen őszintén (a biztonsági mentés, de a visszaállítás csak az alkalmazás fizetős verziójában működik) A biztonsági másolatokat belső vagy külső memóriába mentheti Biztonsági mentés létrehozásához válassza ki az alkalmazásokat a részben FOGLALÁS, amelyről biztonsági másolatot szeretne készíteni, és kattintson a gombra a folyamat elindításához A helyreállítási folyamat is egyszerű A folyamat nagyon hasonló, csak bizonyos kikötésekkel. Miután letöltötte és telepítette a bővítményt a számítógépére, futtassa aztADB biztonsági mentések: mi van benne?
Következtetés
Miért biztonsági mentés?
1. módszer - biztonsági mentés az Android rendszeren és visszaállítás szabványos ADB-eszközökkel
Útmutató, hogyan kell csinálni
biztonsági mentés és visszaállítás az Adb Run segítségével
Biztonsági másolat készítése


Visszaállítás biztonsági másolatból


2. módszer – egyéni helyreállítás (root) használata



4. módszer – DataSync (root)
5. módszer – OBiztonsági mentés (root)
6. módszer – Titanum Backup (root)
7. módszer – Hélium (gyökér/gyökér)
Hogyan készítsünk biztonsági másolatot Hélium segítségével?
 ingyenes verzió
ingyenes verzió 
R.k. létrehozása Heliumban Root eszközökön





R.k. létrehozása Héliumban NON-Root eszközökön





