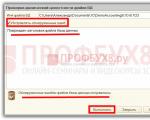Scarica mta per la mappatura su samp
L'editor di mappe MTA:SA ti consente di creare mappe per le modalità di gioco.
Inizio
Per avviare l'editor è sufficiente fare clic sul pulsante editor di mappe nel menu principale dell'MTA.
Menù
All'avvio, vedrai due menu: il menu principale in alto e il menu delle voci in basso a sinistra.
Menu principale
Questo menu è composto da diversi pulsanti:
Menù articoli
Il menu degli elementi viene utilizzato per aggiungere nuovi elementi alla mappa.
Inoltre, se hai , lo scorrimento con la rotellina del mouse ti rivelerà nuovi elementi specifici.
Usando l'editor
Questa sezione ti insegnerà come creare e modificare le mappe.
Navigazione della mappa
Quando avvii l'editor, sei dentro modalità fotocamera(modalità fotocamera). Usa le chiavi WSAD per muoverti e il mouse per ruotare la telecamera. Se devi spostare la videocamera più lentamente, tieni premuto ALT, per muoverti velocemente usa SPOSTARE.
Per accedere all'interfaccia e al pannello di controllo dell'editor, vai a modalità cursore(modalità cursore). È possibile passare dalla modalità cursore alla modalità fotocamera premendo F. Quando sei in modalità cursore, la posizione della telecamera è fissa e puoi utilizzare il cursore per manipolare gli elementi della mappa e utilizzare la GUI.
La modalità fotocamera è facilmente riconoscibile dal mirino al centro dello schermo. In esso puoi selezionare e spostare elementi, proprio come nella modalità cursore.

Lancio di una nuova mappa
- Avvia l'editor e, se è già in esecuzione, seleziona dal menu Nuovo.
- Selezionare Impostazioni della mappa. Nel cap Meta compilare i campi Nome(nome) e Autore(autore) rispettivamente i nomi della mappa e il tuo nome. Anche aperto modalità di gioco e aggiungi una mod di gioco alla tua mappa (verranno spostate nell'elenco Aggiunte modalità di gioco). Puoi farlo selezionandoli e facendo clic Aggiungere o facendo doppio clic su di essi. Fare clic su OK al termine.

- seleziona un oggetto Definizioni e aggiungi le risorse di cui desideri utilizzare gli elementi. Verranno utilizzati nelle mod di gioco che hai selezionato nella finestra Impostazioni della mappa, anche eventuali risorse aggiuntive. Per ulteriori informazioni sulle "definizioni dell'editor", vedere qui. Fare clic su OK al termine.
Creazione di nuovi elementi
Aggiungere nuovi elementi alla mappa, come veicoli o oggetti, è semplicissimo!
- Se sei in modalità fotocamera, passa alla modalità cursore premendo F.
- Fare clic sul pulsante nel menu delle voci che corrisponde a ciò di cui si ha bisogno. Ad esempio, fai clic sul pulsante dell'auto per aggiungere un veicolo.
- Un nuovo elemento del tipo scelto verrà creato e attaccato al cursore. Spostalo nel punto desiderato e fai clic tasto sinistro del mouse per sbloccarlo.

Per creare i tuoi elementi specifici per le risorse, passa con il mouse sopra il menu degli elementi e scorri con la rotellina del mouse finché non viene visualizzata la risorsa desiderata. Nota che affinché funzioni, devi prima aggiungere il file -resource nella finestra Definizioni.

Scelta
- Clic tasto sinistro del mouse per elemento per selezionarlo e andare a modalità di controllo da tastiera.
- Clic clic destro per selezionarlo e andare a modalità di controllo del mouse.
- Clic spazio oppure fare clic su un'area vuota per deselezionare.
L'eventuale elemento selezionato viene evidenziato con un cono giallo in alto. Gli elementi (in particolare gli oggetti) con cattive collisioni sono più facili da isolare includendoli "modalità ad alta sensibilità", per attivarlo tenere premuto il tasto E. Ciò aumenta la capacità di rilevamento a scapito della precisione.
L'elenco di tutti gli elementi può essere utilizzato anche per selezionare gli elementi. Facendo doppio clic su un elemento dall'elenco, verrà selezionato in .
in movimento
Gli elementi mobili possono essere eseguiti in diversi modi.
Topo
- Basta trascinare l'elemento nel posto giusto con tasto sinistro del mouse.
- Seleziona un elemento in modalità di controllo del mouse (pulsante destro del mouse), spostalo nella posizione desiderata e fai di nuovo clic sul pulsante.
Puoi anche regolare l'elemento lontano/vicino relativo alla fotocamera in modalità fotocamera facendo clic destro per elemento e ruotare rotellina del mouse.
Usando la tastiera
- Seleziona un elemento in modalità di controllo da tastiera (tasto sinistro del mouse).
- Utilizzo tasti freccia per spostare l'elemento orizzontalmente, e pgup/PgDn per spostare l'elemento verticalmente. MORSETTO ALT per diminuire la velocità di movimento dell'elemento, o SPOSTARE per aumentare la velocità con cui si muove l'elemento.
Per impostazione predefinita, gli elementi si spostano rispetto alla telecamera e non sono fissi su alcun asse. Questo può essere disabilitato nel menu Opzioni.
Rotazione
Topo
Puoi anche ruotare gli elementi selezionati attorno all'asse Z usando la rotellina del mouse.
- Seleziona l'elemento da cui desideri modalità di controllo da tastiera (tasto sinistro del mouse) e ruotare la rotellina del mouse tenendo premuto il tasto CTRL sinistro.
- Seleziona un elemento in modalità di controllo del mouse (pulsante destro del mouse), tieni premuto CTRL e ruota la rotellina del mouse.
Usando la tastiera
- Seleziona un elemento in modalità di controllo da tastiera (tasto sinistro del mouse).
- Insieme al tasto premuto CTRL(l'indicatore conico sopra l'elemento diventerà verde), usa tasti freccia E pgup/PgDn per ruotare gli elementi su diversi assi.
Con entrambi i metodi, puoi anche bloccare ALT rallentare e SPOSTARE per ingrandirlo.

Cambio modello e altre impostazioni
La maggior parte degli elementi ha molte opzioni di personalizzazione necessarie per modificarne l'aspetto e il comportamento. Esempi sono il modello, il colore e gli aggiornamenti visivi di un'auto.
- Aprire la finestra delle proprietà di un elemento facendo doppio clic su di esso o selezionandolo e premendo il tasto F3.
- Apporta le modifiche che desideri. Ad esempio, per cambiare il modello di un'auto o di un oggetto, fare clic sul pulsante Navigare Vicino modello per aprire il browser dei modelli.
- Fare clic su OK al termine.

Copiare (clonare)
Puoi copiare (clonare) un elemento selezionandolo e facendo clic C.
- IN modalità di controllo del mouse l'elemento copiato "si attaccherà" al cursore del mouse, fare clic tasto sinistro del mouse per rilasciare l'elemento nella posizione scelta.
- IN modalità di controllo da tastiera l'elemento copiato rimarrà nella stessa posizione dell'elemento da cui è stato copiato. Clic F2 per una rapida transizione a modalità di controllo del mouse con l'elemento selezionato.
Se premi CTRL mentre si fa clic, l'elemento verrà copiato e "incollato" nuovamente nel cursore del mouse. In questo modo, puoi facilmente posizionare una grande quantità di qualcosa.
Estraibile (> ) situato nell'angolo in basso a destra della finestra delle proprietà dell'elemento per copiarlo.
Rimozione
Per eliminare un elemento è sufficiente premere il tasto DEL con un elemento preselezionato da rimuovere.
Puoi anche usare il pulsante Estraibile (> ) situato nell'angolo in basso a destra della finestra delle proprietà dell'elemento per rimuoverlo.
Creazione di mappe per mod specifiche
Per creare una mappa per una mod specifica, devi fare due cose:
- Fare clic sul pulsante Impostazioni mappa nel menu in alto, fare clic sulla scheda modalità di gioco e aggiungi eventuali mod con cui verrà utilizzata la tua mappa.
- Molto probabilmente vorrai aggiungere uno o più file . Ciò ti consentirà di posizionare elementi specifici della mod sulla mappa, come punti di spawn, checkpoint di corsa o bandiere CTF. È possibile aggiungere EDF facendo clic sul pulsante Definizioni nel menu e aggiungendo mod pertinenti.
Controllo
Ecco un elenco di chiavi da controllare. Per modificarli, è necessario inserire le impostazioni MTA durante l'esecuzione di Map Editor "e
Telecamera
Clonazione
Manipolazione degli elementi
| spostare l'elemento in avanti | freccia_u | (Freccia su) |
| spostare indietro un elemento | freccia_d | (Freccia in giù) |
| sposta l'elemento a sinistra | freccia_l | (Freccia sinistra) |
| sposta l'elemento a destra | freccia_r | (Freccia destra) |
| sposta l'elemento verso il basso | pgdn | (Pagina giù) |
| spostare l'elemento verso l'alto | pgup | (pagina su) |
| avvicinare | Rotellina del mouse verso il basso | |
| alienare | Rotellina del mouse in alto | |
| spostare rapidamente un elemento in una direzione | tasto "modalità spostamento". + rotellina del mouse verso l'alto | (CTRL sinistro + rotellina del mouse in alto) |
| spostare rapidamente un elemento dall'altra parte | tasto "modalità spostamento". + rotellina del mouse verso il basso | (CTRL sinistro + rotellina del mouse giù) |
| abilitare la "Modalità Sposta" (il tasto deve essere premuto) | lctrl | (CTRL sinistro) |
| modalità rallentatore/fotocamera | lalt | (ALT sinistro) |
| modalità "movimento rapido/velocità della fotocamera". | spostare | (Tasto maiuscolo di sinistra) |
| eliminare l'elemento selezionato | eliminare | |
| interrompere l'esecuzione di un'azione sull'elemento | spazio | |
| inizia a produrre un tweet sull'elemento selezionato | F2 | |
| annullare la mossa | mod_rotate + R | (CTRL sinistro + R) |
GUI
| attivare/disattivare la schermata dell'interfaccia grafica | F4 | |
| Attiva/disattiva cursore | F | |
| Selezionare l'elemento desiderato (in Modalità di controllo della tastiera) | topo1 | (Tasto sinistro del mouse) |
| Selezionare l'elemento desiderato (in Modalità di controllo del mouse) | topo2 | (tasto destro del mouse) |
| prossimo FES | mouse_wheel_up | |
| FES precedente | mouse_wheel_down | |
| Annulla | Ctrl + z.z | |
| Ritorno | Ctrl + si | |
| finestra delle impostazioni | F3 | |
| browser_up | freccia_u | (tasto freccia su) |
| browser_giù | freccia_d | (tasto freccia giù) |
| avvicinare | mouse_wheel_up | |
| alienare | mouse_wheel_down | |
| Confermare | accedere | |
| currentelements_up | numero_8 | (Tasto 8 del tastierino numerico) |
| currentelements_down | numero_2 | (Tasto 2 del tastierino numerico) |
| vai alla prova | F5 |
Multigiocatore
L'editor ha sia componenti server che client integrati, quindi è nativamente compatibile con il multiplayer. Per connettere più utenti a un editor, copia semplicemente tutte le risorse dell'editor sul tuo server, avvia la risorsa "editor" e lascia che altri utenti si uniscano.
Si prega di notare che al momento l'editore è privato di qualsiasi sistema di diritti, in modo che tutti gli utenti abbiano pieno accesso alle funzionalità.
Plugin e risorse esterne
L'editor consente l'importazione di base di elementi da risorse esterne. Questo può essere utile per le risorse che devono gestire l'elemento in un modo speciale che non può essere fatto tramite l'editor. Ad esempio, una risorsa mappa che utilizza modelli specifici (e dispone di uno script per importare tali modelli) non può essere gestita tramite l'editor per impostazione predefinita.
Attraverso l'uso del comando importare
FAQ
Ho una schermata nera all'avvio di Map Editor
Questo di solito è causato da un'installazione impropria delle risorse dell'Editor mappe.Se stai usando il client MTASA stabile, reinstallalo e assicurati di usare le opzioni Client e Server durante l'installazione.
Se stai usando la build notturna, avrai bisogno delle risorse più recenti (passaggio 3) per farlo funzionare correttamente, decomprimi l'archivio e posiziona il suo contenuto in: MTA San Andreas 1.3\server\mods\deathmatch\resources, Dove MTA San Andreas 1.3- la cartella dove hai installato MTA San Andreas (default: C:\Programmi\MTA San Andreas 1.3).
Metterli in: MTA San Andreas 1.3\mods\deathmatch\resources - errore comune- non funzionerà. Quindi assicurati di inserirli nel percorso evidenziato sopra. in corsivo.
Se il problema persiste, anche dopo aver controllato la nota sopra e esserti assicurato di aver installato tutto correttamente, potrebbe essere dovuto a un file obsoleto acl.xml. È possibile ottenere l'archivio standard. Deve essere inserito server/mod/deathmatch/
Vedo "Impossibile avviare il server locale. Vedere la console per i dettagli" quando si utilizza il pulsante "Map Editor".
Questo perché hai un file editor.conf obsoleto. È possibile ottenere l'archivio standard. Deve essere inserito server/mod/deathmatch/ nella cartella con l'MTA installato: San Andreas.
Ho salvato la mappa, ma non riesco a trovarla nella cartella delle risorse del mio server, ma posso vederla nell'editor stesso
Questo perché Vista/7 limita i permessi di scrittura alla cartella Programmi per i processi non amministrativi. I file vengono scritti nella cartella "VirtualStore" anziché nell'effettiva cartella Programmi. Puoi trovare la tua mappa delle risorse in un modo simile:
C:\Utenti\
L'esecuzione del server/MTA San Andreas con diritti di amministratore consentirà di salvare la mappa nel percorso normale.
Ho un altro problema con l'editor di mappe
A volte il ripristino dell'editor aiuta a risolvere determinati problemi. Il modo più semplice per farlo è installare MTA:SA in una nuova cartella completamente diversa. Oppure puoi provare i seguenti passaggi:
1. Vai alla cartella delle risorse ed elimina la cartella editor_dump 2. Vai alla cartella delle risorse, server/mod/deathmatch/risorse/ ed eliminare la cartella editor_test
Ho trovato un bug o ho un suggerimento/feedback per l'editor di mappe
Si prega di utilizzare il bug tracker ufficiale per segnalare i bug. Inoltre, sentiti libero di unirti a noi su
Auto multifurto
editor di mappe
1.
Per prima cosa dobbiamo installare il client MTA (Multi Theft Auto) stesso.
2.
Puoi farlo scaricandolo dal sito ufficiale: www.mtasa.com.
3.
Vai al sito e fai clic sul pulsante "Download".
4. Dopo aver installato il gioco, vai su "Map Editor" nel menu principale. (Dopo il primo accesso, il client può richiedere un aggiornamento del gioco, premi "Sì" o "No", pensa tu stesso)

5. Ti verrà chiesto di completare il "Training", fai clic su "Skip Tutorial", non ne abbiamo bisogno
E quindi, per cominciare, analizziamo il controllo di base della fotocamera:
W,S,A,D- Muovi la telecamera, su, giù, sinistra, destra, rispettivamente.
Maiusc+W,S,A,D- Movimento veloce.
Alt+W,S,A,D- Movimento lento.
Ora la gestione degli oggetti
"F" - Entra nel menu.
Pannelli di controllo:
Opzioni mappa
Opzioni oggetto ![]()
(Usa la rotellina del mouse per aprire il menu aggiuntivo degli oggetti della mod selezionata)
Esempio aggiuntivo Menu mod "Gara"
Per aggiungere un oggetto, fare clic su:
Considera il menu "Opzioni mappa".
"nuovo"- Creazione di una nuova mappa (consiglio di cliccare ogni volta dopo essere entrati nel "Map Editor")
Aprire- (non difficile da indovinare), Apri una mappa esistente o una creata
Opzioni- Opzioni, fotocamera, dimensione dell'icona.
"Annulla Ripristina"- Passo indietro, passo avanti (simile a Ctrl + Z)
Luoghi- Scegli una posizione o aggiungi la tua posizione.
(Per aggiungere la tua posizione, hai bisogno di:
1.
Vai a Segnalibri
2.
Nel campo "nome" inserisci il nome della mappa
3.
Posiziona la telecamera sopra/vicino al tuo edificio e fai clic su "Scarica posizione corrente"
4.
Quindi fare clic su "Aggiungi")
"Elementi attuali"- Scegli uno degli elementi del tuo edificio.
Impostazioni della mappa- Direttamente le impostazioni della mappa stessa e la scelta della mappa mod.
(questa opzione non ha bisogno di commenti speciali, la considereremo separatamente quando considereremo la creazione di "Mappe" DD/DM/Race)
"Definizioni"- Selezione delle mod installate sulla mappa.
test- Controlla la tua creazione in azione questo pulsante ti aiuterà
(per tornare al "Map Editor" premi F1, in fondo "Termina test")
Scorciatoie da tastiera per la gestione degli oggetti:
"E"- Il cursore diventerà rosso e potrai selezionare gli oggetti più piccoli
Fai clic su un oggetto (LMB o RMB)
Utilizzando le frecce sulla tastiera:
Alt- Movimento lento
"spostare"- Movimento veloce
"Ctrl"- rotazione dell'oggetto
Molti hanno detto che in questo editor non esiste una combinazione per "alzare" e "abbassare" gli oggetti, quindi amici miei, non è così
"Maiusc + Pag Su/Pag Giù"- SU "NumLock'e numeri 9 e 3"- Alzare, abbassare oggetti.
"Maiusc+Alt+Pag Su/Pag Giù"- Alzare lentamente, abbassare.
"Maiusc + Ctrl + Pag Su/Pag Giù"- Inclinare l'oggetto.
(sul fatto che se combini questa combinazione con il tasto "Alt", l'oggetto ruoterà lentamente, penso che non sia necessario scrivere)
Ecco come è risolto.
"Iniziamo a creare mappe"
E inizieremo con la modalità "DM".
1.
Per iniziare, vai su "Map Editor", fai clic su "Nuovo"
2.
Andiamo su "Impostazioni mappa"
3.
Andiamo a Meta, e cosa vediamo lì? Esatto, il nome della mappa e il nome dell'autore, penso che tu possa gestirlo da solo.
4.
Entriamo in "Gamemods", selezioniamo "Race" nella colonna di sinistra, quindi facciamo clic su "Aggiungi" e vediamo che "Race" è apparso nella colonna di destra, il gioco è fatto. 
![]()
5.
Andiamo su "Definizioni", nella colonna di destra dovrebbe apparire "Race", fare clic su "OK"
6.
Vai su "Impostazioni mappa" nella scheda "Ambiente", imposta l'ora (mattina, pomeriggio, sera, notte), seleziona la casella "Ora di blocco", imposta il tempo che ti serve e fai clic su "OK"
7.
Entriamo e costruiamo la nostra mappa.

"Punto di controllo"- Principalmente per la modalità corsa, penso che tu stesso abbia capito di cosa si tratta.
"Ritiro gara"- Pickup, guaritori, nitro, cambio auto.
(per scegliere tra cure, nitro e cambio automatico, fare doppio clic su Pickup)
Punto di spawn- il luogo in cui i giocatori si genereranno.
(per selezionare l'auto in cui i giocatori spawneranno, fai doppio clic sul punto di spawn, simile a PickUp)
8.
Dopo tutti i PickUp, le posizioni di spawn dei giocatori, nitro, ecc. sono stati inseriti sulla tua mappa, fai clic su "Test" e controlla la tua creazione, mentre testiamo, aggiorniamo, sistemiamo, aggiungiamo nuovi oggetti.
(ti ricordo di uscire dal test, premi F1, in fondo, termina il test)
9.
Sempre, prima di iniziare i test, assicurati di salvare la tua carta! Non si sa mai.
Buon pomeriggio, cari utenti e visitatori del sito Web Play`N`Trade. L'editore è con te - Matros. E ora lo dirò sul programma "Map Editor" in SAMP e MTA.
A cosa serve l'editor di mappe?
Questo programma sarà molto utile per creare il proprio server in SAMP o MTA. Inizialmente ha 30.000 oggetti aggiunti che puoi mettere sulla tua mappa. Ci sono anche mod speciali per questo programma. Con l'aiuto di loro, puoi installare l'MPC del bot, registrare un percorso per esso, costruire i tuoi interni e molto altro.

Come abilitare l'editor di mappe?
Per installare e abilitare il Map Editor, dobbiamo eseguire alcune azioni. Per prima cosa devi decomprimere editor.exe. Successivamente, dovrai aprire questo file exe. Nella finestra aperta. Quindi possiamo costruire qualsiasi edificio. Sposta e posiziona tutti gli oggetti sulla tua mappa. Questo programma è anche molto utile nell'MTA sul server DayZ. Con esso, possiamo costruire isole come su molti popolari server DayZ. Per imparare tutto nel Map Editor, puoi guardare i tutorial di Pawno. Puoi trovare tutto in queste lezioni. Iniziando con l'ID di tutti gli elementi e finendo con i codici lavoro/fazione.

Grazie per aver dedicato del tempo a leggere questo articolo. Puoi trovare altri articoli interessanti sul forum di Play`N`Trade. E Matros era con te. Ci vediamo!