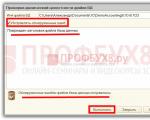Come caricare le coordinate dei punti da autocad. Esporta le coordinate da CAD a txt. Avvia il programma Point2CAD
(DWG,DXF). Il testo importato può essere tradotto utilizzando utilizzando memorie di traduzione () e glossari, che consente di risparmiare tempo necessario per la traduzione. Il testo tradotto utilizzando l'utilità TXT2DXF può essere reimportato in un disegno AutoCAD. Le utility DXF2TXT e TXT2DXF sono utility a riga di comando estremamente facili da usare e forniscono risultati efficaci.
Autore del programma: mikegor(Mikhail), pagina DXF2TXT e TXT2DXF e contatto con l'autore
Termini di distribuzione : Gratuito .
Descrizione dettagliata:
Le utilità DXF2TXT e TXT2DXF sono progettate per esportare il testo dai disegni AutoCAD (DWG, DXF) e reimportare il testo tradotto nei disegni. Le utilità DXF2TXT e TXT2DXF sono utilità della riga di comando. È supportato il formato DXF 2004. La storia del programma dal 2006 è descritta al seguente link: Autocad -> Text -> TM -> Autocad .
Istruzioni per l'uso
- Preparazione di un disegno per la traduzione: spesso nei disegni un grande blocco di testo è suddiviso in blocchi separati di tipo TESTO. Si consiglia di combinarli in singoli blocchi MTEXT utilizzando Express-Utilities: contrassegnare i blocchi TEXT necessari e quindi Express -> Text -> Converti testo in Mtext. Successivamente, il disegno dovrebbe essere esportato in formato DXF. Se il disegno contiene oggetti difficili da esportare, puoi raccogliere tutto il testo che necessita di traduzione in un livello ed esportarlo solo in DXF.
- Supponiamo che i disegni Machine1.dxf e Machine2.dxf si trovino nella cartella C:\Translate\ZhadinaGovyadina\Project200. File eseguibili Le utilità dxf2txt.exe e txt2dxf.exe devono essere posizionate nella stessa cartella o in una cartella inclusa nella variabile PATH di sistema. Ad esempio, se le utilità si trovano nella cartella C:\Programmi\DXFUtil, fare clic con il pulsante destro del mouse su "Risorse del computer" - Proprietà - Avanzate - variabili ambientali . Lì, nelle variabili di sistema o nelle variabili per l'utente corrente, troviamo la variabile PATH e aggiungiamo alla fine: ;C:\Program Files\DXFUtil (il punto e virgola è un separatore di percorsi diversi in questa variabile).
- Chiamiamo la riga di comando: Avvia - Esegui - cmd. Immettere i seguenti comandi, terminando ciascuno con la chiave ACCEDERE:C: cd C:\Translate\ZhadinaGovyadina\Project200
Da: dxf2txt Macchina1.dxf Macchina2.dxfSuccessivamente, i file Machine1.txt e Machine2.txt appariranno in questa cartella. In questi file, ogni blocco di testo esportato ha il formato:
(nmmm)
Testo, testo, teston è un numero da 1 a 4 che indica il tipo di blocco MTEXT/TEXT/DIMENSION/ATTDEF, mmm è il numero seriale del blocco. Blocchi tipi diversi numerati separatamente.
- Traduciamo i file di testo risultanti nel tuo programma TM preferito. Quindi, ad esempio, se utilizziamo Trados, importiamo un file di testo in Word e poi procediamo in modo standard. La struttura del file non deve essere modificata, ad es. non è possibile rimuovere i segni di blocco e inserire interruzioni di paragrafo. Quando la traduzione è pronta, la esportiamo nuovamente in un file di testo. Lascia che, ad esempio, il file sorgente assomigli a:
{2-001}
Ho un gatto.
{1-001}
Mi piacciono le mele.La traduzione dovrebbe apparire esattamente la stessa:
{2-001}
Ho un gatto.
{1-001}
Mi piacciono le mele. - Successivamente, reimportiamo la traduzione nel disegno. Supponiamo che i file di testo tradotti abbiano gli stessi nomi, Machine1.txt e Machine2.txt. Poi dentro riga di comando digitando il comando:txt2dxf Macchina1.dxf Macchina2.dxf
Successivamente, i file Machine1_TR.dxf e Machine2_TR.dxf appariranno nella cartella corrente (vengono salvati i disegni originali di Machine1.dxf e Machine2.dxf). Se i nomi dei file sono diversi, ad esempio Machine1_RU.txt e Machine2_RU.txt, i file DXF in cui verrà importato il testo devono essere copiati in file con gli stessi nomi Machine1_RU.dxf e Machine2_RU.dxf e, dopo l'importazione, verranno creati i file Machine1_RU_TR.dxf e Machine2_RU_TR.dxf.
Se tutto è stato eseguito correttamente, i blocchi di testo tradotti appariranno esattamente dove si trovavano i testi originali. Se i blocchi vengono persi, cerca righe aggiuntive file di testo con la traduzione.
Supponiamo di voler esportare i punti in formato CAD in un elenco separato da virgole da caricare su una stazione generale e piazzare una scommessa sul sito. Abbiamo visto prima come importarli da excel o txt con AutoCAD si con Microstazione, ora vediamo come esportarli.
Mangiare diversi modi per fare questo come contare le mucche, puoi contare le zampe e dividerle per quattro, oppure non puoi più contare le mucche. Vediamo alcuni modi:
1. Fare questo con Microstation (da dgn a txt)
Nell'esempio, ho un grafico con cinque vertici e ho bisogno di esportare le coordinate in un file txt.
Per fare ciò, metto dei punti nello spessore visibile. Ricorda che lo spessore della linea in Microstation è dinamico, quindi vengono immediatamente notati.
Primo passo: Attiva lo strumento di esportazione delle coordinate (se non è attivo), per questo selezioniamo
utensili
cassette degli attrezzi
attiviamo l'ultimo comando (xyz)
poi abbiamo chiuso il pannello e doveva essere attivato in questo modo

Secondo passo:
Seleziona i punti che vogliamo esportare, quindi seleziona il comando "Esporta coordinate", che è la freccia su, e compila le condizioni: 
File di dati
-Nome del file
-Cambiare le coordinate
-Università
-Decimali
-separatore
-avendo
-Trasforma / suffisso
- Numero di partenza
Il pannello consente di selezionare le opzioni se solo i disegni selezionati (singolo), i disegni all'interno della recinzione o l'intero file (tutti)
Il risultato finale è un file TXT che può essere aperto da Excel.
Nel mio caso ho assegnato il numero spuntando la casella che si trova a destra
Nel caso in cui il file esista già, viene visualizzata una finestra che chiede se si desidera sostituire o aggiungere (aggiungere o aggiungere).
 Per determinare quali punti, la microstazione compone i numeri in corrispondenza di ciascun punto, con il colore, il tipo di linea e la dimensione del testo attivi.
Per determinare quali punti, la microstazione compone i numeri in corrispondenza di ciascun punto, con il colore, il tipo di linea e la dimensione del testo attivi.
2. Farlo con AutoCAD
Prima di introdurre CivilCAD (Softdesk), usavamo un'applicazione DOS ancora chiamata dxf2csv Puoi provare questo se ti piace torturarti con la nostalgia 🙂 ci sono anche alcune app" non libero“E sono sicuro che ce ne deve essere uno gratuito, ma in questo caso vedremo come si fa con Softdesk8, simile a CivilCAD.
Per rendere visibili i punti, ho cambiato formato con Format/Point Format/Point Style. Per rendere visibile lo spessore della linea, è necessario attivare "Lts" utilizzando un valore inferiore a 1 finché non si vede la differenza.

Primo passo: Apri un progetto o creane uno nuovo
Secondo passo:
Inserisci i punti nel database: ci sono diverse forme per questo, in questo caso lo faremo automaticamente: punti / imposta punti / automaticamente, quindi seleziona ogni linea del poligono.
Il segnale che è stato inserito è di fare punti / punti dati / elenco di punti disponibili. Dovrebbe mostrare +6 che significa che 5 punti sono già stati inseriti nel database.
Terzo passo: esportare i punti.
Per esportare gli articoli facciamo:
punti / importa-esporta punti / esporta punti in un file
- Seleziona il formato di esportazione, in questo caso PNE (punto, nord, est)
-Selezioniamo la cartella di destinazione del file e annotiamo il nome
- Nella riga di comando selezioniamo le opzioni di esportazione (per scelta, per rango... in questo caso usiamo all, all)
-Quindi, il file è sparito, in questo caso expacios separati ma uguali possono essere aperti con excel

Nel caso in cui i punti siano scritti con dimensioni grandi, è necessario cambiare le unità metriche, perché quelle inglesi sono di default (AEC / disegno di installazione / angolo unità / selezionare métric)
In questa occasione i punti non avevano altezza, questo argomento vedrà in un altro post quando si parla di curve di livello.
Credi alla mia perseveranza, qualcuno conosce una macro per atocad che sia più semplice e più libera?
Qualcun altro sta facendo questo?
Descrizione dei comandi.
Geo_Import
File.
Selezione riga.
Se selezioni la casella di controllo, sarà disponibile la selezione delle righe dal file caricato, se la casella di controllo è deselezionata, verranno caricati tutti i dati dal file. Sfortunatamente, quando selezioni manualmente le righe, c'è una limitazione, puoi selezionare qualsiasi numero, ma non verranno caricate più di 256 righe.
Delimitatore.
Scegliamo cosa funge da separatore di dati, disponibile durante l'espansione del file txt. Puoi scegliere tra quelli suggeriti o inserire la tua opzione, quando scegli "Altro"
Formato dei dati.
È possibile modificare i formati dei dati e X indica la direzione verso nord.
Oggetti creati.
oggetto principale.
Picchetto. Selezioniamo un oggetto che verrà costruito (disegnato) secondo le coordinate dal file, sono disponibili i seguenti oggetti:
- Punto
- Bloccare
- Cerchio
- polilinea
- Polilinea 3D
Quando si sceglie un oggetto bloccare, verrà richiesto di selezionare un nome di blocco da un elenco di blocchi esistenti nel disegno.
oggetti secondari.
Possibile firmare numero, segno E descrizione ogni punto, se un blocco è selezionato come oggetto principale e contiene attributi, il valore può essere scritto negli attributi.
Oltre ai dati presi dal file, puoi specificarne di nuovi:
- Numero . formato di input *#* , Dove * - il prefisso/suffisso può essere omesso, # è un numero intero.
- segno . il formato di input è un numero reale, se lo inserisci con un segno + o -, verrà rispettivamente aggiunto o sottratto dal segno dal file.
- Descrizione . formato di input libero.
Per ogni oggetto è possibile selezionare un layer dalla lista di quelli già esistenti nel disegno o crearne uno nuovo, oltre che impostare il colore, impostare l'altezza del testo per le etichette. È anche possibile scegliere se tenere conto o meno dell'UCS durante la costruzione degli oggetti.
Il separatore decimale può essere un punto o una virgola.
Geo_Esporta
File
Indichiamo dove verranno scritte le coordinate, puoi creare sia un nuovo file che aprirne uno esistente, i dati verranno aggiunti a quelli già presenti nel file.
Selezione dell'oggetto
Seleziona per... specificare un oggetto campione (primitivo) i cui dati devono essere ottenuti, dopodiché verranno selezionati tutti gli oggetti (primitivi) nel disegno, simili a quello specificato come campione, ovvero lo stesso tipo, colore e layer, sono disponibili i seguenti tipi di oggetti (primitivi):
- Segmento,
- polilinea,
- Polilinea 3D,
- Mliniya,
- Spline,
- Testo,
- mtesto,
- Bloccare,
- Cerchio,
- Punto.
- Cogo tojik (civile)
- (se necessario, l'elenco può essere ampliato ...)
Scegli da… consente di selezionare oggetti (primitivi) da quelli selezionati in precedenza in base al campione.
In questo caso, per chiarezza (o se hai scelto), la finestra di dialogo visualizzerà: tipo, livello, colore e numero di oggetti selezionati.
Formato dei dati
Delimitatore. Scegliamo cosa servirà da separatore di dati durante la scrittura su un file. Puoi scegliere tra quelli suggeriti o inserire la tua opzione, quando scegli "Altro"
Numero
- Predefinito 1 -> 1 ,2,3,…,n.
- Costume formato di input: *#*, dove * - qualsiasi numero di lettere, prima di # - prefisso, dopo # - suffisso, # - numero (qualsiasi numero di cifre), esempio tr235ort -> tr235ort, tr236ort, tr237ort,…, tr(235+n)ort.
- prossima prova , verrà utilizzato come numero il testo più vicino all'oggetto e qualsiasi contenuto, ma quando si sceglie la stessa modalità "testo più vicino" per il Mark, testi del formato #.# , dove # è un qualsiasi numero di cifre, . - il punto o la virgola saranno riservati ai voti e non verranno utilizzati per il Numero.
- Contenuto (disponibile solo per oggetti (primitivi) dei tipi Text e MText) il contenuto del testo verrà utilizzato come numero.
- Elenco dei nomi degli attributi (disponibile per oggetti (primitivi) di tipo Blocco) come numero, è possibile selezionare il contenuto di uno degli attributi, se il blocco ha un attributo con il nome "No", sarà automaticamente offerto per impostazione predefinita.
- Numero O Nome per punti Cogo (Civile)
segno
- Coordinata Z - Coordinata Z dell'oggetto (primitivo).
- Costume formato di input: numero reale.
- prossima prova , il testo più vicino all'oggetto verrà utilizzato come contrassegno, nel formato #.#, dove # è un numero qualsiasi di cifre, . - punto o virgola.
- Contenuto (disponibile solo per oggetti (primitivi) di tipo Text e MText) il contenuto del testo verrà utilizzato come marcatore.
- Elenco dei nomi degli attributi (disponibile per oggetti (primitivi) di tipo Blocco) come segno, è possibile selezionare il contenuto di uno degli attributi, se nel blocco è presente un attributo con il nome "H" (h maiuscola latina), verrà automaticamente offerto per impostazione predefinita.
Descrizione
- Non richiesto - scende, assente.
- Costume formato di input: qualsiasi cosa ☺.
- Contenuto (disponibile solo per oggetti (primitivi) di tipo Text e MText) il contenuto del testo verrà utilizzato come descrizione.
- Elenco dei nomi degli attributi (disponibile per oggetti (primitivi) di tipo Blocco) come descrizione, è possibile selezionare il contenuto di uno degli attributi, se nel blocco è presente un attributo con il nome "COD", verrà automaticamente proposto per impostazione predefinita.
- Descrizione O Nome per punti Cogo (Civile)
Spuntare la casella significa firmare i dati sul disegno.
Sistema di coordinate
- MSC- le coordinate saranno considerate nel sistema di coordinate mondiali, ignorando le impostazioni correnti
- PSK- le coordinate verranno calcolate nel sistema di coordinate personalizzato impostato.
Scegli cosa verrà registrato come X (prima coordinata), la direzione verso Nord (NC geodetica) o verso Est (NC matematica)
Ordinamento delle coordinate
Ordinamento primario
Per gli ordinamenti "antiorario" e "radiale" viene calcolata come punto centrale la media tra quelle selezionate.
Per disabilitare l'ordinamento deselezionare la checkbox (cliccare nuovamente la checkbox con il segno di spunta), in questo caso i punti verranno numerati nell'ordine in cui sono stati selezionati nel disegno, in caso di selezione simultanea di un gruppo di punti la numerazione all'interno del gruppo corrisponderà all'ordine in cui sono stati creati nel disegno.
ordinamento secondario
Se esistono coordinate equivalenti per l'ordinamento primario, ad esse viene applicato l'ordinamento secondario.
Ordina ogni gruppo separatamente
Per le Polilinee, l'ordinamento verrà applicato a ciascuna polilinea separatamente, mentre l'ordine di numerazione delle polilinee con selezione non interattiva (Seleziona per...) sarà nell'ordine di creazione nei disegni o nell'ordine di selezione con selezione interattiva (Seleziona da...)
Per Blocchi, Punti e Cerchi, disponibili solo se selezionati in modo interattivo (Seleziona da...), l'ordinamento e la numerazione verranno applicati a turno a ciascun gruppo in base alla loro selezione nel disegno.
La maggior parte delle impostazioni del programma verrà salvata tra le sessioni di AutoCAD.
Costo.
300 R. È possibile pagare tramite fattura/contratto. Sconti per compleanni e membri attivi del forum.
Installazione.
L'applicazione viene installata automaticamente in AutoCAD (e CIVL 3D) dalla versione 2013. Sulla barra multifunzione, nella scheda "Componenti aggiuntivi", verrà visualizzato il pannello "Geo ▼▲"
Per le versioni precedenti, dopo l'installazione, è necessario caricare il file con estensione VLX utilizzando il comando LOAD e il file con estensione CUIX utilizzando il comando MENUUPLOAD
I file si trovano qui: C:\ProgramData\Autodesk\ApplicationPlugins\BearDyugin_Coordinate_Import_Export.bundle
Se il periodo di prova è scaduto e non hai registrato l'applicazione, dopo l'installazione nuova versione Saranno disponibili altri 10 giorni per i test.
Rimozione.
La disinstallazione viene eseguita con i metodi standard di Windows tramite il Pannello di controllo -> Installazione applicazioni
Programma carica (importa) le coordinate dei punti da *.txt, *.csv, *. tsv ad Autocad versione 2000-2013.
Il file con le coordinate per l'importazione può essere generato manualmente o utilizzando il programma GroundArc TSP o un altro programma.
Lavorare con il programma:
1. Eseguire il programma Point2CAD:

Se il file contiene una riga di intestazione con designazioni di colonna (vedere l'esempio di file n. 1, la prima riga è "N X Y H"), è necessario impostare il flag "Salta la prima riga (intestazione) nel file sorgente". In caso contrario, Point2CAD visualizzerà una finestra di errore.

Di default in Autocad la direzione degli assi non coincide con le geodetiche, in questo caso è necessario impostare il flag "Scambia X e Y (per una corretta importazione in AutoCAD)".
2. Selezionare i file da importare:

3. Converti i dati facendo clic sul pulsante "Converti":

L'avanzamento del processo di conversione apparirà nella finestra dei messaggi;
I documenti con estensione *.src appariranno nella cartella dei dati di origine;
4. Per importare le coordinate dei punti in Autocad, è necessario avviare Autocad e selezionare il menu "Strumenti-> Esegui script"

Quindi specificare il documento *.src con le coordinate, risultante dal programma

Quindi premere il pulsante "Apri" I punti appariranno sullo schermo, con le coordinate del documento caricato
Supponiamo di voler esportare i punti in formato CAD in un elenco separato da virgole da caricare su una stazione generale e piazzare una scommessa sul sito. Abbiamo visto prima come importarli da excel o txt con AutoCAD si con Microstazione, ora vediamo come esportarli.
Ci sono diversi modi per farlo, come contare le mucche, puoi contare le gambe e dividerle per quattro, oppure non puoi più contare le mucche. Vediamo alcuni modi:
1. Fare questo con Microstation (da dgn a txt)
Nell'esempio, ho un grafico con cinque vertici e ho bisogno di esportare le coordinate in un file txt.
Per fare ciò, metto dei punti nello spessore visibile. Ricorda che lo spessore della linea in Microstation è dinamico, quindi vengono immediatamente notati.
Primo passo: Attiva lo strumento di esportazione delle coordinate (se non è attivo), per questo selezioniamo
utensili
cassette degli attrezzi
attiviamo l'ultimo comando (xyz)
poi abbiamo chiuso il pannello e doveva essere attivato in questo modo

Secondo passo:
Seleziona i punti che vogliamo esportare, quindi seleziona il comando "Esporta coordinate", che è la freccia su, e compila le condizioni: 
File di dati
-Nome del file
-Cambiare le coordinate
-Università
-Decimali
-separatore
-avendo
-Trasforma / suffisso
- Numero di partenza
Il pannello consente di selezionare le opzioni se solo i disegni selezionati (singolo), i disegni all'interno della recinzione o l'intero file (tutti)
Il risultato finale è un file TXT che può essere aperto da Excel.
Nel mio caso ho assegnato il numero spuntando la casella che si trova a destra
Nel caso in cui il file esista già, viene visualizzata una finestra che chiede se si desidera sostituire o aggiungere (aggiungere o aggiungere).
 Per determinare quali punti, la microstazione compone i numeri in corrispondenza di ciascun punto, con il colore, il tipo di linea e la dimensione del testo attivi.
Per determinare quali punti, la microstazione compone i numeri in corrispondenza di ciascun punto, con il colore, il tipo di linea e la dimensione del testo attivi.
2. Farlo con AutoCAD
Prima di introdurre CivilCAD (Softdesk), usavamo un'applicazione DOS ancora chiamata dxf2csv Puoi provare questo se ti piace torturarti con la nostalgia 🙂 ci sono anche alcune app" non libero“E sono sicuro che ce ne deve essere uno gratuito, ma in questo caso vedremo come si fa con Softdesk8, simile a CivilCAD.
Per rendere visibili i punti, ho cambiato formato con Format/Point Format/Point Style. Per rendere visibile lo spessore della linea, è necessario attivare "Lts" utilizzando un valore inferiore a 1 finché non si vede la differenza.

Primo passo: Apri un progetto o creane uno nuovo
Secondo passo:
Inserisci i punti nel database: ci sono diverse forme per questo, in questo caso lo faremo automaticamente: punti / imposta punti / automaticamente, quindi seleziona ogni linea del poligono.
Il segnale che è stato inserito è di fare punti / punti dati / elenco di punti disponibili. Dovrebbe mostrare +6 che significa che 5 punti sono già stati inseriti nel database.
Terzo passo: esportare i punti.
Per esportare gli articoli facciamo:
punti / importa-esporta punti / esporta punti in un file
- Seleziona il formato di esportazione, in questo caso PNE (punto, nord, est)
-Selezioniamo la cartella di destinazione del file e annotiamo il nome
- Nella riga di comando selezioniamo le opzioni di esportazione (per scelta, per rango... in questo caso usiamo all, all)
-Quindi, il file è sparito, in questo caso expacios separati ma uguali possono essere aperti con excel

Nel caso in cui i punti siano scritti con dimensioni grandi, è necessario cambiare le unità metriche, perché quelle inglesi sono di default (AEC / disegno di installazione / angolo unità / selezionare métric)
In questa occasione i punti non avevano altezza, questo argomento vedrà in un altro post quando si parla di curve di livello.
Credi alla mia perseveranza, qualcuno conosce una macro per atocad che sia più semplice e più libera?
Qualcun altro sta facendo questo?