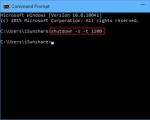Компьютерді өшіру таймерін қалай орнатуға болады. Windows өшіру таймерін қалай орнатуға болады. Таймерді жылдам өшіріңіз
Үйдегі компьютерлік жүйелердің көптеген пайдаланушылары мен кеңсе қызметкерлері кейде компьютерді өшіру таймерін пайдалану қажет екенін жақсы біледі. Біз Windows 7 жүйесін мысал ретінде қарастырамыз, дегенмен осы операциялық жүйенің барлық басқа модификацияларында әрекеттер толығымен ұқсас.
Бірақ бұл не үшін? Көптеген жағдайларды келтіруге болады. Мысалы, адам кешке компьютерде фильм көреді, бірақ ұйықтап кетуі мүмкін екенін түсінеді және компьютер қосулы қалады. Кеңсе қызметкері ол болмаған кезде терминалға кірмеу үшін жүйені ұйқы режиміне қоюды ұмытуы мүмкін. Осылайша, компьютерді өшіру таймерін (Windows 7) қалай орнату керектігі туралы мәселені алдын ала шешу қажет. Бұл процедураны орындаудың бірнеше қарапайым жолдары бар, олар төменде талқыланады.
Компьютерді өшіру таймерін орнату жолы (Windows 7): Негізгі әдістер
Компьютер өздігінен өшіп қалмас бұрын қолайлы уақыт мөлшерін орнатудың әдістемесі өте қарапайым.
Кез келген басқа жүйедегідей, Windows 7 жүйесінде компьютерді таймер арқылы өшіру жүйенің өзінің кірістірілген құралдарын немесе арнайы үшінші тарап бағдарламаларын пайдалану арқылы жасалуы мүмкін. Көбінесе сіз тіпті толыққанды қолданбаларды емес, мобильді құрылғылардағы сияқты «Жұмыс үстелінде» орнатылған виджеттерді таба аласыз.
Windows 7 жүйесінде ең жиі қолданылатын құралдар ретінде компьютерді таймер арқылы өшіруді пәрмен жолынан немесе Іске қосу мәзірінен орындауға болады. Екі әдіс те бір-біріне дерлік бірдей, айырмашылығы тек енгізілген пәрмендерде, бірақ оларды екі жолмен де бірдей қолдануға болады.
Пәрмен жолынан компьютерді өшіру таймерін (Windows 7) орнатыңыз
Алдымен, cmd комбинациясын енгізу арқылы орындау консолі (Win + R) арқылы шақырылатын пәрмен жолы бар әрекеттерді қарастырайық. Бұл жағдайда оны әкімші құқықтарымен іске қосудың қажеті жоқ екенін ескеріңіз, өйткені қосылған қосу немесе өшіру пәрмендері пайдаланушы деңгейінде де жұмыс істейді.

Ескі DOS жүйелерін еске түсіретін пәрмен консолі терезесін шақырғаннан кейін, мұнда сіз /s /t XXXX (немесе -s -t) жолын өшіру жолын енгізуіңіз керек, мұнда XXXX секундтарда көрсетілген еркін уақыт аралығының мәні болып табылады (мысалы, бір үшін). сағат 3600). Осыдан кейін enter пернесі басылады және экранда компьютердің өшетін кезеңі мен соңғы өшіру уақытын көрсететін хабарлама пайда болады.
Іске қосу консолінде өшіруді орнату
Негізінде, пәрмен консолін пайдаланбау үшін компьютерді өшіру таймерін (Windows 7) тікелей Іске қосу мәзірінен белсендіруге болады, ол әлдеқайда қарапайым көрінеді.

Мәзірді шақырғаннан кейін оған бірінші мысалға ұқсас жолды жазу керек, бірақ басқа атрибуттарды пайдалана отырып: shutdown -s -f -t XXXX. Орындау атрибуттарын пәрмен жолында бос орынсыз жазуға болатынын ескеріңіз, мұнда олар қажет.
Екі мысалда да «-f» төлсипатын пайдалану міндетті емес, бірақ оны пайдалану кез келген бағдарлама қатып қалса, жүйені мәжбүрлеп өшіруге мүмкіндік береді.
Тапсырманы жоспарлау құралын пайдалану

Windows 7 жүйесінде компьютерді компьютер сипаттарындағы басқару бөлімі немесе «Басқару тақтасы» арқылы шақыруға болатын немесе іздеу жүйесі арқылы табуға болатын «Тапсырмаларды жоспарлаушы» деп аталатын таймерді пайдаланып өшіретін етіп орнатуға болады. негізгі «Бастау» мәзірінің. Бұл бағдарлама стандартты болып табылады және Windows жүйелерінің барлық модификацияларында бар:
- Редакторда сол жақта орналасқан «Жоспарлаушы» кітапхана бөлімін, ал оң жақта әрекет мәзірінде қарапайым тапсырманы жасау керек.
- Әрі қарай, атау өрісіне тапсырманың қажетті атын енгізу керек (мысалы, «Өшіру»).
- Содан кейін (бұл өте маңызды) орындау режимін (бір рет, күнделікті және т.б.) көрсетіңіз.
- Осыдан кейін жалғастыру түймесі басылады, бағдарламалар мен сценарийлер бөлімінде шолу түймешігі арқылы өшіру пәрмені таңдалады немесе өшіру пәрмені қолмен енгізіледі және жоғарыдағы атрибуттар аргументтерді қосу өрісіне жазылады (-s -f немесе /s/t/XX, мұндағы ХХ – уақыт кезеңі, қайтадан секундпен көрсетілген).
- Содан кейін сізге «Жалғастыру» түймесін басып, «Дайын» түймесін қайтадан басу керек.

Таймерді жылдам өшіріңіз
Енді компьютерді өшіру таймерін (Windows 7) өшіру туралы бірнеше сөз. Оны белсендірудің сипатталған әдістеріне сүйене отырып, сәйкесінше оны өшірудің екі әдісін қолдануға болады:
- Бірінші әдіс, егер сіз Пәрмен жолын немесе Іске қосу консолін пайдалансаңыз, оларға қайта қоңырау шалу және Пәрмен жолы үшін «өшіру /a» пәрменін немесе Іске қосу консолі үшін «өшіру -a» пәрменін тырнақшасыз беру.
- Дәл осылай, компьютерді өшіру таймерін (Windows 7) қалай өшіру туралы сұрақты «Тапсырмаларды жоспарлаушының» өзінде оңай шешуге болады. Бұл жағдайда барлық әрекеттер ортаңғы бағандағы кітапхана бөлімінде жасалған тапсырманы табуға және оны RMB мәзіріндегі сәйкес жол арқылы жоюға дейін аяқталады.
Таймерді орнатуға арналған ең танымал бағдарламалар мен виджеттер
Дегенмен, көптеген пайдаланушылар жоғарыда аталған әдістерді тым күрделі деп санауы мүмкін, ал кейбіреулері Windows параметрлерін мүлде зерттегенді ұнатпайды. Бұл жағдайда әдетте «Компьютерді өшіру таймері» бағдарламасы (Windows 7) деп аталатын кейбір үшінші тарап қызметтік бағдарламаларын пайдалануға болады.
Сіз осындай көптеген утилиталарды таба аласыз, олардың барлығы минималды өлшемге ие және, әдетте, орнатуды қажет етпейді. Бірақ іске қосқаннан кейін виджеттер «Жұмыс үстелінде» пайда болады және қолданбалар жүйелік науада үнемі «ілулі». Шын мәнінде, сондықтан олардың параметрлеріне қол жеткізу басқаша жүзеге асырылады.

- PowerOff - бұл өшірудің, ұйқының, қайта жүктеудің және т.б. белгілі бір уақыттардың параметрлері бар шағын утилита;
- TimePC - бұл тек өшіруді орнатуға ғана емес, сонымен қатар компьютерді күту режиміне қоюға және белгіленген уақыт параметрлеріне сәйкес жүйені одан оятуға мүмкіндік беретін бағдарлама;
- Автоматты түрде өшіру - «Компьютерді өшіру таймері» виджеті (гаджет) (Windows 7) мүмкіндіктері алғашқы екі утилитаға ұқсас, бірақ әрқашан «Жұмыс үстелінде» болады;
- Ultimate Shutdown және PC Autos — компьютердің жұмыс режимдерін басқаруға арналған қарапайым гаджеттер.
Қорытынды
Көріп отырғаныңыздай, Windows 7 жүйесінде компьютерді таймер арқылы өшіруді бірнеше жолмен іске қосуға болады. Осылардың қайсысына артықшылық беру керек? Ең қисынды шешім жүйе құралдары мен құралдарын пайдалану болып көрінеді, дегенмен үшінші тарап виджеттері де қарапайым шешім бола алады. Бұл сізге ұнайтын адам ғана.
Дегенмен, «Жоспарлаушы» жағдайында таймерді қосу шешімі біршама күрделірек көрінеді. Сонымен қатар, оның жұмыс режимдеріне ерекше назар аудару керек. Күнделікті жұмысты орнату кезінде адам орнатылған параметрлерді ұмытып кеткенде, компьютер қатаң белгіленген уақытта өшіп, пайдаланушы бұл неліктен болып жатқанын басқатыратыны анық.
Бірақ оны пәрмен жолы мен орындау консолі үшін сипатталған пәрмендер түрінде өшіру таймер арқылы ғана емес, сонымен қатар стандартты процедура арқылы өшіруді тоқтатуға мүмкіндік береді. Рас, бұл әдісті қолдану үшін адамның жақсы реакциясы болуы керек және қолындағы командаларға жылдам қол жеткізудің дайын құралы болуы керек.

Бірақ, тұтастай алғанда, тіпті мультимедиялық ойнатқыштарда да, фильмді көргеннен немесе музыкалық альбомды тыңдағаннан кейін параметрлерде тиісті әрекетті орнату арқылы жүйені өшіру әрекетін орнатуға болады.
Әрбір ДК пайдаланушысы ерте ме, кеш пе, егер компьютердің өзі бізге қажет қатаң белгіленген уақытта жұмысын тоқтатса, не жақсы болар еді деп ойлайтыны сөзсіз.
Мұндай пайдалы функция, мысалы, түнде фильмдерді жүктеп алып, ұйықтап жатқанда қажет болуы мүмкін, өйткені Ресейдің көптеген аймақтарында түнгі интернет-трафик күндізгі трафиктен әлдеқайда арзан немесе мүлдем төленбейтіні құпия емес.
Бұл жағдайда компьютерді уақтылы өшіріп, файлдарды жүктеуді тоқтату үшін таңертең көп ұйықтамауға тырысуымыз керек.
Компьютерді автоматты түрде өшіру үшін таймерді қалай орнатуға болады
Сондай-ақ, мысалы, жұмысқа кешіккенде, компьютерді өшіруді ұмытуымыз мүмкін. Жалпы, олар айтқандай, істер әртүрлі. Сондықтан компьютерді автоматты түрде өшіру функциясы барлығына өте қажет.
Компьютерді автоматты түрде өшіру үшін таймерді орнату оңай шешілетін мәселе
Шындығында, бұл мәселені шешудің керемет әртүрлі жолдары бар - Windows операциялық жүйесінің кірістірілген құралдарынан (барлық конфигурациялар - 7, 8, 10) осы мақсат үшін арнайы әзірленген бағдарламаларға дейін.
Компьютерде немесе ноутбукте өшіру таймерін орнатудың ең қарапайым және қол жетімді әдістері және мұндай өшіру таймерін орыс тілінде тегін жүктеп алуға болатындығы осы мақалада талқыланады.
Windows құралдарын пайдаланып өшіру таймерін орнатыңыз
Біздің компьютерді автоматты түрде өшіру үшін таймерді орнатудың ең қолжетімді жолдары бұл мәселені шешу үшін операциялық жүйенің өзінде берілген пайдалы құралдар болып табылады. Мен олардың ең қарапайым екеуі туралы айтып беремін.
1-әдіс. Таймерді пәрмен жолы арқылы орнатыңыз
Сонымен, алдымен пәрмен жолын ашу керек. Мұны екі жолмен жасауға болады - «Бастау» мәзірі - «Барлық бағдарламалар» - «Керек-жарақтар» - «Іске қосу» арқылы немесе пернетақтадағы екі «R + Win» пернелерін бір уақытта басу арқылы.
«R» және «Win» пернелерін бір уақытта басу арқылы «Іске қосу» терезесін шақырыңыз.
Пайда болған терезеде келесіні енгізіңіз: «өшіру -s -t N».
Назар аударыңыз! N - компьютердің қажетті автоматты түрде өшірілуіне дейінгі секундтардағы уақыт мәні.
Бізге компьютерді 10 минуттан кейін өшіру керек делік, сондықтан қарапайым математикалық есептеулер арқылы біз N = 600 секунд мәнін аламыз. Біз бұл мәнді «өшіру -s -t 600» формуласына ауыстырамыз, ол осы пішінде фотода көрсетілгендей «Іске қосу» терезесіне енгізіледі:
«Орындау» жолына қажетті пәрменді жазыңыз
Жүйе 10 минуттан кейін жұмысын тоқтататынын ескертетін хабарлама пайда болады
Осылайша, компьютер автоматты түрде өшуге 10 минут қалды. Осы уақыттан кейін ДК өшіріледі және барлық бағдарламалар жабылады. Бұл жағдайда, әдетте сеансты аяқтап, компьютерді қолмен өшіргенде орындалатындай, жұмысымызды сақтау мүмкіндігі беріледі.
Ескерту: Жоспарланған уақыт біткенде барлық бағдарламаларды жабуға мәжбүрлеу үшін формуламызға «-f» параметрін қосамыз.
Ашық құжаттарды сақтамай компьютерді мәжбүрлеп өшіру үшін «-f» параметрін қосыңыз
Егер қандай да бір себептермен орнатылған таймерді пайдаланып компьютерді өшіру туралы ойыңызды өзгертсеңіз, пәрмен жолына қайта қоңырау шалу арқылы әрекеттен бас тартуға болады, оған енді «өшіру -a» пәрменін енгізу керек.
Компьютерді өшірмес бұрын уақытты санау таймерін өшіру үшін, shutdown -a пәрменін енгізіңіз
Осы пәрменді орындағаннан кейін біз компьютерді автоматты түрде өшіру тоқтатылғанын көрсететін қалқымалы терезені көреміз.
Өшірудің тоқтатылғаны туралы хабарлайтын терезе пайда болады.
Әрине, таймерді іске қосудың бұл әдісі тұрақты пайдалану үшін мүлдем ыңғайлы емес. Сондықтан, егер сіз мына нұсқауларды орындасаңыз, оны оңай жақсартуға болады:
Ескертпе: Таңбаша белгішесін өзіңіз таңдаған кез келген басқасына өзгерту үшін таңбашаны тінтуірдің оң жақ түймешігімен нұқыңыз, содан кейін «Сипаттар», содан кейін «Белгішені өзгерту» тармағын таңдаңыз.
Біз белгішенің көрінісін өз қалауымыз бойынша өзгертеміз
2-әдіс: Windows Task Scheduler компьютерді автоматты түрде өшіруге көмектеседі
Компьютерді автоматты түрде өшіру уақытын орнатудың тағы бір қарапайым жолы - Windows тапсырмаларын жоспарлау құралын пайдалану. Оны жүзеге асыру үшін қадамдық нұсқаулықты орындаңыз:
«Win» және «R» пернелерін бір уақытта басып, пәрмен жолына қоңырау шалыңыз;
Пайда болған жолда «taskschd.msc» пәрменін жазыңыз және «Ok» түймесін басыңыз, осылайша Windows жүйесінің тапсырмаларын жоспарлаушыға қоңырау шалыңыз;
«Іске қосу» терезесінде «taskschd.msc» пәрменін жазып, «ОК» түймесін басыңыз.
«Тапсырмаларды жоспарлаушы» оң жағындағы мәзірде «Қарапайым тапсырма жасау» опциясын таңдаңыз;
Тапсырмаларды жоспарлаушыда «Қарапайым тапсырма жасау» түймесін басыңыз.
Енді тапсырманың атын тауып, «Келесі» түймесін басыңыз;
Тапсырманың атын өз қалауыңыз бойынша көрсетіңіз
Біз тапсырма триггерін көрсетеміз, мысалы, «бір рет» және «Келесі» түймесін басыңыз;
Қажетті тапсырма триггерін орнатыңыз
Енді тапсырманы орындау үшін күн мен уақытты орнатыңыз және «Келесі» түймесін басыңыз;
Осы тапсырманы іске қосқыңыз келетін күн мен уақытты көрсетіңіз
«Бағдарламаны іске қосу» тармағын таңдап, «Келесі» түймесін басыңыз.
Тапсырмаларды жоспарлаушының «Бағдарламаны іске қосу» соңғы терезесі пайда болады және «Бағдарлама немесе сценарий» жолы пайда болады, онда біз «өшіру» пәрменін енгіземіз, ал «Аргументтер қосу» жолында «-s» жазамыз, «Келесі» түймесін басыңыз. .
«Бағдарлама немесе сценарий» және «Аргументтер қосу» жолдарын толтырыңыз
Енді, қатаң түрде белгіленген уақытта, тапсырмаларды жоспарлаушы компьютерді автоматты түрде өшіретін бағдарламаны іске қосады.
Компьютерді өшіруге арналған әмбебап таймер бағдарламалары
Жоғарыда біз үшінші тарап бағдарламаларына жүгінбей, тек Windows жүйесінің өзін пайдаланып, белгіленген күн мен уақытта компьютерді немесе ноутбукты автоматты түрде өшіруге қол жеткізу жолдарын қарастырдық. Енді бұл мәселені оңайырақ шешуге көмектесетін бағдарламалық жасақтама туралы айту керек.
PowerOff бағдарламасы тапсырманы жеңуге көмектеседі
Біз қарастыратын бірінші бағдарлама таймер функциясы бар шағын әмбебап утилита болады Өшіру.
Бағдарламаның орындалатын файлын іске қосыңыз
Біздің алдымызда көп функционалды панель ашылады, оның көмегімен сіз компьютерді бағдарламаланған өшіруді ғана емес, сонымен қатар басқа да көптеген тапсырмаларды орындай аласыз.

Белгілі бір уақытқа мерзімді қосуды қажет ететін электр құрылғыларын басқару: көше жарығы, жылыту, аквариум компрессоры - смарт розеткалармен, кері санақ функциясымен орындалуы мүмкін. Розетка таймері механикалық немесе электронды болуы мүмкін. Олардың әрқайсысының өзіндік ерекшеліктері мен функционалдығы бар.
Функциялар
Таймері бар розетка көптеген мәселелерді шешу үшін пайдаланылуы мүмкін.
Ең алдымен, бағдарламаланатын тұрмыстық розетка энергияны үнемдеуге мүмкіндік береді. Ол иелері жоқ кезде электр жылытуды өшіреді және қалыпты температураға жету үшін қажетті уақыт кезеңіне келгенге дейін оны қосады. Таймері бар әрбір розетка қуатты жылыту құрылғыларын басқаруға арналмаған, сондықтан сатып алу кезінде нұсқауларды оқып шығу керек.
Таймері бар автоматты розетка сыртқы жарықтандыруды реттеуге және автоматтандырылған режимде суаруды басқаруға мүмкіндік береді. Ол сондай-ақ берілген кестеге сәйкес аквариумдардың, террариумдардың және бассейндердің электр жабдықтарын бақылайды.
Электрондық таймерлер уақыт кестесін қатаң уақыт анықтамасынсыз, кездейсоқ қосу-өшіру циклдерімен бағдарламалауға мүмкіндік береді. Бұл жұмыс режимі адамдардың болуын имитациялайды, тіпті олар үйде болмаса да, бұл қылмысқа бейім контингентті қорқытады.
Кері санақ таймерлері бар розеткалар да бар. Бұл түрдегі құрылғылар кір жуғыш машиналар мен электр плиталарында қолданылады. Қажетті уақыт санау аяқталғаннан кейін уақыт релесі тұтқасын бұру арқылы көрсетіледі, жүктеме өшіріледі;
Таймерлердің түрлері
Қарастырылып отырған құрылғылар таймерлердің жұмыс істеу принципі бойынша механикалық және электронды болып бөлінеді.
Механикалық таймердің қарапайым нұсқасы - тұтқаны айналдыру арқылы оралған сағат механизмі негізінде жасалған кері санақ таймері.

Ең үлкен сұраныс механикалық күнделікті бағдарламалары бар розеткаларға арналған. Сағат механизмінің электр қозғалтқышы жұмыс істеу үшін электр энергиясын қажет ететіндіктен, оларды кейде электромеханикалық таймерлер деп атайды. Батареялар резервтік қуат ретінде пайдаланылады. Жүктемені басқару бағдарламасы 15 минуттық интервалдармен сегменттер сериясы арқылы механикалық түрде жасалады.
Тұрмыстық розеткаға арналған электронды таймер апта мен айға арналған бағдарламаларды орнатуға, сондай-ақ нақты уақыт пен көрсетілген бағдарламалардың параметрлерін сұйық кристалды дисплейде көрсетуге мүмкіндік береді.
Электрмеханикалық таймердің ерекшеліктері
 Дискінің таймері бар механикалық розетка айналмалы жетек дискісінің және оның айналасында орналасқан түймелердің (жапырақшалардың) көмегімен бағдарламаланады. Диск 15 немесе 30 минуттық аралықпен белгілермен белгіленеді. Түймелердің көмегімен жүктемені қосуға және өшіруге болады. Модельдер шығарылады, онда көтерілген түйме оны өшіреді, ал басқалары үшін оны өшіреді. Таймердің жағында жұмыс режимін ауыстыру түймесі бар - үздіксіз кернеу беру және реттелетін.
Дискінің таймері бар механикалық розетка айналмалы жетек дискісінің және оның айналасында орналасқан түймелердің (жапырақшалардың) көмегімен бағдарламаланады. Диск 15 немесе 30 минуттық аралықпен белгілермен белгіленеді. Түймелердің көмегімен жүктемені қосуға және өшіруге болады. Модельдер шығарылады, онда көтерілген түйме оны өшіреді, ал басқалары үшін оны өшіреді. Таймердің жағында жұмыс режимін ауыстыру түймесі бар - үздіксіз кернеу беру және реттелетін.
Бұл құрылғылар ауысу санын шектемей, жүктемені 15 минут аралықпен ауыстыруға мүмкіндік береді. Бірақ мұнда күрделі алгоритмдері бар бағдарламаларды орнату мүмкін емес. Көбінесе күнделікті және апталық циклдар қолданылады.
Орнату нұсқаулары
Құрылғыға арналған нұсқаулар розеткаға арналған механикалық таймерді қалай дұрыс орнату керектігін нақты көрсетеді. Мұның бәрі келесі қадамдарға түседі:
- режим қосқышын тұрақты кернеу күйіне орнату;
- жетек дискісін айналдыра отырып, нақты уақытты орнатыңыз - оның мәні бекітілгенге қарама-қарсы белгі;
- қосу және ажырату уақыт кезеңдерін конфигурациялау үшін қажетті кезеңге сәйкес түймелерді басу немесе босату қажет;
- жалғанған құрылғының ашасын таймер штепсельіне салыңыз;
- розеткаға қосыңыз;
- режимді таңдау түймесін «Реттеу» күйіне жылжытыңыз.
Жұмыс істеп тұрған кезде құрылғы аз дыбыс шығарады. Белгіленген режимді күн сайын орындауға болады. Оны өңдеу кезінде таймері бар розетка қуат көзінен ажыратылуы керек.
Механикалық розетканы орнату туралы қосымша ақпарат алу үшін келесі бейнелерді қараңыз:
Электрондық таймерлер
Бұл құрылғылар электр құрылғыларын басқаруға арналған 140-қа дейін бағдарламаны орнатуға мүмкіндік береді. Олардың көпшілігінде белгілі бір уақытта (мысалы, 19.00-ден 24.00-ге дейін) үйдегі жарықтандыруды хаотикалық түрде басқаруға мүмкіндік беретін «болу» әсерін тудыратын жұмыс режимі бар. Көрсетілген ең қысқа уақыт аралығы 1 минут.

Электрондық таймерлердің артықшылықтары:
- берілген бағдарламаны орындау үшін апта күндерін белгілеу мүмкіндігі;
- қолмен және автоматты түрде қосу;
- автономия – резервтік батареяның сыйымдылығы параметрлерді 4 күн бойы сақтауға мүмкіндік береді;
- әрекет ету мерзімі 2 жылдан астам жеке бағдарламаның болуы.
Электрондық таймерді орнату
Электрондық таймерді орнатпас бұрын, бар кілттердің не үшін екенін білуіңіз керек:
- MASTER CLEAR – барлық құрылғы деректерін толығымен қалпына келтіреді.
- САҒАТ – көп мақсатты, жауапты:
- Нақты уақыт параметрі. HOUR, MIN, WEEK бірге басылады;
- ауысу уақыты форматтары – он екі және жиырма төрт сағат. ТАЙМЕРмен бірге басылады;
- ON/AUTO/OFF функциясымен бірге қысқы немесе жазғы уақытты орнату.
- ТАЙМЕР – кешіктіру уақытын бағдарламалау. WEEK, HOUR, MIN және CLOCK пернелерімен бірге басылады.
- WEEK – аптаның күнін орнату үшін қолданылады.
- HOUR – сағаттарды орнатады.
- MIN – минуттарды орнатады.
- ON/AUTO/OFF – қажетті жұмыс режимін қосады – ON/AUTO/OFF.
- RANDOM – қатысу режимін қосады.
- RST/RCL – бағдарламаларды өшіреді және қосады.
Орнату нақты уақытты орнатудан басталады. CLOCK пернесін басып тұрғанда сағаттар САҒАТ пернесі арқылы, ал минуттар MIN пернесі арқылы орнатылады. Қажетті пішім 12 немесе 24 сағат ТАЙМЕР пернесі арқылы орнатылады.
Аптаның күндерін орнату 2 перне арқылы жүзеге асырылады. Алдымен CLOCK түймесін басып, апта күнін таңдау үшін WEEK пернесін пайдаланыңыз. Жазғы немесе қысқы уақытты таңдау CLOCK түймесін басып тұрып, ON/AUTO/OFF пернесін басу арқылы жүзеге асырылады.
Жұмыс режимдері

Электрондық таймерлердің төрт негізгі жұмыс режимі бар:
- өшірілген, параметрлерге қарамастан, жүктемені басқару өшірілген. Режимді қосу үшін ON/AUTO/OFF пернесін пайдаланып мәнді Manual OFF мәніне орнатыңыз;
- енгізілген. Бұл режимге ауысу ON/AUTO/OFF пернесін пайдаланып Manual ON мәнін таңдау арқылы жүзеге асырылады;
- авто. Бұл режим ON/AUTO/OFF пернесін пайдаланып AUTO режимін таңдағанда іске қосылады. Осыдан кейін орнатылған бағдарлама орындала бастайды;
- «болу» режимін орындау. Ол RANDOM пернесін басып, R мәнін орнатқаннан кейін қосылады.
Бағдарламаларды жасау үшін TIMER пернесін басыңыз. Сондай-ақ бұрын жасалған бағдарламаларды таңдауға болады. Содан кейін келесі әрекеттер тізбегін орындаңыз:
- ТАЙМЕР түймесін қысқа басқан кезде, индикатор ҚОСУ 1 көрсетеді. Бұл жүктеме қосылу уақыты реттеліп жатқанын көрсетеді;
- Аптаның күнін таңдау үшін WEEK пернесін пайдаланыңыз. Сағаттар мен минуттар HOUR және MIN пернелері арқылы орнатылады.
- қосылу уақытын орнатқаннан кейін ТАЙМЕР пернесін қайтадан басыңыз – индикатор ӨШІРУЛІ 1 көрсетеді. Осыдан кейін, жоғарыда көрсетілген ретпен ажырату уақытын орнатыңыз;
- Келесі бағдарлама дәл осылай конфигурацияланады. Құрылған бағдарламаларды жылдам қарау ТАЙМЕР түймесін басып тұру арқылы жүзеге асырылады;
Барлық параметрлер аяқталғаннан кейін оларды сақтау және бағдарламалау режимінен шығу үшін CLOCK түймесін басыңыз. Сандық таймері бар смарт штепсель пайдалануға дайын.
Осы бейнеде электрондық таймер параметрлері туралы көбірек біліңіз:
Нәтижесінде, таймерлерді таңдағанда, электронды құрылғылардың құны олардың электромеханикалық әріптестерінен әлдеқайда жоғары екенін ескеру қажет. Оларды сатып алу, егер берілген бағдарламаны апта сайын немесе ай сайын жүзеге асыру немесе «болу» режимінде пайдалану қажет болса, негізделген. Егер сізге күнделікті циклі бар реттегіш қажет болса, механикалық таймері бар розеткаға артықшылық беру керек.
Компьютерді автоматты түрде өшіру - бұл сізге бірнеше рет көмектесетін өте пайдалы опция. Бұл сіздің компьютеріңіз немесе ноутбук ұзақ процесспен бос емес және сізге кету қажет болған жағдайда ыңғайлы болады. Бұл жағдайда компьютерді өшіру үшін конфигурациялауға болады - қалаған операция аяқталғаннан кейін ол өздігінен өшеді. Ал сіз тыныш ұйықтай аласыз, жұмысқа бара аласыз немесе басқа істеріңізді жасай аласыз.
Көбінесе конфигурация қажет, егер:
- компьютерді вирустарға тексеру;
- бейне файлдарды түрлендіру;
- компьютерлік ойынды орнату;
- үлкен файлдарды жүктеп алу;
- маңызды деректерді көшіру және т.б.
Мұнда көптеген нұсқалар бар, бірақ мәселе анық болуы керек.
Біріншісі - кірістірілген Windows құралдарын пайдалану. Екіншісі - қосымша бағдарламалық жасақтаманы пайдалану. Соңғы әдіс туралы мына жерден оқыңыз:. Және бұл мақалада кірістірілген Windows құралдарының көмегімен компьютерді белгілі бір уақытта өшіру үшін конфигурациялаудың барлық мүмкін жолдары сипатталған.
Төменде келтірілген әдістердің барлығы әмбебап және Windows 7, 8 және 10 жүйелерінде жұмыс істейді. Сондықтан, сізде қандай операциялық жүйе болса да, кез келген ыңғайлы әдіспен компьютерді өшіруді жоспарлауға болады.
Компьютерді немесе ноутбукты автоматты түрде өшіруді қосудың бірінші әдісі - «Іске қосу» бөлімін пайдалану. Мұны істеу үшін:
Барлығы дұрыс орындалғанын растайтын келесі терезе пайда болады.

3600 саны секундтар саны. Ол кез келген нәрсе болуы мүмкін. Бұл арнайы пәрмен 1 сағаттан кейін компьютердің автоматты түрде өшірілуін іске қосады. Процедура бір реттік. Оны қайтадан өшіру қажет болса, оны қайталау керек.
3600 санының орнына кез келген басқа санды жазуға болады:
- 600 – 10 минуттан кейін өшіру;
- 1800 – 30 минуттан кейін;
- 5400 – бір жарым сағатта.
Менің ойымша, принцип түсінікті және қажетті мәнді өзіңіз есептей аласыз.
Егер сіз компьютерді өшіру үшін белсендіріп қойған болсаңыз және қандай да бір себептермен ойыңызды өзгерткен болсаңыз, осы терезеге қайта қоңырау шалып, өшіру жолын жазыңыз -a . Нәтижесінде жоспарланған автоматты өшіру жойылады. Егер бәрі дұрыс орындалса, келесі хабарлама пайда болады.

Пәрмен жолы арқылы компьютерді өшіру
Тағы бір өте ұқсас әдіс пәрмен жолы арқылы. Бұл опцияны қосу үшін:

Егер сіз бұл әрекетті орындау туралы ойыңызды кенеттен өзгертсеңіз, осы терезені қайта ашып, – shutdown -a пәрменін енгізіңіз.

Бұл пәрмен компьютерді өшіру уақытын орнатқан кезде ғана жұмыс істейді, бірақ ол әлі келмеген.
Айтпақшы, егер бұл процедураны үнемі орындау қажет болса, онда оңайырақ жол бар. Іске қосу терезесін немесе пәрмен жолын ашпау үшін төте жолды жасаңыз (мысалы, жұмыс үстелінде). Ал «Нысанның орналасуы» өрісіне келесі жолды жазыңыз C:\Windows\System32\shutdown.exe -s -t 5400(сан кез келген болуы мүмкін). «Келесі» түймесін басып, таңбашаның атын енгізіп, «Аяқтау» түймесін басыңыз.

Енді компьютерді өшіру үшін орнату қажет болғанда, осы таңбашаны басыңыз. Және бұл опция бірден іске қосылады (сіз растау хабарын көресіз).
Ыңғайлы болу үшін компьютерді өшіруді жою үшін басқа төте жолды жасауға болады (қажет болған жағдайда). Бірақ бұл жерде келесіні жазу керек: C:\Windows\System32\shutdown.exe -a(соңында кезең болмайды).

Компьютерді кестеге сәйкес өшіріңіз
Ал соңғы әдіс - «Жоспарлаушы» көмегімен уақыт бойынша компьютерді өшіру. Бұл процедураны жүйелі түрде орындау қажет болса, қолайлы: күнделікті, апта сайынғы және т.б. Пәрмен жолын үнемі іске қоспау үшін компьютерді немесе ноутбукты бір рет өшіру уақытын орнату керек және бәрі де солай.
Мұны істеу үшін:


Компьютерді өшіру уақытын осылай орнатуға болады. Күнделікті немесе ай сайынғы параметрлер шамамен бірдей жолмен жүзеге асырылады. Кейбір өрістер әртүрлі болады, бірақ мұнда күрделі ештеңе жоқ - сіз оны анықтайсыз.
Бұл тапсырманы өңдеу немесе жою қажет болса, не істеуім керек? Бұл жағдайда «Жоспарлағышқа» оралып, «Кітапхана» қойындысын ашыңыз. Тапсырмаңызды осы жерден (аты бойынша) тауып, сол жақ түймешікті екі рет басыңыз.

Ашылған терезеде «Триггерлер» бөліміне өтіп, «Өңдеу» түймесін басыңыз.


Егер сізге кесте бойынша компьютерді өшіру қажет болмаса, «Кітапханаға» өтіп, тапсырмаңызды таңдап, тінтуірдің оң жақ түймешігімен нұқыңыз, содан кейін «Жою» түймесін басыңыз.

Қорытындыда бірнеше сөз
Көптеген заманауи бағдарламаларда «Рәсімді аяқтағаннан кейін компьютерді өшіріңіз» құсбелгісі бар. Көбінесе ол жұмысын аяқтау үшін көп уақытты қажет ететін утилиталарда қол жетімді - мысалы, дискіні дефрагментациялау, ноутбукты немесе компьютерді вирустарға сканерлеу және т.б.
Әрбір бағдарламада осы құсбелгі бар екенін тексеріңіз. Егер солай болса, компьютерді бір уақытта өшіру үшін конфигурациялаудың қажеті жоқ. Бұл әлдеқайда оңай және ыңғайлы. Егер ол жоқ болса, оны қолмен конфигурациялауға тура келеді.
Айтпақшы, компьютерді өшіру керек уақытты қалай дұрыс есептеу керек? Әдетте бағдарламалар белгілі бір процедура (вирусты қарап шығу немесе дефрагментация) аяқталған кезде шамамен мәнді көрсетеді. Оған қараңыз және үстіне тағы 20-30% (немесе одан да көп) қосыңыз. Қалай болғанда да, сіздің компьютеріңіз таңертең оянғанға дейін немесе кешке жұмыстан келгенге дейін өшіріледі.
Кейде пайдаланушылар белгілі бір тапсырманы өз бетінше орындау үшін компьютерден біраз уақыт кетуге тура келеді. Тапсырманы орындағаннан кейін ДК бос тұруын жалғастырады. Бұған жол бермеу үшін ұйқы таймерін орнату керек. Мұны Windows 7 операциялық жүйесінде әртүрлі тәсілдермен қалай жасауға болатынын көрейік.
Windows 7 жүйесінде ұйқы таймерін орнатуға мүмкіндік беретін бірнеше жол бар. Олардың барлығын екі үлкен топқа бөлуге болады: операциялық жүйенің жеке құралдары және үшінші тарап бағдарламалары.
1-әдіс: үшінші тарап утилиталары
Компьютерді өшіру үшін таймерді орнатуға маманданған бірқатар үшінші тарап утилиталары бар. Солардың бірі – SM Timer.
- Интернеттен жүктелген орнату файлы іске қосылғаннан кейін тілді таңдау терезесі ашылады. Түймені басыңыз "Жарайды"қосымша манипуляцияларсыз, өйткені әдепкі орнату тілі операциялық жүйенің тіліне сәйкес келеді.
- Келесі ашылады Орнату шебері. Мұнда түймені басыңыз «Келесі».
- Осыдан кейін лицензиялық келісім терезесі ашылады. Коммутаторды күйге жылжыту қажет «Мен келісім шарттарын қабылдаймын»және түймесін басыңыз «Келесі».
- Қосымша тапсырмалар терезесі ашылады. Мұнда, егер пайдаланушы бағдарлама таңбашаларын орнатқысы келсе Жұмыс үстеліжәне одан әрі Жылдам іске қосу құралдар тақталары, содан кейін сәйкес параметрлердің жанындағы ұяшықтарды белгілеу керек.
- Осыдан кейін пайдаланушы бұрын енгізген орнату параметрлері туралы ақпаратты қамтитын терезе ашылады. Түймені басыңыз «Орнату».
- Орнату аяқталғаннан кейін, Орнату шеберібұл туралы бөлек терезеде хабарлайды. SM Timer бірден ашылғанын қаласаңыз, элементтің жанындағы құсбелгіні қою керек «SM таймерін іске қосу». Содан кейін басыңыз «Аяқтау».
- SM Timer қолданбасының шағын терезесі ашылады. Ең алдымен, ашылмалы тізімнен жоғарғы өрісте қызметтік бағдарламаның екі жұмыс режимінің бірін таңдау керек: «Компьютерді өшіру»немесе «Сессияны аяқтау». Біздің міндетіміз компьютерді өшіру болғандықтан, біз бірінші опцияны таңдаймыз.
- Содан кейін уақытты санау опциясын таңдау керек: абсолютті немесе салыстырмалы. Абсолютті болғанда, нақты өшіру уақыты орнатылады. Бұл таймердің белгіленген уақыты мен компьютердің жүйелік сағаты сәйкес келген кезде орын алады. Бұл санау опциясын орнату үшін қосқыш күйге жылжытылады "IN". Әрі қарай, екі жүгірткіні немесе белгішені пайдаланыңыз «Жоғары»Және «Төмен»олардың оң жағында орналасқан, өшіру уақыты орнатылған.

Салыстырмалы уақыт таймерді қосқаннан кейін қанша сағат және минуттан кейін ДК өшетінін көрсетеді. Оны орнату үшін қосқышты күйге қойыңыз «арқылы». Осыдан кейін, алдыңғы жағдайдағыдай, біз өшіру процедурасы орындалатын сағаттар мен минуттардың санын орнатамыз.
- Жоғарыдағы параметрлерді жасағаннан кейін түймені басыңыз "Жарайды".









Қай кері санақ опциясы таңдалғанына байланысты компьютер белгіленген уақыттан кейін немесе көрсетілген уақыт келгенде өшеді.
2-әдіс: Үшінші тарап қолданбасының перифериялық құралдарын пайдалану
Сонымен қатар, негізгі міндеті қарастырылатын мәселеге мүлдем қатысы жоқ кейбір бағдарламаларда компьютерді өшіруге арналған қосымша құралдар бар. Бұл мүмкіндікті әсіресе торрент-клиенттерде және әртүрлі файлдарды жүктеушілерде жиі табуға болады. Файлды жүктеп алу қолданбасының мысалын пайдаланып, компьютерді өшіруді жоспарлауды қарастырайық.


Енді, көрсетілген уақытқа жеткенде, Download Master бағдарламасында жүктеу аяқталады, содан кейін компьютер дереу өшеді.
3-әдіс: Терезені іске қосу
Кірістірілген Windows құралдарын пайдаланып компьютерді автоматты түрде өшіру таймерін іске қосудың ең көп таралған нұсқасы терезеде пәрмен өрнегін пайдалану болып табылады. «Жүгіру».


Егер пайдаланушы ешбір құжат сақталмаса да, компьютер өшірілген кезде бағдарламаларды мәжбүрлеп өшіруді қаласа, оны терезе өрісінде орнату керек. «Жүгіру»өшіру болатын уақытты көрсеткеннен кейін параметр "-f". Осылайша, 3 минуттан кейін мәжбүрлі өшіруді қаласаңыз, келесі жазбаны енгізуіңіз керек:
өшіру -s -t 180 -f
Түймені басыңыз "Жарайды". Осыдан кейін, компьютерде сақталмаған құжаттары бар бағдарламалар жұмыс істеп тұрса да, олар мәжбүрлі түрде тоқтатылады және компьютер өшіріледі. Параметрсіз өрнекті енгізу кезінде "-f"Сақталмаған мазмұны бар бағдарламалар іске қосылған болса, компьютер, тіпті таймер орнатылған болса да, құжаттар қолмен сақталмайынша өшпейді.

Бірақ пайдаланушының жоспарлары өзгеруі мүмкін жағдайлар бар және ол таймер іске қосылғаннан кейін компьютерді өшіру туралы ойын өзгертеді. Бұл жағдайдан шығудың жолы бар.


4-әдіс: Дыбысты өшіру түймесін жасаңыз
Бірақ терезе арқылы пәрменді енгізуге үнемі жүгінеді «Жүгіру», онда кодты енгізу өте ыңғайлы емес. Егер сіз үнемі өшіру таймерін қолдансаңыз, оны бір уақытта орнатсаңыз, онда бұл жағдайда таймерді іске қосу үшін арнайы түймені жасауға болады.
- Тінтуірдің оң жақ түймешігімен жұмыс үстелін басыңыз. Ашылатын контекстік мәзірде курсорды позицияның үстіне апарыңыз «Жасау». Пайда болған тізімде опцияны таңдаңыз «Жапсырма».
- басталады Таңбаша құру шебері. Егер біз компьютерді таймер басталғаннан кейін жарты сағаттан кейін, яғни 1800 секундтан кейін өшіргіміз келсе, аймаққа кіріңіз. «Орналасқан жерді көрсетіңіз»келесі өрнек:
C:\Windows\System32\shutdown.exe -s -t 1800
Әрине, таймерді басқа уақытқа орнатқыңыз келсе, өрнектің соңында басқа санды көрсету керек. Осыдан кейін түймені басыңыз «Келесі».
- Келесі қадам таңбашаға атау тағайындау болып табылады. Әдепкі бойынша ол болады "shutdown.exe", бірақ біз түсінікті атауды қоса аламыз. Сондықтан ауданға «Таңбашаның атын енгізіңіз»Біз атауды енгіземіз, оған қарап оны басқан кезде не болатыны бірден белгілі болады, мысалы: «Өшіру таймерін бастау». Жазуды басыңыз «Дайын».
- Осы қадамдардан кейін жұмыс үстелінде таймерді белсендіруге арналған таңбаша пайда болады. Оның бет-әлпетсіз болуына жол бермеу үшін стандартты таңбаша белгішесін неғұрлым ақпаратты белгішемен ауыстыруға болады. Мұны істеу үшін оны тінтуірдің оң жақ түймешігімен басып, тізімдегі элементті таңдаңыз «Сипаттар».
- Сипаттар терезесі ашылады. Бөлімге көшу «Жапсырма». Жазуды басыңыз «Белгішені өзгерту...».
- Нысанның бар екенін көрсететін ақпараттық ескерту көрсетіледі өшірубелгішелер жоқ. Оны жабу үшін жазуды басыңыз "Жарайды".
- Белгішені таңдау терезесі ашылады. Мұнда сіз өз талғамыңызға сай белгішені таңдай аласыз. Мұндай белгіше түрінде, мысалы, төмендегі суреттегідей Windows жүйесін өшірген кездегідей белгішені пайдалануға болады. Пайдаланушы өз талғамына қарай кез келген басқасын таңдай алады. Сонымен, белгішені таңдап, түймені басыңыз "Жарайды".
- Белгіше сипаттар терезесінде көрсетілгеннен кейін, сол жерде де жазуды басыңыз "Жарайды".
- Осыдан кейін жұмыс үстеліндегі ДК автоматты өшіру таймерін іске қосу белгішесінің визуалды дисплейі өзгереді.
- Егер болашақта таймер іске қосылған сәттен бастап компьютердің өшетін уақытын өзгерту қажет болса, мысалы, жарты сағаттан бір сағатқа дейін, онда бұл жағдайда біз қайтадан сол контекстік мәзір арқылы таңбаша сипаттарына өтеміз. жоғарыда талқыланған әдіс. Ашылған терезеде өрісте «Нысан»арқылы өрнек соңындағы сандарды өзгертіңіз «1800»қосулы "3600". Жазуды басыңыз "Жарайды".










Енді төте жолды басқаннан кейін компьютер 1 сағаттан кейін өшеді. Сол сияқты, өшіру кезеңін кез келген басқа уақытқа өзгертуге болады.
Енді компьютерді өшіру үшін бас тарту түймесін қалай жасауға болатынын көрейік. Өйткені, қабылданған әрекеттерді жою қажет болатын жағдай да сирек емес.


5-әдіс: Тапсырмаларды жоспарлау құралын пайдаланыңыз
Сондай-ақ, кірістірілген Windows тапсырмаларын жоспарлаушы арқылы компьютерді белгілі бір уақыт кезеңінен кейін өшірілетін етіп жоспарлауға болады.
- Тапсырмаларды жоспарлаушыға өту үшін түймені басыңыз «Бастау»экранның төменгі сол жақ бұрышында. Осыдан кейін тізімдегі орынды таңдаңыз «Басқару тақтасы».
- Ашылған аймақта бөлімге өтіңіз «Жүйе және қауіпсіздік».
- Әрі қарай, блокта «Әкімшілік»позицияны таңдаңыз «Тапсырманы орындау кестесі».

Сондай-ақ тапсырмалар кестесіне ауысудың жылдамырақ опциясы бар. Бірақ бұл команда синтаксисін есте сақтауға дағдыланған пайдаланушылар үшін қолайлы. Бұл жағдайда бізге бұрыннан таныс терезені шақыруға тура келеді «Жүгіру»комбинациясын басу арқылы Win+R. Содан кейін өріске пәрмен өрнегін енгізу керек "taskschd.msc"тырнақшасыз және жазуды басыңыз "Жарайды".
- Тапсырманы жоспарлаушы іске қосылады. Оның оң жағындағы орынды таңдаңыз «Қарапайым тапсырма құру».
- ашылады Тапсырманы құру шебері. Бірінші кезеңде далада «Аты»Тапсырмаға атау беру керек. Бұл толығымен ерікті болуы мүмкін. Ең бастысы, пайдаланушының өзі не туралы айтып жатқанын түсінеді. ат қояйық «Таймер». Түймені басыңыз «Келесі».
- Келесі кезеңде тапсырма триггерін орнату керек, яғни оның орындалу жиілігін көрсету. Ауыстырғышты орнына жылжытыңыз «Бір рет». Түймені басыңыз «Келесі».
- Осыдан кейін автоматты өшіру іске қосылатын күн мен уақытты орнату қажет терезе ашылады. Осылайша, ол бұрынғыдай салыстырмалы емес, абсолютті өлшемде уақыт бойынша орнатылады. Тиісті өрістерде «БАСТА»компьютерді өшіру керек күн мен нақты уақытты орнатыңыз. Жазуды басыңыз «Келесі».
- Келесі терезеде жоғарыда көрсетілген уақыт келгенде орындалатын әрекетті таңдау керек. Біз бағдарламаны қосуымыз керек shutdown.exe, біз бұрын терезені пайдаланып іске қостық «Жүгіру»және жапсырма. Сондықтан біз қосқышты қалпына келтірдік «Бағдарламаны іске қосу». түймесін басыңыз «Келесі».
- Іске қосқыңыз келетін бағдарламаның атын көрсету қажет терезе ашылады. Аймаққа «Бағдарлама немесе сценарий»бағдарламаға толық жолды енгізіңіз:
C:\Windows\System32\shutdown.exe
- Бұрын енгізілген деректер негізінде тапсырма туралы жалпы ақпаратты беретін терезе ашылады. Егер пайдаланушы бір нәрсеге қанағаттанбаса, жазуды басыңыз «Артқа»өңдеу үшін. Егер бәрі дұрыс болса, параметрдің жанындағы құсбелгіні қойыңыз «Аяқтау» түймесін басқаннан кейін сипаттар терезесін ашыңыз.. Және жазуды басыңыз «Дайын».
- Тапсырма сипаттары терезесі ашылады. Параметр туралы «Ең жоғары артықшылықтармен жүгіру»құсбелгіні қойыңыз. Өріске ауысыңыз "Теңшеу"жағдайға қою "Windows 7, Windows Server 2008 R2". басыңыз "Жарайды".











Осыдан кейін тапсырма кезекке қойылады және жоспарлаушы арқылы көрсетілген уақытта компьютер автоматты түрде өшеді.
Егер сұрақ туындаса, Windows 7 жүйесінде компьютерді өшіру таймерін қалай өшіруге болады, егер пайдаланушы компьютерді өшіру туралы ойын өзгертсе, келесі әрекеттерді орындаңыз.


Осы әрекеттен кейін компьютерді автоматты түрде өшіру тапсырмасы жойылады.
Көріп отырғаныңыздай, Windows 7 жүйесінде компьютерді автоматты түрде өшіру таймерін белгілі бір уақытта іске қосудың бірнеше жолы бар. Сонымен қатар, пайдаланушы операциялық жүйенің кірістірілген құралдарының көмегімен де бұл мәселені шешу жолдарын таңдай алады. және үшінші тарап бағдарламаларын пайдалану, бірақ тіпті осы екі бағыт ішінде нақты әдістер арасында айтарлықтай айырмашылықтар бар, сондықтан таңдалған опцияның орындылығы қолданбалы жағдайдың нюанстарына, сондай-ақ пайдаланушының жеке ыңғайлылығына негізделуі керек.