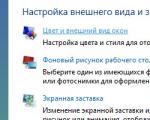Win 8 файлдарын ұзақ көшіру. Файлдар баяу көшіріледі. Ол үшін екі қатты дискінің әртүрлі бөлімдеріндегі файлдарды жылжыту, көшіру және жою қажет болды
Алынбалы құралдан (флэш-диск, сыртқы қатты диск) файлдарды көшіру өте ұзақ уақыт алатын жағдаймен таныссыз ба?
Файлдардың баяу көшірілуіне не себеп болуы мүмкін екенін және бұл процесті қандай да бір жолмен жылдамдатуға болатынын анықтауға тырысайық.
1. Ең алдымен, көшіру жылдамдығы тікелей флэш-дискке байланысты. Біз оны таңдағанда не нәрсеге мән береміз? Көлемі, бағасы, өндірушісі, сыртқы түрі. Сонымен, флэш-дискілердің тағы бір маңызды сипаттамасы бар - деректерді оқу жылдамдығы. Әдетте жылдамырақ құрылғылардың бағасы жоғары болады.
Бағаға назар аудару әрқашан дұрыс емес, ал біз үшін дұрыс таңдау жасаудың сенімді жолы - флэш-дискіні тексеру.
Тасымалдау жылдамдығын CrystalDiskMark көмегімен тексеруге болады:

CristalDiskMark – бағдарламаның нәтижесі
(Суретте оқу - секундына мегабайтпен оқу жылдамдығы, жазу - жазу жылдамдығы.)
- тілді таңдау;
- жүгіру санын көрсетіңіз;
- файл өлшемі;
- және қажетті диск.
Біраз уақыттан кейін бағдарлама орташа жазу және оқу жылдамдығын көрсетеді.
2. USB порттарының сипаттамалары. Бүгінгі күні USB қосқыштарының келесі түрлері белгілі:
- USB 1.0 - өткізу қабілеті төмен және өте ескі компьютерлерде кездеседі,
- USB 1.1 - қосқыш 2000 жылдардың ортасына дейін шығарылған компьютерлер мен ноутбуктерде кездеседі,
- USB 2.0 - өндірушілердің пікірінше, деректерді 480 Мбит/с жылдамдықпен тасымалдауға мүмкіндік беретін ең кең таралған стандарт. Шын мәнінде, көшіру жылдамдығы көрсетілгеннен әлдеқайда төмен.
- USB 3.0 - жоғары жылдамдықты қосқыш (5 Гбит / с дейін), ол әлі де жеткілікті түрде таралмаған және 2010 жылдан кейін жиналған компьютерлерде кездеседі.
3. Компьютерлік ресурстардың маңызы аз емес. Көшіру жылдамдығының баяу болуы ескі аппараттық құралдан, атап айтқанда жедел жадтың жеткіліксіздігінен немесе төмен жылдамдықты қатты дисктен туындауы мүмкін. Бұл жағдайда бір нәрсеге кеңес беруге болады - компьютерді модернизациялау қажет. Әзірге сіз жаңа нәрселерді сатып алған жоқсыз, FastCopy бағдарламасын пайдаланып көшіруді жылдамдатуға болады. Бұл бағдарлама тегін және көптеген жақтаушылары мен қарсыластары бар. Бірақ мен үлкен файлдар FastCopy арқылы әлдеқайда жылдам көшірілетінін бірнеше рет көрдім.

FastCopy - көшіруді жеделдетуді қосу
4. Сондай-ақ, көшіру жылдамдығына USB 2.0 немесе BIOS параметрлері үшін дұрыс орнатылмаған драйверлер әсер етуі мүмкін. Параметрлерді келесідей тексеруге болады: BIOS жүйесінде USB 2.0 Controller - қосулы опциясын таңдаңыз. Содан кейін, пайда болатын USB 2.0 Controller Mode мәзірінде мәнді Full (Hi) Speed мәніне орнатыңыз.
5. Тағы бір ықтимал себеп - көшірілген файлдардың өлшемі. Бір үлкен файл бірдей өлшемдегі шағын файлдар топтамасы бар қалтаға қарағанда әлдеқайда жылдам көшіріледі. Бұл жағдайда мұрағаттау көмектеседі: кез келген архиваторды пайдалана отырып, біз файлдарымызды қысусыз бір мұрағатқа жинаймыз, содан кейін оларды көшіреміз.
Ол үшін екі қатты дискінің әртүрлі бөлімдеріндегі файлдарды жылжыту, көшіру және жою қажет болды.
Windows 7 шамамен 2 жыл бұрын орнатылған, XP-ден кейінгі екінші ОЖ, бірақ мен оны көп пайдаланбадым. Жарты жылдай мен оны белсенді түрде қолдана бастадым және қазір бұл ақаулықты байқадым.
Бір сөзбен айтқанда, файлдарды көшіру және жою өте ұзақ уақытты алады. Мен 2 ГБ фотосуретті жойдым және оған 2 сағат кетті. Бұл өте ұзақ. Ол немен байланысты?
Windows 7 жүйесінде бұл жиі кездесетін жағдай екені белгілі болды. Көшіру жылдамдығы шынымен XP-ге қарағанда 3-5 есе аз. Бұл Win 7 әдепкі параметрлерінде арнайы жасалғаны белгілі болды. Бұл не үшін жасалды? Түсініксіз. Әдеттегідей, тек сөзбен айтқанда әзірлеушілер жақсы жұмыс істейді, бірақ шын мәнінде ...
Маған google іздеу керек болды. Кірістірілген функцияның нәтижесінде пайда болатын есептеулерге байланысты көшіруге және жоюға көп уақыт жұмсалатыны белгілі болды, оның міндеті белгілі бір файлдың ақпаратының ең аз көлемін онымен үздіксіз салыстыру болып табылады, бірақ қазірдің өзінде тасымалданған. .
Олар бұл көшіруді жылдамдату үшін жасалған деп сендіреді. Хм, жақсы "тездеу", сіз ештеңе айтпайсыз.
Жақсы, жаман оптимизаторлар. Осы Гейтсті алыңыз да, асфальтқа тұмсық қойыңыз. Жүйені жақсарту және жақсартудың орнына, олар жағдайды күрделендіреді және Windows 7 кейбір жағдайларда XP-ге қарағанда нашар жұмыс істейді.
Бақытымызға орай, бұл қоқыстың барлығы өңделеді. Және бұл өте қарапайым өңделеді, егер сіз нені және қайда орнату керектігін білсеңіз. Төменгі сол жақтағы «Бастау» түймесін, содан кейін «Басқару тақтасын» басу керек. Мұнда ешқандай проблемалар болмайды. Әрі қарай, скриншоттардағыдай орындаңыз.



Біз шырышты алып тастаймыз
«Бағдарламалар», содан кейін «Бағдарламалар мен мүмкіндіктер», содан кейін «Windows мүмкіндіктерін қосу немесе өшіру» түймесін басыңыз. Скриншоттар қай жерді басу керектігін көрсетеді. Осыдан кейін терезе пайда болады, онда сіз төмен айналдырып, «Қашықтан дифференциалды қысу» құсбелгісін алып тастаңыз. OK түймесін басыңыз. Ал біз өзгерістерді күтеміз.
Осыдан кейін жағдай әлдеқайда жеңіл болды. XP-дегідей сезінеді.
Win XP-де мен мұндай ақымақтықты байқамадым: бәрі тез көшіріледі және жойылады. Мен ешқашан Vista-ны орнатпадым, сондықтан білмеймін, бірақ бірдей мәселе болса, ол 7-дегідей қарастырылады.
Айтпақшы, «Қашықтан дифференциалды қысу» құсбелгісін алып тастаған терезеде сіз тәжірибе жасап, кейбір басқа қызметтерді алып тастауға тырысуға болады, ол кенеттен пайдалы болады.
проблемасы файлдарды баяу көшірубіз шештік, бірақ Windows 7 жұмбақтарға толы. Мысалы, мен әлі күнге дейін жүйелік блоктың алдыңғы панелінен құлаққаптардың жұмысын реттей алмаймын, ол XP-де бір немесе екі рет орындалады. XP жүйесінде мен компьютерді түні бойы ұйқы режиміне қойдым. 7-ke-де, мен не істесем де, ол жұмыс істемейді. Күту режимімен барлық манипуляциялар және т.б. табыс әкелмейді. Жақында мен мәселені шешуге тура келді.
Win 7-де геморрой, интуитивті емес параметрлер жүйесін жасау арқылы Microsoft өздері үшін шошқа отырғызды, өйткені Windows-тан басқа, басқа шешімдер бар және адамдардың таңдауы бар. Ал адамдар, біртүрлі кездейсоқтықпен, анық және оңай басқаруға болатын нәрселерді жақсы көреді. Майкрософт жігіттері туралы ойланатын нәрсе бар.
Компьютерде үш операциялық жүйе, бұл мүмкін бе, жоқ па? .
Айтыңызшы, мен неге мұндаймын баяуфайлдар көшірілудеқатты дискінің бір бөлімінен екіншісіне файлдарды USB флэш-дискісіне көшіру туралы айтпаймын. Менің ойымша, жылдамдық Vista операциялық жүйесінен жоғары емес сияқты. Мен фотосуреттермен көп жұмыс істеуім керек және мен бір үлкен қалтаны ешқайда жылжыта алмаймын, көшіру процестің ортасында үзіліп, шексіз ілулі тұрады, ең бастысы, жетіні қайта орнату мәселені шешпеді, таза жүйеде. бағдарламаларда файлдарды көшіру сәл жылдамырақ болды. Форумдарда біреу бірдеңе айтады, ең бастысы, Total Commander-тен басқа ештеңе ұсына алмайды. Міне, файлдарды желі арқылы жүктеп алуда, бұл маған сәйкес келеді. Маған жағдайымды қалай жақсартуға болатынын айта аласыз ба?
Қолтаңбасыз
Файлдар баяу көшіріледі
Иә, мұндай мәселе бар, бұрын біз шығарылған бета нұсқасын сынап жатқанда, көп адамдар бұл туралы айтты, бірақ кейін олар тоқтап қалды. Ал шын мәнінде Windows 7-де файлдар баяу көшіріледібір қатты диск бөлімінен екіншісіне, тіпті портативті медиаға Vista нұсқасына қарағанда сәл жылдамырақ. Файл менеджерлері мәселені түбегейлі шешпейді және бұл ең алдымен Windows 7 жүйесіндегі қауіпсіздіктің артуына байланысты.
- Біріншіден, Windows 7-нің кірістірілген қауіпсіздік құралдары файлдарды көшіруге, атап айтқанда, пайдаланушы тіркелгісін басқаруға қатты әсер ететіні ешкімге құпия емес, өйткені ол операциялық жүйеде болып жатқан барлық дерлік тексереді.
- Кенеттен сіз көшіріп жатқан файл сізге мүлдем тиесілі емес немесе оны өзгертуге және онымен жұмыс істеуге құқығыңыз жоқ. Екіншіден, файлдарды көшіруге тікелей қатысатын шолушы өте қиын тапсырмаға ие, өйткені жетіде Aero интерфейсі бар. Жеке өзім оны Өнімділік опцияларында ішінара және толығымен өшіруге тырыстым және кейбір әсерлерді өшірген кезде өнімділік әдетте жоғарылайтынына көз жеткіздім, мұнда оқуға болады.
Бұл туралы интернетте қайта-қайта айтылдыбаяу шахтафайлды өңдеуӨнімділік опцияларында қосылған әсерге әсер етуі мүмкін -Белгішелердің орнына нобайларды көрсетіңіз, сіздің операциялық жүйеңіз қарапайым файл белгішесінің орнына өзінің нобайын көрсетуі керек болғандықтан, мен бұл пікірмен келісемін, бірақ жалпы бұл әсерді ыңғайлы деп санаймын және оны қостым.
Фотосуреттер немесе фильмдер бар кейбір қалтаны көшіру мүмкін еместігіне келетін болсақ, бұл файлдарды қазіргі уақытта торрент клиенті сияқты басқа бағдарлама пайдаланып жатқанын ойлап көріңіз, оны жауып, қайта көшіріп көріңіз.
Менің бір досым өзінің барлық керексіз заттарын бір үлкен қалтада сақтайтын, бұл әртүрлі AVI, XML, docx, iso, jpg пішіміндегі файлдар болатын. Папка өте үлкен және ондағы бәрі араласып кеткен, толығымен жүктелмеген фильмдер және т.б. Ол кейде эксперимент үшін бейне файлдардың кеңейтімдерін өзгертті, мысалы, оны аша алмаған кезде, мысалы, оған қажет бағдарламада, әрине, осы хаос, Windows 7 Explorer осы қалтаны портативті файлға көшіруге шыдай алмады. қатты диск
Көптеген адамдар файлдарды көшіруге немесе жылжытуға тырысқанда және кішкентай жасыл прогресс терезесін көргенде Windows жүйесінде бірдеңе дұрыс емес екенін түсіне бастайды. Үлкен көлемдегі деректерді көшіру кезінде бұл терезе экранда бір-екі минут ілініп тұрса жақсы болар еді, бірақ бір шағын файлды жылжыту шынымен үш минутты алады ма, әлде басқа файлды жою үшін барлық сегіз минут қажет пе? Кішкентай «Өлім жасыл таспасы» File Explorer бұзылуының алғышарты болуы мүмкін
Бұл Windows 7 жүйесіндегі екі жасыл өлім таспасының бірі, екіншісі мекенжай/жол өрісіндегі Explorer терезесінің жоғарғы жағында пайда болатын орындалу жолағы. Ал не болады, сіз сұрайсыз ба? Explorer бірнеше себептерге байланысты файлдарды көшіруге, жылжытуға немесе жоюға ұзақ уақыт алады, олардың кейбіреулері шынымен ақталған. (Бұл мәселе Vista жүйесінде әлдеқайда күрделі болды, бірақ Windows 7 жүйесінде сақталды.)
Біріншіден, File Explorer бағдарламасы көшіруге, жылжытуға және т.б. файлдар мен қалталарды алдын ала сканерлеуге және ықтимал қайшылықтарды, қайталанатын файлдарды немесе пайдаланушының араласуын қажет ететін қауіпсіздік мәселелерін тексеру үшін уақыт қажет. Осылайша сіз бұл керемет растау терезесін көресіз. 34 қақтығыстар үшін XP және Windows жүйесінің бұрынғы нұсқаларында алуға болатын 34 бөлек растаудың орнына бір рет болады.
Егер сіз медиа файлдарды (мысалы, фотосуреттер, бейнелер, PDF құжаттары) көшіріп жатсаңыз, сізге көмектесетін алдын ала қарау нобайларын көресіз. Операцияны тоқтатпай файлдармен жұмыс істегіңіз келсе, терезедегі нобайды тікелей тінтуірдің оң жақ түймешігімен нұқуға болады. Сонымен қатар, түпнұсқаны ауыстырмай, бірақ файлдың атын өзгертусіз файлды көшіруді немесе жылжытуды таңдауға болады.
Кемшілігі - растау терезесін дайындау кезінде Explorer файл жұмысын кейінге қалдыруы керек. Ол нені ашқанына байланысты, бұл мәңгілікке созылуы мүмкін. Кешіктірудің негізгі себептерінің бірі - пайдаланушы тіркелгісін басқару жүйесінің жанама әсері, «қауіпсіздік мүмкіндігі» *.
ол экранды қара шаршыға айналдырып, өзгерту енгізуге рұқсат сұрайды. Әрине, File Explorer оны көшіруге рұқсатыңыз бар екеніне көз жеткізу үшін көшірген әрбір файлды тексеруі керек, содан кейін файлды сол жерге қоюға рұқсатыңыз бар екеніне көз жеткізу үшін тағайындалған жерді тексеріңіз. Бұл шектеулерді жоюдың кейбір жолдары UAC басқару бөлімінде сипатталған.
Дәл осылай, егер файлды желі арқылы көшірсеңіз, Windows жүйесі қауіпсіздікті тексеруі керек және желі қосылымының жылдамдығына байланысты бұл біраз уақыт алуы мүмкін.
Бірақ бұл мүмкіндіктің нашар жұмыс істеуіне тек қауіпсіздік тексеруі ғана кінәлі емес; Эскиз мәселесі де бар. «Өлім жасыл таспасы» бөлімінде сипатталғандай, File Explorer бағдарламасының қатып қалуына немесе тіпті істен шығуына әкелетін бірнеше себептер бар және олардың бірі сіз пайдаланып жатқан Explorer көшірмесіне әсер етсе, таңдау өрісі экранда жай ғана ілінуі мүмкін. жасы. Мәселелерді шешкеннен кейін көшіру, жылжыту немесе жою әрекеттері әлдеқайда жылдам орындалады.
Windows 8.1 жүйесіне кіріктірілген Microsoft SkyDrive сақтық көшірмесін жасау және синхрондау қызметі бұл планшеттер мен ультрабуктар сияқты сақтау сыйымдылығы аз құрылғыларда файлдар мен құжаттарға қол жеткізудің шынымен жақсы тәсілі.
Оның жұмыс істеу тәсілі мынада: қызмет SkyDrive ішінде сақтаған барлық файлдардың индекстері мен нобай кескіндерін компьютердің қатты дискісіне жүктеп алады. Бұл файлдар компьютерде орын алмайды, өйткені SkyDrive жүйесінде 100 ГБ файлдарды сақтаған болсаңыз да, көрсеткіштерді тек компьютерде сақтай аласыз.
SkyDrive қолданбаларына файл шолғышында немесе қолданбадан қол жеткізіңіз.
Анықтама. ДК файлдарына рұқсат беретін кейбір қолданбалар SkyDrive қызметіне де рұқсат береді.
SkyDrive қолданбасында файлды ашқанда, ол бұлттан жылдам жүктеліп, компьютерде сақталады, егер сізде белсенді интернет байланысы болса, әрине. Бұл файлды компьютерге сақтаған кезде, оған жасаған кез келген өзгертулер бұлтқа синхрондалады. Бұл компьютердің қатты дискісін ашпайтын файлдармен толтырмаудың тамаша тәсілі.
SkyDrive, содан кейін Файлдар ашу арқылы компьютер параметрлерінде SkyDrive қызметіне файлды сақтауды (және синхрондауды) қосуға болады. Мұнда «Құжаттарды SkyDrive қызметіне әдепкі бойынша сақтау» құсбелгісін қоюға болады. Бұл опция SkyDrive бағдарламасымен толық синхрондауды қосады, содан кейін сіз жасаған немесе сақтаған кез келген файл бұлтқа автоматты түрде синхрондалады және файлдың қауіпсіз сақтық көшірмесін жасайды.
Файлды SkyDrive қызметіне сақтаңыз.
Windows 8.1, SkyDrive бағдарламасымен синхрондау кезінде әдепкі бойынша компьютердің C:\[Пайдаланушылар]\[Пайдаланушы аты]\ қалтасындағы файлдарды C:\[Пайдаланушылар]\[Пайдаланушы аты]\SkyDrive ішіне сақтайды, мұнда ол файлдарға көрсеткіштерді жүктеп алады. Орынды басқа бөлімге немесе қатты дискіге өзгертіңіз, ДК параметрлерінде немесе басқару тақтасында тікелей опциялар жоқ.
Фотосуреттерді синхрондағыңыз келсе, SkyDrive қолданбасында компьютер параметрлерінің Файлдар бөлімінде оларды автоматты түрде жүктеп алуды қосуға мүмкіндік беретін ➤ опциясы бар. Бұл опция толық файлды синхрондаудан тәуелсіз жұмыс істейді және жүктеп салынған фотосуреттер үшін үш түрлі сапа опциясын қамтиды.
Файлдарды ортақ пайдалану үшін Microsoft SkyDrive пайдалану.
Кейде SkyDrive ішінде сақталған файлдарды басқа адамдармен бөліскіңіз келуі мүмкін. Мұны SkyDrive.com веб-сайтында жасауға болады. Қажетті файлдарды немесе қалталарды тінтуірдің оң жақ түймешігімен басыңыз, содан кейін Ортақ пайдалану экранының жоғарғы жағындағы сілтемені тінтуірдің сол жақ түймешігімен басыңыз. Әрі қарай, кімге бергіңіз келетінін сұрайтын диалогтық терезе пайда болады