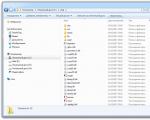Raspberry pi 3 android 6.0 marshmallow instalēšana. Citi Android projekti Raspberry Pi
Šajā rakstā es jums pastāstīšu, kā instalēt android, tā lietošanas nianses.
Interesē lūdzu zem kaķa
Lūdzu, ņemiet vērā, ka šīs versijas nav oficiālas, jūs tās izmantojat, riskējot un riskējot, raksta autors nav atbildīgs par citu cilvēku kļūdas un Lai tos izmantotu, nepieciešama vismaz SD klase 10.
Android operētājsistēmai RasPi 3
Ir divas versijas:
- Android TV
- Android 6.0.1 MM
Android TV
Diezgan labi optimizēts, ir KODI, diezgan aktīvi tiek izstrādāts.Video strādā katru otro reizi.
Android 6.0.1
Wi-Fi un Bluetooth darbojas. Video tiek rādīts katru otro reizi.
Cianogēna mod 13
Izstrādi veic angliski runājošā kopiena, ir pat daži notikumi
GAPPS instalēšana
Neattiecas uz AndroidTV
1. Ieliekam ADB.
3. Lejupielādēt GAPPS (piemēram, no http://opengapps.org)
4. Mēs izvelkam sistēmas mapi uz jebkuru vietu (operētājsistēmā Windows mēs to izvelkam mapē ar ADB)
5. Atveriet konsoli (ja Windows atrodas mapē ar adb) un ierakstiet:
adb savienojiet savu_ip
adb remount
6. Tad mēs rakstām:
Adb push direktorijs /sistēma /sistēma
adb atsāknēšana
un priecājies!
Installation.apk
Neattiecas uz AndroidTV
1. Ieliekam ADB.
2. Ieslēdziet USB atkļūdošanu un skatiet IP adresi (Par planšetdatoru/statusu).
3. Savienot:
adb savienojiet savu_ip
4. Dodieties uz direktoriju ar .apk failiem (operētājsistēmā Windows jums ir jāatiestata visi faili ADB mapē)
5. Uzrakstiet komandu:
Adb instalēšanas nosaukums.apk
Chromium OS
Operētājsistēma no Google, kas paredzēta RasPi2/3. Atbalsta Android lietojumprogrammu darbību. Bet neatbalsta iebūvēto Wi-Fi uz RasPi3 un Flash Player. Aktīvi izstrādāts.
Šajā rakstā ir paskaidrots, kā instalēt un konfigurēt Android 7.1.1 (ar Play veikalu) savā Raspberry pi.
Pirmkārt, ir svarīgi norādīt, ka tas ir tikai eksperimentāls uzstādījums. Neviena Android versija nav oficiāli saderīga ar Raspberry pi, un tāpēc versija, kuru mēs instalēsim, nav optimizēta mūsu dārgajai mātesplatei. Tāpēc mūsdienās ir grūti ikdienā lietot Android tā raspberry pi, pat ja instalācija, kuru mēs prezentēsim, pagriežas salīdzinoši labi.
Priekšnosacījumi Android instalēšanai
Pēc šī īsā ievada apskatīsim visu, kas nepieciešams, lai pabeigtu šo instalēšanu.
- Protams, jums ir nepieciešams aveņu pi 3
- SD karte ir vismaz 16 GB, un ir svarīgi, lai tai būtu labs lasīšanas/rakstīšanas ātrums.
- Jums būs nepieciešams arī HDMI kabelis, lai parādītu skaisto Android saskarni. Jūs varat izmantojiet arī fonda oficiālo skārienekrānu, kuram nav nepieciešams HDMI kabelis
Vienkārši atlasiet .img failu no Android, ko izvilkāt no ievadā lejupielādētā zip arhīva, Etcher automātiski nosaka SD karti, kurā instalēt operētājsistēmu, taču to ir iespējams mainīt. Visbeidzot noklikšķiniet uz Flash, lai sāktu SD kartes izveidi. Tas var aizņemt ilgas minūtes.
Kad esat pabeidzis, ievietojiet SD karti savā Raspberry Pi ierīcē, kas savienota ar ekrānu. Šeit jūs tagad esat ar funkcionālu Android. Tomēr, kā redzat, šim nav Play veikala.
Play veikala instalēšana
Lai instalētu Play veikalu, vispirms ir jāizveido savienojums ar internetu (wi-fi vai Ethernet). Lai to izdarītu, velciet opciju paneli, noklikšķinot uz ekrāna augšdaļas, un velciet uz leju, tāpat kā viedtālrunis.
Kad tas būs izdarīts, mums būs nepieciešama Raspberry pi IP adrese. Lai to izgūtu, jums ir jāiet uz parametriem, jāiet uz leju dažādu parametru apakšā un jāiet uz “Par planšetdatoru” un pēc tam uz “Statuss”. tagad mēs varam redzēt savu IP adresi (198.168.xx).
Tagad, kad esam atkopuši šo adresi, mēs varēsim atgriezties pie sava unix datora, kā norādīts ievadā, vienlaikus atstājot Raspberry pi, kurā darbojas Android. Es atgādinu tiem, kas izmanto Windows, ka viņi var izmantot virtuālo mašīnu, lai veiktu šīs darbības.
Ievadā atveriet lejupielādēto failu gapps.sh. Jūs atradīsit šādas rindas
SHOW_HELP = viltus ADB_ADDRESS = "192.168.10.173" ARCHITECTURE = "roka" PACKAGE_NAME = "pico" INIT_FILE = "/etc/init.d/gapps"
Ir jāaizstāj IP adrese (ADB_ADDRESS) ar jūsu Raspberry pi adresi. Turklāt, ja pārējie lauki ir tukši, aizpildiet tos, kā norādīts iepriekš.
Pēc tam terminālī palaidiet komandu
Sudo apt instalēt android-tools-adb
Šī komanda ļaus jums izveidot savienojumu ar raspberry pi, izmantojot android no datora. Pēc tam instalējiet "LZip"
sudo apt install lzip
Pēc šiem pasūtījumiem mēs varēsim izveidot savienojumu ar mūsu Raspberry pi.
Raspberry Pi 3 Model B ir jaunākā iterācija pasaulē populārākajam vienplates datoram. Tas nodrošina četrkodolu 64 bitu ARM Cortex-A53 centrālo procesoru, kas darbojas 1,2 GHz frekvencē, četrus USB 2.0 portus, vadu un bezvadu tīklu, HDMI un salikto video izvadi, kā arī 40 kontaktu GPIO savienotāju fiziskiem interfacing projektiem.
$ adb savienojums
savienot wifi
Pēc tāfeles mirgošanas ir ļoti ieteicams to savienot ar internetu. Tas ļauj jūsu ierīcei nodrošināt avāriju pārskatus un saņemt atjauninājumus.
Piezīme:Ierīcei nav jābūt vienā tīklā ar datoru.Lai izveidotu savienojumu ar Wi-Fi, veiciet vienu no šīm darbībām:
sērijas atkļūdošanas konsole
Sērijas konsole ir noderīgs rīks atkļūdošanai jūsu dēlis un sistēmas žurnāla informācijas pārskatīšana. Konsole ir noklusējuma izvades vieta kodola žurnāla ziņojumiem (t.i., dmesg), un tā arī nodrošina piekļuvi pilnai čaulas uzvednei, ko varat izmantot, lai piekļūtu komandām, piemēram, logcat . Tas ir noderīgi, ja nevarat piekļūt ADB savā panelī, izmantojot citus līdzekļus, un vēl neesat iespējojis tīkla savienojumu.
Raspberry Pi ir tapas, kas ir multipleksētas starp dažādām plates funkcijām. Dažas plates funkcijas nevar izmantot vienlaikus (piemēram, iespējot Bluetooth un izmantojot UART0 portu perifērijas I/O). Lai iegūtu papildinformāciju, skatiet .
Piezīme:Varat izmantot PIO CLI rīku, lai veiktu vienkāršas pārbaudes darbības šajās saskarnēs.Tālāk redzamā kontaktdakšu diagramma ilustrē pieejamo portu atrašanās vietas, kuras atklāj šīs plates atdalīšanas savienotāji:
| GPIO signāls | Alternatīvās funkcijas | |
|---|---|---|
| BCM2 | I2C1 (SDA) | |
| BCM3 | I2C1 (SCL) | |
| BCM7 | SPI0 (SS1) | |
| BCM8 | SPI0 (SS0) | |
| BCM9 | SPI0 (MISO) | |
| BCM10 | SPI0 (MOSI) | |
| BCM11 | SPI0 (SCLK) | |
| BCM13 | PWM1 | |
| BCM14 | UART0 (TXD) | MINIUART (TXD) |
| BCM15 | UART0 (RXD) | MINIUART (RXD) |
| BCM18 | I2S1 (BCLK) | PWM0 |
| BCM19 | I2S1 (LRCLK) | |
| BCM20 | I2S1 (SDIN) | |
| BCM21 | I2S1 (SDOUT) | |
Piespraudes funkciju režīmi
Tālāk norādītie režīmi katrā tabulā Raspberry Pi 3 viens otru izslēdz.
UART režīmi
Raspberry Pi ir viens pilna ātruma UART ( UART0) un mini UART ( MINIUART); informāciju par atšķirībām skatiet oficiālajos dokumentos. Šie UART ir multipleksēti starp dažādām plates funkcijām, un tos nevar izmantot vienlaikus. Tiek atbalstīti šādi režīmi:
| režīmā | Aktivizējis | Bluetooth | Piespraudes funkcijas |
|---|---|---|---|
| atkļūdošanas konsole | Iespējots | uz | |
| UART0 | UART0 atvēra PIO | Atspējots | Tapas BCM14/BCM15 atklāj UART0 RX/TX |
| MINIUART | MINIUART atvēra PIO | Iespējots | Tapas BCM14/BCM15 atklāj MINIUART RX/TX |
| BCM14 vai BCM15 | PIN atvēra PIO | Iespējots | Nosauktais kontakts (BCM14 vai BCM15) ir GPIO, otrs kontakts ir dīkstāvē |
Ja mēģināt atvērt aktīvo tapu (no augšas), izmantojot citu UART režīmu, tiek parādīta IOException kļūda.
Piezīme:Lai pārslēgtos atpakaļ uz atkļūdošanas konsoles režīmu pēc tapas atvēršanas (ar PIO savienojumu), ierīce ir jārestartē.Audio režīmi
Raspberry Pi koplieto aparatūras resursus starp perifērijas I/O un audio apakšsistēmu (I2S un analogo). Analogā skaņa tiek pārraidīta caur 3,5 mm audio ligzdu. Tiek atbalstīti šādi režīmi:
| režīmā | Aktivizējis | Audio maršruti | Piespraudes funkcijas |
|---|---|---|---|
| Audio | noklusējuma režīms; nav PIO savienojumu | I2S+analogs | N/A |
| PWM | PWM0 atvēra PIO | Atspējots | Pin BCM18 iespējots kā PWM |
| GPIO | PIN atvēra PIO | Tikai analogs | Nosauktā tapa ir GPIO |
Ietver tapas BCM18, BCM19, BCM20 un BCM21
Piezīme:Lai pārslēgtos atpakaļ uz audio režīmu, ierīce ir jārestartē aparatūras ierobežojumu dēļ.Veidojot aparatūras konfigurāciju Android Things konsolē, BCM18 un BCM19 vilkšanas un nolaižamās rezistori netiek lietoti, kamēr GPIO nav faktiski atvērts, lai izvairītos no iejaukšanās I2S kopnē tajās pašās tapās.
Ir vairāki Raspberry Pi modeļi, taču jaunākais Raspberry Pi 3 ir labākais no tiem. Tā ir wifi adapteri un Bluetooth un 64 bitu procesors, padarot RPi 3 par vienu no labākajiem minidatoriem par pieņemamu cenu.
Ar Raspberry Pi var izdarīt daudzas lietas, taču ir patiešām forši, ka to var izmantot kā televizora kastīti. Parādīsim, kā Raspberry Pi 3 instalēt Android TV.
Piezīme. Šī instalēšanas instrukcija ir paredzēta operētājsistēmai Linux, taču tās pašas darbības var attiecināt arī uz Windows un Mac OSX. Lūdzu, ņemiet vērā arī to, ka šeit izmantotā Android TV versija nav stabila un dažas lietotnes var nedarboties pareizi. Starp citu, ja vēlaties uzzināt vairāk par Krimu tiešsaistē, Krimas informācijas centrs www.sudak.pro palīdzēs atbildēt uz visiem jautājumiem par Ukrainas pussalu.
Ko tev vajag
Acīmredzot jums ir nepieciešams Raspberry Pi 3. Jums būs nepieciešama arī micro SD karte (10. klase) ar vismaz 8 GB.
Android TV instalēšana vietnē Raspberry Pi
Mēs izmantojam "Geek Till it Hertz" izveidoto Android TV attēlu.
1. Atveriet vietni “Geek Till it Hertz” un lejupielādējiet failu “img.bz2”.
Android TV operētājsistēmā RPi_1
2. Izsaiņojiet attēlu... Tagad jums vajadzētu būt failam "atvrpi320160530.img". (Ja izstrādātājs atjaunina komplektus, fails var mainīties, taču tam ir jābeidzas ar paplašinājumu .img.)
3. Ievietojiet datorā micro SD karti. (Jums būs nepieciešams USB SD kartes adapteris, ja datoram nav micro SD kartes slota).
4. Atveriet termināli. Ievadiet šo komandu, lai uzzinātu micro SD kartes atrašanās vietu:
sudo fdisk -l
Tam jābūt formātā “/dev/sdX”. Mūsu gadījumā micro SD karte atrodas slotā “/dev/sdc”.
Android TV operētājsistēmā RPi_2
Piezīme. Ja jūsu micro SD karte nav FAT32 formātā, tā ir jāformatē FAT32 formātā. To var izdarīt, izmantojot rīku gParted. Tāpat dariet dublējums SD kartes saturu, jo tā tiks dzēsta nākamajā darbībā.
5. Palaidiet šo komandu, lai ierakstītu attēlu SD kartē:
dd if=/location/to/androidtv-image-file.img of=/dev/sdX
Aizstājiet "/location/to/androidtv-image-file.img" ar iepriekš lejupielādētā Android TV attēla faktisko atrašanās vietu. Aizstājiet arī "sdX" ar faktisko savas micro SD kartes adresi. Mūsu gadījumā komanda izskatās šādi:
dd if=/home/damien/atvrpi320160530.img of=/dev/sdc
Tas prasīs kādu laiku. Apsēdieties un izbaudiet tasi kafijas.
6. Kad attēls ir ierakstīts, izņemiet SD karti, ievietojiet to Raspberry Pi un palaidiet to. Jums vajadzētu redzēt savu Android TV sāknēšanu.
Android TV operētājsistēmā RPi_3
Pieejams rīks ar GUI lietotājam, lai ierakstītu attēla failu USB diskdzinī
Ja nevēlaties ar komandrinda vai esat Windows lietotājs, šeit ir daži GUI rīki, kurus varat izmantot, lai rakstītu IMG failu USB zibatmiņa(Micro SD karte).
Linux-Etcher
Windows — Win32 Disk Imager
Nekas labs no tā nesanāca. Dabā nav oficiāla Android izplatīšanas "aveņu" mikrodatoriem, un amatieru konstrukcijas ir tālu no ideāla.
Šajā īsajā piezīmē es publicēju savus iespaidus par dažādu mezglu testēšanu.
Pirmā lieta, ko meklētājprogramma atrod “android raspberry pi”, ir Google ceļvedis Android instalēšana Lietas par Raspberry Pi 3.
Android lietas nav tas, kas mums vajadzīgs. Šī sistēma radīts izstrādātājiem viedierīces” un ir Windows 10 IoT Core analogs, tikai no Google. Tam nav vairāk kopīga ar pazīstamo Android lietotāju, kā Windows 10 IoT Core ar darbvirsmas Windows 10.
Kopumā Android lietas nav tas, ko vidusmēra lietotājs plāno iegūt, nosaukumā redzot pazīstamo vārdu “android”. Ja neesat profesionāls izstrādātājs, šī sistēma nav paredzēta jums. Nelejupielādējiet, neinstalējiet.
Android 7.1 Nougat, ko veidojis Geek Till It Hertz
Nākamā lieta, ko man izdevās atrast, bija Android 7.1 Nougat versija, ko izstrādājis indiešu entuziasts Sahajs Sarups, emuāra geektillithertz.com autors par viena paneļa datoriem un Linux sistēmām.
Būvēšana neizdevās.
Pēc noklusējuma iepakojums tajā ir izgriezts. GAPPS lietojumprogrammas (Google Play un citi iepriekš iestatīti Google pakalpojumi), bet tā ir puse no problēmām. Galvenā problēma ir tā, ka šajā komplektā peles kursora vietā ir sava veida pikseļu sajaukums, un jebkura peles kursora kustība uz ekrāna izraisa attēla raustīšanos un mirgošanu.
Un šīs raustīšanās padara montāžas izmantošanu neiespējamu. Es nezinu, cik tas ir kaitīgs acīm (es domāju, ka tas ir kaitīgi), bet sistēmas lietošana ir vienkārši mežonīgi neērta.
Izveidojiet Android 7.1 Nougat, ko piedāvā RTAndroid
Nākamā lieta, ko pārbaudīju, bija tās pašas Android 7.1 versija no RTAndroid projekta.
Lejupielādēts, instalēts. Darbojas.
Pirmā lieta, ko pamanīju, bija ārkārtīgi zemā noklusējuma ekrāna izšķirtspēja. Es pat neesmu pārliecināts, ka ir 1280x720, visticamāk, 1024x600. Teorētiski ekrāna izšķirtspēju vajadzētu noregulēt, rediģējot vienu no konfigurācijas failiem, kur es neatradu norādījumus, kā to izdarīt, un arī īpaši nemēģināju to meklēt.
GAPPS ir izgrieztas. Virtuālās pogas Android sistēmas(kvadrāts, trīsstūris un aplis ekrāna apakšā) ir novietoti vertikāli gar ekrāna labo malu, lai gan ekrāna displejs parasti ir horizontāls. Tas izskatās diezgan dīvaini.
Montāža ir nosacīti funkcionāla, taču to var izmantot tikai ļoti lielas nepieciešamības gadījumā operētājsistēmā Android un tieši Raspberry Pi.
Secinājums
Šobrīd (2017. gada vasarā) ir gandrīz neiespējami lietot Android operētājsistēmu Raspberry Pi. Un, ja jūs joprojām varat instalēt sistēmu (RTAndroid montāžu ar stiepi var saukt par darba), tad darba stabilitāte un ērtības ir liels jautājums.
Un situācija pārskatāmā nākotnē, visticamāk, nemainīsies, jo amatieru entuziasti nespēj izveidot patiesi funkcionējošu montāžu (un, ja tā būtu, viņi to jau būtu izveidojuši), un Raspberry Pi fonds neizteica plānus pievienot oficiālais atbalsts Android ierīcēm Raspberry.