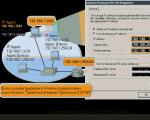Mac os high sierra instalēšana. Kā lejupielādēt macOS High Sierra galīgo versiju. Kas jauns High Sierra
Šis raksts palīdzēs jums instalēt operētājsistēmu macOS High Sierra 10.13.x jūsu Mac datorā, izmantojot utilītu. macOS High Sierra Patcher.
Un, pirmkārt, raksts būs noderīgs novecojušu, bet šodien diezgan efektīvu Mac modeļu īpašniekiem.
Arī to Mac modeļu īpašnieki, kurus oficiāli atbalsta operētājsistēma macOS High Sierra, var saskarties ar faktu, ka sistēmas instalēšana uzliek jaunu failu sistēma APFS, kas lietotājam var nebūt vēlams dažādu iemeslu dēļ.
Piemēram, daži Mac Pro 5.1 modeļu vai Mac Pro 4.1 modeļu īpašnieki, kuri instalē macOS High Sierra 10.13.6 (proti, jaunāko versiju), var instalēt operētājsistēmu Mac OS Extended (žurnālā) nodalījumā un vienkārši nelietot ielāpu.
Raksts ir tulkots un pielāgots krievu valodā tiem lietotājiem, kuriem ir grūti lasīt no angļu valodas.
Sākotnējo rakstu varat atrast, noklikšķinot uz saites (atveras jaunā cilnē).
Tātad sāksim...
2008. gada sākums vai jaunāks Mac Pro, Xserve, iMac un MacBook Pro:
- MacPro3,1
- MacPro4,1
- Xserve 2.1
- Xserve 3.1
- iMac8,1
- iMac9,1
- MacBookPro4,1
- MacBookPro5,1
- MacBookPro5,2
- MacBookPro5,3
- MacBookPro5,4
- MacBookPro5,5
2008. gada beigas vai jaunāka versija Macbook Air vai alumīnija unibody MacBook:
- MacBook Air 2.1
- Macbook 5.1
2009. gada sākuma vai jaunāki Mac Mini vai balti MacBooks:
- Macmini 3.1
- Macbook 5.2
2006.–2007. gada izlaidums visiem Mac Pro, iMac, MacBook Pro un Mac Mini modeļiem:
- MacPro1,1
- MacPro2,1
- iMac4,1
- iMac5,1
- iMac5,2
- iMac6,1
- iMac7.1*
- MacBookPro1,1
- MacBookPro2,1
- MacBookPro3,1
- Macmini1,1
- Macmini2.1
* iMac 7.1 no 2007. gada ir saderīgs, ja centrālais procesors ir jaunināts uz T9300 Core 2 Duo (Penryn).
MacBook modeļi no 2006. līdz 2008. gadam:
- MacBook 1,1
- MacBook2,1
- MacBook 3.1
- MacBook4,1
2008. gada MacBook Air modelis:
- MacBook Air 1.1
Iebūvētās iSight kameras: pašlaik iebūvētās iSight kameras dažās iekārtās nedarbojas pareizi. Tas, iespējams, darbosies, taču pirms instalēšanas ņemiet vērā, ka jūsu iSight kamera var nedarboties.
Skārienpaliktnis (tikai Macbook 5.2). MacBook5,2 skārienpaliktnis netiek pilnībā atbalstīts programmā High Sierra. Kamēr tas darbojas un ir pilnībā lietojams, High Sierra nosaka to kā parastu peli, neļaujot mainīt dažus uz skārienpaliktni vērstus iestatījumus.
Mac datoriem, kuros tiek izmantots Broadcom BCM4321 (BCM94321) WiFi modulis, nebūs WiFi funkcionalitātes, startējot High Sierra. Sākot ar macOS Sierra, atbalsts šiem moduļiem ir pārtraukts. Tas parasti attiecas uz MacPro3,1, MacBook5,2, MacBookPro4,1, iMac8,1, Macmini3,1 un MacBookAir2,1 datoriem. Lūdzu, ņemiet vērā, ka ne visām šīm iekārtām būs neatbalstīta karte. Šis ir tikai to iekārtu saraksts, kuras dažās konfigurācijās tiek piegādātas kopā ar šo karti.
.
Varat noteikt, vai jums ir neatbalstīta karte, atverot sistēmas profilu (noklikšķiniet uz Apple > About This Mac > System Report) un sadaļā Tīkls noklikšķiniet uz Wi-Fi. Ievērojiet laukā “Kartes veids” norādīto vērtību.
Tālāk ir norādīti ID WiFi moduļi kas nedarbojas High Sierra:
- (0x14E4, 0x8C)
- (0x14E4, 0x9D)
- (0x14E4, 0x87)
- (0x14E4, 0x88)
- (0x14E4, 0x8B)
- (0x14E4, 0x89)
- (0x14E4, 0x90)
* Jebkurš ID, kas nav norādīts iepriekš, piemēram, (0x14E4, 0x8D), ir atbalstīta karte un lieliski darbosies programmā High Sierra.
Piezīme. Pārliecinieties, vai SIP ir atspējots jūsu sistēmā, kurā plānojat instalēt High Sierra. Ja tas tā nav vai neesat pārliecināts, vienkārši palaidiet instalētās OS X kopijas atkopšanas nodalījumu, atveriet termināli un palaidiet komandu "csrutil disable".
Kas jums būs nepieciešams:
1. Mac OS High Sierra instalēšanas programmas kopija.
Varat to lejupielādēt no Mac App Store, izmantojot datoru, kas atbalsta High Sierra, vai izmantojot iebūvēto lejupielādes funkciju tieši no macOS High Sierra Patcher utilīta. Palaidiet macOS High Sierra Patcher un izvēlņu joslā vienkārši atlasiet Rīki > Lejupielādēt macOS High Sierra..., kā parādīts tālāk esošajā attēlā:

2. USB zibatmiņas disks ar vismaz 16 GB
3. MacOS High Sierra Patcher Utility
Lejupielādēt jaunāko versiju: Saite
* Varat apskatīt izmaiņu sarakstu (angļu valodā) un lejupielādēt iepriekšējās utilīta versijas.
High Sierra instalēšanas process:
1. Ievietojiet USB disku (atcerieties, ka tas ir vismaz 16 GB), atveriet Disk Utility un formatējiet to kā OS X Extended (Journaled).

2. Atveriet iepriekš lejupielādēto utilītu "macOS High Sierra Patcher" un atrodiet savu macOS High Sierra Installer kopiju, parasti macOS instalēšanas programma parasti tiek lejupielādēta mapē Applications (Applicatoins).
Rīkojieties kā parādīts zemāk esošajā attēlā:

Jāparādās logam, kurā utilīta ir veiksmīgi pārbaudījusi mac lietotne OS High Sierra instalētājs. Noklikšķiniet uz pogas "OK".

3. Pēc tam labajā pusē esošajā nolaižamajā sarakstā atlasiet USB disku un noklikšķiniet uz plašās pogas "Sākt darbību".
Skatīt attēlu zemāk:

4. Kad instalācijas zibatmiņas disks ir gatavs, no tā ir jāveic sāknēšana. Lai to izdarītu, izslēdziet un atkal ieslēdziet Mac datoru, turot nospiestu taustiņu Opcijas (ALT) un izvēlieties sāknēšanu no zibatmiņas diska.
Skatīt attēlu zemāk:

Piezīme: izpildiet 5. un 6. darbību, ja vēlaties veikt tīru instalēšanu. Ja jums jau ir pieredze macOS instalēšanā, varat vienkārši izlaist šīs darbības un instalēt operētājsistēmu High Sierra iepriekšējā versija OS X, pēc kura tiks veikta uz vietas jaunināšana.
5. Pēc instalēšanas programmas lejupielādes atveriet Disk Utility no utilīta izvēlnes vai veiciet dubultklikšķi uz tās utilīta logā ekrāna apakšējā kreisajā stūrī.
Skatīt attēlu zemāk:

6. Atlasiet disku vai nodalījumu, kurā vēlaties instalēt macOS High Sierra, un noklikšķiniet uz Dzēst, pēc tam atlasiet Mac OS Extended (Journaled) vai APFS failu sistēmu. Formatējot visu disku, pārliecinieties, vai diska izkārtojums ir GUID.
- Izmantojiet APFS 2009. gada un jaunākiem modeļiem, darbosies tāpat kā operētājsistēmā MacOS High Sierra.
- APFS ieteicams izmantot tikai tad, ja instalējat High Sierra SSD diskdzinī.
Ja jums ir Mac dators, kas sākotnēji neatbalstīja High Sierra (un tāpēc to nevar sāknēt no APFS sējuma sākotnēji), lūdzu, ņemiet vērā:
- Ja izmantojat APFS, jums nebūs atkopšanas sāknēšanas nodalījuma (Recovery HD).
- Ja izvēlaties izmantot APFS, utilīta vēlāk instalēs sāknēšanas ielādētāju, jo šo neatbalstīto iekārtu programmaparatūra neatbalsta sāknēšanu no APFS sējumiem. Šī nav pilnīgi vietējā (native) sāknēšanas metode, taču tā neradīs nekādas problēmas, kamēr darbojas High Sierra. Jūs varat redzēt šādas lejupielādes demonstrāciju.



* Jāņem vērā, ka, ja kāda iemesla dēļ instalējat operētājsistēmu oficiāli atbalstītā Mac modelī, tad šajā posmā instalēšana ir pabeigta un jums nav jāveic 8.-11. darbība. Vienkārši restartējiet savu Mac datoru.
8. Kad instalēšana ir pabeigta, restartējiet vēlreiz, turot nospiestu taustiņu Opcija (ALT) un vēlreiz atlasiet sāknēšana no zibatmiņas diska. Pēc lejupielādes atveriet lietojumprogrammu "mac OS Post Install".
Skatīt attēlu zemāk:

9. Tiks atvērts logs, kurā nolaižamajā sarakstā, kas atrodas augšpusē sadaļā "Izvēlieties savu Mac modeli", jums jāizvēlas jūsu Mac modelis. Pēc Mac modeļa izvēles jūsu modelim tiks automātiski atzīmētas optimālās izvēles rūtiņas (atzīmes). Varat arī atzīmēt citas izvēles rūtiņas, taču tas parasti nav nepieciešams.
10. Apakšdaļā esošajā sadaļā Select Volume nolaižamajā sarakstā atlasiet sējumu, kurā tikko instalējāt Mac OS High Sierra, un noklikšķiniet uz "Patch". Kad utilīta instalē visus atlasītos ielāpus, noklikšķiniet uz "Restartēt". Pirms atkārtotas palaišanas Mac datorā var būt nepieciešamas dažas minūtes, lai atjaunotu kešatmiņu.

* Ja kāda iemesla dēļ sistēma pēc atsāknēšanas nedarbojas pareizi, palaidiet to atpakaļ instalācijas disks, vēlreiz palaidiet "mac OS Post Install" un pirms atkārtotas palaišanas atlasiet "Force Cache Rebuild". Vairumā gadījumu tas nav nepieciešams.
11. Pēc pārstartēšanas jūsu Mac datorā ir jāielādē pilnībā strādājoša operētājsistēma macOS High Sierra.

Papildus informācija:
Plkst Mac instalēšana OS Post Install rīks, High Sierra instalē programmu "Patch Updater", kas atrodas mapē /Applications/Utilities. Šī programma brīdinās jūs, kad jūsu ierīcei būs pieejami jauni ielāpu atjauninājumi, un aicinās tos instalēt. Ja jums nav instalēts Patch Updater, bet vēlaties to instalēt, varat lejupielādēt un instalēt šī programma, noklikšķiniet uz saites un pēc lejupielādes izpakojiet arhīvu.

ielāpu atkārtota instalēšana:
MacOS High Sierra atjaunināšanas laikā daži no mūsu labojumiem var tikt pārrakstīti. Izmantojot ielāpu atjaunināšanas rīku, varat atkārtoti instalēt šos ielāpus ar vienu klikšķi. Lai to izdarītu, atveriet lietojumprogrammu Patch Updater un atlasiet "Skatīt instalētos atjauninājumus" vai izvēlņu joslā izmantojiet izvēlni "Skatīt > Rādīt instalētos atjauninājumus".
Lai atkārtoti instalētu kādu no ielāpiem, vienkārši ar peles labo pogu noklikšķiniet uz tā sarakstā un atlasiet "Re-install...". Varat arī noklikšķināt uz pogas "Atkārtoti instalēt visu", lai vienlaikus atkārtoti instalētu visus instalētos ielāpus.

Atjauninājumi:
Sistēmas atjauninājumi, piemēram, 10.13.1, ir jāinstalē normāli, ja Mac OS pēcinstalēšanas rīkā ir atzīmēta opcija Programmatūras atjaunināšanas ielāps vai arī instalējāt to vēlāk, izmantojot programmu InstallPatchUpdater. Ja kāda iemesla dēļ atjauninājumi neparādās vai tiek instalēti nepareizi, atjaunināšanas ielāps ir jāinstalē atkārtoti programmatūra izmantojot lietotni Patch Updater.
Daudzi Apple datoru lietotāji, kas mēģina lejupielādēt jaunāko macOS High Sierra versiju, lejupielādē 19 MB macOS High Sierra Installer.app failu, nevis pilnu 5 GB.
Šis rezultāts liek jums izmantot internetu, instalējot sistēmu. Turklāt jūs nevarēsit izmantot OS instalēšanas programmu citā datorā. Mēs pārskatīsim lejupielādes procesu pilna versija macOS High Sierra, kas sver 5 GB.
Kā lejupielādēt macOS High Sierra galīgo versiju
Piezīme. Šī metode ir vairāk piemērota pieredzējušiem lietotājiem, jo izmantotā utilīta ir lejupielādēta no nepārbaudīta avota. Jūs veicat visas darbības, riskējot un riskējot.Šī lietojumprogramma ir piemērota ne tikai Mac lietotājiem, bet arī Hackintosh cienītājiem. Patcher avots nav Apple, bet gan MacRumors portāls.
Kāpēc daži lietotāji saņem nepilnīgu macOS High Sierra instalēšanas programmas versiju
Ieslēgts Šis brīdis Nav droši zināms, kāpēc daži lietotāji redz 19 MB instalācijas failu, bet citi saņem pilnu OS ar 5 GB. Nav tiešas atkarības no tā, cik reižu un kurā laikā tika lejupielādēts atjauninājums.Kas, pēc Cupertino domām, pateicoties jaunajām tehnoloģijām padara Mac datorus uzticamākus, funkcionālākus un ātrākus. Nedaudz vēlāk tika izlaista pirmā macOS High Sierra beta versija, un šodien mēs jums pateiksim, kā pašam izveidot sāknējamu USB disku, lai instalētu šo operētājsistēmu savā Mac datorā.
Lai veiktu tā saukto "tīro" instalēšanu, vispirms ir jāizveido sāknēšanas disks, kas var būt USB disks. Tas ļaus instalēt macOS High Sierra vairākos datoros. Turklāt jums ir jābūt piekļuvei jaunajam darbvirsmas attēlam. operētājsistēma. Ja jums nav apmaksāta izstrādātāja konta, varat gaidīt, līdz būs pieejama macOS High Sierra publiskā beta versija, vai lejupielādēt tās attēlu no trešo pušu resursiem.
Izlasiet instrukcijas līdz galam, pirms sākat izveidot USB disku ar macOS High Sierra un pēc tam to instalēt.
Prasības:
1. Dators *
darbojas operētājsistēma OS X 10.7 Lion vai jaunāka versija.
2. Jūsu datorā lejupielādēta macOS High Sierra instalēšanas programmas izplatīšanas pakotne.
3. USB disks ar ietilpību vismaz 8 GB.
* Jūsu datoram ir jābūt saderīgam ar MacOS High Sierra saderīgo Mac sarakstu.
Kā izveidot sāknējamu macOS High Sierra USB disku
1. Lejupielādējiet macOS High Sierra instalēšanas programmu. Pēc noklusējuma izplatīšanas nosaukums ir Instalēt macOS 10.13 Beta. Varat to pārdēvēt, taču, lai izvairītos no neskaidrībām, iesakām atstāt šo nosaukumu. Pārliecinieties, vai macOS 10.13 Beta instalēšanas fails atrodas mapē Programmas (tur tiek lejupielādētas visas programmas no Mac App Store). Ja tas atrodas citur jūsu datorā, pārvietojiet to uz šo mapi.
2. Pievienojiet USB disku savam Mac dators. Ja tas vēl nav formatēts, palaidiet lietojumprogrammu Disk Utility ( "Programmas" → "Utilītas" → "Diska utilīta") un formatējiet to, atlasot "GUID partition Scheme" un "Mac OS Extended (Journaled)". Šis process izdzēsīs visus datus no USB diska.

3. Kā USB diska nosaukumu varat izvēlēties jebkuru ērtu nosaukumu, piemēram, "USB". Vispirms pārliecinieties, vai datoram nav pievienoti citi diskdziņi ar tādu pašu nosaukumu.
4. Palaidiet "Terminālu" ( "Programmas" → "Utilītas" → "Termināls") un ievadiet šādu komandu * :
sudo /Applications/Install\macOS\ 10.13\ Beta.app/Contents/Resources/createinstallmedia --volume /Volumes/USB --applicationpath /Applications/Install\macOS\10.13\ Beta.app --nointeraction
Pēc tam nospiediet taustiņu Enter, lai pārvietotu MacOS 10.13 Beta versiju uz USB disku un padarītu to sāknējamu.
* Ja pārdēvējāt macOS High Sierra instalēšanas programmas izplatīšanu vai USB disku, rediģējiet komandu, iekļaujot tajā savus vārdus. Ja macOS High Sierra instalēšanas programma neatradās mapē Programmas, rediģējiet komandu, lai iekļautu tās pašreizējo atrašanās vietu.

5. Ievadiet paroli (tā netiek rādīta ekrānā) un nospiediet taustiņu Enter.

Tas sāks sāknējama macOS High Sierra USB diskdziņa izveides procesu. Visā procesa laikā USB disks nebūs redzams uz darbvirsmas. Sāknējama USB diskdziņa izveides process tiks papildināts ar šādu tekstu termināļa logā:
Diska dzēšana: 0%… 10%… 20%… 30%…100%…
Notiek instalēšanas failu kopēšana diskā...
kopija pabeigta.
Notiek diska sāknēšanas izveide…
Notiek sāknēšanas failu kopēšana…
kopija pabeigta.
Gatavs.
Kad faili būs nokopēti, jūsu USB disks atkal parādīsies uz darbvirsmas, un terminālis paziņos, ka process ir pabeigts.
6. Tas arī viss! Ir izveidots sāknējams macOS High Sierra USB disks, varat aizvērt termināli.
Kā instalēt macOS High Sierra operētājsistēmā Mac no sāknējama USB diska
1. Pievienojiet MacOS High Sierra USB disku savam Mac datoram.
2. Turiet nospiestu tastatūras taustiņu Alt (Opcija, ⌥) un restartējiet Mac datoru. Ja jūsu Mac ir izslēgts, vienkārši ieslēdziet to.
3. Parādītajā logā atlasiet sāknējamo USB disku ar MacOS High Sierra kā sāknējamu. Pēc tam ekrānā parādīsies macOS High Sierra instalēšanas logs.

4. Noklikšķiniet uz "Instalēt" un gaidiet, līdz MacOS High Sierra pabeidz instalēšanu.
******************************************
Abonējiet mūsu Telegram kanālu, lai sekotu jaunākajām ziņām un baumām no Apple un citiem lielākajiem IT uzņēmumiem pasaulē!
Lai abonētu Newapples Telegram kanālu, izmantojiet šo saiti no jebkuras ierīces, kurā ir instalēts šis kurjers, un noklikšķiniet uz pogas "Pievienoties" ekrāna apakšā.
Parasti, instalējot jaunu MacOS versiju, jūs to vienkārši instalējat iepriekšējā versijā. Tas ir ātri, vienkārši un nozīmē, ka mēs varam ātri sākt darbu ar visām jūsu lietotnēm un datiem, kas ir gatavi lietošanai. Jūsu dati paliek, bet programmatūra un failu nevēlamie faili paliek arī.
Tāpēc dažreiz ir saprātīgāk palaist tīru instalēšanu. Vai tas ir tāpēc, ka jūsu Mac datorā ir uzkrājies tik daudz nevēlamu failu, ka tā veiktspēja ir slikti ietekmēta, vai arī tāpēc, ka jūs nododat savu Mac citam lietotājam un vēlaties pārliecināties, ka visi jūsu dati tiek noņemti. Vai varbūt jūs vienkārši vēlaties iegūt jaunu pieredzi Mac datorā. Neatkarīgi no iemesliem, šeit ir norādīts, kā notīrīt macOS High Sierra instalēšanu.
Kā sagatavot Mac datoru tīrai instalēšanai
Lai pabeigtu tālāk aprakstīto tīrās instalēšanas procedūru, jums būs nepieciešams:
- macOS High Sierra Installer, kas pieejams Mac App Store.
- 16 GB vai vairāk usb zibspuldze braukt
Paziņojums: USB disks ir nepieciešams tīrai instalēšanai jūsu Mac startēšanas diskā. Ja plānojat veikt tīru instalēšanu macOS diskā, kas nav startēšanas disks, jums tas nav nepieciešams. - veiciet sistēmas tīrīšanu un datu dublējumkopiju — tas ļaus jums viegli atgriezt Mac datoru stāvoklī, kāds tas bija pirms macOS instalēšanas.
- un stunda vai divas rezerves.
Izvēlieties pareizo tīrīšanas veidu, kā instalēt macOS High Sierra
Pirms turpināt, jums ir jāizvēlas, kā palaist tīru instalēšanu. Ja jums ir tikai viens brauciens un tas nav sadalīts, un šeit ir visi faili un operētājsistēma, jūsu izvēle ir . Šis veids ietver vienu svarīgu faktu: visi jūsu faili un dati tiks dzēsti procesa laikā.
Ja jums ir cits disks vai sējums, kas nav startēšanas disks, izmantojiet otro veidu, kas ir . Tas ir saudzīgāks un mazāk uzmācīgs veids, jo jūsu Mac netiek notīrīts, bet tikai jūsu sistēma.
Ja nezināt, kurš jums ir, izmantojiet pirmo opciju, starta disku.
Kā notīrīt macOS instalēšanu startēšanas diskā
Kad jums ir viss nepieciešamais, sāksim. Neuztraucieties, šī soli pa solim sniegtā rokasgrāmata palīdzēs jums izdarīt visu, kas jums jādara.
Jums nav jāmeklē internets, lai meklētu un lejupielādētu visas tālāk minētās lietotnes, jo tās visas ir pieejamas vietnē Setapp. Izmantojot Setapp, jums vienmēr ir katras lietotnes jaunākā pilnā versija. Varat jebkurā laikā atcelt to bez maksas.
Tīras instalēšanas process ietver Mac datora galvenā diska notīrīšanu, tāpēc ir svarīgi dublēt to tieši pirms darba sākšanas. Iespējams, nevēlaties dublēt nevajadzīgos failus un sistēmas nevēlamos failus, tāpēc noteikti notīriet tos iepriekš. Vienkāršs veids, kā to izdarīt, ir iegūt Mac tīrīšanas lietotni, piemēram, . Tas ietaupīs vairākas stundas manuālas failu tīrīšanas un nospodrinās sistēmu pirms dublēšanas.
Sāciet ar sistēmas tīrīšanu
Izdzēsiet visu nevajadzīgo - lielus un vecus failus un arhīvus, bezjēdzīgas lietotnes, kešatmiņas datus un citus nevēlamus failus, dublētos failus - visi šie faili klusi aprij diska vietu, dublētos attēlus ir īpaši grūti atrast.
Jūs vienmēr varat izmantot CleanMyMac, lai sistēmētu nevēlamus, lielus un vecus failus un noņemtu nevēlamās programmas. Varat to izdarīt manuāli, taču CleanMyMac ir tikai daži klikšķi.
Tad tu vari Izmantojiet, lai viegli atrastu dublētos failus un mapes cietajā diskā, lai jūs varētu tos izdzēst un ietaupīt dārgo krātuves vietu.

Dublējiet savus datus
Tagad pašam dublējumam izmantojiet . Tas ir jaudīgāks nekā paša Apple laika mašīna. Ir arī laba ideja izveidot sāknējamu klonu, tādēļ, ja kaut kas noiet greizi, varat viegli atgriezties tur, kur sākāt. Turklāt klonētais disks ļoti atvieglo failu kopēšanu atpakaļ tikko atjauninātajā sistēmā. Pārvietojiet savus attēlus un dokumentus mākonī vai uz ārējo disku, lai būtu drošībā.

Papildus Mac datora dublēšanai jums ir jāuzņem arī iestatījumu ekrānuzņēmumi jebkurā pielāgotajā lietotnē, lai vēlāk varētu tos ātri iestatīt vēlreiz. Un pārliecinieties, ka jums ir reģistrēti lietotņu licenču kodi un vietņu paroles.
Izveidojiet sāknējamu macOS instalētāju


Instalējiet macOS startēšanas diskdzinī
Pirms nākamās darbības veikšanas, kas dzēš jūsu Mac startēšanas disku, noteikti dublējiet savu Mac, lai saglabātu svarīgos failus.
Lai dzēstu Mac datora galveno disku:
- Dodieties uz Sistēmas preferences
- Noklikšķiniet uz Startēšanas disks un izvēlieties tikko izveidoto instalēšanas programmu.
- Restartējiet Mac datoru un turiet nospiestu Command-R, lai palaistu atkopšanas režīmu.
- Paņemiet bootable USB un pievienojiet to savam Mac datoram.
Kad tiek parādīts macOS utilītu ekrāns, veiciet tālāk norādītās darbības.
- Atlasiet Pārinstalēt jaunu macOS kopiju.
- Noklikšķiniet uz Turpināt un pēc tam vēlreiz noklikšķiniet uz Turpināt, kad tiek parādīts nākamais logs.
- Piekrītiet noteikumiem un nosacījumiem, pēc tam atlasiet Mac datora iekšējo disku.
- Noklikšķiniet uz Instalēt.
- Pagaidiet, līdz macOS High Sierra tiks instalēts un jūsu Mac tiks restartēts.

Kad jūsu Mac ir restartēts, jums būs jāveic tā iestatīšanas process tā, it kā tas būtu pilnīgi jauns Mac dators. Tātad, jums būs jāizveido savienojums ar savu wifi maršrutētāju un jāievada parole. Pēc tam jums būs jāievada sava iCloud konta informācija. Pēc tam jums būs jāiestata jauns administratora lietotāja konts.
Kad tas ir izdarīts, varat sākt instalēt lietotnes. . Jums būs nepieciešams lietotājvārds un parole.
Ieteicams lejupielādēt tikai tās lietotnes, kas jums nekavējoties jāizmanto. Citas lietotnes var lejupielādēt, kad tās ir vajadzīgas. Tādā veidā jūs izvairīsities no savas pavisam jaunās MacOS pārblīvēšanas.
Ja izmantojat mākoņpakalpojumu, piemēram, Dropbox, tagad ir pienācis laiks atkārtoti izveidot savienojumu. Un jūs varat kopēt visus dokumentus, fotoattēlus vai citus nepieciešamos failus no dublējuma, ko izveidojāt sākumā.
Tīrīšana Instalējiet macOS High Sierra diskdzinī, kas nav startēšanas disks
Šai opcijai nav nepieciešama dublēšana, tā ir drošāka un ātrāka nekā iepriekšējā metode, taču tā ir pieejama tikai tad, ja jums ir papildu disks vai jūsu disks ir sadalīts sējumos.
Tālāk ir norādīts, kā instalēt jauno MacOS diskā, kas nav startēšanas disks.
1. darbība. Izdzēsiet savu startēšanas disku
Pirms jaunās operētājsistēmas instalēšanas tajā ir jāizdzēš visi dati no diska, kuru tai izvēlējāties. Lai to izdarītu, izmantojiet Disk Utility. Izvēlieties sējumu, kuru vēlaties tīrīt, un noklikšķiniet uz Dzēst.
Ja jums joprojām ir nepieciešama informācija no šī diska, varat izmantot lietotni, piemēram, sinhronizēt to ar citu disku un saglabāt failus.
Diezgan bieži Mac lietotāji saskaras ar šādu problēmu - kā atgriezt datoram rūpnīcas iestatījumus, atiestatīt visu lietotāja informāciju un pārinstalēt operētājsistēmu "tīru". Instrukcija priekš šo procesu parādīts zemāk.
Mac, tāpat kā vairums citu Apple ierīču, ir paredzēts personīgai lietošanai. Un tas nozīmē, ka parasti datoru īpašnieki precīzi noregulē sistēmu paši, un citam lietotājam nebūs pilnībā ērti ar to strādāt. Ja ir nepieciešams pilnībā atbrīvoties no esošajiem datiem un iestatījumiem, jums jāveic tālāk aprakstītās vienkāršās darbības.
Tīra instalēšana macOS: priekšnoteikumi
SVARĪGS: Pirms tam tīra instalēšana(pārinstalējot, mirgojot, atiestatot rūpnīcas iestatījumus) Mac, noteikti pārbaudiet:
- Vai Mac ir saistīts ar jūsu Apple ID, nevis ar kādu citu
- Vai atceraties sava Apple ID akreditācijas datus (pieteikumvārdu un paroli). Pārbaudīt var, piemēram, piesakoties (no datora).
Fakts ir tāds, ka, ja Mac datorā tika aktivizēta funkcija Find Mac (atrodas ceļā: Sistēmas iestatījumi→ iCloud → Atrast Mac), pēc sistēmas atkārtotas instalēšanas (rūpnīcas atiestatīšanas) sistēma lūgs ievadīt Apple ID, ar kuru ierīce ir saistīta.

- Kā uzzināt (skatīt), kuri iPhone, iPad, Mac ir saistīti ar Apple ID.
- Kā atjaunot (atiestatīt) aizmirsta parole uz Apple ID iCloud, iTunes un App Store.
- Kas tiek izdzēsts, izrakstoties no iCloud iPhone, iPad un Mac ierīcēs?
Kā atiestatīt Macbook, iMac, Mac mini, Mac Pro rūpnīcas iestatījumus (kā pārinstalēt macOS)
1. Pārliecinieties, vai jums ir interneta pieslēgums (lai vēlāk instalētu MacOS) un elektriskais savienojums MacBook.
Uzmanību! Turpmākās darbības noved pie pilnīga noņemšana VISI dati operētājsistēmā Mac - iepriekš saglabājiet nepieciešamo informāciju ārējos datu nesējos;
2. Restartējiet datoru (vai ieslēdziet to, ja tas bija izslēgts), izmantojot izvēlni → Pārlādēt;
3. Atsāknēšanas procesa laikā nospiediet un turiet sev piemērotāko taustiņu kombināciju:
⌘Cmd+R- instalējiet to macOS versiju, kas darbojās datorā pirms problēmu rašanās. Tie. jūsu Mac instalēs tieši tādu pašu versiju kā iepriekš.
Opcija (Alt)+⌘Cmd+R- atjauniniet uz jaunāko macOS versiju, ar kuru ir saderīgs jūsu Mac dators. Piemēram, ja "mac" darbojās uz High Sierra un sabrukums notika pēc macOS Mojave galīgās versijas izlaišanas, sistēma lejupielādēs no tīmekļa un instalēs Mojave.
⇧Shift+⌥Opcija (Alt)+⌘Cmd+R– datorā sākotnēji instalētās macOS versijas instalēšana (vai tai tuvākā pieejamā versija).
Piezīme: Nepieciešama macOS Sierra 10.12.4 vai jaunāka versija jauna versija OS.
4 . Tad logs" macOS utilītas»(versijās, kas ir zemākas par macOS High Sierra, to var saukt par " Komunālie pakalpojumi macOS"). Šeit jums jāizvēlas " Diska utilīta" un noklikšķiniet uz " Turpināt";

Pārbaudiet un izlabojiet sāknēšanas diska kļūdas (ieteicams)
1 . Programmas Disk Utility kreisajā izvēlnē atlasiet savu disku (parasti Macintosh HD, tas atrodas pašā augšpusē).
2 . Noklikšķiniet uz Pirmā palīdzība.
3 . Noklikšķiniet uz Palaist. Lietojumprogramma pārbaudīs sāknēšanas diska "veselības stāvokli", t.i. veiktspēju un izlabojiet visas kļūdas. Šis process var aizņemt kādu laiku.

4 . Kad pārbaude ir pabeigta, noklikšķiniet uz Gatavs.

Dzēst sāknēšanas disku
1. Lietojumprogrammā Disk Utility atlasiet pārbaudītu sāknēšanas disku, dodieties uz sadaļu "Dzēst" (ekrāna augšdaļā);

2. Izvēlnē "Formāts" atlasiet APFS (datoriem ar instalētu macOS Sierra un jaunāku versiju) vecā versija OS atlase Mac OS paplašinātā versija) un nospiediet " Dzēst";


3. Kad diska formatēšanas process ir pabeigts, noklikšķiniet uz " Pabeigts" iziet Diska utilīta.
MacOS operētājsistēmas atkārtota instalēšana (rūpnīcas atiestatīšana)
Pārinstalējiet macOS, izmantojot atbilstošo vienumu (ekrānuzņēmums tālāk), un izpildiet norādījumus. jaunākā versija macOS tiks lejupielādēts no interneta un sāksies macOS atkārtotas instalēšanas process. Šajā laikā dators var restartēties.
Piezīme: kad instalējat no jauna, jums būs vēlreiz jākonfigurē Mac un programmu iestatījumi.


Saskaņā ar yablyk