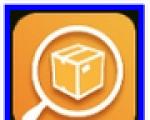Rindkopu opciju iestatīšana teksta redaktorā. Rakstzīmju un rindkopu formatēšana programmā MS Word. Rindkopas aizpildīšana ar krāsu un apmaļu iestatīšana
Formātu darbības ietver teksta sadalīšanu rindās (rindkopas ietvaros) un lappusēs, rindkopu atrašanās vietas izvēli, atkāpes un atstarpes starp rindkopām, atsevišķu rindkopu aptīšanu, kā arī fontu veidus un stilus. Šīs darbības veic dažādas tekstapstrādes programmas ar dažādu automatizācijas pakāpi. Formatēšanas būtība ir spēja vārdu procesors mainīt dokumenta dizainu lapā, proti:
- - mainīt darba lauka robežas, definējot laukus augšā, apakšā, pa kreisi, pa labi;
- - iestatiet rindstarpu (lapas rindiņu retumu) un burtu atstarpi vārdā;
- - izlīdzināt tekstu - centrā, nospiediet uz kreiso vai labo apmali;
- - vienmērīgi sadalīt vārdus rindā;
- - izmantot dažādus fontus utt.
Teksta formatēšana. Rediģējot dokumentu, mainās tā saturs, bet formatējot - izskats. Teksta redaktoros, rakstzīmju formatēšana Un rindkopas formatējums.
Plkst rakstzīmju formatēšana, kā likums, tiek iestatīti fonta parametri: burtveidols, izmērs, stils, pasvītrojuma veids utt.
Burtveids ir termins, kas nosaka rakstzīmes vispārējo formu. Piemēram, romiešu burtveidols ir parasts nosaukums visai klasisko fontu saimei, un tas atšķiras ar serifiem burtu galos un biezu un tievu līniju kombinācijām varoņa sejā. Šis burtveidols ir viegli lasāms, tāpēc fontu dizaineri, pamatojoties uz to, ir izveidojuši daudzus līdzīga izskata fontus, piemēram, Times New Roman fontu, kas nāk ar Windows.
Varat iestatīt jebkuram dokumenta fragmentam (vārdam, rindiņai, rindkopai, teikumam vai visam dokumentam). fontu. Fonta jēdziens ietver šādu parametru kombināciju:
- - fonta veids (vai burtveidols). Tas var būt Times, Courier utt.;
- - fonta izmērs. Norādīts punktos. Piemēram: 14 pt, 16 pt utt.;
- - stils (parasts, treknraksts, slīpraksts, trekns slīpraksts);
- - pasvītrojuma veids (viena, dubultā, viļņota utt.);
- — fonta krāsa;
- - efekti (augšraksts un apakšindekss, pārsvītrojums, ēna utt.);
Lai iestatītu citu fontu, vispirms atlasiet fragmentu, kurā vēlaties mainīt fontu. Pēc tam izmantojiet rīkjoslu, lai mainītu fonta veidu, lielumu un stilu.
Ja nepieciešams palielināt (samazināt) fonta lielumu, tad atveriet izmēru sarakstu un izvēlieties vajadzīgo vērtību vai ievadiet to pats. Lai mainītu fonta veidu, izvērsiet fontu sarakstu un atlasiet vajadzīgo.
Atlasīto teksta fragmentu var padarīt treknu, slīprakstu vai pasvītrotu (jebkurā kombinācijā), nospiežot atbilstošās pogas rīkjoslā. Ar to palīdzību tiek noņemti attiecīgie efekti.
Redaktorā Microsoft Word Smalkāku fontu formatēšanu var veikt, atlasot teksta daļu un izvēloties komandu Format/Font.... Šī komanda izsauc dialoglodziņu, kurā var veikt visas norādītās fonta noformējuma opcijas. Izmantojot šī loga elementus, jūs varat mainīt ne tikai fonta veidu un lielumu, bet arī visus citus fonta parametrus. Pēc nepieciešamo iestatījumu veikšanas nospiediet taustiņu OK.
Lielākā daļa fontu, papildus parastajām rakstzīmēm, kas attēlotas uz tastatūras taustiņiem, ietver Īpaši simboli un ikonas. Šie simboli tiek izmantoti, veidojot dokumentus zinātniskiem vai tehniskais raksturs, kā arī strādājot nevis ar angļu, bet ar dažām citām valodām. Tā kā tastatūrā šādu rakstzīmju nav, Word ir dialoglodziņš to ievietošanai.
Rindkopu formatēšana
Formatējums bieži tiek piemērots rindkopai.
Rindkopa - teksta gabals, kura ievades process beidzās, nospiežot taustiņu Enter. Rindkopa ir galvenais dokumentu struktūras elements daudzos tekstapstrādes programmās (lai gan ir arī citi, piemēram, sadaļas programmā Microsoft Word).
Rindkopas formatēšanas darbības ietver rindkopas robežu un rindkopas atkāpju iestatīšanu, līdzināšanu un vārdu aplaušanas iespējošanu.
Rindkopu robežu noteikšana izveidots, izmantojot atkāpes marķierus, kas atrodas uz koordinātu lineāla, vai atbilstošās izvēlnes komandas.
izlīdzināšana(izgriezums). Ir četri horizontālās (pa kreisi, pa labi, centrā, platums) un trīs veidu vertikālās izlīdzināšanas (augšup, lejup, augstums).
Pārsūtīšana. Kad automātiskais aplaušanas režīms ir izslēgts, vārds, kas neietilpst rindā, tiek pilnībā aplauzts nākamajā rindā. Tas nepievienos tekstam eleganci; tā labā mala paliek nelīdzena. Uzlabošanai izskats teksta izmanto aplaušanas režīmu. Izmantojot manuālās pārsūtīšanas iespēju, lietotājs pats nosaka pārsūtīšanas vietu, ievadot defisi, un ar stingru karieta atgriešanos (nospiežot taustiņu Enter) pāriet uz nākamo rindiņu. Izmantojot šo defises režīmu, atkārtoti formatējot dokumenta tekstu, ir jānoņem defises.
Kad ir iespējots automātiskais defises režīms, tiek ieviesta mīkstā defises opcija: pati vārdu procesors sadala vārdu slotā un aplauza to. vislabākajā iespējamajā veidā. Šis režīms nerada nekādas grūtības, veicot atkārtotu formatēšanu.
Teksts parasti sastāv no rindkopas paužot pilnīgu domu. FrontPage redaktorā, tāpat kā jebkurā citā teksta redaktorā, rindkopa ir norobežota teksta daļa rindkopas simbols. Rindkopa, tāpat kā rakstzīme, ir formatēšanas objekts. Rindkopas rakstzīme (vai rindkopas marķieris) ir nedrukājama rakstzīme, kas satur visas atbilstošās rindkopas formatēšanas opcijas.
Formatējot rindkopu, veiciet darbību šādus jēdzienus:
- Atkāpe - iestata rindkopas teksta attālumu no lappuses piemales. FrontPage rindkopai varat iestatīt kreiso un labo atkāpi
- Teksta izlīdzināšana- izmanto atkarībā no mērķa:
- Pa kreisi
- Pa labi
- Centrēts
- Pēc platuma
- Rindstarpa (sākotnējā) — nosaka atstarpi starp rindkopas rindām
- Rāmji un pildījums - paredzēts rindkopu noformēšanai
Rindkopu formatētāji
Varat formatēt rindkopu pirms un pēc teksta ievadīšanas. Ja teksts jau ir ievadīts, tad formatējamās rindkopas ir jāizceļ. Formatējot vienu rindkopu, pietiek ar kursoru ievietot tajā pirms formatēšanas.
komentēt
Formatētāji ietekmē visu rindkopu, t.i. ja izmantojat šos rīkus rindiņas vai vairāku vārdu formatēšanai, FrontPage joprojām formatēs visu rindkopu.
FrontPage nodrošina izstrādātājam šādus rindkopu formatētājus:
- Komanda Paragrāfs(Punkts) no izvēlnes Formāts(Formāts) - atver dialoglodziņu Paragrāfs, kurā var iestatīt informācijas līdzinājumu rindkopā, iestatīt rindkopas atkāpes no lapas malas, rindstarpu
- Komanda Paragrāfs no konteksta izvēlnes - dublē tāda paša nosaukuma komandas darbību no izvēlnes Formāts(formāts)
- Komanda Apmales un ēnojums(Robežas un ēnojums) no izvēlnes Format (Formāts) - atver dialoglodziņu apmales un ēnojums ar kuru var atlasīt rindkopu ar rāmi
- Rīkjosla Formatēšana- katra paneļa instrumenta izvēle tiek veikta, nospiežot atbilstošo pogu. Atšķirībā no dialoglodziņiem, kas ļauj iestatīt vairākas formatēšanas opcijas vienlaikus, noklikšķinot uz pogas formatēšanas joslā, tiek mainīta tikai viena opcija. Tomēr, ja ir jāmaina viena formāta vienums, šis rīks ļauj to izdarīt ātrāk nekā izmantojot līdzīgu izvēlnes komandu
Komandas rindkopa
Lai iestatītu vairākas rindkopas formatēšanas opcijas, visērtāk ir izmantot dialoglodziņu Paragrāfs(12.7. att.). Lai atvērtu šo logu, izvēlnē atlasiet komandu Rindkopa Formāts(Formāts) vai no konteksta izvēlnes, kas atvērta ar peles labo pogu.
Izmantojot dialoglodziņu Rindkopa, varat iestatīt FrontPage pieejamos rindkopas formatēšanas elementus, kas aprakstīti
tabulā. 12.4.
| Opcija | Mērķis |
| izlīdzināšana(Izlīdzinājums) | Izlīdzina rindkopu pa kreisi, pa labi, centrā, taisno Atkāpe(Atkāpe) |
| pa kreisi(pirms teksta) | Atkāpe rindkopas kreisajā pusē |
| pa labi(Pēc teksta) | Atkāpe rindkopas labajā pusē |
| Pirmā līnija(Pirmās rindas atkāpe) | Atkāpe rindkopas pirmajai rindai |
| Intervāls(Atstarpes) | |
| pirms tam(pirms) | Atstarpes pirms rindkopas |
| pēc(Pēc) | Atstarpes pēc rindkopas |
| starp vārdiem(Vārds) | Atstarpes starp vārdiem. Lietojot šo opciju, lietotā formatējuma rezultātu nevar skatīt FrontPage redaktorā. Šo iestatījumu var neatbalstīt visas pārlūkprogrammas |
| starp rindām(rindstarpa) | Parāda rindstarpu lielumu |
12.4. tabula. Opcijas, ko izmanto rindkopas formatēšanai, izmantojot dialoglodziņu Rindkopa
Rīsi. 12.7.
nodaļa Paraugs(Priekšskatījums) dialoglodziņš Paragrāfsļauj priekšskatīt, kā teksts izskatīsies lietotā formatējuma rezultātā.
Formatēšana, izmantojot dialoglodziņu Paragrāfs tiek veikta šādi:
- Novietojiet kursoru jebkurā formatējamās rindkopas vietā.
- Atveriet dialoglodziņu Paragrāfs.
- Ja parametrs ir iestatīts, izmantojot sarakstu, atlasiet vajadzīgo vērtību. Izmantojot laukus, ievadiet vajadzīgo vērtību attiecīgajā laukā vai iestatiet to, izmantojot pogas, kas atrodas ievades lauku labajā pusē.
- Noklikšķiniet uz pogas labi
Formatējiet rindkopas, izmantojot rīkjoslu
Rīkjosla Formatēšana(Formatēšana) ļauj ātri mainīt noteiktu rindkopas formāta iestatījumu. Lai to izdarītu, vienkārši atlasiet vajadzīgās rindkopas un noklikšķiniet uz vajadzīgās pogas rīkjoslā. Tomēr rīkjosla Formatēšana nodrošina ne tik bagātīgu rīku komplektu kā dialoglodziņš Paragrāfs. Izmantojot atbilstošās pogas šajā panelī, varat:
- Mainiet rindkopas stilu, izmantojot nolaižamās vērtības stils(FrontPage piedāvātie stili ir ērti lietojami, piemēram, lai izveidotu virsrakstus)
- Iestatiet izlīdzināšanu ar pogām Pa kreisi(Izlīdzināt pa kreisi) Centrēts(Centrā), Pa labi(Izlīdzināt pa labi) Pēc platuma(pamatot)
- Izveidojiet fiksētas atkāpes, izmantojot pogas Palielināt atkāpi(Palielināt atkāpi) un Samazināt atkāpi(Samazināt atkāpi)
izlīdzināšana
Teksta līdzināšanu var veikt, izmantojot abus dialoglodziņus Paragrāfs, atvēra komanda Paragrāfs no izvēlnes Formāts, kā arī rīkjoslas. Lai izlīdzinātu mazus fragmentus, ērtāk ir izmantot izlīdzināšanas rīkjoslu, jo tā vienmēr ir pa rokai.
Lai iestatītu izlīdzināšanas metodi, izmantojot izvēlnes komandu, rīkojieties šādi:
- Atlasiet vienu vai vairākas rindkopas, kuras vēlaties līdzināt. Ja vēlaties līdzināt vienu rindkopu, novietojiet kursoru šajā rindkopā.
- Atveriet dialoglodziņu Paragrāfs, komandas izvēle Paragrāfs no izvēlnes Formāts vai no konteksta izvēlnes.
- Atveriet izlīdzināšanas veidu sarakstu izlīdzināšana(Izlīdzināšana).
- Izvēlieties sev piemērotāko izlīdzināšanas veidu un noklikšķiniet uz Labi.
Rindkopas līdzināšana, izmantojot rīkjoslas pogas Formatēšana vienkārši atlasiet to un noklikšķiniet uz pogas rīkjoslā, kas atbilst atlasītajam līdzinājuma veidam: Pa kreisi(Izlīdzināt pa kreisi) , Pa labi(Izlīdzināt pa labi) , Centrēts(Centrā) , Pēc platuma(Pamatot) . Uz att. 12.8 parāda četrus teksta izlīdzināšanas veidus.

Rīsi. 12.8
Iestatiet atstarpi pirms un pēc rindkopas
Lai iestatītu intervālu pirms un pēc rindkopas, vienkārši ievietojiet papildu rindiņu, nospiežot taustiņu
- Atlasiet formatējamo rindkopu.
- Izvēlieties no izvēlnes Formāts(Formatēt) komanda Paragrāfs(Paragrāfs).
- Parādītajā dialoglodziņā Paragrāfs laukos iestatiet nepieciešamās atstarpju vērtības pirms tam(Pirms) un pēc(Pēc) zonas Intervāls(Atstarpes). Lai to izdarītu, ievadiet vajadzīgās vērtības laukos vai izmantojiet pogas, kas atrodas lauku labajā pusē. Nospiežot pogas, vērtības tiek mainītas par 1 punktu.
- Pēc iestatījumu pabeigšanas nospiediet pogu LABI.
Rindstarpu iestatīšana

Norāda atstarpi starp teksta rindiņām. FrontPage redaktorā rindstarpu atstarpes tiek izteiktas rindās. Lai to mainītu, izmantojiet nolaižamo sarakstu starp dialoglodziņa rindām (Rindu atstarpes). Paragrāfs. Tabulā. 12.5. apraksta šī saraksta opciju mērķi.
12.5. tabula. Opcijas, ko izmanto, lai mainītu rindstarpu
Ierāmēšana un ēnošana
Izmantojot dialoglodziņu Apmales un ēnojums(12.9. att.) teksta fragmentu var ievietot rāmī, kas dekorēts ar dažādiem stiliem, vai izcelt to ar aizpildījumu. Lai atvērtu šo logu, izmantojiet komandu Apmales un ēnojums(Robežas un ēnojums) no izvēlnes Formāts(Formāts) un līdzīgu komandu no rindkopas konteksta izvēlnes.
Dialoga logs Apmales un ēnojums satur divas cilnes: Robeža(Robežas) un aizpildīt(ēnojums). Uz att. Parādīta cilne 12.9 Robeža, un tabulā. 12.6 parāda tās opciju mērķi.
| Opcija | Mērķis |
| noklusējuma(nav) | Noņem apmales elementus |
| rāmis(kaste) | Izveido apmali vienota rāmja formā |
| cits(Pielāgots) | Izveido pielāgotu apmali, t.i. rāmja malām var būt atšķirīgs dizains |
| Stils(Stils) | Satur astoņu veidu robežlīnijas |
| Krāsa(Krāsa) | Iestata līnijas krāsu |
| Platums(platums) | Iestata apmales līnijas biezumu |
| Paraugs(priekšskatījums) | Ļauj atlasīt dažādas rāmju un ēnu opcijas, parādot opciju izvēles rezultātus |
| lauki(polsterējums) | Iestata attālumu no teksta līdz rāmim, izmantojot četrus laukus augšā (tors), apakšā (apakšā), pa kreisi (pa kreisi), pa labi (pa labi) |
12.6. tabula. Apmales cilnes opcijas

Rīsi. 12.9. Robežu un ēnojumu dialoglodziņš
Izmantojot cilni aizpildīt(ēnojums) dialoglodziņš Apmales un ēnojums(12.10. att.) veidojot lapas rindkopas, var iegūt diezgan interesantus efektus. Izmantojot nolaižamos sarakstus Fona krāsa(Fona krāsa) un Teksta krāsa(Priekšplāna krāsa), varat iestatīt rindkopas aizpildījuma krāsu un tajā ievietotā teksta krāsu. Opciju apgabals Pattern (Patterns) ļauj iestatīt kā aizpildījumu grafiskais attēls.

Rīsi. 12.10. Aizpildiet cilni
Lai ierāmētu rindkopu, rīkojieties šādi:
- Novietojiet kursoru formatējamās rindkopas iekšpusē.
- Izvēlieties no izvēlnes Formāts(Formatēt) komanda Apmales un ēnojums(Robežas un ēnojums). Tiks atvērts tāda paša nosaukuma dialoglodziņš.
- Izvēlieties kādu no piedāvātajiem rindkopu kadrēšanas veidiem Rāmis(Kaste).
- No saraksta Stils(Stils) atlasiet rāmja stilu. Teritorijā Paraugs(Priekšskatījums) rāmim tiks izmantota norādītā tipa līnija.
- Nolaižamajā sarakstā atlasiet Krāsa(Krāsa) rāmja krāsa.
- Tvēruma opciju izmantošana lauki(Padding), iestatiet attālumu no teksta līdz rāmim, ievadot laukos vajadzīgās vērtības Augšējais(Tors) zemāks(apakšā) Pa kreisi(Pa kreisi) Pa labi(Pa labi). Kā alternatīvu varat atkārtoti noklikšķināt uz bultiņas pogas, kas atrodas katra lauka labajā pusē, līdz laukā parādās vēlamais attālums punktos.
- Lai atlasītu aizpildījumu, dodieties uz cilni Aizpildiet.
- Izmantojot nolaižamos sarakstus Fona krāsa(Fona krāsa) un Teksta krāsa(Priekšplāna krāsa), definējiet aizpildījuma un teksta krāsu.
- Kad parametru iestatīšana ir pabeigta, nospiediet pogu labi lai aizvērtu dialoglodziņu.
Speaker Deck SlideShare
Kursa ceturtajā nodarbībā tiks apskatītas tekstapstrādes programmas iespējas rindkopu formatēšanas, ciļņu pozīciju iestatīšanas jomā, kā arī tā veidi. Noslēguma daļā tiks aplūkots darbs ar viena līmeņa sarakstiem gan ar aizzīmēm, gan numurētiem, kā arī pamati darbam ar daudzlīmeņu sarakstiem.
MOS prasmes 77-418
Teorija:
- Rindkopu formatēšana
Video versija
Teksta versija
Rindkopu formatēšana ir neatņemama profesionālu tekstu veidošanas sastāvdaļa programmā MS Word. Pareizi formatēts teksts ļaus lasītājam koncentrēties uz paša dokumenta saturu. MS Word ļauj pielāgot teksta līdzinājumu rindkopā, atkāpes, kā arī intervālus gan starp rindām, gan starp rindkopām.
Polsterējuma iestatījumi
Atkāpe ir tukša vieta starp tekstu un lapas apmalēm.
Izmantojot atkāpes, rindkopas un atšķiras no galvenā teksta. Programmā Word var iestatīt pirmās rindas atkāpes, pārējā rindkopas teksta atkāpes gan pa labi, gan pa kreisi, var iestatīt arī tā saucamās "negatīvās atkāpes", kad rindkopas teksts pārsniedz lapu. Rindkopas iestatījumus var pielāgot, izmantojot lineālu - viens no Word saskarnes elementiem, grupas "Paragraph", pirmā grupa atrodas cilnē "Sākums", otrā - cilnē "Lapas izkārtojums" (neskatoties uz to pašu nosaukumu, tie nav identiski, grupa, kas atrodas cilnē "Lapas izkārtojums", ļauj tikai precīzāk pielāgot atkāpes un intervālus, izmantojot rindkopu). Rindkopas iestatījumu dialoglodziņu var izsaukt no grupas Rindkopas vai rindkopas stila iestatījumu laikā. Attiecīgi visas veiktās izmaiņas var saglabāt kā rindkopas stilu.
Lielākajā daļā gadījumu rindkopas iestatījumi tiek veikti, iestatot stilu, vai pēc tam izmaiņas tiek saglabātas kā stils. Protams, jūs varat pielāgot rindkopas iestatījumus un pēc tam tos kopēt, izmantojot rīku Format Painter, taču šis ir lielisks piemērs, kā to nedarīt.
Veicam vairākus dažādus rindkopas atkāpes iestatījumus, izmantojot iepriekš aprakstītos rīkus.
Teksta līdzinājuma pielāgošana
Teksta līdzināšana rindkopā ir tā novietošana starp dokumenta robežām. Pēc noklusējuma teksts ir līdzināts pa kreisi. Varat līdzināt pa labi, centrā vai stiept platumā. Šeit ir runa par teksta horizontālo novietojumu.
Lai ātri novietotu tekstu, varat izmantot karsto taustiņu kombinācijas: Ctrl + L , Ctrl + E , Ctrl + R , Ctrl + J , attiecīgi pa kreisi, centrā, pa labi un stiept līdz lapas platumam.
Ir arī vertikāla līdzināšana, kas norāda, kā teksts tiks novietots starp dokumenta apakšdaļu un augšpusi. 
Pēc noklusējuma teksts dokumenta lapās ir līdzināts augšpusē. Varat arī līdzināt līdz lapas centram, apakšai vai izstiept līdz lapas augstumam (izstiepšana notiks, palielinot intervālus starp rindkopām).
Pastāv divi veidi, kā pielāgot vertikālo izlīdzināšanu teksts vienā lapā:
- Cilnes “Lapas izkārtojums” grupā “Lapas iestatīšana”, atveriet dialoglodziņu “Lapas iestatīšana” cilnē “Papīra avots”, izmantojiet vienumu “Vertical Alignment”;
- cilne / izvēlne "Fails", izvēlnes vienums "Drukāt", komanda "Lapas iestatīšana" cilnē "Papīra avots" izmantojiet vienumu "Vertikālā izlīdzināšana".
Horizontālo teksta līdzinājumu var pielāgot, izmantojot cilnes "Sākums" grupas "Paragrāfs" rīkus, izmantojot karstos taustiņus vai rindkopas stila iestatījumus.
Rindkopas aizpildīšana ar krāsu un apmaļu iestatīšana
Programmā MS Word kā rindkopas fonu ir iespējams iestatīt patvaļīgu krāsu (līdzīgi teksta krāsojumam), kā arī rindkopai iestatīt apmales. Tas tiek darīts, izmantojot grupas "Paragraph" saskarnes elementus vai dialoglodziņu "Robežas un ēnojums", kas tiek izsaukts, izmantojot komandu "Robežas" / "Robežas un ēnojums ...".
Ja, iestatot stilu, ir nepieciešams iestatīt redzamas rindkopas apmales vai iestatīt fona krāsu, tad stila iestatījumos būs jāizvēlas komanda "Format / Border ...". 
Pielāgojiet rindstarpu, kā arī atstarpes starp rindkopām
Sastādot profesionālus tekstus, nav pieprasīta iespēja aizpildīt rindkopu ar krāsu un iestatīt tai apmales, atšķirībā no rindstarpu iestatīšanas, kā arī atstarpes starp pašām rindkopām.
Turklāt prasībās par materiāliem rakstos, disertācijās, diplomos un citos standartizētajos ziņojumos rindstarpu atstarpes parasti ir norādītas obligāti.
Intervālu var ātri iestatīt, izmantojot grupas "Paragrāfs" nolaižamo izvēlni "Intervāls", cilni "Sākums", šajā gadījumā jums būs jāizmanto kāds no iepriekš iestatītajiem rindstarpu iestatījumiem, kā arī varat pievienot / noņemt intervālus pirms vai pēc rindkopas par 12 pt. Lai iegūtu precīzākus iestatījumus, jums būs jāizmanto komanda "Citas opcijas rindu atstarpēm ...", kas palaiž standarta dialoglodziņu "Paragraph", par kuru mēs jau daudzkārt runājām. Tādējādi šis ir ceturtais veids, kā palaist šo dialoglodziņu. 
Vienai un dubultai rindiņu atstarpei ir karsto taustiņu kombinācija: attiecīgi Ctrl +1 , Ctrl +2.
Varat arī pielāgot atstarpi, izmantojot cilnes Dizains grupu Dokumenta formatēšana. Komandā Rindkopu atstarpes ir vairāki iepriekš iestatīti atstarpes iestatījumi starp rindkopām un rindām, un, ja piemērotu opciju nevarēja atrast, varat izmantot pēdējo izvēlnes vienumu Pielāgota rindkopu atstarpe. Tiek atvērts dialoglodziņš Pārvaldīt stilus.

Uzmanību! Izmantojot cilni Dizains jaunākās versijas Word 2016 atjauninājumus, tas tika pārdēvēts par “Izkārtojums”), mainās rindkopas stila iestatījumi, tāpēc, pirmkārt, nekas nav jāizvēlas, mainīsies rindkopas stils, kurā ir iestatīts kursors, un, otrkārt, tā kā stilam mainās atstarpes, izmaiņas ietekmēs visu dokumentu, kurā šis stils tiek izmantots.
- Tabulēšana
Video versija
Teksta versija
Cilnes ir teksta līdzināšanas rīks Word dokumentā.
To var pielāgot rindkopai, un tabulēšanas pieturas ir viegli norādītas rindkopas stila iestatījumos. Tabulēšanas tēma programmā MS Word pieder pie tā saukto palīgtēmu kategorijas: ar tabulēšanas palīdzību var organizēt teksta aizpildīšanu kolonnās vai izlīdzināt skaitļus formulai, tabulēšana tiek izmantota sarakstos utt. Attiecīgi tabulēšanas tēmu vēlams slēgt laicīgi, jo mēs bieži pie tās izmantosim nākotnē.
Lai ieliktu ciļņu atkāpi, jānospiež taustiņš Tab, savukārt, lai tekstā redzētu cilnes, tekstā ir jāparāda nedrukājamas rakstzīmes. Pēc noklusējuma tabulēšanas pieturas programmā Word ir iestatītas uz ik pēc puscollas, un tiek ievietotas kreisās puses cilnes (par veidiem runāsim nedaudz vēlāk). Starp citu, šeit rindkopas pirmās rindiņas atkāpes noklusējuma vērtība ir 1,25 cm Word krievu versijai un 1,27 cm angļu versijai (ja tiek izmantota metriskā sistēma), tā atbilst pirmajai tabulai. Angļu valodas versijā vērtība centimetros pareizāk atbilst puscollai, atcerieties, ka 1 colla ir 2,54 cm. Autors bieži saskārās ar lietotājiem, kuri pirmās rindas atkāpei izmanto cilnes. Nekad nedariet to.

Kopumā ir piecu veidu cilnes.:
- kreisās puses tabula- izmanto pēc noklusējuma un līdzina tekstu pa kreisi attiecībā pret tabulēšanas pieturu;
- centrālā cilne– līdzina tekstu centrā attiecībā pret tabulēšanas pieturu;
- labās puses cilne- līdzina tekstu labajā malā attiecībā pret tabulēšanas pieturu;
- norobežotāja cilne- līdzina tekstu ar atdalītāju. To parasti izmanto, lai izlīdzinātu skaitļus attiecībā pret veselo skaitļu un daļskaitļu daļu atdalītāju;
- joslas cilne– pievieno vertikālu līniju, kur ir iestatīts tabulēšanas atdalītājs.
Lai ātri iestatītu tabulēšanas pieturu, vienkārši noklikšķiniet uz lineāla, veicot dubultklikšķi uz tabulēšanas pieturas, tiks atvērts dialoglodziņš "Tab" un jūs varēsiet veikt vairāk laba skaņa cilnes (smalki noregulējiet tabulēšanas pieturas, mainiet veidu vai iestatiet vietturi). Šeit varat arī mainīt ciļņu noklusējuma vērtību.
Tabulēšanas dialoglodziņš tiek izsaukts caur dialoglodziņu "Paragraph", un mēs jau esam pietiekami apsvēruši, kā izsaukt logu "Paragraph". Tas notiek, iestatot stilu un no cilnes "Sākums" un no cilnes "Lapas izkārtojums", varat pat piezvanīt konteksta izvēlne tieši tekstā un atlasiet "Paragrāfs".
Pēc tabulēšanas pieturu iestatīšanas uz lineāla tās var pārvietot, vienkārši pārvietojot peli, vai izdzēst, vienkārši velkot tabulēšanas rādītāju uz leju vai uz augšu, vai izmantojot dialoglodziņu Tabs.
Tas viss tabulēšanai. Nākotnē mēs atgriezīsimies pie šīs tēmas un sāksim šo praksi ar nākamo jautājumu.
- Darbs ar viena līmeņa sarakstiem
Video versija
Teksta versija
Bieži vien skaidrības, secības vai citu apsvērumu dēļ informācija jāiesniedz konkrēta saraksta, citiem vārdiem sakot, saraksta veidā.
Programmā MS Word saraksti ir viena līmeņa un daudzlīmeņu, kā arī ar aizzīmēm un numurēti. Kā atsevišķu apakšsugu var izdalīt viena līmeņa sarakstus ar vairāku līmeņu imitāciju.
saraksts ar aizzīmēm
Ja informācija, kas tiek iesniegta saraksta veidā, nav pasūtāma, tā parasti tiek iesniegta numurēta saraksta veidā. Šāda veida saraksta marķieri var attēlot ar jebkuru rakstzīmi vai rakstu, nereti profesionālajos tekstos par marķieri tiek izvēlēta domuzīme vai punkts, taču šeit nav stingru prasību.
Lai ievietotu viena līmeņa sarakstu ar aizzīmēm, izmantojiet atbilstošo komandu cilnes "Sākums" grupā "Paragrāfs". Pati nolaižamā izvēlne ir sadalīta trīs zonās: pēdējie izmantotie marķieri, marķieru bibliotēka un dokumenta marķieri. Pirmās un pēdējās zonas mērķis ir skaidrs pēc nosaukuma, un, kas attiecas uz marķieru bibliotēku, šeit ir pievienoti marķieri, ar kuriem plānots strādāt nākotnē. Pēc noklusējuma bibliotēkai tiek automātiski pievienots marķieris, kas tiek ievietots sarakstā dokumentā, ja jums pašiem jāpievieno marķieris bibliotēkai, tad tas tiek darīts ar peles labo klikšķi.

Nolaižamajā izvēlnē varat izvēlēties marķiera veidu, kā arī mainīt saraksta līmeni. Jā, jā, jūs varat izveidot vairākus līmeņus viena līmeņa sarakstā, taču tas nebūs pilnvērtīgs daudzlīmeņu saraksts, bet drīzāk viena līmeņa saraksts ar vairākiem līmeņiem, kaut kas līdzīgs. Starp citu, jūs varat mainīt saraksta līmeni, izmantojot taustiņu Tab.
Atšķirība starp pilnvērtīgu daudzlīmeņu sarakstu un viena līmeņa sarakstu ar vairākiem līmeņiem ir tāda, ka katram līmenim daudzlīmeņu sarakstā varat iestatīt ne tikai sarežģītu numerāciju, kas būs atkarīga no iepriekšējiem līmeņiem, bet arī izvēlēties citu fontu vai pat izveidot pilnvērtīgu stilu konkrētam līmenim. Tas ir tik spēcīgs dokumenta pārvaldības rīks, ka mēs tam piešķirsim atsevišķu nodarbību ().
Ja ar marķieriem, kas sākotnēji tiek parādīti nolaižamajā sarakstā, nepietiek, varat izmantot komandu "Definēt jaunu marķieri", izsaucot dialoglodziņu "Definēt jaunu marķieri". Kā pašu marķieri varat izvēlēties rakstzīmi vai attēlu, šeit varat izvēlēties arī marķiera līdzinājumu attiecībā pret slīdni "Pirmās rindas atkāpe". No pirmā acu uzmetiena starp iestatījumiem nav nekādas atšķirības, taču, lai arī tas ir minimāls, lai par to pārliecinātos, ieteicams izvēlēties lielāku marķieri, piemēram, fotoattēlu un tuvināt dokumentu.
Sarakstu ar aizzīmēm var ātri pārveidot par numurētu sarakstu, tāpēc jums vienkārši jāatlasa saraksta vienumi un jānoklikšķina uz komandas, lai izveidotu numurētu sarakstu cilnes "Sākums" grupā "Paragrāfs". Protams, šādu pārveidošanu var veikt apgrieztā secībā.
Atkāpes un rindstarpu atstarpes brāļu un māsu sarakstiem
Atkāpe, gan viena līmeņa saraksta pirmā rindiņa, gan teksts tiek pielāgoti, izmantojot lineāla slīdņus vai dialoglodziņu "Paragrāfs", tāpat kā rindkopu atkāpju iestatīšanu tekstā, ar vienīgo atšķirību, ka pirmās rindas atkāpe būs atkāpe marķierim vai numuram, ja tas ir numurēts saraksts. Kreisās un labās atkāpes sarakstam darbojas līdzīgi kā rindkopas atkāpes, der arī negatīvie atkāpi, kad labās vai kreisās puses atkāpe var pārsniegt pelēkā krāsā norādītās dokumenta robežas.
Kas attiecas uz iestatījumu rindstarpas sarakstam tas neatšķiras no parastā rindkopas, un to var izdarīt, izmantojot grupas "Paragraph" komandas vai dialoglodziņu "Paragraph".
Atsevišķi ir vērts pievērst uzmanību viena līmeņa sarakstu globālajam iestatījumam, izmantojot stilus. Fakts ir tāds, ka viena līmeņa sarakstiem programmā MS Word ir rezervēts stils “Saraksta rindkopa”, attiecīgi visas izmaiņas šajā stilā ietekmēs VISUS sarakstus, kas izveidoti, izmantojot rīkus “Aizzīmētā saraksta izveide” un “Numurētā saraksta izveide”. Turklāt šīs izmaiņas neaprobežojas tikai ar atkāpju vai intervālu iestatīšanu, bet ļauj mainīt visu pieejamo parametru diapazonu, izmantojot rīku Stili.
numurēts saraksts

Viena līmeņa numurēts saraksts no viena līmeņa aizzīmju saraksta atšķiras tikai ar to, ka elementu pievienošanas secībā to vērtību numerācija palielinās, kas ir loģiski. Turklāt kļūst iespējams iestatīt numura sākotnējo vērtību, kas acīmredzamu iemeslu dēļ nebija aizzīmju sarakstā. Dialoglodziņu Sākotnējās vērtības iestatīšana var izsaukt no nolaižamās izvēlnes Numerācija vai dialoglodziņa Jauna skaitļa formāta noteikšana. Pretējā gadījumā šis ir tas pats saraksts ar aizzīmēm ar tikko pamanāmu skaitļu līdzinājumu attiecībā pret pirmās rindas atkāpes slīdni, ātra iespēja kļūt par sarakstu ar aizzīmēm vai viena līmeņa sarakstu ar vairākiem līmeņiem.
- Darbs ar daudzlīmeņu sarakstiem (pamatinformācija)
Video versija
Teksta versija
Profesionālajos zinātniskajos tekstos vairāk nekā trīs līmeņu izmantošana daudzlīmeņu sarakstā nav ieteicama. Parasti lielākā daļa sarakstu parasti ir viena līmeņa, un daudzlīmeņu sarakstiem reti ir vairāk nekā divi līmeņi. Neskatoties uz to, autore stingri iesaka izmantot rīks daudzlīmeņu sarakstu izveidei programmā MS Word pat veidojot viena līmeņa sarakstus. Iespējas izveidot viena līmeņa sarakstus, kuras mēs aplūkojām iepriekšējā jautājumā, nedrīkst izmantot, veidojot profesionālus tekstus ar jebkādu ieganstu. Izņēmums var būt steigā notriekts pirkumu saraksts pārtikas veikalā vai līdzīgs saraksts, kurā nav ne mazāko prasību pret paša teksta noformējuma kvalitāti.
Pēc autora domām, komandas vienlīmeņa aizzīmju un numurētu sarakstu izveidei programmā Word ir rezervētas tikai nepieredzējušiem lietotājiem, kuri mēģina formatēt tekstu, izmantojot mēģinājumus un kļūdas, noklikšķinot uz komandām, kas pat attālināti atgādina vēlamo rezultātu. Neskatoties uz šķietamo līdzību MS Word sarakstu izveides rīkos, starp viena līmeņa un daudzlīmeņu sarakstiem vienkārši ir atšķirību bezdibenis. Šajā jautājumā mēs apsvērsim daļu no funkcionalitātes darbam ar daudzlīmeņu sarakstu, bet daļu - īpašā nodarbībā.
Slāņu saraksta pamati
Lai strādātu ar daudzlīmeņu sarakstiem, nolaižamās izvēlnes komanda atrodas blakus komandām viena līmeņa sarakstu izveidei cilnes "Sākums" grupā "Paragrāfs". Pat pašas nolaižamās izvēlnes ir ļoti līdzīgas.

Pirmā vizuālā atšķirība ir redzama pēc dialoglodziņa atvēršanas "Jauna daudzlīmeņu saraksta definēšana". Šeit jau ir pazīstamas komandas: skaitļu formāts, fonts un skaitļu izlīdzināšana attiecībā pret pirmās rindas atkāpes slīdni.
Runājot par jaunajiem iestatījumiem, to funkcionalitāte ir interesantāka.

Pirmkārt, pateicoties komandai "Iekļaut līmeņa numuru". kļūst iespējams izveidot daudzlīmeņu saraksta komplekso numerāciju: 2.3, 1.5.6, 2.a.5 utt.
Otrkārt, izņemot bezjēdzīgo iespēju izlīdzināt pašu skaitli attiecībā pret pirmās rindas atkāpes slīdni, parādījās ārkārtīgi noderīgas funkcijas skaitļa pozīcijas un paša teksta atkāpei sarakstā no dokumenta kreisās malas. Šādas atkāpes var konfigurēt atsevišķi katram saraksta līmenim., vai arī varat iestatīt parametrus visiem līmeņiem vienlaikus. Pēdējā gadījumā pirmā līmeņa parametri tiek konfigurēti individuāli un katram nākamajam līmenim tiek iestatīts papildu atkāpe.
UN, Treškārt, kam tagad pievērsīsim uzmanību, kļuva iespējams izvēlēties, kas būs teksta atkāpe no paša skaitļa: bez rakstzīmes (cipars, kas atrodas cieši blakus tekstam), atstarpes vai tabulēšanas (ar tabulēšanas pieturas iestatījumu). Pēc manas pieredzes šis parametrs ir autors iesaka iestatīt to "atstarpes" pozīcijā, jo, ja atkāpes nav vispār, saraksts izskatās neglīts, un, ja kā atkāpi izmanto tabulēšanas rakstzīmi, cipariem ar atšķirīgu rakstzīmju skaitu atkāpe būs nevienmērīga, piemēram, garā sarakstā attālums starp "1" un "11" būs atšķirīgs. Ja pirmajam līmenim problēma šķiet tālu, tad saliktam sarakstam, teiksim, trešajam līmenim, tā ir diezgan reāla. No otras puses, ja iepriekš pareizi paredzat skaitļu skaitu, varat labi izlīdzināt tekstu savā daudzlīmeņu sarakstā.
Šķiet, esam apsvēruši izsmeļošās MS Word iespējas daudzlīmeņu sarakstu veidošanas jomā, tomēr praktiski neesam ņēmuši vērā komandas dialoglodziņa "Jauna daudzlīmeņu saraksta definēšana" labajā pusē. Faktiski tā materiāla daļa, kuru mēs šeit aplūkojām, ir tikai daudzlīmeņu sarakstu funkcionalitātes aisberga gals. Iegremdēties daudzlīmeņu saraksta iespēju bezdibenī tiks veikta tikai dažās nodarbībās, vispirms mums ir detalizēti jāsaprot stila ierīces hierarhija, kā arī jāiemācās strādāt ar strukturētiem dokumentiem.
Pamata rindkopas formatēšanas opcijas tiek iestatītas, izmantojot dialoglodziņu Paragrāfs no izvēlnes Formāts .
Vēl viens veids ir izmantot komandu Paragrāfs vietējā izvēlne (to izsauc, noklikšķinot ar peles labo pogu). Ja mainās tikai vienas rindkopas formāts, tad nav nepieciešams to atlasīt pilnībā, pietiek ievietot ievades kursoru vai atlasīt tikai rindkopas fragmentu. Ja mainās vairāku rindkopu formāts, tad arī nav nepieciešams tās pilnībā atlasīt: pietiek ar to, ka atlasītais fragments daļēji nosedz mainītās rindkopas.
Dialoga logs Paragrāfs satur divas lapas: Atkāpes un atstarpes Un Pozīcija lapā .
Apsveriet pirmajā lapā iestatītās opcijas.

Opciju grupa Atkāpe ļauj kontrolēt rindkopas teksta pozīciju attiecībā pret lappuses piemalēm.
Laukos Pa kreisi Un Pa labi attālums tiek iestatīts attiecīgi no lapas kreisās un labās malas. Lai teksts aizņemtu daļu no lapas lauka, ir atļautas negatīvas vērtības.
Opcija Pirmā līnija kontrolē atkāpi rindkopā. Iespējamās vērtības ir:
· (Nē) - nav ievilkumu;
· Atkāpe - rindkopas pirmajā rindā tiek izmantota atkāpe. Attālums ir norādīts laukā uz: atrodas pa labi no lauka Pirmā līnija;
· dzega - atkāpe tiek izmantota visām rindkopas rindām, izņemot pirmo. Attālums ir norādīts laukā uz: .
Laukos Pirms tam Un Pēc attālumus nosaka attiecīgi pirms rindkopas pirmās rindiņas un pēc rindkopas pēdējās rindiņas. Šeit ir atļautas tikai pozitīvas vērtības. Šādu intervālu izmantošana ir noderīga ne tikai tieši rindkopai.
Opcija Starplīnija kontrolē rindstarpu rindkopā. Varat izvēlēties vienu no šīm vērtībām (karstie taustiņi ir parādīti iekavās):
· Viens - attālums, kas vienāds ar rindā izmantotā lielākā fonta lieluma augstumu, plus papildu atstarpe, kuras lielums ir atkarīgs arī no izmantotā fonta (Ctrl-1);
· Pusotrs - attālums 1,5 reizes lielāks nekā tas, kas būtu ar opcijas vērtību Viens(Ctrl-5);
· Dubults - divreiz lielāks attālums, nekā tas būtu ar opcijas vērtību Viens(Ctrl-2);
· Minimums - ļoti izvēlētais intervāls lieli fonti;
· Tieši tā - attālums precīzi vienāds ar laukā norādīto Nozīme ;
· Faktors - attālumu veido, reizinot vienu intervālu ar laukā norādīto reizinātāju Nozīme .
Lauks izlīdzināšana tiek izmantots, lai atlasītu, kā rindkopa ir jāizlīdzina. Varat izmantot vienu no šīm vērtībām:
· Autors kreisā mala - rindkopa ir līdzināta pa kreisi (Ctrl-L);
· Autors centrs - rindkopa ir centrēta (Ctrl-E);
· Autors labā mala - rindkopa ir līdzināta pa labi (Ctrl-R);
· Autors platums - rindkopa vienlaikus tiek līdzināta kreisajā un labajā malā (Ctrl-J).
Lai iestatītu intervālus tekstā un līdzinājuma veidu, ir ērti izmantot rīkjoslu (skat. 3.5. tabulu).
Lauks Līmenis piešķir dokumenta rindkopām hierarhisku līmeni ("1. līmenis" - "9. līmenis"). Piemēram, pēc hierarhisku līmeņu piešķiršanas rindkopām varat strādāt ar dokumentu kontūras vai dokumenta kontūras skatā.
Dialoglodziņa otrā lapa tiek izmantota, lai kontrolētu bezsaimnieka rindas, rindu numerāciju un lappušu pārtraukumus. Paragrāfs .

Lai programma Word automātiski izsekotu no rindkopas lapas sākumā vai beigās norautām bezsaimnieka rindiņām, iespējojiet opciju Aizliegts piekārt auklas .
Ja vēlaties, lai visa rindkopa būtu vienā lapā, iespējojiet šo opciju Nepārkāp rindkopu . Ja vēlaties, lai rindkopa atrastos tajā pašā lapā, kur nākamais, iespējojiet šo opciju Neatraujiet sevi no nākamā . Lai pirms rindkopas automātiski ievietotu lappuses pārtraukumu, izmantojiet opciju AR jauna lapa .
Opcijas izslēgšana Atspējot rindu numerāciju izslēdz rindkopas rindiņas no numurēto rindu secības.
Visbeidzot, iespējojot opciju Atspējot automātisko vārdu aplaušanu , Jūs atceļat rindkopas teksta automātisko vārdu aplaušanu.
Poga Tabulēšana loga apakšā ļauj rindkopā ievietot tabulēšanas pieturas.

Pēc nepieciešamo vērtību iestatīšanas aizveriet dialoglodziņu. Paragrāfs nospiežot pogu labi . Atlasītās rindkopas tiks formatētas ar norādītajām opcijām.
Jautājums
1. tabula Punktu formāta atribūti
| Rindkopas formāta atribūts | Apraksts |
| Atkāpes un atstarpes |
|
| Atkāpe | Rindkopas teksta horizontālā līdzināšana attiecībā pret dokumenta piemalēm |
| Atstarpes pirms | Pirms rindkopas ievietota papildu vertikālā atstarpe |
| Atstarpes pēc | Aiz rindkopas ievietotas papildu vertikālās atstarpes |
| Līniju atstarpes | Vertikālās atstarpes starp teksta rindiņām rindkopā — piemēram, viena vai dubultā atstarpe vai tās precīzā vērtība |
| Izlīdzināšana | Rindkopas teksta līdzinājums: pa kreisi (teksts ir līdzināts ar kreiso atkāpi), pa labi (teksts ir līdzināts ar labo atkāpi), centrā (centrēts starp pirmās rindas kreiso atkāpi un labo atkāpi), taisnots (ar abiem ievilkumiem) |
| Pozīcija lapā |
|
| Bāreņu līniju atspējošana (atraitnes/bāreņu kontrole)) | Novērš vienas rindkopas pēdējās rindiņas rādīšanu jaunas lapas sākumā vai rindkopas pirmās rindiņas rādīšanu lapas beigās |
| Saglabājiet līnijas kopā | Visām rindkopas rindām ir jāparādās vienā lapā — citiem vārdiem sakot, Word rindkopā nerada lappuses pārtraukumu |
| Turēt ar nākamo (Keep With Next) | Neļauj Word ievietot lappuses pārtraukumu starp šo un nākamo rindkopu |
| No jaunas rindas (lappuses pārtraukums pirms) | Rindkopa tiek parādīta jaunā lapā |
| Apspiest rindu numurus | Ja dokumenta rindas ir numurētas, rindkopa tiek izslēgta no numerācijas |
| Atspējot automātisko defisi (neizmantot defisi) | Rindkopa netiek automātiski defisēta |
Kreisās rindkopas atkāpe sauc par attālumu, kurā rindkopas teksta kreisā mala ir atdalīta no lapas kreisās piemales (pozitīvā atkāpe) vai kurā tā nonāk kreisajā malā (negatīvā atkāpe). Tāpat labās rindkopas atkāpe tiek izsaukts attālums, kādā rindkopas teksta labā robeža ir atdalīta no lapas labās malas

6. att. cilne Atkāpes un intervāli dialoglodziņā Paragrāfs.
(pozitīvs ievilkums) vai kurā tas ieiet labajā malā (negatīvs atkāpe). lauki izsauciet attālumu starp laukumu, kurā var atrasties teksts, un papīra malām; piemaļu lielums tiek iestatīts, konfigurējot lapas iestatījumus. Vienkāršākais veids, kā uzzināt par dažādām atkāpes opcijām, ir mainīt to vērtības un skatīties teksta parauga izmaiņas.
Rindkopu formatēšana
Programmā Word rindkopa ir teksta daļa, kas beidzas ar zīmi ¶ (ja ieslēdzat nedrukāšanas rakstzīmju displeja režīmu, kas atbilst tai pašai ikonai standarta rīkjoslā). Tas parādās katru reizi, kad tiek nospiests "taustiņš". Ievadiet» . Formatējot rindkopu, mainiet:
§ izlīdzināšana. Rindkopas izskatu nosaka tā novietojums attiecībā pret lapu: pa kreisi, pa labi, centrēts, taisnots.
§ Rindkopas atkāpe. Attālums starp rindkopu un kreiso (labo) lapas malu. Atkāpes vērtība var būt negatīva, tad tiek runāts par pārkari.
§ Pirmās rindas atkāpe . Tas var būt pozitīvs, nulle vai negatīvs. Pozitīvs ievilkums ir "sarkanā līnija".
§ Līniju atstarpes . Attālums starp teksta rindiņām rindkopā.
§ Atstarpes pirms (pēc) rindkopas . Tas ir vertikālais attālums starp šīs rindkopas pirmo rindiņu un iepriekšējās rindkopas pēdējo rindiņu (vai attiecīgi starp šīs rindkopas pēdējo un nākamās rindkopas pirmo rindiņu).
Rindkopu formatēšana tiek veikta vienā no šiem veidiem:
1. Izmantojot rīkjoslu "Formatēšana";
2. Izmantojot programmas izvēlni "Formāts";
3. Izmantojot konteksta izvēlni;
4. Tastatūras īsinājumtaustiņu izmantošana.
Formatēšanas rīkjoslas izmantošana
Tas ir iespējots pēc noklusējuma. Šeit ir parādīta tās centrālā daļa, kas ir tieši atbildīga par rindkopas (nevis fonta) rediģēšanu. Rīku mērķis ir skaidrs no rīka padoma pēc īsas peles aizkaves uz rīka. Rīkjoslā var atrast rīkus rindkopu līdzinājuma mainīšanai, rindstarpu maiņai, atkāpēm, rindkopas ārējās apmales iestatīšanai, izcelšanai ar krāsu.
Noklikšķinot rindkopas iekšpusē, mēs varam noteikt, kuri formatēšanas rīki tika izmantoti: tie tiks izcelti. Attēlā (skatīt iepriekš) redzams, ka atlasītā rindkopa ir iestatīta tā, lai teksts būtu līdzināts lapas platumam.
Noklikšķinot uz rīku pogām, mēs mainīsim atbilstošo parametru visai rindkopai uzreiz. Bet, ja mēs vēlamies to darīt tikai daļai rindkopas, tad vispirms tiek atlasīts un pēc tam rediģēts atbilstošais teksta fragments.
Programmas izvēlne "Formāts"
 Lielākās iespējas rindkopas formatēšanai ir ietvertas dialoglodziņā Formatēšana. Darba kārtība ir šāda:
Lielākās iespējas rindkopas formatēšanai ir ietvertas dialoglodziņā Formatēšana. Darba kārtība ir šāda:
§ Atlasiet izvēlni "Formatēt". à » Paragrāfs ... ".
§ Izvēlieties cilni "Atkāpes un atstarpes".
§ Iestatiet vēlamo līdzinājuma veidu, atkāpi, pirmās rindas pozīciju, intervālu pirms (pēc) šīs rindkopas, rindstarpu.
§ Noklikšķiniet uz pogas Labi, lai lietotu iestatījumus.
Piezīme
§ Rindkopas pozīcija pēc parametra maiņas tiek parādīta logā “ Paraugs” (tas ir, mēs uzreiz varam redzēt, kas notiktu ar rindkopu, ja mēs šobrīd noklikšķinātu uz" Labi "; tāpēc nav jāsteidzas noklikšķināt uz" Labi "un ieskatīties šajā logā; ja pēkšņi mums kaut kas tur nepatīk, mēs varam nekavējoties labot trūkumus, mainot noteiktus parametrus).
§ Šajā dialoglodziņā varat arī iestatīt cilnes izmēru, noklikšķinot uz pogas "Tab...".
Tastatūras īsinājumtaustiņi rindkopu formatēšanai
Tālāk ir sniegti formatēšanā izmantoto īsinājumtaustiņu piemēri. ctrl+ Jvaictrl+ L- visas rindkopas līdzinājums (kurā pašlaik atrodas kursors) ir iestatīts pa kreisi, ctrl+ E- centrāctrl+ R– gar labo malu.