Креирајте повратни информации во создавачот на веб-страници
Постојат два начина да се објави сајт создаден во Web Page Maker:
1. Користете ја вградената програма за пренос на датотеки (FTP) на уредникот за објавување на серверот.
2. Користете објавување во папка на вашиот компјутер ()
Објавување со користење на FTP уредник
Web Page Maker ќе објави веб-локација на СЕКОЈ домаќин што го користи стандардот инсталирана ПРОГРАМАПРЕНОС НА ДОСИЕТЕ. За ова има вграден издавач во програмата, не ви требаат дополнителни FTP програми за да поставувате датотеки.Поставување информации за објавување
Ако не сте запознаени со FTP (Протокол за пренос на датотеки), поставките може да изгледаат комплицирани. За среќа, ова треба да го направите само еднаш. Програмата ќе ги зачува вашите поставки за да можете едноставно да кликнете на копчето Објави за да ја ажурирате вашата страница.
Web Page Maker исто така вклучува можност за креирање повеќе профили за корисници со повеќе од една веб-локација или барања за објавување.
Поставете информации:
1. Изберете го копчето Publish на лентата со алатки или изберете ја командата Publish од менито File.
2. Кликнете Ново на јазичето Објави дестинација. Се појавува дијалог прозорецот за поставување на далечински локации.
3. Внесете име на профилот во полето за дијалог Поставки за далечинска локација. Ова може да биде се, тоа е само потсетник за корисникот во случај да има повеќе серверски профили.
4. Внесете ги бараните информации подолу:
Site Host - Внесете ја адресата на FTP серверот што се користи за поставување датотеки на веб-локацијата во домаќинот. Ова може да го промени домаќинот, но во повеќето случаи тоа е името на доменот или IP адресата.
Ако има какви било прашања во врска со информациите, треба да го контактирате вашиот мрежен домаќин.
Далечинска папка - Внесете ја патеката на директориумот на серверот FTP што ги складира вашите веб-документи во Директориумот. Во многу случаи треба да оставите простор овде. Ако има какви било прашања во врска со информациите, треба да го контактирате вашиот мрежен домаќин.
Корисничко име - Внесете го вашето корисничко име. Ова е името што го внесувате за да се најавите на вашиот сервер.
Лозинка - ја внесува лозинката обезбедена од вашиот домаќин за FTP-датотеките на серверот.
Порта - Внесете го бројот на портата што ќе се користи кога се поврзувате со серверот FTP. Стандардната вредност, 21, треба да работи во повеќето случаи.
Пасивен режим - Изберете Пасивен режим ако серверот се наоѓа зад заштитен ѕид или портал за кој е потребен пасивен режим.
Ако веќе не ја знаете процедурата или сте побарале информации за FTP, ве молиме контактирајте со техничката поддршка на вашата примарна компанија.
5. Откако ќе ги внесете сите барани информации, кликнете OK.
Потоа ќе видите дека вашиот сервер е додаден на списокот. За да додадете друг профил на серверот, кликнете на копчето Нов. За да уредите профил на серверот, означете го името на профилот и кликнете на копчето Измени. За да избришете профил, означете го и кликнете на копчето Избриши.
Откако ќе ги инсталирате сите информации, можете да ги испратите вашите датотеки на мрежниот сервер.
Започнете со процесот на објавување
Откако ќе ги поставите информациите поврзани со вашиот сервер, сега е време да го започнете процесот на објавување
1. Изберете Профил на серверот од списокот. Кликнете на копчето Објави на дното од полето за дијалог Објави.
2. Кога објавувањето ќе заврши, ќе видите Објавувањето е завршено! -Завршена публикација! порака во полето за дијалог Состојба на објавување - објавување.
3. Кликнете Exit.
Важни опции за објавување - опции за објавување
Овој дел детално ќе го објасни второто јазиче - Опции на страницата - од полето за дијалог за објавување. Овој дијалог се користи за да изберете каде вашите слики треба да се објавуваат на вашиот сервер, кои страници на вашата страница сакате да ги објавите и кои опции за преземање да ги користите за вашите страници за ажурирање.
Имиња и екстензии на датотеки - Имиња и екстензии на датотеки
Полињата за ресетирање имиња на датотеки и екстензии ќе ги прикажат имињата на секоја страница со екстензија што ќе се креира. Можете да го внесете вашето име за секоја страница и да изберете различна екстензија доколку сакате.
Подпапка за слики
Во подпапката за слики, напишете го името на папката во која сакате да ги зачувате сликите на веб-страницата. Ако оставите празно место овде, сликите ќе бидат ставени во папката HTML-датотека.
Ако не сте сигурни што да испечатите, оставете го ова како стандардно.
Опсег на страници
Изберете кои страници треба да се објавуваат. Можете да ја изберете тековната страница или сите страници на вашата страница. Програмата стандардно поставува „Објави ги сите страници на мојот сајт“.
Опција за објавување - Поставки за објавување
Кога ја објавувате вашата страница за прв пат, мора да ги објавите сите датотеки на вашата страница на веб-сервер (html-датотеки, слики, итн.).
Кога Објавувајте само html-датотеки - е избрано „Објави само html датотеки“, можете да прикачувате само html-датотеки (без прикачување слики, аудио, итн.). Ова обично се користи во овој случај кога се менува само текстот.
Ако изберете „Објави само променети датотеки“, може да објавувате само променети датотеки од последното објавување.
Автоматска резервна копија .wss датотека при објавување
Програмата ќе создаде резервна копија од датотеката .wss на вашата страница при објавување ако ја користите вградената функција FTP. Со други зборови, копија од вашата датотека .wss исто така ќе биде поставена на серверот.
Резервната копија од вашата датотека .wss се копира во истата папка во која се зачувани вашите индексни .html датотеки. Обично можете да ја преземете вашата датотека .wss од вашиот веб-сервер користејќи некои алатки за преземање (како Flashget). На пример, ако сте ја именувале вашата датотека „mysite.wss“, тогаш обидете се да ја преземете http://www.mysitename.com/mysite.wss.
Можете да ја исклучите оваа функција во издавачот во табулаторот Опции на страницата. Сепак, од очигледни причини ова не се препорачува. Од време на време добиваме пошта за поддршка од корисници кои ги изгубиле сите податоци на нивниот хард диск поради пад хард дискили некоја друга непланирана несреќа. Непотребно е да се каже дека настан како овој може да биде доста фрустрирачки, па дури и болен ако заборавите да го направите резервни копииважни датотеки на вашиот хард диск.
Една од најразбирливите и најпогодни програми за креирање едноставни веб-страници е Направете веб-страница r, за него, главно, и ќе разговарамеВо оваа статија. Ќе погледнеме да креираме вистинска функционална веб-страница од нула користејќи ја оваа прекрасна програма.
Позадина
На моите добри пријатели им требаше веб-страница. Неодамна отворивме кафуле, работата се подобрува, има редовни посетители, но би сакал да го искористам просторот максимално и да ги наполнам „прозорците“. Тие се рекламираа во печатени публикации, сега решија да кажат за себе на Интернет. Тоа е добра работа.
Врз основа на резултатите од разговорот со сопствениците на установата, дознавам дека е потребна мала, но информативна веб-страница. Се населуваме на визит-картичка од пет страници со соодветните делови: за кафуле, мени, банкети, испорака, контакти. Поставувам појаснувачки прашања за работното време, карактеристиките на кујната, капацитетот на халите и обезбедените услуги - односно за сè што ќе се одрази во содржината. Целокупната слика постепено се појавува. Попатно, дознавам дека има десетина и пол фотографии од собата и поставувањето на масата што можат да се користат во проектот, за жал, не на дигитални медиуми. Клиентите сакаат да не користат темна позадина како основа. Тие веќе имаат визит-картички со темна позадина, изгледаат стилски, но малку мрачни.
Координација на изгледот и избор на име на страницата
За следниот состанок со клиентот, размислувам низ структурата на страницата, нацртајте распоред и изберете бои.
Во принцип, со мали промени, распоредот е прифатен.
Потоа ги разгледуваме опциите за соодветни имиња во зоната на доменот RU и ги проверуваме преку услугата whois. Имињата со еден збор се окупирани долго време, така што работиме главно со двозборни - ги има доволно. Имајќи ја предвид понатамошната природна промоција на идната локација, се задоволуваме со опцијата kafe-voronezh.ru Веднаш го регистрирам избраното име на домен.
Можете да продолжите директно со креирање на страницата.
Подготовка на графички елементи
Ги скенирам фотографиите направени од клиентот и ги зачувувам на дискот. Сите понатамошни манипулации со нив ќе бидат направени во Photoshop.
Опциите за шаблон за вметнување слики во содржина се познати: правоаголник со или без рамка, правоаголник со заоблени рабови, правоаголник со сенка. Би сакал да го избегнам ова. Ајде да се обидеме да им дадеме на сликите оригинален изглед.
Редоследот на дејства со секоја поединечна слика ќе биде како што следува:
1. Отворете ја фотографијата во Photoshop.
2. Намалете ја големината на сликата на потребните вредности ( Слика - Големина на слика).
3. Изберете ја алатката Rectangular Marquee ( Клучот М) и рачно изберете ја областа со иста вдлабнатина од сите страни на сликата.
4. Изберете го режимот Брза маска ( Копче Q).
5. Применете ја командата на избраната област на рамката Филтер - Потези - Воздушна четка, избирајќи ја соодветната должина на ударот и радиусот на прскање за куќиштето.
6. Излезете од режимот Брза маска ( Копче Q).
7. Превртете го изборот ( Избор - Инверзија).
8. Избришете ја избраната област (клуч Избриши).
9. Зачувајте го резултатот како PNG-датотека.
Ајде да направиме едноставно лого за веб-страницата.
1. Креирај нов документ (Датотека - Ново) големина 235х30, ќе продолжиме да работиме во неа.
2. Пополнете го слојот Background со бојата на позадината од шаблонот.
3. Конзистентно креирајте три текстуални слоеви и поставете ги релативно едни на други.
4. За секој од слоевите на текстот, последователно го избираме стилот и големината на фонтот, како и растојанието меѓу знаците, така што нашето лого ја зафаќа целата област доделена за него.
5. Додајте ефект на капка сенка на секој слој на текст ( Слој - Стил на слој - сенка).
6. Изберете ја бојата на фонтот во секој слој на текст.
7. Избришете ја позадината или направете ја невидлива со притискање на „окото“ на соодветниот слој.
8. Конечната верзија ја зачувуваме како проект во PSD формат во случај да треба да направиме измени на неа во иднина, и како датотека во PNG формат за понатамошна работа.
Како што можете да видите, секој може да креира едноставни логоа. Затоа, не ја ставив оваа мала подточка во тема на посебна статија и „ги ширев моите мисли низ дрвото“. Со желба и креативен пристап, можете самостојно да најдете многу оригинални решенија во секој поединечен случај. Фотошоп е во ваши раце.
Креирањето слоган за заглавие се случува на сличен начин. Создаваме нов документ со потребната големина, додаваме текстуален слој и сенка на него, си играме со фонтови и бои, обидувајќи се да навлеземе во општиот стил на дизајн на страницата. Резултатот го зачувуваме и во PNG формат.
Поставување на проектот
Сега е време да се создаде самата страница. Ајде да го користиме визуелниот уредувач за да креираме веб-страници за создавање веб-страници. Изберете ставка од менито Формат - Својства на страницата.
Прво јазиче Мета таговисо полиња за внесување на насловот и описот на страницата, како и листа на клучни зборови во HTML кодот, е многу важно. Внимателно пополнете ги полињата со информации што одговараат на вистинската содржина на страницата; тоа е неопходно за природна промоција на вашата страница. Ознаките на преостанатите страници ќе се пополнат на ист начин, ако е можно, не правете ги исти. Овде можете да го отстраните од кодот на страницата секое спомнување на програмата во која е креирана страницата.
Одете на јазичето Позадина, ставете крлеж до натписот " Позадинска слика" и со помош на копчето "Преглед" ја прикажуваме патеката до датотеката со слика на позадината. Оваа ставка е дадена како пример за вметнување слика за позадина, која исто така може да се поправи во однос на прозорецот на прелистувачот. со пополнување со една боја, како во нашиот случај, тогаш бојата на позадината може да се постави рачно (следниот таб на прозорецот Својства на страницата).
На јазичето Погледниизберете да ја порамните страницата во центарот на прозорецот на прелистувачот, поставете ја вредноста на позадината и бојата на текстот и врските на стандардните. На истиот таб, треба да ја изберете ставката „Стандардно“ и да внесете во полето десно со помош на пенкала Windows-1251. Ќе треба да го изберете ова кодирање во поставките на страницата на хостингот (стандардно имав UTF-8).
Изборно на јазичето ЕфектиМожете да го изберете ефектот на внесување на страницата, неговото времетраење и да забраните копирање слики од страницата.
Последно јазиче заглавиеНема да ни треба денес, но ако сакате, можете да експериментирате со него.
Распоред на страница во визуелен уредник
1. Додајте блок содржина. Вметни мени - Форма - Заоблен правоаголник.
На добиената слика, кликнете со десното копче и преназначете ги својствата на сликата - вдлабнатини, димензии, боја на полнење, радиуси за заокружување. За да го направите ова, има две јазичиња во прозорецот Shape Properties - ОпштоИ Боја и граници. Избрав ширината на страницата да биде 980 пиксели, така што страницата подоцна може практично да се гледа на нетбук со резолуција на екранот од 1024x600 и на монитори со висока резолуција. Конкретно, на нетбук сега, чекор по чекор, се креира веб-страница и се пишува овој текст. Како резултат на манипулирање со својствата користејќи обиди и грешки, го добиваме следново:
2. Додајте мени во блокот со содржини со избирање од опциите достапни во програмата: Вметни - Панел за навигација. Избирам решение кое одговара на шемата на бои.
Го приспособуваме менито: создаваме потписи на копчињата со избирање на стилот на фонтот, неговата големина, стил и боја во пасивна состојба и кога лебдите над копчето. На јазичето ФорматЗа лентата за навигација, можете да го изберете типот на менито (хоризонталното е во ред за нас) и растојанието помеѓу копчињата за навигација. Таб Поставкиви овозможува да го промените изгледот на копчињата на ваш, прикажувајќи ја патеката до папката со слики и додавајќи звук кога лебдите над копчето. Не ни треба ова, менито се покажа едноставно и јасно, што беше потребно.
3. Го дизајнираме насловот на страницата со поставување на претходно подготвени датотеки со лого и слоган во формат PNG над содржината и блоковите за навигација. Внимателно порамнете сè на страницата. Ова може да се направи на два начина - со помош на глувчето, држење на објектот со левото копче или поместување на претходно избраниот објект со помош на копчињата на курсорот, додека го држите притиснато копчето Ctrl.
Уредување блок со содржина
Додадете претходно подготвени слики на страницата: Вметни - Слика - Од датотеки...Ако некогаш сте додале слики на страница од документ Word, ќе можете да се справите со оваа операција без најмала потешкотија.
Додадете текст на ист начин: Вметни - Текст. Со двоен клик на левото копче на глувчето на контејнер за текст се отвора едноставна уредувач на текст, во кој имаме можност да го избереме фонтот на текстот, неговата големина и боја, стил и порамнување на страницата. Возете подготвени за почетна страницатекст, ја менуваме големината на готовиот текстуален блок на страницата со помош на глувчето, истегнувајќи го и компресирајќи го по потреба.
Ние ги усогласуваме вметнуваните објекти во согласност со постојниот распоред, не заборавајќи периодично да го зачуваме нашиот проект. Страницата е речиси подготвена. Остана само малку.
Дизајн на подножјето на страницата
Во подножјето на страницата внесуваме информации за тоа кој е сопственик на страницата. Ова може да се направи и преку менито Вметни - Текст. Доколку е потребно, вметнете ги шифрите на броилата во подрумот: Вметнување - Html код или код за скрипта. Додавам скрипта од Rambler и бројач од Mail.Ru, лесно се добиваат на соодветните сајтови.
Засега е доволно.
Преглед на страница во прелистувач
Страницата е подготвена. За да разберете како ќе изгледа на Интернет, само изберете ја ставката од менито Датотека - Прикажи во прелистувачот или кликнете F5. Ако сè ни се допаѓа, ја оставаме страницата како што е, ако најдеме недостатоци или грешки, ги отстрануваме.
Во сликата и подобие
Имајќи готова страница со индекс на страницата со шаблон за дизајн, создавањето на преостанатите страници нема да биде тешко. За да го направите ова, активирајте го менито на програмата Страница - Содржина на страницатаили само кликнете F8. Ја клонираме страницата со индекс, ги преименуваме добиените клонови во согласност со копчињата на нашиот панел за навигација и ја уредуваме нивната содржина - додаваме блокови со слики и текст. Висината на контекстниот блок ја менуваме визуелно, прилагодувајќи ја на големината на содржината.
Поставување навигација
Сега треба да ги поврземе сите идни страници на страницата во една целина, обезбедувајќи им на корисниците јасна навигација. За да го направите ова, повторно кликнете двапати на креираниот панел за навигација и во неговите својства (таб Опции) изберете го типот Страница на мојата веб-страницаи пополнете го полето URL, избирајќи го името на соодветната страница за секое копче. За да ги поврзете сите страници, овие дејства ќе треба да се извршат на лентата за навигација на преостанатите четири страници.
Извоз на проект во HTML
Мени Датотека - Извези во Htmlни овозможува да ја поставиме готовата веб-локација во папка избрана на нашиот компјутер во форма на посебни датотеки со наставката .html и папка со слики со сите употребени слики. Локално ја проверуваме работата на страницата со извршување на датотеката index.html од папката со поставениот проект.
Хостирање на веб-страница
Тоа е мала работа. Останува само да ја поставиме страницата со некој FTP клиент на серверот на нашиот хостер. Поудобно ми е да го направам ова со помош на Total Commander. Има мала илустрација за процесот. Во директориумот што ни го додели хостерот за страницата, ние глупаво ги копираме сите датотеки и папки создадени од програмата слики. Друг начин за објавување на страница, што на некои можеби им е полесно. Page Maker има вградена алатка за објавување, сè што треба да направите е да ја конфигурирате со пополнување на сите полиња. А потоа можете да го објавите проектот на страницата со притискање на едно копче - F4
Сè што треба да направите е да го отворите омилениот прелистувач и да ја напишете адресата на страницата: kafe-voronezh.ruСè е одлично, сè работи! Ако за време на процесот на гледање најдеме какви било грешки, во проектот на страницата креиран со користење Веб програми Page Maker, направете уредувања, потоа зачувајте го повторно и поставете го во HTML. Изменетата верзија повторно се поставува на хостинг со потврда за замена на сите датотеки каде што припаѓа. Всушност, ова ја завршува нашата работа на проектот.
Навистина се надевам дека презентираните информации ќе бидат корисни при креирањето на вашата прва веб-страница за визит-картички и, можеби, следните. Со сета едноставност и очигледен минимализам на Web Page Maker, со помош на оваа програма можете да креирате многу оригинални страници користејќи дополнителни Java скрипти, имплементирајќи ги вашите сопствени нестандардни решенија. Дополнителна предност во корист на програмата ќе биде вкрстената компатибилност на прелистувачот на проектите што ги создава.Сигурен сум дека со поблиско запознавање со оваа програма ќе имате уште една корисна алатказа дизајн и развој на веб-страници.
Креирање страници
Кодирање За да го поставите кодирањето, кликнете двапати на страницата и ќе се појави прозорецот Својства на страницата. Изберете го табот Изглед, во линијата Поставување знаци отворете ја паѓачката листа, изберете Корисник Дефинирање, напишете Windows-1251 (руско кодирање) во линијата.
Креирање страници
Првата страница на страницата (Индекс) е стандардно креирана и се отвора кога ќе се отвори програмата.
За да креирате последователни страници на вашиот сајт, користете го менито Страна или панелот Содржини на страницата (десно).
За да го прикажете или скриете овој панел, притиснете F8.
Користејќи ги копчињата на панелот, можете да додадете страница, да клонирате страница (да создадете копија), да избришете страница или да додадете увезена html страница на страницата.
Од овој панел исто така можете да преместувате страници нагоре и надолу во списокот со страници.
За да креирате празна страница, кликнете на копчето Нова страница во панелот Содржини на страницата. Се појавува нова празна датотека. Стандардно, производителот на веб-страници ќе го именува како „страница2“.
Можете исто така да креирате страница со правење копија од постоечка.
За да го направите ова, кликнете на копчето Клон страница на панелот Содржини на страницата.
Бришење страница
За да избришете веб-страница, кликнете на неа во панелот Содржини на страницата.
Кликнете на копчето Избриши страница на табулаторот Страници.
Кликнете OK за да потврдите дека сакате да ја избришете датотеката.
Забелешка: ова е трајно дејство и не може да се врати.
Увезете страница
За да увезете страница HTML, кликнете на копчето Увези HTML страница.
Димензии на страницата
Во Web Page Maker, димензиите на страницата (ширина и висина) не се одредени со нумерички вредности, туку се одредуваат според содржината на страницата.
Значи, за да ја проширите страницата, проширете ги објектите на страници. Спротивно на тоа, за да ја направите ширината на страницата помала, подредете ги предметите покомпактно.
Ако одлучите да користите табела како рамка за поставување објекти во ќелиите на табелата, тогаш во овој случај можете да ги дефинирате димензиите на табелата (т.е. димензиите на страницата) користејќи нумерички вредности. Видете табели.
Својства на страницата
За да поставите својства на страницата, кликнете двапати на страницата (но не и на објектот на страницата) за да го отворите дијалогот за својства на страницата.
Прозорецот Својства на страница има пет јазичиња: мета ознаки, позадина, изглед, транзиција на страница и заглавие.
На табулаторот Мета ознаки, поставете Наслов, Автор, Клучни зборови.
Клучните зборови се внесуваат одделени со запирки и се користат од интернет пребарувачите.
Опис -Опис. Оваа информација може да ја користат интернет пребарувачите за да најдат релевантни документи во одредена категорија или според барањето за пребарување.
Спецификација на генератор(програма за создавачи):
Web Page Maker автоматски го вметнува следниов код во делот за метаподатоци:
Доколку е потребно, овој код може да се отстрани.
На картичката Позадина, изберете слика за позадина за вашата страница. Можете исто така да изберете звук што ќе се репродуцира кога посетителот ќе ја прегледа вашата страница. Сликата во позадина и музиката се избрани на вашиот компјутер.
Опцијата Фиксна позадина ќе ја постави позадината така што таа да не се движи при лизгање на страницата и да остане неподвижна.
За аудио датотека, штиклирајте го полето Loop ако сакате датотеката да се репродуцира постојано.
Јазичето Изглед ја поставува позицијата на страницата на екранот. Поголемиот дел од сите веб-страници се поставени лево и горе.
Некои страници изгледаат добро кога се центрирани (одберете Центар), но веб-прелистувачите на Netscape не поддржуваат распоред на страници во центарот.
Секцијата множество знаци го поставува множеството знаци (или „кодирање на јазик“). Стандардно, се користи западен знак (ISO-8859-1).
Ако документот содржи незападен текст, мора да го наведете соодветното јазично кодирање за документот. Променете го „сетот на знаци“ во „Define од корисникот“ и испечатете го кодирањето на вашиот јазик.
Руски шифри: Windows-1251 (кирилица - Windows), KOI-8R, KOI-8U, ISO-8859-5 или UTF-8.
Во табулаторот Page Transition се дефинираат ефектите на транзиција кога посетителите на страницата отвораат или затвораат страница. Можете да поставите различен ефект за четири настани.
Јазичето Header се користи за внесување информации за заглавие за тековната страница. Користете ја оваа функција за да внесете сопствен CSS, JavaScript, итн. Корисникот е одговорен за внесување на точниот код.
Здраво на сите!
Денес ќе ви кажам како да креирате веб-страница (страница). Покрај тоа, нема да ви треба многу за да креирате полноправна веб-страница. повеќе од еден час, во зависност од неговата сложеност. Ќе креираме веб-локација користејќи Web Page Maker - програма за креирање веб-страници.
Оваа универзална, мултифункционална програма за креирање веб-локации е лесна за употреба и секој од вас, користејќи го Web Page Maker, може да создаде едноставна веб-локација за вашите потреби.
За да го направите ова, не треба да ги научите основите на градење веб-страници (HTML, CSS, PHP јазици), да ги штимате кодовите на шаблоните, да го разбирате CMS (систем за управување со содржина на веб-страница), сè е направено многу поедноставно. Сè што ви треба за да управувате со веб-локација на Интернет е да смислите и да добиете една.
Се разбира, нема да можете да направите супер професионална веб-локација со помош на Web Page Maker. Но, многу е можно да се создаде сосема пристоен и целосно функционален ресурс. На пример, можете да ја погледнете мојата, па дури и да ја играте играта што ви се допаѓа. Според мое мислење, испадна сосема пристојно и функционално.
Програмата е погодна за креирање веб-страници како што се „визит-картичка“, „инка“, „лице за продажба“, „едно-страница“, „страница за снимање“ и многу повеќе. Многумина од вас веројатно наишле на слични ресурси на Интернет и разбираат за што зборувам.
Ако го опишеме целиот процес на креирање веб-страница, тоа ќе биде прилично долга статија. Затоа, во овој пост решив да ве запознаам со главните функции на програмата и ќе ви покажам како да креирате веб-страница (страница). конкретен пример, кој е претставен на крајот од статијата во форма на видео за обука. Сега да разговараме за сè по ред.
Како да креирате веб-страница
Web Page Maker е платена програма за креирање веб-локации, но можете да ја преземете онлајн и да ја испробате во текот на пробниот период апсолутно бесплатно. И ако се обидете, можете да добиете бесплатна верзијапрограми за негова постојана употреба. Интерфејсот на оваа програма изгледа многу едноставен:
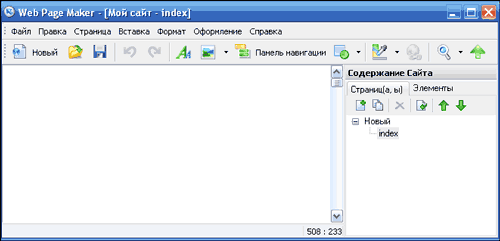
Но, и покрај едноставноста изглед, програмата има прилично солиден и интересен сет на функции. Многу е лесно да се разбере руската верзија на програмата и нема да ги опишам сите алатки со кои програмата е богата сега; ќе ги разгледаме во видеото. И во оваа статија сакам само да ги истакнам неговите главни предности.
1. Најголемата предност на програмата е нејзиниот едноставен и лесен интерфејс. Секој почетник може да ја разбере програмата.
2. Целиот процес на креирање на веб-локација се врши со влечење и спуштање или залепување различни елементиво програмскиот прозорец. Можете да додавате различни форми, слики, табели, аудио, видео, ефекти, слајдови, java скрипти, HTML кодови и многу повеќе на вашата идна веб-локација. И ова не е комплетна листа!
3. Во секое време, можете да видите што сте направиле со кликнување на иконата со лупа во менито за навигација на програмата. Ова е многу удобна функција во однос на уредувањето на веб-страниците.
4. Web Page Maker ви овозможува да внесувате која било HTML-локација на Интернет. Зошто може да биде потребно ова? Ако немате доволно имагинација за тоа како ќе изгледа вашата идна веб-страница, можете да позајмите готов дизајн од друго лице на мрежата.
Но, не треба да креирате целосна копија од него, на пребарувачите очигледно нема да им се допадне! Можете да позајмите идеја, дизајн, стил, итн., и да креирате своја сопствена страница! Во принцип, увезовме, го променивме дизајнот и описот на страницата за да одговара на нашите потреби и сета љубов.
Сега ви предлагам да го погледнете видеото за обука што го снимив специјално за вас. Во него ќе ви покажам како да креирате едноставна веб-страница која се состои од неколку страници. Како основа ја зедов страницата за снимање, во која предлагам да ја преземете вашата .
Откако ќе го погледнете видеото, не треба да имате прашања, како да креирате веб-страница (страница)? Па, ако сè уште ги имате, прашајте ги во коментарите на оваа објава и со задоволство ќе ви одговорам.
Можете да ја преземете архивата со рамки со одење до. Преземете, отпакувајте, користете. Кој не разбира каква рамка ние зборуваме за, погледнете го видеото и се ќе ви стане јасно:
Со ова се збогувам со тебе! На сите им посакувам одлично расположение! Се гледаме наскоро!
Како ви се допаѓа статијата? Дали сте креирале веб-локации со користење на Web Page Maker? Можеби сте запознаени со полесни начини за креирање веб-страници? Споделете ги во коментари!

Web Page Maker е програма за уредување на веб-локации, која ја користи без познавање на програмирање во HTML јазик, можете да креирате сопствени веб-страници и да испраќате завршени страници на серверот. Градителот на веб-страницата има многу шаблони кои му олеснуваат на корисникот да ја креира својата веб-страница. Web Page Maker има разновидни панели за навигација кои може да се вметнат во страницата што ја креирате; уредникот на страницата исто така содржи збир на Java скрипти, групи на слики, модул за испраќање креирани страници и многу други дополнителни функции.
Web Page Maker може да се преземе бесплатно на нашата веб-локација за да се испробате како веб-дизајнер. Не треба да пишувате HTML код или да трошите многу време за да дознаете како да го користите овој градител на веб-страници. Страницата се завршува многу брзо. Со помош на глувчето избирате места за внесување текст, по што тој се додава на означеното место.
Сликите се додаваат и со помош на глувчето; можно е да се смени нивната големина или да се вметнат други потребни предмети кои можат да се преместат на кое било место на страницата. Web Maker Page е визуелен уредувач и за разлика од другите уредници во кои сајтот се создава со пишување код, не бара многу поставки. Веб-страницата е креирана со помош на глувчето, без употреба на дополнителни алатки.
Имате можност да го преземете Web Page Maker од нашата страница и ќе имате пристап до официјална верзијадизајнер на веб страница. Користејќи ја програмата Web Page Maker, можете да креирате кој било број на страници, чии страници може да содржат аудио, видео и други датотеки, а исто така да користите скрипти во Java.
Карактеристики на создавачот на веб-страници на веб-страници
- нема потреба да знаете HTML или да имате искуство во оваа област;
- страницата се создава со едноставно поместување на објекти во конструкторот;
- едноставна контрола на страница со голем број страници;
- стилски листови за промена на изгледот на текстот на страницата;
- широка функционалност: од додавање датотеки во скрипти;
- брзо испраќање на страницата до серверот на корисникот;
- голем избор на шаблони инсталирани во уредникот.




