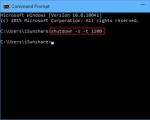Slik stiller du inn en timer for avstenging av datamaskin. Hvordan stille inn Windows-avslutningstimeren. Deaktiver tidtakeren raskt
Mange brukere av hjemmedatasystemer og kontorarbeidere er godt klar over at det noen ganger er nødvendig å bruke en timer for avstenging av datamaskiner. Vi vil videre vurdere Windows 7 som et eksempel, selv om handlingene i alle andre modifikasjoner av dette operativsystemet er helt like.
Men hva er dette for noe? Det er mange situasjoner som kan siteres. For eksempel ser en person på en film på datamaskinen om kvelden, men innser at han kan sovne og datamaskinen vil forbli på. En kontormedarbeider kan glemme å sette systemet i hvilemodus for å unngå tilgang til terminalen mens han er borte. Dermed er det nødvendig å bestemme på forhånd spørsmålet om hvordan du stiller inn timeren for avslutning av datamaskinen (Windows 7). Det er flere enkle måter å utføre denne prosedyren på, som vil bli diskutert nedenfor.
Hvordan stille inn en datamaskinavslutningstimer (Windows 7): Grunnleggende metoder
Metodikken bak å angi en foretrukket tid før datamaskinen slår seg av av seg selv er ganske enkel.
Som i alle andre systemer, i Windows 7, kan du slå av datamaskinen ved hjelp av en timer enten ved å bruke de innebygde verktøyene i selve systemet, eller ved å bruke spesielle tredjepartsprogrammer. Svært ofte finner du ikke engang fullverdige applikasjoner, men såkalte widgets som er installert på "Desktop" på samme måte som på mobile enheter.
Som de mest brukte verktøyene i Windows 7, kan du slå av datamaskinen ved hjelp av en tidtaker enten fra kommandolinjen eller fra Kjør-menyen. Begge metodene er nesten identiske med hverandre, den eneste forskjellen er i kommandoene som legges inn, selv om de like mye kan brukes begge veier.
Still inn timeren for avslutning av datamaskinen (Windows 7) fra kommandolinjen
La oss først se på handlingene med kommandolinjen, kalt gjennom utførelseskonsollen (Win + R) ved å skrive inn cmd-kombinasjonen. Merk at i dette tilfellet er det ikke nødvendig å kjøre det med administratorrettigheter, siden aktiverings- eller deaktiveringskommandoene som brukes også fungerer på brukernivå.

Etter å ha kalt et kommandokonsollvindu som minner om gamle DOS-systemer, må du her gå inn i linjeavslutningen /s /t XXXX (eller -s -t), der XXXX er en vilkårlig tidsintervallverdi uttrykt i sekunder (for eksempel for en time er det 3600 ). Etter dette trykkes enter-tasten, og en melding vises på skjermen som angir perioden etter hvilken datamaskinen vil slå seg av og den endelige avstengingstidspunktet.
Innstilling av avslutning i Run-konsollen
I utgangspunktet, for å unngå å bruke kommandokonsollen, kan datamaskinavslutningstimeren (Windows 7) aktiveres direkte fra Kjør-menyen, som ser mye enklere ut.

Etter å ha kalt menyen, må du skrive i den en linje som ligner på det første eksemplet, men ved å bruke andre attributter: shutdown -s -f -t XXXX. Vær oppmerksom på at mens utførelsesattributter kan skrives på kommandolinjen uten mellomrom, er de påkrevd her.
I begge eksemplene trenger ikke "-f"-attributtet å brukes, men bruken vil tillate at systemet blir tvangsavsluttet hvis noen programmer fryser.
Bruke oppgaveplanleggeren

I Windows 7 kan du også stille inn datamaskinen til å slå seg av ved hjelp av en tidtaker ved hjelp av den såkalte "Task Scheduler", som kan kalles opp gjennom administrasjonsdelen i datamaskinens egenskaper eller "Kontrollpanel" eller finnes gjennom søkemotoren i hovedmenyen "Start". Dette programmet er standard og finnes i absolutt alle modifikasjoner av Windows-systemer:
- I redigeringsprogrammet bør du bruke bibliotekdelen "Scheduler" som ligger til venstre, og til høyre i handlingsmenyen - lag en enkel oppgave.
- Deretter må du skrive inn ønsket navn på oppgaven i navnefeltet (for eksempel "Avslutt").
- Deretter (som er veldig viktig) angi utførelsesmodus (en gang, daglig, etc.).
- Etter dette trykkes fortsett-knappen, i programmer og skript-delen velges avslutningskommandoen med bla-knappen eller avslutningskommandoen legges inn manuelt, og attributtene ovenfor skrives i feltet tilføy argumenter (-s -f eller /s/t/XX, der XX er tidsperioden, igjen, uttrykt i sekunder).
- Så er alt du trenger å gjøre å klikke på fortsett-knappen og "Ferdig" igjen.

Deaktiver tidtakeren raskt
Nå noen få ord om hvordan du deaktiverer datamaskinens avslutningstimer (Windows 7). Basert på de beskrevne metodene for å aktivere den, kan du følgelig bruke to metoder for å deaktivere den:
- Den første metoden, hvis du brukte ledeteksten eller Kjør-konsollen, er å ringe dem på nytt og gi kommandoen "shutdown /a" for ledeteksten eller "shutdown -a" for Kjør-konsollen uten anførselstegn.
- På samme måte kan spørsmålet om hvordan du deaktiverer datamaskinens avslutningstimer (Windows 7) enkelt løses i selve "Oppgaveplanleggeren". I dette tilfellet koker alle handlinger ned til å finne den opprettede oppgaven i bibliotekseksjonen i den midterste kolonnen og slette den gjennom den tilsvarende linjen i RMB-menyen.
De mest populære programmene og widgetene for å stille inn en tidtaker
Imidlertid kan mange brukere finne metodene ovenfor for kompliserte, og noen liker ikke å fordype seg i Windows-innstillinger i det hele tatt. I dette tilfellet kan noen tredjepartsverktøy brukes, vanligvis referert til som "Computer Shutdown Timer"-programmet (Windows 7).
Du kan finne mange slike verktøy, de har alle en minimal størrelse og krever som regel ikke installasjon. Men etter lansering vises widgets på "Desktop", og applikasjoner "henger" hele tiden i systemstatusfeltet. Det er faktisk derfor tilgang til innstillingene deres utføres annerledes.

- PowerOff er et lite verktøy med innstillinger for bestemte tidspunkter for avstenging, hvilemodus, omstart osv.;
- TimePC er et program som lar deg ikke bare stille inn en avslutning, men også sette datamaskinen i dvalemodus og vekke systemet fra det i henhold til angitte tidsparametere;
- AutoShutdown - "Computer shutdown timer" widget (gadget) (Windows 7) med egenskaper som ligner på de to første verktøyene, men alltid til stede på "Desktop";
- Ultimate Shutdown og PC Autos er enkle dingser for å kontrollere PC-driftsmoduser.
Konklusjon
Som du kan se, i Windows 7, kan det å slå av datamaskinen med timer aktiveres på flere måter. Hvilken av disse bør du foretrekke? Det virker som den mest logiske løsningen er å bruke systemets verktøy og verktøy, selv om tredjeparts widgets også kan være en enkel løsning. Det er bare hvem du liker.
Men når det gjelder "Scheduler", ser beslutningen om å aktivere timeren noe mer komplisert ut. I tillegg bør spesiell oppmerksomhet rettes mot driftsmodusene. Det er klart at når du angir daglig utløsning, når en person glemmer de installerte innstillingene, vil datamaskinen slå seg av på et strengt definert tidspunkt, og brukeren vil begynne å pusle om hvorfor dette skjer.
Men ved å deaktivere den i form av de beskrevne kommandoene for kommandolinjen og utførelseskonsollen kan du avbryte avslutningen ikke bare med timer, men også ved standardprosedyre. Riktignok må en person ha en god reaksjon og ha et forberedt middel for rask tilgang til kommandoer for hånden for å bruke denne metoden.

Men i det store og hele, selv i multimediaspillere, etter å ha sett en film eller lyttet til et musikkalbum, kan du stille inn handlingen for å slå av systemet ved å stille inn riktig handling i innstillingene.
Sikkert alle PC-brukere lurte før eller siden på hva som ville være fint om selve datamaskinen kunne slutte å fungere på et strengt definert tidspunkt som vi trenger.
En slik nyttig funksjon kan for eksempel være nødvendig når vi laster ned filmer om natten og legger oss, fordi det er ingen hemmelighet at natttrafikk i mange regioner i Russland er mye billigere enn trafikk på dagtid eller belastes ikke i det hele tatt.
Og i dette tilfellet må vi prøve hardt å ikke sovne om morgenen for å slå av PC-en i tide og slutte å laste ned filer.
Hvordan stille inn en tidtaker for automatisk å slå av datamaskinen
Vi kan også rett og slett glemme å slå av datamaskinen når vi kommer for sent, for eksempel på jobb. Generelt, som de sier, er tilfeller forskjellige. Derfor er funksjonen med å automatisk slå av en PC helt nødvendig for alle.
Å stille inn en tidtaker for automatisk å slå av datamaskinen er et enkelt løst problem
Faktisk er det en utrolig rekke måter å løse dette problemet på - fra de innebygde verktøyene i Windows-operativsystemet (alle konfigurasjoner - 7, 8, 10) til programmer spesielt utviklet for dette formålet.
De enkleste og mest tilgjengelige metodene for hvordan du stiller inn en nedleggelsestidtaker på en datamaskin eller bærbar PC, og hvor du kan laste ned en slik avslutningstimer gratis på russisk, vil bli diskutert i denne artikkelen.
Still inn avslutningstidtakeren ved hjelp av Windows-verktøy
Kanskje de mest tilgjengelige måtene å stille inn en tidtaker for automatisk å slå av datamaskinen vår, er de nyttige verktøyene i selve operativsystemet for å løse dette problemet. Jeg skal fortelle deg om de to enkleste av dem.
Metode 1. Still inn tidtakeren via kommandolinjen
Så først må vi åpne kommandolinjen. Dette kan gjøres på to måter - enten gjennom "Start"-menyen - "Alle programmer" - "Tilbehør" - "Kjør", eller ved å trykke samtidig på to "R + Win"-taster på tastaturet.
Hent opp "Run"-vinduet ved å trykke "R" og "Win" samtidig
I vinduet som vises, skriv inn følgende: "shutdown -s -t N".
Oppmerksomhet! N er tidsverdien i sekunder før den nødvendige automatiske avstengingen av datamaskinen.
La oss si at vi trenger at PC-en slår seg av etter 10 minutter, derfor får vi, gjennom enkle matematiske beregninger i hodet, verdien N = 600 sekunder. Vi erstatter denne verdien i formelen vår "shutdown -s -t 600", som i dette skjemaet legges inn i "Run"-vinduet, som vist på bildet:
Skriv den nødvendige kommandoen i "Kjør"-linjen
Det vises en melding som advarer deg om at systemet slutter å fungere om 10 minutter
Dermed er det 10 minutter igjen før datamaskinen automatisk slår seg av. Etter denne tiden vil PC-en bli slått av og alle programmer lukkes. I dette tilfellet vil vi få muligheten til å lagre arbeidet vårt, slik det gjøres når vi normalt avslutter økten og slår av datamaskinen manuelt.
Merk: For å tvinge alle programmer til å lukke når den planlagte tiden utløper, legger vi til "-f"-parameteren i formelen vår.
For å tvinge datamaskinen til å slå seg av uten å lagre åpne dokumenter, legg til parameteren "-f".
Hvis du av en eller annen grunn ombestemmer deg om å slå av datamaskinen ved å bruke innstilt tidtaker, kan du avbryte handlingen ved å ringe kommandolinjen igjen, der du nå må skrive inn kommandoen "avslutning -a".
For å deaktivere nedtellingstidtakeren til datamaskinen slår seg av, skriv inn kommandoen shutdown -a
Etter å ha utført denne kommandoen, vil vi se et popup-vindu som indikerer at den automatiske avstengingen av datamaskinen er avbrutt.
Et vindu vil dukke opp som informerer deg om at avslutningen er avbrutt.
Naturligvis er denne metoden for å starte en timer ikke helt praktisk for vanlig bruk. Derfor kan den enkelt forbedres hvis du følger disse instruksjonene:
Merk: For å endre snarveiikonet til et annet du ønsker, høyreklikk på snarveien vår, velg deretter "Egenskaper" og deretter "Endre ikon".
Vi endrer utseendet til ikonet vårt etter eget skjønn
Metode 2: Windows Task Scheduler hjelper deg med å slå av PCen automatisk
En annen enkel måte å angi et tidspunkt for automatisk avslutning av datamaskinen er å bruke Windows Task Scheduler. For å implementere det, følg trinn-for-trinn-veiledningen:
Trykk på "Win" og "R" samtidig og ring kommandolinjen;
På linjen som vises, skriv kommandoen "taskschd.msc" og klikk "Ok", og kall dermed opp Windows-systemoppgaveplanleggeren;
I "Kjør"-vinduet skriver du kommandoen "taskschd.msc" og klikker "OK".
I menyen til høyre for "Oppgaveplanlegger", velg alternativet "Opprett en enkel oppgave";
I oppgaveplanleggeren klikker du på "Opprett en enkel oppgave"
Kom nå opp med et navn for oppgaven og klikk "Neste";
Angi navnet på oppgaven etter eget skjønn
Vi angir oppgaveutløseren, for eksempel "én gang" og klikker på "Neste";
Still inn den nødvendige oppgaveutløseren
Still inn dato og klokkeslett for å kjøre oppgaven og klikk "Neste";
Angi dato og klokkeslett når du må kjøre denne oppgaven
Velg "Kjør programmet" og klikk "Neste"
Det siste vinduet i oppgaveplanleggeren "Kjøre et program" vises og linjen "Program eller skript", der vi skriver inn kommandoen "avslutning", og i linjen "Legg til argumenter" skriver vi "-s", klikker på "Neste" .
Fyll ut linjene "Program eller skript" og "Legg til argumenter"
Nå, strengt tatt på det angitte tidspunktet, vil oppgaveplanleggeren starte et program for automatisk å slå av datamaskinen.
Universelle timerprogrammer for å slå av en PC
Ovenfor så vi på måter å oppnå automatisk avslutning av en datamaskin eller bærbar datamaskin på en bestemt dato og klokkeslett uten å ty til tredjepartsprogrammer, men bare ved å bruke selve Windows-systemet. Nå er det verdt å snakke om programvaren som vil bidra til å løse dette problemet enda enklere.
PowerOff-programmet hjelper deg med å takle oppgaven
Og det første programmet vi skal se på vil være et lite universalverktøy med timerfunksjon Slå av.
Kjør den kjørbare filen til programmet
Et multifunksjonelt panel åpnes foran oss, ved hjelp av hvilket du ikke bare kan utføre en programmert avslutning av datamaskinen, men også mange andre oppgaver.

Kontroll av elektriske apparater som krever periodisk innkobling i en viss tid: gatebelysning, oppvarming, akvariekompressor - kan gjøres med smarte stikkontakter, med nedtellingsfunksjon. Stikkontakttimeren kan være mekanisk eller elektronisk. Hver av dem har sine egne egenskaper og funksjonalitet.
Funksjoner
En stikkontakt med timer kan brukes til å løse en lang rekke problemer.
Først av alt, en programmerbar husholdningskontakt lar deg spare energi. Den vil slå av den elektriske oppvarmingen mens eierne er borte og slå den på før de kommer i den tiden som er nødvendig for å oppnå normal temperatur. Ikke hver stikkontakt med en timer er designet for å kontrollere kraftige varmeenheter, så når du kjøper, bør du lese instruksjonene.
En automatisk stikkontakt med timer lar deg regulere utendørsbelysning og kontrollere vanning i en automatisert modus. Den vil også, i henhold til en gitt tidsplan, kontrollere det elektriske utstyret til akvarier, terrarier og svømmebassenger.
Elektroniske tidtakere lar deg programmere en tidsplan uten en streng tidsreferanse, med tilfeldige av/på-sykluser. Denne operasjonsmodusen simulerer tilstedeværelsen av mennesker, selv om de faktisk ikke er i huset, noe som vil skremme bort den kriminelt tilbøyelige kontingenten.
Stikkontakter med nedtellingstidtakere er også tilgjengelige. Enheter av denne typen brukes på vaskemaskiner og elektriske komfyrer. Den nødvendige tiden indikeres ved å vri bryteren til tidsreléet etter at den er talt, slått av.
Typer tidtakere
Enhetene som vurderes er delt inn i henhold til prinsippet om drift av timere i mekaniske og elektroniske.
Den enkleste versjonen av en mekanisk timer er en nedtellingstimer laget på grunnlag av en klokkemekanisme, som vikles ved å vri håndtaket.

Det er størst etterspørsel etter stikkontakter med mekaniske dagsprogrammer. Fordi den elektriske motoren til en klokkemekanisme krever elektrisk energi for å fungere, kalles de noen ganger elektromekaniske timere. Batterier brukes som reservestrøm. Lastkontrollprogrammet lages mekanisk gjennom en serie segmenter med 15-minutters intervaller.
En elektronisk timer for et husholdningsuttak gjør det mulig å stille inn programmer for uken og måneden, samt vise sanntid og parametere for de spesifiserte programmene på en flytende krystallskjerm.
Funksjoner ved den elektromekaniske timeren
 En mekanisk kontakt med en disktimer er programmert ved hjelp av en roterende aktuatorskive og knapper (blader) plassert rundt omkretsen. Platen er merket med merker med 15 eller 30 minutters mellomrom. Ved å bruke knappene kan du slå lasten av og på. Det produseres modeller der en hevet knapp slår den av, mens den for andre slår den av. På siden av timeren er det en knapp for å bytte driftsmodus - kontinuerlig spenningsforsyning og justerbar.
En mekanisk kontakt med en disktimer er programmert ved hjelp av en roterende aktuatorskive og knapper (blader) plassert rundt omkretsen. Platen er merket med merker med 15 eller 30 minutters mellomrom. Ved å bruke knappene kan du slå lasten av og på. Det produseres modeller der en hevet knapp slår den av, mens den for andre slår den av. På siden av timeren er det en knapp for å bytte driftsmodus - kontinuerlig spenningsforsyning og justerbar.
Disse enhetene lar deg bytte belastningen med intervaller på 15 minutter uten å begrense antall vekslinger. Men å installere programmer med komplekse algoritmer her, langt mindre vilkårlige, er nesten umulig. For det meste brukes daglige og ukentlige sykluser.
Oppsettinstruksjoner
Instruksjonene for enheten viser tydelig hvordan du setter opp en mekanisk timer for en stikkontakt. Det hele kommer ned til følgende trinn:
- sett modusbryteren til konstant spenningsposisjon;
- ved å rotere aktuatorskiven, still inn sanntiden - et merke med verdien motsatt av den faste;
- for å konfigurere tidsperioder for tilkobling og frakobling, må du trykke eller slippe knappene som tilsvarer ønsket periode;
- sett inn pluggen til den tilkoblede enheten i timerpluggen;
- koble til et strømuttak;
- flytt modusvalgknappen til "Justerbar" posisjon.
Under drift lager enheten en lav summelyd. Den etablerte modusen kan utføres hver dag. Ved redigering må stikkontakten med timeren kobles fra strømforsyningen.
For mer informasjon om hvordan du setter opp en mekanisk stikkontakt, se følgende videoer:
Elektroniske tidtakere
Disse enhetene gjør det mulig å sette opp til 140 programmer for styring av elektriske apparater. Mange av dem har en driftsmodus som skaper en "nærvær"-effekt, som lar deg kontrollere belysningen i huset på en kaotisk måte på et spesifisert tidspunkt (for eksempel fra 19.00 til 24.00). Den korteste tidsperioden som skal spesifiseres er 1 minutt.

Fordelene med elektroniske timere er:
- muligheten til å spesifisere ukedagene for å utføre et gitt program;
- manuell og automatisk aktivering;
- autonomi – kapasiteten til backupbatteriet lar deg lagre innstillinger i 4 dager;
- tilgjengelighet av et eget program med en gyldighetsperiode på mer enn 2 år.
Sette opp en elektronisk timer
Før du setter opp en elektronisk type timer, må du vite hva de eksisterende nøklene er for:
- MASTER CLEAR – tilbakestiller alle enhetsdata fullstendig.
- KLOKKE – flerbruk, ansvarlig for:
- Sanntidsinnstilling. Presset sammen med HOUR, MIN, WEEK;
- bytte tidsformater - tolv og tjuefire timer. Presset sammen med TIMER;
- innstilling av vinter- eller sommertid i forbindelse med PÅ/AUTO/AV.
- TIMER – programmering av forsinkelsestid. Trykkes sammen med UKE, HOUR, MIN og CLOCK tastene.
- UKE – brukes til å stille inn ukedagen.
- HOUR – stiller inn timene.
- MIN – stiller inn minuttene.
- PÅ/AUTO/AV – slår på ønsket driftsmodus – PÅ/AUTO/AV.
- TILFELDIG – slår på tilstedeværelsesmodus.
- RST/RCL – deaktiverer og aktiverer programmer.
Oppsettet begynner med å stille inn sanntid. Når KLOKKE-tasten holdes nede, stilles timene inn med HOUR-tasten, og minuttene med MIN-tasten. Ønsket format, 12 eller 24 timer, stilles inn med TIMER-tasten.
Innstilling av ukedager gjøres med 2 taster. Trykk først på CLOCK og bruk WEEK-tasten for å velge ukedag. Valget av sommer- eller vintertid gjøres ved å trykke på ON/AUTO/OFF-tasten mens du trykker og holder CLOCK.
Driftsmoduser

Elektroniske tidtakere har fire hoveddriftsmoduser:
- deaktivert, uavhengig av innstillingene, er lastkontroll deaktivert. For å aktivere modusen, bruk PÅ/AUTO/AV-tasten for å sette verdien til Manuell AV;
- inkludert. Bytte til denne modusen utføres ved å velge Manuell PÅ-verdi med PÅ/AUTO/AV-tasten;
- auto. Denne modusen aktiveres når du velger AUTO-modus med PÅ/AUTO/AV-tasten. Deretter begynner det installerte programmet å kjøre;
- utførelse av "tilstedeværelse"-modus. Den slås på etter å ha trykket på TILFELDIG-tasten og innstilt R-verdien.
For å lage programmer, trykk på TIMER-tasten. Du kan også velge tidligere opprettede programmer. Utfør deretter følgende handlingssekvens:
- når du trykker kort på TIMER, vil indikatoren vise PÅ 1. Dette indikerer at belastningstilkoblingstiden justeres;
- Bruk WEEK-tasten for å velge ukedag. Timer og minutter stilles inn med tastene HOUR og MIN.
- etter innstilling av tilkoblingstiden, trykk på TIMER-tasten igjen - indikatoren vil vise OFF 1. Etter dette, i ovennevnte rekkefølge, still inn frakoblingstiden;
- Det neste programmet konfigureres på samme måte. Rask visning av opprettede programmer utføres ved å trykke og holde nede TIMER;
Når alle innstillingene er fullført, trykk CLOCK for å lagre dem og gå ut av programmeringsmodus. Den smarte pluggen med digital timer er klar til bruk.
Lær mer om elektroniske timerinnstillinger i denne videoen:
Som et resultat, når du velger tidtakere, er det nødvendig å ta hensyn til at kostnadene for elektroniske enheter er mye høyere enn deres elektromekaniske kolleger. Kjøpet deres er berettiget hvis det er behov for en ukentlig eller månedlig implementering av et gitt program eller for bruk i "tilstedeværelse" -modus. Hvis du trenger en regulator med en daglig syklus, bør du foretrekke en stikkontakt med en mekanisk timer.
Automatisk avstenging av datamaskinen er et ekstremt nyttig alternativ som vil hjelpe deg mer enn én gang. Det kommer godt med i tilfeller der din PC eller bærbare er opptatt med en lang prosess og du må forlate. I dette tilfellet kan du konfigurere datamaskinen til å slå seg av - når ønsket operasjon er fullført, vil den slå seg av av seg selv. Og du kan rolig legge deg, gå på jobb eller gjøre de andre tingene dine.
Oftest er konfigurasjon nødvendig hvis du:
- sjekk PC-en din for virus;
- konvertere videofiler;
- installere et dataspill;
- laste ned store filer;
- kopiere viktige data osv.
Det er mange alternativer her, men poenget bør være klart.
Den første bruker innebygde Windows-verktøy. Den andre bruker tilleggsprogramvare. Les om den siste metoden her:. Og denne artikkelen beskriver alle mulige måter å konfigurere datamaskinen til å slå seg av på et gitt tidspunkt ved hjelp av innebygde Windows-verktøy.
Alle metodene nedenfor er universelle og fungerer på Windows 7, 8 og 10. Derfor, uansett hvilket operativsystem du har, kan du planlegge at datamaskinen din skal slås av på en hvilken som helst praktisk måte.
Den første metoden for hvordan du kan aktivere automatisk avslutning av en datamaskin eller bærbar datamaskin, er å bruke "Kjør"-delen. Slik gjør du dette:
Følgende vindu vises som bekrefter at alt ble gjort riktig.

Tallet 3600 er antall sekunder. Det kan være hva som helst. Denne spesielle kommandoen aktiverer automatisk avstenging av PC-en etter 1 time. Prosedyren er kun en gang. Hvis du trenger å slå den av igjen, må du gjøre det igjen.
I stedet for tallet 3600 kan du skrive et hvilket som helst annet tall:
- 600 – avstenging etter 10 minutter;
- 1800 – etter 30 minutter;
- 5400 – på en og en halv time.
Jeg tror prinsippet er klart og du kan selv beregne ønsket verdi.
Hvis du allerede har aktivert datamaskinen for å slå seg av og av en eller annen grunn har ombestemt deg, ring dette vinduet på nytt og skriv linjen shutdown -a . Som et resultat vil den planlagte automatiske avstengningen bli kansellert. Hvis alt er gjort riktig, vil følgende melding vises.

Slå av datamaskinen via kommandolinjen
En annen veldig lik metode er gjennom kommandolinjen. Slik aktiverer du dette alternativet:

Hvis du plutselig ombestemmer deg om å utføre denne operasjonen, åpner du dette vinduet igjen og går inn – shutdown -a.

Denne kommandoen fungerer bare når du allerede har angitt tidspunktet for å slå av datamaskinen, men den har ennå ikke kommet.
Forresten, hvis denne prosedyren må utføres regelmessig, er det en enklere måte. For å unngå å åpne Kjør-vinduet eller ledeteksten, lag en snarvei (for eksempel på skrivebordet). Og i feltet "Objektplassering" skriver du følgende linje C:\Windows\System32\shutdown.exe -s -t 5400(tallet kan være hvilket som helst). Klikk Neste, skriv inn et navn for snarveien og klikk Fullfør.

Nå, når du trenger å stille inn datamaskinen til å slå seg av, klikker du bare på denne snarveien. Og dette alternativet aktiveres umiddelbart (du vil se en bekreftelsesmelding).
For enkelhets skyld kan du opprette en annen snarvei for å fjerne å slå av datamaskinen (i tilfelle du trenger det). Men her må du skrive ned følgende: C:\Windows\System32\shutdown.exe -a(ingen punktum på slutten).

Slå av datamaskinen i henhold til tidsplanen
Og den siste metoden er å slå av datamaskinen etter tid ved å bruke "Scheduler". Egnet hvis du trenger å utføre denne prosedyren regelmessig: daglig, ukentlig, etc. For ikke å starte kommandolinjen konstant, trenger du bare å stille inn tiden for å slå av datamaskinen eller den bærbare datamaskinen en gang, og det er det.
Slik gjør du dette:


Slik kan du stille inn avslutningstiden for datamaskinen. Daglige eller månedlige innstillinger utføres på omtrent samme måte. Noen felt vil være forskjellige, men det er ikke noe komplisert der - du vil finne ut av det.
Hva bør jeg gjøre hvis jeg trenger å redigere eller slette denne oppgaven? I dette tilfellet går du tilbake til "Scheduler" og åpner "Library" -fanen. Finn oppgaven din i listen her (etter navn) og dobbeltklikk med venstre knapp.

I vinduet som åpnes, gå til "Triggers"-delen og klikk på "Rediger" -knappen.


Hvis du ikke lenger trenger å slå av PC-en etter en tidsplan, gå til "Bibliotek", velg oppgaven din, høyreklikk og klikk deretter "Slett".

Noen få ord avslutningsvis
Mange moderne programmer har en avmerkingsboks "Slå av PC-en etter å ha fullført prosedyren." Oftest er det tilgjengelig i de verktøyene som tar lang tid å fullføre arbeidet - for eksempel diskdefragmentering, skanning av en bærbar datamaskin eller datamaskin for virus, etc.
Sørg for å sjekke at hvert program har denne avmerkingsboksen. Hvis det er det, trenger du ikke konfigurere PC-en til å slå seg av om gangen. Det er mye enklere og mer praktisk. Hvis den ikke er der, må du konfigurere den manuelt.
Forresten, hvordan beregner du riktig tid når du trenger å slå av PCen? Vanligvis viser programmer en omtrentlig verdi når en bestemt prosedyre (virusskanning eller defragmentering) vil bli fullført. Se på det og legg til ytterligere 20-30 % (eller mer) på toppen. Uansett vil PC-en din slås av før du våkner om morgenen eller kommer hjem fra jobb om kvelden.
Noen ganger må brukere forlate datamaskinen en stund for å fullføre en bestemt oppgave på egen hånd. Etter å ha fullført oppgaven, vil PC-en fortsette å være inaktiv. For å unngå dette bør du stille inn en innsovningstimer. La oss se hvordan dette kan gjøres i Windows 7-operativsystemet på forskjellige måter.
Det er en rekke måter som lar deg stille inn en sleep-timer i Windows 7. Alle kan deles inn i to store grupper: operativsystemets egne verktøy og tredjepartsprogrammer.
Metode 1: Tredjepartsverktøy
Det finnes en rekke tredjepartsverktøy som spesialiserer seg på å stille inn en tidtaker for å slå av PC-en. En av disse er SM Timer.
- Etter at installasjonsfilen som er lastet ned fra Internett er startet, åpnes et språkvalgvindu. Klikk på knappen "OK" uten ytterligere manipulasjoner, siden standard installasjonsspråk vil samsvare med språket til operativsystemet.
- Neste åpnes Installasjonsveiviser. Klikk på knappen her "Neste".
- Etter dette åpnes lisensavtalevinduet. Det er nødvendig å flytte bryteren til posisjonen "Jeg godtar vilkårene i avtalen" og trykk på knappen "Neste".
- Vinduet for tilleggsoppgaver åpnes. Her, hvis brukeren ønsker å installere programsnarveier på Skrivebord og videre Hurtigstartverktøylinjer, så må du merke av i boksene ved siden av de aktuelle parameterne.
- Etter dette åpnes et vindu som inneholder informasjon om installasjonsinnstillingene som tidligere ble lagt inn av brukeren. Klikk på knappen "Installer".
- Etter at installasjonen er fullført, Installasjonsveiviser vil rapportere dette i eget vindu. Hvis du vil at SM Timer skal åpne umiddelbart, må du merke av i boksen ved siden av elementet "Start SM Timer". Klikk deretter "Fullfør".
- Et lite vindu i SM Timer-applikasjonen åpnes. Først av alt, i det øverste feltet fra rullegardinlisten må du velge en av to driftsmoduser for verktøyet: "Slå av datamaskinen" eller "Avslutt økten". Siden vår oppgave er å slå av PC-en, velger vi det første alternativet.
- Deretter bør du velge alternativet for tidtelling: absolutt eller relativ. Når absolutt, er den nøyaktige avstengningstiden satt. Det vil skje når den angitte tiden for tidtakeren og datamaskinens systemklokke faller sammen. For å stille inn dette tellealternativet, flyttes bryteren til posisjon "I". Deretter bruker du to glidebrytere eller ikoner "Opp" Og "Ned" plassert til høyre for dem, er avstengningstiden satt.

Relativ tid viser hvor mange timer og minutter etter aktivering av timeren PC-en vil bli slått av. For å stille inn, sett bryteren til posisjon "Gjennom". Etter dette, på samme måte som i det forrige tilfellet, setter vi antall timer og minutter hvoretter avstengningsprosedyren skal skje.
- Etter at innstillingene ovenfor er gjort, klikk på knappen "OK".









Datamaskinen slår seg av etter en viss tid eller når den angitte tiden har gått, avhengig av hvilket nedtellingsalternativ som ble valgt.
Metode 2: Bruk av eksterne apper fra tredjepartsverktøy
I tillegg, i noen programmer, hvis hovedoppgave ikke er relatert til problemet, er det sekundære verktøy for å slå av datamaskinen. Denne funksjonen finnes spesielt ofte i torrentklienter og forskjellige filnedlastere. La oss se hvordan du planlegger PC-avslutninger ved å bruke eksempelet på en filnedlastingsapplikasjon.


Nå, når den angitte tiden er nådd, vil nedlastingen i Download Master-programmet fullføres, umiddelbart etterpå vil PC-en slå seg av.
Metode 3: Kjør-vinduet
Det vanligste alternativet for å starte en timer for automatisk avslåing av datamaskin ved hjelp av innebygde Windows-verktøy er å bruke et kommandouttrykk i vinduet "Løp".


Hvis brukeren vil at datamaskinen skal slå av programmer med kraft når datamaskinen er slått av, selv om ingen dokumenter er lagret, bør det angis i vinduet "Løp" etter å ha spesifisert tiden etter hvilken avslutningen skal skje, parameteren "-f". Derfor, hvis du vil at en tvungen avslutning skal skje etter 3 minutter, bør du skrive inn følgende oppføring:
avstengning -s -t 180 -f
Klikk på knappen "OK". Etter dette, selv om programmer med ulagrede dokumenter kjører på PC-en, vil de bli tvangsavsluttet og datamaskinen vil bli slått av. Når du legger inn et uttrykk uten en parameter "-f" Datamaskinen, selv med en tidtaker satt, vil ikke slå seg av før dokumenter er lagret manuelt hvis programmer med ulagret innhold kjører.

Men det er situasjoner der brukerens planer kan endre seg, og han vil ombestemme seg om å slå av datamaskinen etter at tidtakeren allerede har startet. Det er en vei ut av denne situasjonen.


Metode 4: Lag en mute-knapp
Men stadig ty til å legge inn kommandoen gjennom vinduet "Løp", å skrive inn kode der er ikke veldig praktisk. Hvis du regelmessig bruker avstengingstidtakeren og stiller den samtidig, er det i dette tilfellet mulig å lage en spesiell knapp for å starte tidtakeren.
- Klikk på skrivebordet med høyre museknapp. I kontekstmenyen som åpnes, hold markøren over posisjonen "Skape". Velg alternativet i listen som vises "Merkelapp".
- Starter Veiviser for å lage en snarvei. Hvis vi ønsker å slå av PC-en en halvtime etter at timeren starter, det vil si etter 1800 sekunder, går du inn i området "Spesifiser plassering" følgende uttrykk:
C:\Windows\System32\shutdown.exe -s -t 1800
Naturligvis, hvis du vil stille inn tidtakeren til et annet tidspunkt, bør du spesifisere et annet tall på slutten av uttrykket. Etter det klikker du på knappen "Neste".
- Det neste trinnet er å tildele et navn til snarveien. Som standard vil det være det "shutdown.exe", men vi kan legge til et mer forståelig navn. Derfor til området "Skriv inn et navn for snarveien" Vi skriver inn navnet, og ser på som det umiddelbart vil være klart hva som vil skje når du trykker på det, for eksempel: "Start nedleggelsestidtaker". Klikk på inskripsjonen "Ferdig".
- Etter disse trinnene vises en snarvei for å aktivere timeren på skrivebordet. For å forhindre at det blir ansiktsløst, kan standard snarveiikonet erstattes med et mer informativt ikon. For å gjøre dette, høyreklikk på den og velg elementet i listen "Egenskaper".
- Egenskapsvinduet åpnes. Flytter til seksjonen "Merkelapp". Klikk på inskripsjonen "Endre ikon...".
- Et informasjonsvarsel vil bli vist som indikerer at objektet nedleggelse har ingen ikoner. For å lukke den, klikk på inskripsjonen "OK".
- Et ikonvalgvindu åpnes. Her kan du velge et ikon for enhver smak. I form av et slikt ikon kan du for eksempel bruke samme ikon som når du slår av Windows, som på bildet nedenfor. Selv om brukeren kan velge hvilken som helst annen etter sin smak. Så velg ikonet og klikk på knappen "OK".
- Etter at ikonet vises i egenskapsvinduet, klikker du på inskripsjonen der også "OK".
- Etter dette vil den visuelle visningen av startikonet for automatisk avslåing av PC-en på skrivebordet endres.
- Hvis du i fremtiden trenger å endre tiden datamaskinen slår seg av fra det øyeblikket tidtakeren starter, for eksempel fra en halv time til en time, går vi i dette tilfellet igjen til snarveiegenskapene gjennom hurtigmenyen på samme måte måte som diskutert ovenfor. I vinduet som åpnes, i feltet "Gjenstand" endre tallene på slutten av uttrykket med "1800" på "3600". Klikk på inskripsjonen "OK".










Nå, etter å ha klikket på snarveien, vil datamaskinen slå seg av etter 1 time. På samme måte kan du endre avstengningsperioden til et hvilket som helst annet tidspunkt.
La oss nå se hvordan du lager en avbryt-knapp for å slå av datamaskinen. Tross alt er situasjonen når det er nødvendig å avbryte handlingene som er tatt, heller ikke uvanlig.


Metode 5: Bruke oppgaveplanleggeren
Du kan også planlegge at PC-en din skal slås av etter en bestemt tidsperiode ved å bruke den innebygde Windows Task Scheduler.
- For å gå til oppgaveplanleggeren, klikk på knappen "Start" i nedre venstre hjørne av skjermen. Deretter velger du en posisjon i listen "Kontrollpanel".
- I området som åpnes, gå til delen "System og sikkerhet".
- Neste, i blokken "Administrasjon" velge en stilling "Tidsplan for oppgavegjennomføring".

Det er også et raskere alternativ for å bytte til oppgaveplanen. Men det passer for de brukerne som er vant til å huske kommandosyntaks. I dette tilfellet må vi hente frem det allerede kjente vinduet "Løp" ved å trykke på kombinasjonen Win+R. Deretter må du skrive inn kommandouttrykket i feltet "taskschd.msc" uten anførselstegn og klikk på inskripsjonen "OK".
- Oppgaveplanleggeren starter. Velg en posisjon i det høyre området "Lag en enkel oppgave".
- Åpner Veiviser for oppretting av oppgave. På første trinn i feltet "Navn" Oppgaven bør gis et navn. Det kan være helt vilkårlig. Hovedsaken er at brukeren selv forstår hva vi snakker om. La oss gi et navn "Timer". Klikk på knappen "Neste".
- På det neste trinnet må du angi en oppgaveutløser, det vil si indikere frekvensen av dens utførelse. Flytt bryteren til posisjon "En gang". Klikk på knappen "Neste".
- Etter dette åpnes et vindu der du må stille inn dato og klokkeslett for når automatisk avstenging skal aktiveres. Dermed spesifiseres den i tid i en absolutt dimensjon, og ikke i en relativ, slik den var før. I de aktuelle feltene "Begynne" angi dato og nøyaktig klokkeslett for når PC-en skal slås av. Klikk på inskripsjonen "Neste".
- I det neste vinduet må du velge handlingen som skal utføres når tiden spesifisert ovenfor inntreffer. Vi bør slå på programmet shutdown.exe, som vi tidligere lanserte ved hjelp av vinduet "Løp" og en etikett. Derfor setter vi bryteren i posisjon "Kjør program". Klikk på "Neste".
- Et vindu åpnes der du må angi navnet på programmet du vil aktivere. Til regionen "Program eller manus" skriv inn hele banen til programmet:
C:\Windows\System32\shutdown.exe
- Et vindu åpnes som gir generell informasjon om oppgaven basert på tidligere innlagte data. Hvis brukeren ikke er fornøyd med noe, klikker du på inskripsjonen "Tilbake" for redigering. Hvis alt er i orden, merk av i boksen ved siden av parameteren "Åpne Egenskaper-vinduet etter å ha klikket Fullfør". Og klikk på inskripsjonen "Ferdig".
- Oppgaveegenskaper-vinduet åpnes. Om parameteren "Kjør med høyeste privilegier" merk av i boksen. Bytt i feltet "Tilpass for" settes i posisjon "Windows 7, Windows Server 2008 R2". Klikk "OK".











Etter dette vil oppgaven stå i kø og datamaskinen slås av automatisk på tidspunktet som er spesifisert ved hjelp av planleggeren.
Hvis spørsmålet dukker opp, hvordan deaktiverer du datamaskinavslutningstimeren i Windows 7, hvis brukeren ombestemmer seg om å slå av datamaskinen, gjør følgende.


Etter denne handlingen vil oppgaven med å slå av PC-en automatisk bli kansellert.
Som du kan se, er det en rekke måter å starte datamaskinens automatiske avslutningstidsbryter på et spesifisert tidspunkt i Windows 7. Dessuten kan brukeren velge måter å løse dette problemet på, både med de innebygde verktøyene i operativsystemet og bruk av tredjepartsprogrammer, men selv innenfor disse to retningene mellom spesifikke metoder Det er betydelige forskjeller, så hensiktsmessigheten av det valgte alternativet må være basert på nyansene i applikasjonssituasjonen, så vel som brukerens personlige bekvemmelighet.