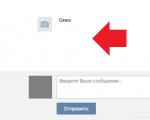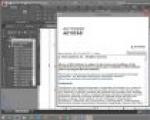Usynlige formateringsmerker i Microsoft Word. Legger til usynlig plass på Instagram Blankt skilt på tastaturet
Mange av leserne mine har sikkert en konto på det sosiale nettverket Vkontakte. Samtidig vet ikke alle om alle mulighetene og funksjonene til dette sosiale nettverket. Spesielt gjelder dette muligheten for å bruke ulike symboler, hvorav ett er den såkalte "tomhetskoden", presentert i form av en helt tom melding uten noen tegn (ikke å forveksle med et mellomrom). I dette materialet vil jeg fortelle deg hvordan du får void-koden i VK, samt hvordan du setter inn andre systemtegn og symboler som kan være nyttige for brukeren.
Hva er "ugyldig kode"
Som jeg nevnte ovenfor, er denne koden en helt tom melding som kan legges på veggen eller sendes til enhver bruker. Dette kan være hensiktsmessig, først av alt, som en spøk for venner, for å skape interessante statuser i flere linjer, og andre formål som ligner på de ovennevnte.


Hvordan legge til en ugyldig kode i VK-meldinger
For å legge til en "tomhetskode" til VK-meldinger, må du skrive inn en av kombinasjonene av tegn jeg listet opp nedenfor og trykke enter, og mottakeren av meldingen din vil motta en helt tom melding. Jeg anbefaler å bruke følgende kombinasjon, kopier alle kolonner og fjern understrekingen ("_") i alle koder:
4448;
_160;
_0160;
_12288;
_10;
_13;
_12;
_8195;


I dette tilfellet må denne kombinasjonen angis inkludert det siste semikolontegnet.
Hvordan legge til andre tegn
I tillegg til tomhetskodene beskrevet ovenfor, er det mange andre symboler som vi kan legge til i våre statuser, meldinger, innlegg og så videre. I tillegg til standard uttrykksikoner i VK, er det en tabell med symboler i Windows OS, som du kan sette inn i meldingen din i VK.

Konklusjon
For å sette inn en tomhetskode i VK trenger du bare å skrive inn kombinasjonen av tegn jeg spesifiserte og trykke enter, en tom melding vil umiddelbart vises på siden din. Hvis du er interessert i andre variasjoner av symboler, kan du bruke den innebygde symboltabellen til Windows OS - det er mange interessante alternativer der, hvorav noen definitivt vil appellere til deg.
Hver "erfaren" Instagram-bruker vet at vakker design av profilen og innleggene dine er en garanti for spesiell oppmerksomhet fra andre fellesskapsmedlemmer til kontoen din. For å skape interesse for siden deres bruker bloggere mange triks og triks, blant annet er metoden for usynlig plass veldig populær. Fra denne publikasjonen vil du lære hva den "hemmelige" plassen for Instagram er, hvor du kan få tak i den og hvordan du bruker den til den originale utformingen av publikasjonene dine og BIO i profilen din.
Hvem trenger usynlige mennesker på Instagram?
Det skal bemerkes med en gang at de vanlige innrykk i Insta ikke fungerer - teksten er limt sammen til et enkelt ark. En tom plass er et usynlig (i mobilversjonen av Insta) symbol som lar deg flytte teksten til midten.
Mellomromssymbolet for Instagram brukes ofte av brukere til å lage avsnitt, uten hvilke innlegget blir til et meningsløst sett med tegn. Ethvert "lerret" leses med store vanskeligheter (eller ikke lest i det hele tatt). Hvis en sosial programdeltaker ikke vet det, vil siden hans se uleselig ut, og publikasjoner vil ikke gi ønsket respons fra abonnenter.
Så hvem trenger usynlige mellomrom i profilbeskrivelsen eller Insta-innlegg? Svaret er åpenbart: alle som ønsker å designe sin egen side vakkert, tiltrekke brukernes oppmerksomhet til innlegg og gjøre Instagram mer populært.
Hvordan lage et avsnitt på begynnelsen av en linje?
Et avsnitt skal (som du vet) inneholde én, men helt fullstendig tanke. Så for å indikere et avsnitt i teksten, må du rykke inn begynnelsen av linjen. Som nevnt ovenfor, vil ikke et vanlig mellomrom hjelpe med dette, noe som betyr at du må sette et "usynlig" tegn på begynnelsen av linjen.
Algoritmen for handlinger er som følger:
- åpne Instagram;
- sett inn et dobbeltrom (- Her er det, rett etter parentesen og før bindestreken) før hovedteksten på begynnelsen av linjen;
- sjekk resultatet fra smarttelefonen.

I henhold til reglene er det én blank linje mellom avsnitt. For å gjøre dette, fjern innrykk etter punktum på slutten av siste setning før avsnittet og sett inn et "gjennomsiktig" symbol på neste linje. På denne måten vil teksten deles i henhold til alle reglene for riktig formatering. Ved å bruke antall tomme tegn kan du enkelt flytte teksten til midten, noe som vil få den til å skille seg ut blant den generelle massen av "kjedelig" informasjon.
Viktig! Det usynlige tegnet tas hensyn til av systemet i den totale tekstlengden på samme måte som andre tegn.
Hvor kan jeg få tak i det "hemmelige" symbolet for Instagram?
I prinsippet er alt enkelt: Jeg satte inn et "usynlig" ord før begynnelsen av setningen, og markerte dermed avsnittet. Hvor kan jeg kopiere plass til Instagram? Det enkleste alternativet er å "ta" det fra beskrivelsen av brukerens profil, hvis tekst er plassert i midten. I mobilversjonen av Insta er "usynligheten" ikke synlig, tilgi tautologien, men i WEB-versjonen av applikasjonen vises de som tomme firkanter.
Du kan gå den "andre veien", uten å kopiere "firkantene" fra nettleserversjonen av Instagram. Vi gjør dem selv direkte på telefonen.
- åpne "notater" på smarttelefonen;
- bruk et standardtastatur, skriv inn flere mellomrom;
- kopier dem til utklippstavlen;
- åpne teksten som skal redigeres på Instagram og velg hvor du vil opprette avsnittet;
- fjern mellomrommet etter perioden i siste setning (før det fremtidige avsnittet);
- trykk "enter" og lim inn de kopierte tegnene fra utklippstavlen;
- trykk enter.
Avsnittet er klart og atskilt med en blank linje.
Les vår spesialartikkel.
Som en konklusjon
I denne artikkelen prøvde vi å finne ut hva det hemmelige (usynlige) rommet for Instagram er, lærte å bruke det til å lage avsnitt og plassere informasjon i midten av tekstfeltet. Som du kan se, er det ingenting "topphemmelig" eller "superkomplisert" i denne metoden. Vi anbefaler at du prøver denne metoden for innlegg, og du vil se hvordan interessen til abonnentene dine for publikasjonene dine vil øke.
Overholdelse av stavestandarder er en av hovedreglene når du arbeider med tekstdokumenter. Det handler ikke bare om grammatikk eller skrivestil, men også om riktig formatering av teksten som helhet. Skjulte formateringsmerker eller, rett og slett, usynlige tegn vil hjelpe deg å sjekke om du har plassert avstanden mellom avsnittene riktig og om du har lagt til ekstra mellomrom eller tabulatorer i MS Word.
Det er faktisk ikke alltid mulig å fastslå første gang hvor i dokumentet et tilfeldig gjentatt tastetrykk ble brukt "TAB" eller trykke mellomromstasten to ganger i stedet for én gang. Det er nettopp ikke-utskrivbare tegn (skjulte formateringsmerker) som lar deg identifisere "problemsteder" i teksten. Disse tegnene skrives ikke ut eller vises i dokumentet som standard, men det er enkelt å aktivere dem og tilpasse visningsalternativer.
For å aktivere skjulte formateringsmerker i teksten trenger du bare å trykke på én knapp. Det heter "Vis alle tegn", og er plassert i fanen "Hjem" i verktøygruppen "Avsnitt".

Du kan aktivere denne modusen ikke bare med musen, men også ved hjelp av taster "CTRL+*" på tastaturet. For å slå av visningen av usynlige tegn, trykk ganske enkelt på den samme tastekombinasjonen eller knappen på hurtigtilgangsverktøylinjen igjen.
Stille inn visning av skjulte tegn
Som standard, når denne modusen er aktiv, vises alle skjulte formateringsmerker. Hvis du deaktiverer det, vil alle symbolene som er merket i innstillingene til selve programmet bli skjult. Samtidig kan du gjøre noen av skiltene alltid synlige. Skjulte symboler konfigureres i Alternativer-delen.
1. Åpne fanen på verktøylinjen for hurtigtilgang "Fil" og gå deretter til delen "Alternativer".

2. Velg et element "Skjerm" og kryss av for de nødvendige boksene i seksjonen "Vis alltid disse formateringsmerkene på skjermen".

Note: Formateringsmerker som har en hake ved siden av vil alltid være synlige, selv når modusen er deaktivert "Vis alle tegn".
Skjulte formateringsmerker
I MS Word-alternativene som er diskutert ovenfor, kan du se hvilke usynlige tegn det er. La oss se nærmere på hver av dem.
Tab-tegn
Dette tegnet som ikke skrives ut lar deg se plasseringen i dokumentet der tasten ble trykket. "TAB". Den vises som en liten pil som peker mot høyre. Du kan lære mer om faner i et Microsoft-tekstredigeringsprogram i artikkelen vår.

Space karakter
Mellomrom er også tegn som ikke kan skrives ut. Når aktivert "Vis alle tegn" de ser ut som miniatyrprikker plassert mellom ord. En prikk - ett mellomrom, derfor, hvis det er flere prikker, ble det gjort en feil under skrivingen - mellomromstasten ble trykket to ganger, eller enda flere ganger.

I tillegg til et vanlig mellomrom, kan du også bruke et ikke-brytende mellomrom i Word, noe som kan være nyttig i mange situasjoner. Dette skjulte skiltet ser ut som en miniatyrsirkel plassert på toppen av linjen. Flere detaljer om hva dette tegnet er, og hvorfor det i det hele tatt kan være nødvendig, er skrevet i artikkelen vår.

Avsnittsmerke
"pi"-symbolet, som forresten er avbildet på knappen "Vis alle tegn", representerer slutten av et avsnitt. Dette er stedet i dokumentet der tasten ble trykket "GÅ". Umiddelbart etter dette skjulte tegnet begynner et nytt avsnitt, markørpekeren plasseres i begynnelsen av den nye linjen.

Tekstfragmentet som ligger mellom to pi-tegn er et avsnitt. Egenskapene til dette tekststykket kan justeres uavhengig av egenskapene til resten av teksten i dokumentet eller andre avsnitt. Slike egenskaper inkluderer justering, avstand mellom linjer og avsnitt, nummerering, samt en rekke andre parametere.

Linjemating
Nylinjetegnet vises som en buet pil, akkurat som den på tasten "GÅ" på tastaturet. Dette symbolet angir stedet i dokumentet hvor en linje brytes og teksten fortsetter på en ny (neste). Tvungen linjemating kan legges til ved hjelp av nøkler "SHIFT+ENTER".

Egenskapene til linjeskiftmerket ligner på avsnittsmerket. den eneste forskjellen er at når nye linjer oversettes, blir ikke nye avsnitt definert.
Skjult tekst
Du kan skjule tekst i Word vi tidligere skrev om dette. I modus "Vis alle tegn" Skjult tekst er indikert med en stiplet linje under denne teksten.

Hvis du slår av visningen av skjulte tegn, forsvinner også selve teksten, og sammen med den indikerende stiplede linjen.
Fest objekter
Objektankersymbolet, eller anker som det kalles, indikerer en plassering i et dokument hvor en form eller et grafisk objekt er lagt til og deretter modifisert. I motsetning til alle andre skjulte formateringsmerker, vises det i dokumentet som standard.
Slutt på celle
Dette symbolet kan sees i tabeller. Når du er i en celle, markerer den slutten av det siste avsnittet i teksten. Dette symbolet angir også den faktiske enden av cellen hvis den er tom.

Det er alt, nå vet du nøyaktig hva skjulte formateringsmerker (usynlige tegn) er og hvorfor de trengs i Word.
Du ønsket å skape side uten navn på det sosiale nettverket " Klassekamerater"? Det er mulig!
Og kontoer (sider) uten navn
Hvordan gjøre usynlig navn? Det er ikke så vanskelig som det ser ut ved første øyekast.
Slik sider var populære på det sosiale nettverket " VKontakte"og ble brukt til forskjellige "mørke" saker. De ble kalt - " Navnløs».
Men for øyeblikket ser det ut til at bare tidligere registrerte (slike sider) gjenstår.
Måter å omgå systembeskyttelse
Hvis du liker å kommunisere og ofte legger igjen kommentarer i gjestebøker, har du sannsynligvis sett meldinger etterlatt anonyme brukere.
Her skal vi ikke snakke om de som er rett og slett endret navnet merkelige tegn, men om de som brukernavn er helt fraværende.
Hvordan opprettes kontoer uten navn?
La oss prøve å finne ut av dette.
Hvis du endrer din Navn, plasser den i en slik form som den er usynlig, så må du ta hensyn til det faktum at senere vil det fortsatt være synlig (når du bestemmer deg for å gå tilbake til ditt virkelige navn).
P tenk på konsekvensene!
Før du tar disse handlingene, tenk på konsekvensene.
Bestem deg for et bestemt formål, hvorfor du trenger det. Jeg på min side oppfordrer til at dette kun brukes til edle formål.
Du må vite at merket ditt uansett vil forbli.
Tross alt, hvis du fortsetter å kommunisere, skriv til vennene dine, legg igjen kommentarer, skriv på forskjellige folks fora, og etter at du har gjenopprettet (fornyet) navnet ditt, vil det endre seg overalt.
Hemmeligheten vil bli avslørt
Dette betyr at vi kommer til den konklusjon at i alle fall vil det være mulig å forstå hvem som har skrevet denne kommentaren.
Følgelig vil alle oppføringene dine forbli, og bare navnet ditt vil endres.
For å lage din egen navn usynlig, ingen tillegg eller utvidelser er nødvendig.
Og bruk symboltabellen
Vi vil bruke standardverktøyene til systemet vårt. Vi vil snakke om "Table of Symbols".
Trykk på meny Start, velg Alle programmer, Standard, Systemverktøy(offisiell), Symboltabell.
Og bruken av fonter
Ovenpå avslører vi Arial skrift, og velg symbolene som er ved siden av symbolet (%) interesse.
Disse symbolene er testet for å fungere spesielt for disse formålene.
Klikk på det tomme feltet der symbolet (tomt) er plassert, og klikk deretter på knappen Velge, og til slutt knappen Kopiere.
Det er tilrådelig å kopiere denne blanken flere ganger (da vil det være mer praktisk å lime det inn i stedet for navnet ditt).

Personopplysninger i Odnoklassniki
Etter det, gå til din Odnoklassniki-siden, trykk Endre innstillinger, velg kolonnen Personlig informasjon, og trykk Endre.
I vinduet som åpnes, i feltet hvor navnet ditt, limer du inn det kopierte tegnet. Du setter inn det samme tegnet i feltet hvor etternavnet ditt.

Oppdatering av siden og alle data
Bare lukk vinduet som informerer deg om at personopplysninger er endret.
Nødvendigvis oppdaterer siden og etter det vil du finne at navnet ditt er blitt usynlig.
OPPMERKSOMHET! All informasjon i denne videoen er kun gitt for informasjonsformål!
Forfatteren er ikke ansvarlig for bruk av informasjon fra enkeltpersoner og juridiske personer til ulovlige formål.
Valget er alltid ditt!
JEG VET DU KAN!
"Navn er en alvorlig sak, de er viktige å ha og farlige å miste."
(Jonathan Anthony Stroud)
Det er forskjellige feil på VKontakte, selv om det er feil å kalle dem feil - snarere påskeegg fra utviklerne som brukere av det mest populære sosiale nettverket i Russland kan bruke. I dag skal vi snakke om et av disse påskeeggene.
Vi vil snakke om de såkalte kodene for tomhet. Hva er dette, kan brukeren spørre? Dette er kode som lar deg sende en bokstavelig tom plass (ikke å forveksle med et mellomrom - det er forskjellige ting!). Du kan for eksempel bruke ugyldige koder til å sende meldinger til venner med det formål å spøke eller for eksempel skrive en status på flere linjer.
Faktisk, her er selve ugyldighetskodene:
Hvordan bruke dem? Ja, veldig enkelt! La oss si at du vil sende en tom tekst til en venn. Kopier hvilken som helst kode i sin helhet, inkludert semikolon, og lim den inn i en melding, kanskje til og med på flere linjer.

Du sender en melding. Når du gjør dette, vil du se tall og symboler i meldingen. Ikke vær redd, slik skal det være.

Bare oppdater siden og du vil se en tom melding. Mottakeren vil se det samme, noe som sannsynligvis vil overraske ham mye.

Kodene kan også brukes til å lage, som vi allerede har snakket om, så vi vil ikke gjenta det. La oss bare huske at for å få en status på flere linjer, må du legge til et stort antall ugyldige koder og, avhengig av lengden på statusen, justere antallet.