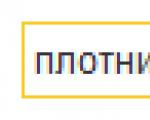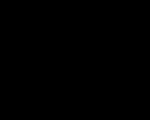Globalt søk og erstatt. Globalt søk og erstatt hurtigtaster: Skjemabehandling
Triks når du jobber i 1C: Regnskap 8.3 (utgave 3.0) Del 2
2017-02-09T10:31:17+00:00Med denne artikkelen fortsetter jeg en serie notater om effektive teknikker for å jobbe i 1C: Regnskap 8.3. Jeg snakker om triks som få mennesker kjenner og enda færre bruker i arbeidet sitt. Teknikkene som vil bli diskutert kan betydelig spare tid og forbedre ferdighetene dine som spesialist. Den første delen er tilgjengelig.
n
Triks #4: Søk i gjeldende kolonne umiddelbart etter at du har begynt å skrive.
Hvordan utnytter du ikke allerede denne fantastiske muligheten? I et hvilket som helst magasin (det være seg en oppslagsbok eller dokumenter), velg hvilken som helst linje i hvilken som helst kolonne og bare begynn å skrive.
Systemet vil automatisk velge rader som inneholder verdien du skriver inn i en av kolonnene:
Hvis du trenger å avbryte filteret, trykk på Esc-knappen på tastaturet eller krysset i søkefeltet:
![]()
Men hva om vi trenger å søke ikke i alle kolonner, men bare i en spesifikk?
For å søke i gjeldende (valgt) kolonne, bruk kombinasjonen Alt + F eller menypunktet "Mer" -> "Avansert søk":

For å umiddelbart velge (uten å vise en dialogboks) etter gjeldende kolonne og verdien valgt i den, bruk kombinasjonen Ctrl + Alt + F eller menyelementet "Mer" -> "Finn:...".
La oss for eksempel velge alle dokumenter hvis nummer inneholder tallet 8. For å gjøre dette, velg "Nummer"-kolonnen i en hvilken som helst rad og trykk Alt + F.
I vinduet som åpnes, skriv inn tallet 8 og klikk "Finn":

Flott, listen inneholder dokumenter hvis nummer (i hvilken som helst posisjon) inneholder tallet 8:

For å avbryte valget, trykk på kombinasjonen Ctrl + Q eller fjern valget fra topppanelet (kryss):

Oppmerksomhet! Hvis søket ikke fungerer (det oppnås et tomt utvalg), har du sannsynligvis fulltekstsøk aktivert og indeksen har ikke blitt oppdatert.
Fulltekstsøk er konfigurert i "Administrasjon"-delen, "Support and Maintenance" element:


Teknikk #5: Gå inn i inndatafeltet linje for linje.
Anta at du må fylle ut motpartsfeltet i dokumentet "Mottak av varer og tjenester" og du vet at motparten heter noe sånt som "aero".

Og i stedet for å velge en motpart fra listen, går du bare og begynner å skrive teksten "aero" i inndatafeltet for motparten. Som du kan se, foreslår selve systemet mulige alternativer for motparter som begynner med disse bokstavene. Den ønskede Aeroflot er funnet - det gjenstår bare å velge den.

Og dette kan gjøres i alle felt!
Teknikk #6: Oppsummering av utvalgte celler i rapporter.
Bare velg de nødvendige cellene med musen - beløpet vil automatisk vises i feltet som er angitt i figuren. Og hvis du trenger å velge celler som ikke er i nærheten, bruk CTRL-tasten. Hold den nede og velg de nødvendige cellene i rapporten for å få summen.

Triks #7: Lagre eventuelle trykte skjemaer i et hvilket som helst praktisk format.
Enhver rapport eller trykt dokument kan lagres i et passende format på datamaskinen din. Lag et utskrivbart skjema og klikk på diskettikonet øverst i programvinduet.

Velg nå et navn og format for dokumentet. Dette kan være excel, word, pdf, html og mange andre populære formater.

Skriv ut (Ctrl+P)
Den globale søk og erstatt-modusen er designet for å søke etter en bestemt streng i alle moduler, dialoger, regnearkdokumenter,
konfigurasjonsbeskrivelser og eksterne filer (eksterne rapporter og behandling, regnearkdokumenter). Den funnet teksten kan være
erstattet av en annen. Denne modusen kan for eksempel brukes til å søke etter alle anrop til en eller annen global prosedyre eller
tilgang til alle detaljer i forskjellige moduler.
Søkemodusen hentes frem ved å velge elementet Rediger - Globalt søk, og erstatningsmodusen – ved å velge Rediger-elementet –
Global erstatning.
Disse modusene bruker den samme dialogen. Hvis søkemodus er valgt, blir detaljene for erstatningsmodus utilgjengelige.
Derfor, for korthets skyld, vil vi vurdere den globale erstatningsprosedyren, og deretter vil vi indikere funksjonene i søkemodusen.
En dialogboks vil vises på skjermen for å angi søkeparametere.
I søkefeltet i denne dialogboksen bør du skrive inn et søkemønster eller velge et av mønstrene som tidligere ble brukt i søkeoperasjoner fra historikklisten.
I Erstatt-feltet må du skrive inn teksten du vil erstatte den funnet teksten med, eller velge en av prøvene som tidligere ble brukt i erstatningsoperasjoner fra historikklisten.
For å skille mellom store og små bokstaver når du søker, må du merke av i avmerkingsboksen Matchetui. Hvis avmerkingsboksen Søk i hele ord er valgt, vil bare hele ord bli funnet, ikke deler av ord.
Hvis du ikke trenger å åpne redaktører under gruppeerstatning (klikk på Erstatt alle-knappen), må du merke av for Ikke åpne redaktører under gruppeerstatning. I hvilken som helst tilstand av avkrysningsboksen vil redigeringsprogrammet åpnes når du trykker på Søk eller
Bytt ut.
Nedenfor er et panel hvis faner indikerer hvor du skal lete etter det spesifiserte eksemplet.
På fanen Teksttyper er objekttypene som søket skal utføres i, merket. Hvis konfigurasjonen er redigert for oppstartsmodus Administrert applikasjon, vil brukergrensesnitt bli ekskludert fra listen over objekter.
På fanen Konfigurasjoner kan du spesifisere, ned til objektet, konfigurasjonsdelene der søket skal utføres. I tillegg til den viktigste inkluderer listen over konfigurasjoner databasekonfigurasjon, lagringskonfigurasjon, utvidelseskonfigurasjon (hvis de er åpne) og konfigurasjon av utvidelser som er lagret i databasen (for åpne utvidelser). Lagringskonfigurasjoner må være åpne før du kan kalle Finn eller Erstatt-modus. Databasekonfigurasjoner (hoved- og utvidelser) er bare tilgjengelige når du bruker globalt søk.
For å spesifisere et sett med objekter, må du velge Valgte objekter-bryteren og merke de objektene som søket skal utføres i. Når du først starter den, er alle objekter merket som standard i listen. For å fjerne installasjonen bør du
fjern merket i boksen med konfigurasjonsnavnet. Du kan deretter spesifisere spesifikke objekter som skal søkes.
På Filer-fanen kan du spesifisere katalogen og filtypene som kan søkes i. Følgende typer nettlesingsfiler kan vises: konfigurasjoner som ligger i filer (lagrede, leveringsfiler), eksterne rapporter og behandling, tekst- og regnearkdokumenter. Hvis katalogen ikke er spesifisert (katalogattributtet er ikke fylt ut), blir ikke filene søkt. Søk kan også utføres i åpne dokumenter av samme type. For å gjøre dette, merk av Søk i-boksen.
åpne dokumenter.
Det valgte settet med innstillinger kan lagres for fremtidig bruk. For å gjøre dette må du angi navnet på innstillingen i feltet Søkeomfang. For å bruke den forrige innstillingen, velg ganske enkelt innstillingsnavnet i rullegardinlisten. er reddet
følgende innstillinger: innstillinger på kategorien Teksttyper, sammensetningen av objekter kun for hovedkonfigurasjonen på fanen Konfigurasjoner og innstillinger på fanen Filer.
Hvis søkemodusen er startet, må du klikke på Søk-knappen for å starte søket.
I global søkemodus kan du avbryte prosessen ved å trykke Ctrl + Break.
På skjermen i vinduet Søkeresultater en liste over funnet forekomster av kildeteksten vil vises.
Hvis noen modul har tilgangsbegrensninger (se her), så ber systemet om et tilgangspassord før det søker etter kildeteksten i denne modulen. Du må angi riktig passord eller nekte å angi et passord. Hvis passordet ikke er oppgitt, da
visning utføres ikke i denne modulen.
Søkeresultatet kan vises, og du kan gå til hver funnet verdi hvis du velger ønsket linje fra søkeresultatet og trykker på tasten Gå. For å se neste eller forrige funnet verdi, kan du bruke elementene
Handlinger – Neste posisjon og Handlinger – Forrige posisjon.
Søkeresultatet (hele listen) kan lagres på utklippstavlen ved å bruke Kopier-kommandoen i vinduets kontekstmeny eller ved å bruke den tilsvarende knappen på verktøylinjen i søkeresultatvinduet, samt vises i en tabell eller tekst
dokument.
Bredden på kolonnene kan endres ved hjelp av standardmetoden - ved å bruke musepekeren mens du trykker på Ctrl-tasten.
Hvis erstatningsmodusen ble startet, vises eksempelteksten som den opprinnelige teksten som er spesifisert i Erstatt-feltet, i Til-tekstfeltet.
Hvis du trenger å se på kildeteksten før du erstatter, bør du klikke på Søk-knappen for å starte søket. Resultatet av den første kildeteksten som ble funnet vises på skjermen. Hvis du klikker på Søk-knappen igjen, vil gjeldende tekst hoppes over og neste forekomst av kildeteksten i gjeldende vindu eller et annet vindu som inneholder kildeteksten vil vises.
Grupperstatning (uten å bekrefte hver erstatning) vil bli utført ved å klikke på Erstatt alle-knappen. Hvis du i dette tilfellet ikke trenger å åpne objekter der en forekomst av kildeteksten er oppdaget, bør du merke av for Ikke åpne
redaktører under gruppeutskifting.
OPPMERKSOMHET! Du kan ikke endre søkeordene mens du ser på søkeresultatene.
Strukturen til utvalget av søkeområde (teksttyper, liste over konfigurasjonsobjekter, filer og åpne dokumenter) huskes og gjenopprettes neste gang dialogen åpnes. Hvis du trenger å lagre flere områder, må hvert område i attributtet Søkeområde tildeles et navn. Når du åpner søkevinduet på nytt i listen over områder, velger du bare det du trenger og utfører et søk.
Fulltekstsøk- lar deg finne tekstinformasjon nesten hvor som helst i konfigurasjonen som brukes. I dette tilfellet kan du søke etter de nødvendige dataene enten gjennom hele konfigurasjonen som helhet, eller ved å begrense søkeområdet til flere objekter (for eksempel visse typer dokumenter eller kataloger). Søkekriteriene i seg selv kan variere over et ganske bredt spekter. Det vil si at du kan finne de nødvendige dataene uten engang å huske nøyaktig hvor de er lagret i konfigurasjonen og nøyaktig hvordan de ble registrert.
Fulltekstsøk gir følgende alternativer:
- Det er støtte for translitterasjon (skrive russiske ord med latinske tegn i samsvar med GOST 7.79-2000). Eksempel: "russisk frase" = "russkaya fraza".
- Det er støtte for substitusjon (skriving av en del av tegnene i russiske ord med enkelt-tast latinske tegn). Eksempel: "russrfz frapf" (endelsene på hvert ord skrives med latinske bokstaver, for eksempel som et resultat av en operatørfeil).
- Det er mulighet for uklar søk (bokstavene i ordene som ble funnet kan variere) med angivelse av uklar terskelen. Eksempel: ved å spesifisere ordet «hei» i søkefeltet og en vaghet på 17 %, vil vi finne alle lignende ord med og uten feil: «hei», «prevet», «prived».
- Det er mulig å spesifisere omfanget av søket for utvalgte metadataobjekter.
- Fulltekstindeksering av standard feltnavn ("Kode", "Navn", etc.) utføres på alle konfigurasjonsspråk.
- Søket utføres under hensyntagen til synonymer til russisk, engelsk og ukrainsk språk.
- Den morfologiske ordboken til det russiske språket inneholder en rekke spesifikke ord relatert til aktivitetsområder som er automatisert ved hjelp av 1C:Enterprise-programsystemet.
- Som standard inkluderer de medfølgende ordbøkene ordbokdatabaser og ordbøker for synonymordbok og synonymer på russisk, ukrainsk og engelsk, som leveres av Informatik-selskapet.
- Søket kan utføres ved å bruke jokertegn ("*"), samt spesifisere søkeoperatorer ("AND", "OR", "NOT", "NEXT") og spesialtegn.
Fulltekstsøk kan utføres i alle konfigurasjoner på 1C:Enterprise 8-plattformen
For å åpne fulltekstsøkekontrollvinduet, gjør følgende:
Vanlig søknad- menyelement Drift - Administrere fulltekstsøk.
Administrert applikasjon- menyelement Hovedmeny - Alle funksjoner - Standard -Fulltekstsøkeadministrasjon.

- Oppdater indeksen– Oppretting av indeks/indeksoppdatering;
- Tøm indeks– tilbakestilling av indeksen (anbefalt etter oppdatering av alle data);
- element Tillat indekssammenslåing– er ansvarlig for å slå sammen hoved- og tilleggsindeksen.
 Fulltekstsøk utføres ved hjelp av en fulltekstindeks. Uten en indeks er fulltekstsøk som sådan ikke mulig. For at et søk skal være effektivt, må alle relevante data inkluderes i fulltekstindeksen. Hvis brukeren legger inn nye data i databasen, må de inkluderes i den aktuelle indeksen, ellers vil den ikke delta i søket. For å unngå dette må du oppdatere fulltekstindeksen. Ved oppdatering analyserer systemet kun visse typer data: String, Reference type data (lenker til dokumenter, kataloger), Number, Date, Value Storage. Hvis brukeren ikke har tilgangsrettigheter til visse opplysninger, vil han ikke kunne se den i søkeresultatene. Du bør også huske at i egenskapene til objektene som søket skal finne sted for, må verdien settes Fulltekstsøk – Bruk, som er standard.
Fulltekstsøk utføres ved hjelp av en fulltekstindeks. Uten en indeks er fulltekstsøk som sådan ikke mulig. For at et søk skal være effektivt, må alle relevante data inkluderes i fulltekstindeksen. Hvis brukeren legger inn nye data i databasen, må de inkluderes i den aktuelle indeksen, ellers vil den ikke delta i søket. For å unngå dette må du oppdatere fulltekstindeksen. Ved oppdatering analyserer systemet kun visse typer data: String, Reference type data (lenker til dokumenter, kataloger), Number, Date, Value Storage. Hvis brukeren ikke har tilgangsrettigheter til visse opplysninger, vil han ikke kunne se den i søkeresultatene. Du bør også huske at i egenskapene til objektene som søket skal finne sted for, må verdien settes Fulltekstsøk – Bruk, som er standard.
Hvordan kan du legge merke til eiendommen Bruk satt for hele katalogen Motparter, men dette kan gjøres for hver av dens attributter av den tilsvarende typen.
La oss se nærmere på fulltekstindeksen, som består av to deler (indekser): hovedindeksen og den ekstra. Høy datainnhentingshastighet sikres av hovedindeksen, men oppdateringen går relativt sakte, avhengig av datavolumet. Tilleggsindeksen er det motsatte av den. Data legges til det mye raskere, men søket går tregere. Systemet søker samtidig i begge indeksene. Mesteparten av dataene er i hovedindeksen, og data som legges til systemet går inn i tilleggsindeksen. Mens mengden data i tilleggsindeksen er liten, går det relativt raskt å søke gjennom den. På et tidspunkt når systembelastningen er lett, skjer en indekssammenslåingsoperasjon, som et resultat av at tilleggsindeksen slettes og alle data plasseres i hovedindeksen. Det er å foretrekke å utføre indekssammenslåing på et tidspunkt da systembelastningen er minimal. For dette formålet kan du opprette regulerte oppgaver og planlagte oppgaver.
Spesielle operatorer tillatt når du spesifiserer et søkeuttrykk
Fulltekstsøkemekanismen gjør det mulig å skrive deler av tegnene i et russisk ord ved å bruke entast latinske tegn. Søkeresultatet endres ikke.

To operatører NESTE
- forenklet. 8 ord fra hverandre
- NEAR/[+/-]n – søk etter data i ett attributt med en avstand på n-1 ord mellom dem.
Tegnet indikerer i hvilken retning fra det første ordet det andre ordet skal søkes. (+ - etter, - før)
Jokertegnet "*" kan bare brukes som en erstatning for slutten av et ord
Uklarhetsoperatør "#". Hvis den nøyaktige stavemåten av navnet, navnet er ukjent.
Programvare og 1C-verktøy: programmering.
Synonymoperator "!" Lar deg finne et ord og dets synonymer
Hvordan oppdatere programmatisk en fulltekstsøkeindeks?
Kode 1C v 8.x Prosedyre UpdateIndices() EksportFulltextSearch.UpdateIndex();
Slutt på prosedyre
Eksempel på fulltekstdatasøk
Definere søkelistevariabelen
Kode 1C v 8.x Variabel søkeliste;
I tillegg, i prosedyren for å behandle When Form Opens-hendelsen, vil vi bestemme at denne variabelen vil inneholde en fulltekst søkeliste, ved hjelp av hvilken vi vil søke i dataene
Kode 1C v 8.x Prosedyre OnOpen()
SearchList = FullTextSearch.CreateList();
Slutt på prosedyre
Nå, hvis vi klikker på Finn-knappen, vil vi skrive kode som lar oss utføre et søk i samsvar med uttrykket spesifisert i SearchExpression-feltet
Code 1C v 8.x Prosedyre FindClick(Element)
SearchList.SearchString = SearchExpression;
Forsøk
SearchList.FirstPart();
Unntak
Advarsel(ErrorDescription());
Sluttforsøk;
Hvis SearchList.FullQuantity() = 0 Da
Form Elements.MessageOfResult.Value = "Ikke funnet";
Form Elements.SearchResult.SetText("");
Noe annet
OutputSearchResult();
endIf;
Slutt på prosedyre
Først i denne prosedyren setter vi søkeordet som er angitt av brukeren som søkestreng for fulltekstsøk. Deretter kjører vi FirstPart()-metoden, som faktisk starter et fulltekstsøk og returnerer den første delen av resultatene. Som standard inneholder en del 20 elementer. Etter det analyserer vi antall elementer i søkelisten. Hvis den ikke inneholder et enkelt element, viser vi en tilsvarende melding i skjemaet. Ellers kalles DisplaySearchResult()-prosedyren, som viser resultatene til brukeren.
La oss lage en prosedyre med samme navn i skjemamodulen og skrive koden i den:
Kode 1C v 8.x Prosedyre OutputSearchResult()
Form Elements.ResultMessage.Value = "Vis" + Row(SearchList.InitialPosition() + 1) + " - " + Row(SearchList.InitialPosition() +SearchList.Quantity()) + " fra " + SearchList.FullQuantity() ;
Result = SearchList.GetDisplay(FullTextSearchDisplayType.HTMLText);
FormElements.SearchResult.SetText(Result);
ButtonAvailability();
Slutt på prosedyre
Trinnene i denne prosedyren er enkle. Først genererer vi en melding om hvilke elementer som vises og hvor mange totalt elementer som ble funnet. Da får vi resultatet av fulltekstsøket i form av HTML-tekst og viser denne teksten i HTML-dokumentfeltet som ligger i skjemaet.
Til slutt overfører vi kontrollen til Button Availability()-prosedyren for å gjøre tilgjengelig eller omvendt nekte tilgang til knappene for forrige del og neste del (avhengig av hvilken del av de oppnådde resultatene som vises). Teksten til denne prosedyren er presentert i koden
Kode 1C v 8.x Tilgjengelighet for prosedyreknapp ()
Form Elements.NextPosition.Availability = (SearchList.FullQuantity() - SearchList.StartPosition()) > SearchList.Quantity();
Form Elements.PreviousPosition.Availability = (SearchList.StartPosition() > 0);
Slutt på prosedyre
Nå må du opprette hendelsesbehandlere for å klikke på knappene PreviousPart() og NextPart().
Kode 1C v 8.x Prosedyre Pressing av forrige porsjon (element)
SearchList.PreviousPart();
OutputSearchResult();
Slutt på prosedyre
Prosedyre Trykking av neste porsjon (element)
SearchList.NextPart();
OutputSearchResult();
Slutt på prosedyre
Den siste "touch" er å lage en onclick-hendelsesbehandler for HTML-dokumentfeltet som ligger i skjemaet. Faktum er at resultatet av et fulltekstsøk, presentert i form av HTML-tekst, inneholder hyperkoblinger til antall elementer i søkelisten. Og vi vil gjerne at når brukeren klikker på denne lenken, vil systemet åpne formen til objektet som er inneholdt i dette listeelementet. For å gjøre dette vil vi avskjære onclick-hendelsen til HTML-dokumentet i HTML-dokumentfeltet, hente listeelementnummeret fra hyperkoblingen og åpne skjemaet til det tilsvarende objektet. Teksten til onclick-hendelsesbehandleren til et HTML-dokumentfelt presenteres i kode
Kode 1C v 8.x Søkeresultat for prosedyre ved klikk(Element, pEvtObj)
htmlElement = pEvtObj.srcElement;
// Sjekk element id
If (htmlElement.id = "FullTextSearchListItem") Then
// Få filnavnet (linjenummer på søkelisten),
// inneholdt i hyperkoblingen
NumberInList = Number(htmlElement.nameProp);
// Få søkelisten etter nummer
SelectedRow = SearchList[NumberInList];
// Åpne formen til det funnet objektet
OpenValue(Selected Row.Value);
pEvtObj.returnValue = Usann;
endIf;
Slutt på prosedyre
I denne artikkelen vil jeg fortelle deg om hurtigsøkefunksjonen til 1C Enterprise 8. Hva er hurtigsøk? Veldig enkelt. Hurtigsøk er en av måtene å navigere i store lister med 1C-poster på. Dette kan være lister over dokumenter, kataloger, registre – alt som presenteres i tabeller.
Hva er hurtigsøk?
Hurtigsøkefunksjonen i 1C Enterprise-dokumenter er ekstremt praktisk og lar deg ikke bla gjennom enorme mengder data (for eksempel ved å bruke rullefeltet), men umiddelbart gå til ønsket sted i listen. Dessverre bruker ikke nybegynnere av 1C Enterprise 8 (inkludert 1C Accounting 8) til å begynne med hurtigsøkefunksjonene, og foretrekker å bla gjennom lister over dokumenter manuelt (og de kan Veldig stor). Denne artikkelen vil hjelpe deg å forstå bruken av hurtigsøk i 1C.
Først av alt bør det bemerkes at i 1C Enterprise 8-konfigurasjoner bygget på administrerte skjemaer, fungerer hurtigsøk annerledes enn i tidligere versjoner av 1C. Derfor vil vi separat analysere bruken av hurtigsøk i administrerte skjemaer og i vanlige.
Hurtigsøk i 1C Accounting 8.2
I versjoner av 1C Accounting fra 8.0 til 8.2 Denne funksjonen er ment spesielt for overgang til ønsket del av listen. Se for eksempel på kontoplanvinduet vist i figuren.
En bestemt linje er uthevet i vinduet. Vær oppmerksom på den subtile trekanten med striper, pekt på av den røde pilen. Som i andre Windows-programmer der det er lister (for eksempel i Utforsker), bestemmer plasseringen av denne markøren (trekanten) sorteringen av listen som helhet - I hvilken kolonne markøren er plassert, vil hele listen bli sortert etter den kolonnen. I figuren er markøren i Kode-kolonnen, derfor vil kontoene i kontoplanen bli sortert etter kode.
Markøren kan flyttes fra en kolonne til en annen ved å klikke på ønsket kolonne ( på kolonnen HEADING!) med musen. Hvis markøren allerede er i gjeldende kolonne, vil et klikk endre sorteringsretningen til motsatt (dvs. fra stor til liten eller omvendt).
Dette er standard oppførsel for ethvert Windows-program. Hva er det særegne med denne markøren i 1C Enterprise og hvordan forholder den seg til hurtigsøk? Et raskt søk i 1C Enterprise 8-lister utføres av kolonnen der markøren er plassert.
I dette tilfellet vil et raskt søk i kontoplanen bli utført ved å bruke Kode-kolonnen.
Det var en viktig del av artikkelen, men uten JavaScript er den ikke synlig! Hvordan bruke hurtigsøk i 1C? Enkelt!, dvs. hvor markøren er. I eksempelet i figuren over må du oppgi kontonummeret. For eksempel vil du finne kontoen 50 Cash. I dette tilfellet, skriv inn ( Du trenger ikke å klikke hvor som helst!) nummer 50 fra tastaturet, og hvis det er en konto med det nummeret i denne kolonnen (og, selvfølgelig, det er en), så vil listen rulle til denne linjen, og selve linjen vil bli uthevet. Resultatet vises i skjermbildet for kontoplanen nedenfor.

Teksten pilen peker på er trenger ikke å vaskes etterpå- han vil forsvinne av seg selv.
I eksemplet ovenfor, hvis du begynner å skrive ordet "Kasse", vil teksten nederst i vinduet skrives inn og deretter slettes. Dette skjer fordi så snart start den angitte hurtigsøkestrengen samsvarer ikke lenger med begynnelsen av minst én linje i denne kolonnen, konkluderer 1C Enterprise med at den søkte strengen ikke ble funnet og sletter den automatisk. På grunn av dette Det er to regler å huske.
I 1C Enterprise 8 utføres et raskt søk i begynnelsen av linjen, dvs. i en kolonne søkes det etter en samsvar mellom den angitte teksten og begynnelsen av en av linjene i denne kolonnen.
Dette fører til en viktig anbefaling: når du legger inn data i kataloger, navngi elementene slik at de lett kan finnes ved hjelp av et raskt søk. For eksempel er det bedre å skrive navnet på motparten som "Name of the Firm LLC" i stedet for "LLC Name of the Firm". Og enda mer bør du ikke bruke anførselstegn og andre unødvendige symboler i navnet (vi snakker om å fylle ut Navn-feltet i skjemaer).
Hvis du begynner å skrive tekst og den blir slettet, er det du leter etter ikke i denne kolonnen! I dette tilfellet, sjekk inndataspråket, samt kolonnen der hurtigsøket utføres. En typisk feil er at feil kolonne er valgt. For eksempel settes markøren i Kode-kolonnen, og søket utføres av kontonavnet.
Hurtigsøk i 1C Accounting 8.3
La oss nå se hvor raskt søk er forskjellig i versjon 1C Enterprise 8.3. Bruken er stort sett lik versjon 8.2, men det er en stor forskjell å huske.
I 1C Accounting 8.3, så vel som i alle andre konfigurasjoner på administrerte skjemaer (det samme nye grensesnittet), fungerer det som et filter. Enkelt sagt, som et resultat av hurtigsøkefunksjonen, en del av listen.
gjemmer seg

Som du kan se, er den samme markøren i en av kolonnene. Søket utføres også i kolonnen der markøren er installert. Alt dette forblir uendret. Men hvis du begynner å skrive inn tekst (i eksemplet kontonummeret), vil følgende skje.

Som du kan se, åpnet søkevinduet seg automatisk. Nøyaktig samme vindu åpnes hvis du klikker på søkeknappen på vinduets verktøylinje (understreket i figuren). Som et resultat, når du klikker på Finn-knappen i søkevinduet (gjemt bak rullegardinmenyen i bildet) eller ganske enkelt Enter, får du følgende resultat.

Av dette er det klart at et raskt søk i 1C Accounting 8.3 gjør den delen av listen som tilfredsstiller søkebetingelsene synlig. I dette tilfellet forsvinner Finn-knappen, og i stedet vises en linse med et kryss (understreket i figuren), når den klikkes, går listen tilbake til sin opprinnelige tilstand (linjen funnet som et resultat av et raskt søk forblir uthevet).
En annen viktig funksjon ved hurtigsøk i 1C Accounting 8.3— det søkes ikke etter et samsvar på begynnelsen av linjen, som i versjon 8.2, men det søkes etter et samsvar med en hvilken som helst del av linjene i kolonnen. Dermed, hvis du navngir motparten "Firm Name LLC", og når du søker, begynner å skrive inn "Firm Name LLC", så vil linjen fortsatt bli funnet!
Å trekke konklusjoner
Dermed er hurtigsøk i 1C Accounting 8.2 og tidligere versjoner ment å rulle listen til ønsket linje, og i 1C Accounting 8.3 fungerer hurtigsøk som et vanlig filter, og skjuler den delen av listen du ikke trenger.
Hver 1C-løsning på 1C:Enterprise 8-plattformen har et bredt spekter av muligheter. Imidlertid er det universelle teknikker som kan brukes i alle konfigurasjoner. Med denne artikkelen åpner vi en serie publikasjoner der 1C-metodologer vil snakke om de universelle egenskapene til 1C:Enterprise 8-plattformen. La oss starte med en av de viktigste metodene for å øke arbeidseffektiviteten - med en beskrivelse av "hurtigtaster" (handlinger fra tastaturet utføres som regel raskere enn de via menyen ved hjelp av musen). Etter å ha mestret hurtigtastene, vil du forenkle utførelsen av ofte gjentatte handlinger.
Tabell 1
Handling |
Tastatursnarveier |
Hvordan programmet fungerer |
Opprett et nytt dokument |
||
Åpne et eksisterende dokument |
||
Åpne kalkulatoren |
Åpner kalkulatoren |
|
Vis egenskaper |
Alt+Enter |
|
Åpne meldingsvinduet |
||
Lukk meldingsvinduet |
Ctrl + Shift + Z |
|
Åpen resultattavle |
Åpner resultattavlen |
|
Åpne hjelp |
Åpner hjelp |
|
Ring opp hjelpeindeksen |
Shift + Alt + F1 |
Kaller frem hjelpeindeksen |
Hurtigtaster: globale handlinger
Globale handlinger er handlinger du kan utføre i en hvilken som helst programtilstand. Det spiller ingen rolle hva som for øyeblikket er åpent i 1C:Enterprise. Hovedsaken er at applikasjonen ikke er opptatt med å utføre noen oppgave.
Globale handlinger er handlinger som kan kalles hvor som helst i den løpende 1C:Enterprise 8-plattformen. Uavhengig av hva som skjer i den kjørende konfigurasjonen, endres ikke betydningen av globale handlinger (for eksempel vil et trykk på Ctrl+N alltid få opp dialogen for å lage et nytt dokument).
Tabell 1
Hurtigtaster for globale handlinger
Handling |
Tastatursnarveier |
Hvordan programmet fungerer |
Opprett et nytt dokument |
Åpner et vindu der du blir bedt om å velge typen nytt dokument du vil lage i ulike formater - for eksempel tekst, regneark eller HTML |
|
Åpne et eksisterende dokument |
Åpner standard "Åpne"-dialogboksen, tilgjengelig via "Fil/Åpne..."-menyen |
|
Aktiverer søkefeltet i kommandolinjen |
Plasserer markøren i dette feltet |
|
Åpne kalkulatoren |
Åpner kalkulatoren |
|
Vis egenskaper |
Alt+Enter |
Avhengig av hva markøren er plassert på, åpner den den tilsvarende egenskapspaletten for dette objektet eller elementet. Nyttig når du arbeider med tabeller, tekst, HTML osv. |
Åpne meldingsvinduet |
Lar deg åpne et tidligere lukket meldingsvindu. Det er ofte nyttig når et vindu lukkes ved et uhell og du trenger en melding fra det. Vennligst merk: så lenge systemet ikke har lagt inn noe i meldingsvinduet igjen, beholdes gamle meldinger selv om vinduet lukkes |
|
Lukk meldingsvinduet |
Ctrl + Shift + Z |
Lukker meldingsvinduet når det ikke lenger er nødvendig. Merk: kombinasjonen er valgt slik at den enkelt kan trykkes med én hånd |
Åpen resultattavle |
Åpner resultattavlen |
|
Åpne hjelp |
Åpner hjelp |
|
Ring opp hjelpeindeksen |
Shift + Alt + F1 |
Kaller frem hjelpeindeksen |
Hurtigtaster: generelle handlinger
Generelle handlinger- handlinger som har samme betydning i forskjellige konfigurasjonsobjekter, men atferden til 1C:Enterprise 8-plattformen endres avhengig av hvor nøyaktig du bruker denne eller den generelle handlingen. Hvis du for eksempel trykker på "Del"-tasten, markerer det gjeldende katalogelementet for sletting hvis du er i vinduet med katalogelementer. Eller sletter innholdet i gjeldende celle i et regnearkdokument hvis du redigerer det.
Tabell 2
Hurtigtaster for vanlige handlinger
Handling |
Tastatursnarveier |
Hvordan programmet fungerer |
Sletter elementet under markøren (gjeldende element) eller den valgte gruppen av elementer |
||
Legge til |
Lar deg legge til et nytt element |
|
Lagrer det aktive dokumentet |
||
Skriver ut det aktive dokumentet |
Henter frem utskriftsdialogen for det aktive dokumentet |
|
Skriver ut til gjeldende skriver |
Ctrl + Shift + P |
Starter direkte utskrift av det aktive dokumentet til standardskriveren som er tilordnet i systemet (uten å åpne utskriftsdialogen) |
Kopier til utklippstavlen |
Ctrl+C |
Kopierer det nødvendige elementet eller den valgte gruppen av elementer til Windows-utklippstavlen |
Klipp til utklippstavlen |
Ctrl+X |
Kutter ut det nødvendige elementet eller den valgte gruppen av elementer til Windows-utklippstavlen. Skiller seg fra kopiering ved at det kopierte elementet eller gruppen slettes etter å ha kommet inn i bufferen |
Lim inn fra utklippstavlen |
Ctrl+V |
Limer inn eksisterende data fra Windows-utklippstavlen på stedet merket med markøren. |
Legg til utklippstavlen som nummer |
Shift + Num + (*) |
Brukes for numeriske verdier |
Legg til på utklippstavlen |
Shift + Num + (+) |
Brukes for numeriske verdier. Tilleggsoperasjon med data på utklippstavlen |
Trekk fra utklippstavlen |
Shift + Num + (-) |
Brukes for numeriske verdier. Subtraksjonsoperasjon med data på utklippstavlen |
Velg alle |
||
Angre siste handling |
Ctrl+Z |
|
Tilbakestill angret handling |
Ctrl+Y |
|
Finn neste |
||
Finn neste uthevet |
||
Finn forrige |
||
Finn tidligere valg |
Ctrl + Shift + F3 |
|
Bytt ut |
||
Ctrl + Num + (-) |
||
Velg alle |
Velger alle tilgjengelige elementer i det aktive dokumentet |
|
Angre siste handling |
Ctrl+Z |
Angrer den siste handlingen |
Tilbakestill angret handling |
Ctrl+Y |
Lar deg angre "Ctrl + Z", med andre ord - returnere det du gjorde før du trykker angre den siste handlingen |
Åpner en dialog for å angi søkeparametere i det aktive konfigurasjonsobjektet og utføre dette søket |
||
Finn neste |
Finner det neste elementet som samsvarer med parameterne som er spesifisert i søkeinnstillingene |
|
Finn neste uthevet |
Finner det neste elementet som samsvarer med det du valgte (for eksempel hvor markøren er plassert) |
|
Finn forrige |
Finner det forrige elementet som samsvarer med parameterne som er spesifisert i søkeinnstillingene |
|
Finn tidligere valg |
Ctrl + Shift + F3 |
Finner det forrige elementet som samsvarer med det du valgte |
Bytt ut |
Åpner dialogboksen Finn og erstatt verdier (der det er tillatt) |
|
Skjul (trenode, regnearkdokumentgruppe, modulgruppering) |
Ctrl + Num + (-) |
Brukes der trenoder merket med "+" eller "-" er tilgjengelige |
Skjul (trenode, regnearkdokumentgruppe, modulgruppering) og alle underordnede |
Ctrl + Alt + Num + (-) |
|
Skjul (alle trenoder, regnearkdokumentgrupper, modulgrupperinger) |
Ctrl + Shift + Num + (-) |
|
Utvid (trenode, regnearkdokumentgruppe, modulgruppering) |
Ctrl + Num + (+) |
|
Utvid (trenode, regnearkdokumentgruppe, modulgruppering) og alle underordnede |
Ctrl + Alt + Num + (+) |
|
Utvid (alle trenoder, regnearkdokumentgrupper, modulgrupperinger) |
Ctrl + Shift + Num + (+) |
|
Neste side |
Ctrl + Side ned |
Bla raskt gjennom det aktive dokumentet |
Forrige side |
Ctrl + Side opp |
|
Aktiver/deaktiver fettinnhold |
Brukes der tekstformatering er støttet og mulig |
|
Aktiver/deaktiver kursiv |
||
Aktiver/deaktiver understreking |
||
Gå til forrige nettside/hjelpekapittel |
Brukes i HTML-dokumenter |
|
Gå til neste nettside/hjelpekapittel |
||
Avbryt utførelse av en datasammensetningssystemrapport |
Hurtigtaster: vindubehandling
Denne delen kombinerer hurtigtaster som er felles for alle vinduer og former for 1C:Enterprise-plattformen.
Tabell 3
Hurtigtaster for å administrere vinduer
Handling |
Tastatursnarveier |
Hvordan programmet fungerer |
Lukk et aktivt ledig vindu, modal dialogboks eller applikasjon |
Denne kombinasjonen kan raskt fullføre hele konfigurasjonen på 1C:Enterprise-plattformen, så bruk den forsiktig |
|
Lukk aktivt vanlig vindu |
Lukker det gjeldende normale vinduet |
|
Lukk aktivt vindu |
Lukker det aktive vinduet |
|
Aktiver det neste vanlige vinduet |
Ctrl+Tab |
Lar deg aktivere følgende vindu blant de som er åpne i konfigurasjonen. Ved å trykke i en syklus mens du holder nede Ctrl-tasten kan du bla gjennom åpne vinduer "fremover" |
Aktiver forrige normalvindu |
Ctrl + Shift + Tab |
Lar deg aktivere det forrige vinduet blant de som er åpne i konfigurasjonen. Ved å trykke i en syklus mens du holder nede Ctrl-tasten kan du bla gjennom åpne vinduer "tilbake" |
Aktiver neste del av vinduet |
Aktiverer neste del av gjeldende vindu |
|
Aktiver forrige vindusdel |
Aktiverer forrige del av gjeldende vindu |
|
Kalle opp systemmenyen til et program eller en modal dialogboks |
Lar deg se systemmenyen med operasjoner (minimere, flytte, lukke osv.) over programvinduet eller åpne modaldialogen |
|
Kalle opp vindussystemmenyen (unntatt for modale dialoger) |
Alt + bindestrek + (-) |
Lar deg se systemmenyen med operasjoner (minimere, flytte, lukke osv.) over det aktive vinduet |
Ring hovedmenyen |
Aktiverer hovedpanelet med knapper for gjeldende vindu. På denne måten kan du velge handlinger uten å bruke musen |
|
Ring kontekstmeny |
Viser en kontekstmeny over det aktive elementet. Samme som å høyreklikke på den |
|
Returner aktiviteten til normalt vindu |
Returnerer aktivitet til det vanlige vinduet etter å ha jobbet med kontekstmenyen. Oppmerksomhet! I alle andre tilfeller starter Esc lukking av det aktive vinduet |
Hurtigtaster: skjemabehandling
Her er samlet «hurtigtaster» som forenkler og fremskynder arbeidet med ulike former som ble laget i konfigurasjoner skrevet på 1C:Enterprise-plattformen.
Tabell 4
Hurtigtaster for administrasjon av skjemaer
Handling |
Tastatursnarveier |
Hvordan programmet fungerer |
Gå til neste kontroll-/anropsstandardknapp |
Flytt mellom kontroller på skjemaet "fremover" (se fane) |
|
Ringer standardknappen |
Som regel har forskjellige skjemaer en standardknapp tildelt (den er forskjellig fra andre - for eksempel er den uthevet med fet skrift). Ved å bruke denne tastekombinasjonen kan du aktivere standardknappen fra hvor som helst i åpen form |
|
Gå til neste kontroll |
Naviger mellom kontrollene på et foroverskjema |
|
Gå til forrige kontroll |
Flytte mellom kontroller på skjemaet "tilbake" |
|
Aktiverer kommandolinjen knyttet til den aktive kontrollen/skjemaet |
Aktiverer hovedpanelet med knapper for gjeldende skjema. På denne måten kan du velge handlinger uten å bruke musen |
|
Naviger gjennom kontroller gruppert sammen |
Opp |
Ved å bruke markørtastene kan du raskt flytte mellom grupperte kontroller |
Lukk skjema |
Lukker gjeldende skjemavindu |
|
Gjenopprett vindusposisjon |
Hvis noen skjemavindusparametere går tapt, lar denne kombinasjonen deg returnere alt |
Hurtigtaster: arbeider med lister og trær
Hurtigtastene i denne delen vil hjelpe deg å jobbe effektivt uten å bruke mus i en rekke lister og trær som aktivt brukes i ulike konfigurasjonsobjekter på 1C:Enterprise 8-plattformen.
Tabell 5
Hurtigtaster for arbeid med lister og trær
Handling |
Tastatursnarveier |
Hvordan programmet fungerer |
Åpner elementet som markøren er plassert på for redigering. Nøkkelen ligner på "Rediger"-handlingen på standardskjemaknapplinjen |
||
Oppdater |
Ctrl + Shift + R |
Oppdaterer data i en liste eller et tre. Dette gjelder spesielt for dynamiske lister (for eksempel en liste over dokumenter) når automatisk oppdatering ikke er aktivert for dem |
Kopiere |
Oppretter et nytt listeelement ved å bruke gjeldende element som mal. Ligner på "Legg til ved å kopiere"-knappen |
|
Ny gruppe |
Oppretter en ny gruppe. Ligner på "Legg til gruppe"-knappen |
|
Slett en linje |
Slett det gjeldende elementet direkte. Oppmerksomhet! Bruk denne kombinasjonen med stor forsiktighet i dynamiske lister, siden sletting ikke kan angres |
|
Flytt en linje opp |
Ctrl + Shift + Opp |
I lister hvor linjebestilling er tillatt, lar deg flytte gjeldende linje opp. Ligner på "Flytt opp"-knappen |
Flytt en linje ned |
Ctrl + Shift + Ned |
I lister hvor linjebestilling er tillatt, lar deg flytte gjeldende linje ned. Ligner på "Flytt ned"-knappen |
Flytt element til en annen gruppe |
Ctrl + Shift + M |
Lar deg raskt flytte gjeldende element (for eksempel en katalog) til en annen gruppe |
Gå ett nivå ned mens du utvider gruppen samtidig |
Flytter inn i mappen der markøren ble plassert |
|
Gå opp ett nivå (til "foreldre") |
Går til toppen av mappen du var i |
|
Fullfør redigeringen |
Fullfører redigeringen av et listeelement og lagrer endringene. |
|
Slutt å søke |
Avbryter søket |
|
Utvid trenoden |
Brukes der trenoder merket med "+" eller "-" er tilgjengelige |
|
Lukk trenoden |
||
Utvid alle trenoder |
||
Endre en avmerkingsboks |
Inverterer verdien til gjeldende elements avmerkingsboks (slår den på eller av) |
Hurtigtaster: inndatafelt
Inndatafelt- et aktivt brukt kontrollelement mange steder i konfigurasjonsskjemaer. Hurtigtaster for et inndatafelt lar deg raskt utføre ofte brukte handlinger på det. Det er spesielt nyttig å bruke disse tastene der konfigurasjonsutvikleren ikke har gitt inntastingsfeltkontrollknappene du trenger.
Tabell 6
Hurtigtaster for inntastingsfeltet
Handling |
Tastatursnarveier |
Hvordan programmet fungerer |
I likhet med oppførselen når du redigerer vanlig tekst, lar den deg enten legge til nye tegn til de gamle når du skriver inn, eller overskrive de gamle med nye |
||
Velg-knapp |
Velge riktig objekt knyttet til inndatafeltet (for eksempel velge ønsket dokument fra en liste). Ligner på "Velg"-inntastingsfeltknappen |
|
Åpne-knapp |
Ctrl + Shift + F4 |
Åpner skjemaet til det valgte objektet i gjeldende inndatafelt. Samme som å klikke på "Åpne" inntastingsfeltknappen |
Rydd felt |
Fjern et inndatafelt fra gjeldende verdi |
|
Arbeide med skrevet tekst i et inndatafelt |
||
Ctrl+BackSpace |
||
Gå til begynnelsen av linjen |
||
Gå til slutten av linjen |
||
Klikke musepekeren på opp-knappen for å få en justeringsknapp |
Bruk justering hvis aktivert i inndatafeltet. For eksempel endring av datoer, tellere osv. Ligner på å trykke på "opp"-knappen på inndatafeltregulatoren |
|
Klikke musepekeren ned på en justeringsknapp |
Bruk justering hvis aktivert i inndatafeltet. For eksempel endring av datoer, tellere osv. I likhet med å trykke på "ned"-knappen på inndatafeltregulatoren |
Hurtigtaster: bildefelt
Bildefelt- dette er et standardelement i 1C:Enterprise 8-plattformen for visning av grafiske bilder. Hurtigtaster vil for eksempel hjelpe til komfortabelt å se et bilde som ligger i bildefeltet.
Tabell 7
Hurtigtaster for bildefeltet
Handling |
Tastatursnarveier |
Hvordan programmet fungerer |
Zoom inn |
Skalerer bildet |
|
Zoom ut |
||
Rull |
Opp |
Flytte rundt på bildet |
Rull opp vinduets størrelse |
||
Rull ned vindusstørrelse |
||
Rull vinduets størrelse til venstre |
||
Rull én vindusstørrelse til høyre |
Hurtigtaster: Dokumentredigerer for regneark
Denne delen inneholder hurtigtaster for en rekke regnearkdokumenter. De kan være svært nyttige hvis du ofte redigerer data i slike dokumenter.
Tabell 8
Hurtigtaster for regnearkredigering
Handling |
Tastatursnarveier |
Hvordan programmet fungerer |
Gå til cellen |
Åpner en dialogboks for å flytte til en celle med kolonne-/radkoordinater |
|
Beveger seg gjennom celler |
Opp |
Flytter markøren gjennom tabellceller |
Flytt gjennom cellene til den neste fylte eller tomme |
Ctrl + (opp, ned, venstre, høyre) |
Flytter markøren gjennom fylte tabellceller |
Velge celler |
Shift + (opp, ned, venstre, høyre) |
Velger et område med celler som starter med det gjeldende |
Rull opp siden |
Bla gjennom et regnearkdokument |
|
Rull ned siden |
||
Rull én side til venstre |
||
Rull én side til høyre |
||
Gå til redigering av celleinnhold |
Aktiverer redigeringsmodus for celleinnhold |
|
Bytte redigerings-/inndatamodus i en celle |
||
Gå til begynnelsen av linjen |
Flytter markøren til begynnelsen av linjen |
|
Gå til slutten av linjen |
Flytter markøren til slutten av linjen |
|
Gå til begynnelsen av teksten |
||
Gå til slutten av teksten |
||
Angi navnet på gjeldende område |
Ctrl + Shift + N |
Angir navnet på det gjeldende celleområdet |
Hurtigtaster: tekstdokumentredigerer
Hurtigtaster ved redigering av tekst i tekstområder og dokumenter kan fremskynde og forenkle prosessen betydelig.
Tabell 9
Hurtigtaster for tekstdokumentredigering
Handling |
Tastatursnarveier |
Hvordan programmet fungerer |
Bytt inn/erstatt-modus |
Lar deg enten legge til nye tegn til de gamle når du går inn, eller overskrive de gamle med nye |
|
Gå til begynnelsen av linjen |
Flytter markøren til begynnelsen av gjeldende linje |
|
Gå til slutten av linjen |
Flytter markøren til slutten av gjeldende linje |
|
Velg for å starte på linjen |
Velger tekst til begynnelsen av linjen |
|
Velg til slutten av linjen |
Velger tekst til slutten av linjen |
|
Gå til begynnelsen av teksten |
Flytter markøren til begynnelsen av teksten |
|
Gå til slutten av teksten |
Flytter markøren til slutten av teksten |
|
Velg for å starte tekst |
Ctrl + Shift + Hjem |
Velger fra markøren til begynnelsen av teksten |
Velg til slutten av teksten |
Ctrl + Shift + End |
Velger fra markøren til slutten av teksten |
Bla opp en linje |
Bla gjennom et tekstdokument |
|
Rull ned en linje |
||
Gå til begynnelsen av forrige ord |
||
Gå til begynnelsen av neste ord |
||
Velg forrige ord |
Ctrl + Shift + Venstre |
Merk raskt et ord (tegn atskilt med mellomrom) |
Velg neste ord |
Ctrl + Shift + Høyre |
|
Rull opp siden |
Bla gjennom et tekstdokument |
|
Rull ned siden |
||
Velg forrige side med tekst |
Fremhever tekst side for side |
|
Velg neste side med tekst |
Shift + Side ned |
|
Fjern markeringen |
Fjerner utvalg |
|
Gå til linjen |
Flytter markøren til linjenummeret |
|
Slett tegnet til venstre for markøren |
Sletter tegnet til venstre for markøren |
|
Slett tegnet til høyre for markøren |
Sletter tegnet til høyre for markøren |
|
Slett ordet til venstre for markøren |
Ctrl+BackSpace |
Sletter ordet til venstre for markøren |
Slett ordet til høyre for markøren |
Sletter ordet til høyre for markøren |
|
Sett/fjern bokmerke |
Merker linjen du trenger |
|
Neste bokmerke |
Flytter markøren mellom bokmerkede linjer |
|
Forrige bokmerke |
||
Slett gjeldende linje |
Sletter gjeldende linje |
|
Flytt blokken til høyre |
Flytter den valgte tekstblokken til høyre |
|
Flytt blokken til venstre |
Flytter den valgte tekstblokken til venstre |