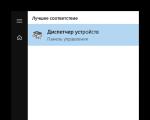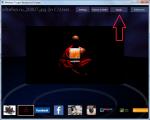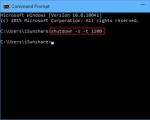Er det mulig å lage en flash-stasjon som en harddisk? Hvordan lage en flash-stasjon som en harddisk: trinnvise instruksjoner, råd fra eksperter. Opprette en oppstartbar USB-flash-stasjon ved hjelp av UltraISO
Når det ikke er nok ledig plass på harddisken og du ikke kan frigjøre den, må du vurdere ulike alternativer for å øke plassen for lagring av nye filer og data. En av de enkleste og rimeligste måtene er å bruke en flash-stasjon som en harddisk. Mange har mellomstore flash-stasjoner, så de kan fritt brukes som en ekstra stasjon koblet til en datamaskin eller bærbar PC via USB.
En vanlig flash-stasjon oppfattes av systemet som en ekstern bærbar enhet. Men den kan enkelt gjøres om til en stasjon slik at Windows vil se en annen harddisk koblet til.
I fremtiden kan du installere et operativsystem på den (ikke nødvendigvis Windows, du kan velge blant "lettere" alternativer, for eksempel basert på Linux) og utføre alle de samme handlingene som du gjør med en vanlig disk.
Så la oss gå videre til prosessen med å gjøre USB Flash om til en ekstern HDD.
I noen tilfeller, etter å ha fullført alle trinnene nedenfor (for begge Windows punktgrafikk), må du kanskje koble til flash-stasjonen på nytt. Fjern først USB-lagringsenheten på en sikker måte, og koble den deretter til igjen slik at operativsystemet gjenkjenner den som en HDD.
For Windows x64 (64-bit)
- Last ned og pakke ut arkivet.
- Koble til flash-stasjonen og kjør "Enhetsbehandling". For å gjøre dette, begynn å skrive inn navnet på verktøyet "Start".

Eller høyreklikk på "Start" velge "Enhetsbehandling".

- I tråden "Diskenheter" velg den tilkoblede flash-stasjonen, dobbeltklikk på den med venstre museknapp - den starter "Egenskaper".

- Bytt til fane "Intelligens" og kopier eiendomsverdien "Utstyrs-ID". Du trenger ikke kopiere alt, men opp til linjen USBSTOR\GenDisk. Du kan velge linjer ved å holde inne Ctrl på tastaturet og venstreklikke på de ønskede linjene.
Et eksempel i skjermbildet nedenfor.

- Fil F2Dx1.inf fra det nedlastede arkivet må du åpne det med Notisblokk. For å gjøre dette, høyreklikk på den og velg "Åpne med...".

Velg Notisblokk.

- Gå til seksjon:
Du må fjerne de første 4 linjene fra den (dvs. linjer opp til %attach_drv% = f2d_install,USBSTOR\GenDisk).

- Lim inn verdien som ble kopiert fra "Enhetsbehandling", i stedet for den slettede teksten.
- Før hver linje du satte inn, legg til:
%attach_drv% = f2d_install,
Det skal se ut som på skjermbildet.

- Lagre det endrede tekstdokumentet.
- Bytt til "Enhetsbehandling", høyreklikk på flash-stasjonen og velg "Oppdater drivere...".

- Bruk metoden "Søk etter drivere på denne datamaskinen".

- Klikk på "Anmeldelse" og angi plasseringen til den redigerte filen F2Dx1.inf.

- Bekreft intensjonene dine ved å klikke på knappen "Fortsett installasjonen".
- Når installasjonen er fullført, åpne Utforsker, hvor flash vil vises som "Lokal disk (X:)" (X vil bli erstattet av bokstaven tildelt av systemet).
For Windows x86 (32-bit)

Etter dette kan du dele flashen i partisjoner, installere operativsystemet på den og starte opp fra den, samt gjøre andre handlinger, som med en vanlig harddisk.
Vær oppmerksom på at dette kun vil fungere på systemet der du har fullført alle trinnene ovenfor. Dette skyldes det faktum at sjåføren som er ansvarlig for å gjenkjenne den tilkoblede stasjonen er byttet ut.
Hvis du vil kjøre en flash-stasjon som en HDD på andre PC-er, må du ha den redigerte driverfilen med deg, og deretter installere den gjennom "Enhetsbehandling" på samme måte som angitt i artikkelen.
I denne artikkelen vil vi vise deg hvordan du sørger for det USBflash-stasjon eller SDkortet ble oppdaget i Windows-systemet som en vanlig lokal harddisk. Du kan spørre, hvorfor er dette nødvendig? Faktum er at Windows som standard definerer USB-flash-stasjoner og minnekort som flyttbare stasjoner, som ikke kan deles inn i flere partisjoner ved hjelp av Windows-standarder. Og selv om du deler flash-stasjonen i to eller flere partisjoner ved hjelp av tredjepartsverktøy (i samme Linux), vil bare den første av dem være tilgjengelig i Windows OS (forresten, innebygd dukket opp i Windows 10 1703). De. Windows støtter normal drift med multi-partisjoner kun for HDD-stasjoner, som er definert i systemet som lokale (dvs. ikke-flyttbare).
RMB-bit og USB-medier
Windows-operativsystemer gjenkjenner USB-flash-stasjoner som flyttbare/flyttbare enheter på grunn av tilstedeværelsen av en spesiell bitbeskrivelse på hver enhet R.M.B.(avtakbarmediabit) . Hvis systemet bestemmer at RMB=1 når du poller en tilkoblet enhet gjennom StorageDeviceProperty-funksjonen, konkluderer det med at den tilkoblede enheten er en flyttbar stasjon. Derfor, for å konvertere en USB-flash-stasjon til en harddisk fra systemets synspunkt, er det nok å endre denne beskrivelsen. Dette kan gjøres direkte (noe som er ganske risikabelt på grunn av forskjeller i maskinvareimplementeringer av spesifikke enheter, og ikke alltid er mulig), eller indirekte, ved å erstatte responsen til en USB-enhet ved å bruke en spesiell driver som lar deg filtrere informasjon i enhetsrespons.
Råd. Noen produsenter produserer spesielle verktøy for å blinke kontrolleren til flash-stasjonene deres. Først av alt, prøv å finne et slikt verktøy og/eller fastvare på produsentens nettsted. Dette er den mest korrekte måten. Hvis du ikke finner et slikt verktøy, følg anbefalingene fra denne artikkelen.
Koble en USB-flashstasjon til en ledig port på datamaskinen din, og åpne deretter Diskbehandlingsbehandling ( diskmgmt.msc) og sørg for at typen er definert i systemet som Avtakbar(Flyttbar enhet) .
Du kan også se enhetstypen på Volumes-fanen i diskegenskapene (som vi ser her Type: Avtakbar). 
Eller bruk diskpart-kommandoen:
Listevolum

I denne artikkelen vil vi se på to måter å endre RMB-biten på en USB-flash-stasjon - ved å bruke Hitachi-filterdriveren (endringer gjøres kun på drivernivå på en spesifikk datamaskin) og endre biten i kontrollerens fastvare ved å bruke BootIt-verktøyet fra Lexar (en mer universell metode, men det er en rekke begrensninger og gjelder ikke for alle modeller av flash-stasjoner og SD-kort). Selv om begge disse metodene er ganske gamle og jeg opprinnelig testet dem på Windows 7, fortsetter de å være relevante og fungerer like godt i moderne Windows 10.
Lexar BootIt-verktøyet
Nylig kom jeg over et ganske interessant verktøy - LexarBootIt. Dette er et gratis, bærbart program som kan endre RMB for en flyttbar stasjon for å fikse en flyttbar USB-enhet (eller omvendt). Selv om Lexar BootIt-verktøyet er designet for Lexar-enheter (Micron, Crucial), kan det også fungere med flash-stasjoner fra andre produsenter. BootIt-verktøyet støtter alle versjoner av Windows, fra Windows XP til Windows 10.
Viktig. Verktøyet fungerer garantert for Lexar-stasjoner. Etter anmeldelsene å dømme, fungerer ikke "Flip removable bit"-funksjonen på raske USB 3.0-flash-stasjoner. I tillegg, når du blinker kontrolleren, vil du miste garantien på flash-stasjonen og kan gjøre den ubrukelig.
Du kan laste ned BootIt på Lexar-nettstedet (lexar_usb_tool) eller fra nettstedet vårt ().
- Kjør BootIt.exe med administratorrettigheter
- Velg flash-stasjonen fra listen over enheter
- Klikk på knappen Flip avtakbar bit
- Lagre endringene ved å klikke OK.

Koble til enheten igjen og bruk Enhetsbehandling for å forsikre deg om at typen har endret seg fra flyttbar til grunnleggende.

Hvis BootIt-verktøyet ikke hjalp til med å endre RMB-biten på en flyttbar stasjon, prøv å bruke følgende metode, basert på Hitachi Microdrive-filterdriveren
Filterdriver for Hitachi Microdrive flash-stasjoner
For at en USB-flash-stasjon eller SD-kort skal gjenkjennes i systemet som en harddisk, trenger vi en spesiell filterdriver som lar oss endre dataene som overføres gjennom systemstabelen til gjeldende enhetsdriver. Vi vil bruke en filterdriver for USB-flash-stasjoner fra Hitachi ( Hitachi microdrive driver), som på OS-drivernivå lar deg endre typen flash-stasjonsenhet fra flyttbar til fast (USB-ZIP -> USB-HDD). Takket være bruken av denne driveren kan du skjule fra systemet at den tilkoblede enheten er flyttbar. Som et resultat vil systemet vurdere at det fungerer med en vanlig harddisk, som kan deles inn i partisjoner som samtidig vil være tilgjengelige i systemet.
Arkiver med Hitachi Microdrive-driver:
- 32 bit systemer - (3,0 KB)
- Hitachi Microdrive versjon for 64 bit systemer - (3,8 KB)
Du må laste ned driverversjonen for systemet i henhold til bitkapasiteten. Begge arkivene har samme struktur og består av to filer:
- cfadisk.inf– installasjonsfil med driverinnstillinger
- cfadisk.sys- Hitachi driverfil
Det neste trinnet er å identifisere enhetskoden til flash-stasjonen vår. For å gjøre dette, i diskegenskaper på fanen Detaljer i parameteren Enhetsforekomstbane velg og kopier ( Ctrl+C) enhetsforekomstkode. 
I vårt eksempel vil det være:
USBSTOR\Disk&Ven_Linux&Prod_File-CD_Gadget&Rev_0000\0123456789ABCDEF&0
La oss si at vi planlegger å installere driveren på 64 bit system. Åpne filen for redigering ved å bruke et hvilket som helst testredigeringsprogram cfadisk.inf. Vi er interessert i seksjonene cfadisk_device og cfadisk_device.NTamd64.
%Microdrive_devdesc% = cfadisk_install,IDE\DiskTS64GCF400____________________________________20101008 %Microdrive_devdesc% = cfadisk_install,IDE\DiskTS64GCF400____________________________20101008
Vi endrer verdien DiskTS64GCF400_________________________20101008 til koden til enheten vår.
Viktig! I enhetsforekomstkoden er det nødvendig å forkaste delen etter den andre "\" (i vårt eksempel forkaster vi 0123456789ABCDEF&0).
Vi får:
%Microdrive_devdesc% = cfadisk_install,IDE\USBSTOR\Disk&Ven_Linux&Prod_File-CD_Gadget&Rev_0000 %Microdrive_devdesc% = cfadisk_install,IDE\USBSTOR\Disk&Ven_Linux&Prod_File-CD_Gad00&Rev_Gad00
Lagre filen.
Hvis driveren er installert på et 32 bit system, må du laste ned det anbefalte arkivet, pakke det ut og åpne filen cfadisk.inf for redigering. La oss finne delen :
%Microdrive_devdesc% = cfadisk_install,USBSTOR\Disk&Ven_LEXAR&Prod_JD_LIGHTNING_II&Rev_1100 %Microdrive_devdesc% = cfadisk_install,USBSTOR\Disk&Ven_JetFlash&Prod_TS1GJF110,%Bfa_US,%Bfa_US STOR\ DISK&VEN_&PROD_USB_DISK_2.0&REV_P
Deretter vil vi endre dataene i den siste linjen, som indikerer koden til forekomsten av flash-stasjonen vår, dvs. i vårt eksempel får vi:
%Microdrive_devdesc% = cfadisk_install,USBSTOR\Disk&Ven_LEXAR&Prod_JD_LIGHTNING_II&Rev_1100 %Microdrive_devdesc% = cfadisk_install,USBSTOR\Disk&Ven_JetFlash&Prod_TS1GJF110,%Bfa_US,%Bfa_US STOR\ Disk&Ven_Linux&Prod_File-CD_Gadget&Rev_0000

Råd. Hvis du vil at USB-flashstasjonen skal vises med et spesifikt navn i enhetsbehandlingen, må du redigere verdien til Microdrive_devdesc-variabelen, for eksempel slik:
Microdrive_devdesc = "Transcend 64GB DIY SSD"
Installere Hitachi Microdrive-driveren i stedet for den opprinnelige USB-driveren
Alt som gjenstår er å erstatte driveren som brukes av USB-flashstasjonen.
Viktig! Hvis Hitachi Microdrive USB-driveren er installert på et 64-bits system, så... Det er ingen digital signatur for denne driveren, du må heller.
Åpne fanen Drivere og klikk på knappen Oppdater drivere. 
La oss angi mappen til katalogen der det nedlastede arkivet med Hitachi-driveren er pakket ut: 
La oss velge en ny driver. 
Vi ignorerer advarselen om den manglende driverens digitale signatur. 
Råd. I Windows 10 og Windows 8, når du installerer driveren, vises følgende feil:
Windows fant drivere for denne enheten, men det oppstod en feil under forsøk på å installere driverne.
Hitachi Microdrive
Tredjeparts info inneholder ikke signaturinformasjon

For å deaktivere verifisering av driver digital signatur, kjør følgende kommandoer:
bcdedit.exe /set nointegritychecks PÅ
bcdedit.exe /set TESTSIGNING PÅ
Start datamaskinen på nytt og prøv å installere driveren på nytt.
Alt som gjenstår er å starte datamaskinen på nytt og ved å åpne diskbehandleren forsikre deg om at flash-stasjonen din nå gjenkjennes som en vanlig harddisk ( Type: Grunnleggende), og Hitachi-driveren brukes som driver.

Ved å åpne Utforsker kan du også forsikre deg om at ikonet til flash-stasjonen er endret, det vises nå som en harddisk, en vanlig stasjon. 
Nå kan du jobbe med denne flash-stasjonen som en vanlig HDD: lag partisjoner, spesifiser den aktive partisjonen, lag dynamiske disker, installer programvare som ikke fungerer fra flash-stasjoner, etc.
Viktig. På andre Windows-datamaskiner uten denne driveren vil ikke den andre partisjonen til enheten være tilgjengelig.
For å fjerne Hitachi Microdrive-driveren, åpne diskegenskapene og på Driver-fanen, klikk Oppdater driver-knappen - systemet vil selv installere den opprinnelige driveren.

Råd. Hvis systemet slutter å starte opp med BSOD etter installasjon av Hitachi-driveren, må du starte datamaskinen fra Windows-installasjonsdisken / Live CD og manuelt slette følgende filer:
- cfadisk.sys i %windir%\System32\drivers-katalogen
- Katalog "cfadisk.inf_amd64_..." fra %windir%\System32\DriverStore\FileRepositoty
Start datamaskinen på nytt
Du må forstå at denne løsningen bare vil fungere på systemet der den aktuelle driveren er installert.
USB flash-stasjon- en felles enhet som alle som har sin egen personlige datamaskin sannsynligvis har hjemme. I dag er det et bredt utvalg av flash-stasjoner. Som regel har de en plast- eller metallkropp, selv om det også er mer originale alternativer. Men hva skal du gjøre hvis dekselet til flash-stasjonen er skadet eller av en eller annen grunn ikke passer deg lenger, men du ikke vil kjøpe en ny? I denne artikkelen vil vi fortelle deg hvordan du erstatter det gamle plast- eller metalldekselet til flash-stasjonen med en ny tre.
Hvordan lage en sak for en flash-stasjon?
For å lage et trehus for en flash-stasjon, trenger vi følgende verktøy:
USB flash-stasjon uten hus.
Et stykke tre.
Bor eller annen boreinnretning.
Sandpapir.
Silikon.
Klemmer, 2 stk.
Blyant.
La oss begynne å lage!
1. Bestem først størrelsen på kroppen du trenger og bruk en sag til å kutte ut et rektangel av passende størrelse fra et trestykke langs de merkede merkene.


3. Bruk en drill og skjær blinde hull i de store og mellomstore trestykkene og et gjennomgående hull i det minste stykket. Hullene bør være av en slik størrelse at en USB-stasjon lett kan passe inn i dem og holde godt. I den midtre delen, som skal tjene som lokk, bør det lages små hull inne i hullet slik at lokket kan lukkes tett og enkelt åpnes.
4. Sett USB-stasjonen inn i det gjennomgående hullet på det lille stykket slik at kontakten stikker ut på den ene siden og resten av flash-stasjonen er på den andre. Hvis flash-stasjonen ikke passer tett inn i hullet, fikser du den med silikon.

5. Stikk nå den utstikkende lange delen av flash-stasjonen inn i hullet på det største stykket, etter å ha påført varmt lim på begge deler og bruk en presse, lim dem inn i en kropp. Det er nødvendig å bruke en presse slik at begge delene er tett festet sammen, og etter sliping er ingen hull synlige mellom dem.

6. Slip nå hele kroppen grundig med sandpapir for å gi den et penere og jevnere utseende. Du kan også belegge dekselet med maling eller lakk Vår originale treflash-stasjon er klar!
For å lage en oppstartbar USB-flash-stasjon, må du finne og laste ned et ferdig bilde, deretter formatere flash-stasjonen og brenne bildet ved hjelp av UltraISO-programmet.
Hvor kan du laste ned oppstartsbildet
Noen få ord om hva et bilde er. Dette er så å si et arkiv med alle filene, bare uten komprimering. Det er mye mer praktisk og raskere å skrive en slik enkelt fil enn tusenvis av små filer. I tillegg lagrer bildet også tjenesteposter som bidrar til å gjøre flash-stasjonen oppstartbar.
Programmet har en gratis prøveperiode. Dette er nok for å ta opp en selvoppstartende flash-stasjon.
Vi må installere og kjøre programmet som administrator. For å gjøre dette, høyreklikk på snarveien og velg:
Hvis det oppstår en forespørsel om tillatelse til å gjøre endringer på denne datamaskinen, samtykker vi. Klikk nå "". Ordene "harddisk" bør ikke bekymre deg, nå blir flash-stasjonen, som en harddisk.

I vinduet, sørg for å velge flash-stasjonen fra listen og opptaksmetoden "USB-HDD+"

Mens du tar opp bildet, vil alle data bli slettet, så ikke vær redd for å formatere disken, og dette vil også øke sannsynligheten for lasting. Klikk "Formater" og velg en disk på størrelse med flash-stasjonen i vinduet, men vanligvis er den den eneste der og er allerede valgt som standard.

Hva du bør være oppmerksom på:
- Filsystem FAT. Hvis bare NTFS er valgt, formater du den første gangen til NTFS, så igjen, men denne gangen til FAT32. Hvis du fortsatt ikke kan velge, la det være som det er.
- Tildelingsenhetsstørrelse (klyngestørrelse): standard eller 4096 byte.
- Avmerkingsboksen "Rask (rengjøring av innholdsfortegnelse)" bør være merket av.
Klikk "Start". Formatering er rask, men hvis den skriver en feil om at enheten er opptatt, lukker du bare filene og mappene som er åpnet fra flash-stasjonen. Det kan ganske enkelt sende en forespørsel om formateringstillatelse, fordi... Disken brukes av et eller annet program. Hvis feilen "Dårlig volumetikett" oppstår, la bare bokstaver og tall ligge i feltet "Volumetikett", eller slett alt derfra. Etter at prosessen er fullført, lukk formateringsvinduet og klikk "Record".
Hva gjør du hvis du har to logiske stasjoner
Dette skjer når en stor disk er delt inn i to logiske partisjoner. De. Systemet har to disker: den første er liten, den andre er stor. I dette tilfellet kan det være problematisk å kopiere all informasjon til et annet sted før formatering.
Hva skal jeg gjøre? Handlingene avhenger utelukkende av bildet og dets oppstartsfiler, så jeg kan ikke gi universelle anbefalinger. Men beskrivelsen på torrent-trackere har ofte alt.
La meg forklare hvorfor du trenger å gjøre alt med UltraISO-programmet og velg "USB-HDD+" i opptaksmetoden. Faktum er at på denne måten blir flash-stasjonen så å si en harddisk i øynene til BIOS, og dette er nødvendig fordi ellers vil ingenting bli lastet. Derfor må du overføre dataene et sted og formatere/skrive om alt. Eller les beskrivelsen for en spesifikk hånd, det er enkle alternativer.
Du kan også prøve å først skrive ned filene i henhold til anbefalingene fra distribusjonen, for lykke til. Plutselig hadde noen allerede brukt en flash-stasjon som oppstartsstasjon før og formatert den etter behov.
Hvordan starte en datamaskin fra en oppstartbar flash-stasjon
Jeg er dedikert til denne saken. Kort sagt, etter å ha slått på datamaskinen, må du raskt trykke på F12- eller F9- eller F10-knappen. Generelt avhenger det av modellen. Dermed skal det vises en meny der du må velge flash-stasjonen.
Du kan også trykke på F2(+Fn), F1, Esc, Enter og andre knapper for å komme inn i BIOS. Der kan du velge en oppstartsenhet i henhold til beskrivelsen fra artikkelen på lenken. Vær oppmerksom på alternativet "UEFI/Legacy Boot". Her må du velge "Begge" eller "Bare eldre", generelt, alt unntatt "Kun UEFI". Ellers vil den ikke starte opp fra flash-stasjonen hvis bildet ikke var UEFI-kompatibelt, noe som vanligvis er tilfelle. Sett også alternativet "CSM Support" til "Ja", dette er nyttig hvis harddisken din er delt inn i GPT-partisjoner.
Hvorfor du kanskje trenger en oppstartbar USB-flash-stasjon
Ja, av nesten hvilken som helst grunn når du diagnostiserer og gjenoppretter en datamaskin, bærbar PC eller Windows 7/8/10 operativsystem. For eksempel:
- For å gjenopprette 100% fra virus
- Sjekk harddisken for feil
- Lag en sikkerhetskopi av systemet eller gjenopprett det
- Reparer Windows-feil
- Slett unslettable
- Windows 7/10
Jeg starter også opp fra en flash-stasjon når noe går galt for å hindre utstyrsfeil, når jeg ser at alt fra flash-stasjonen fungerer som det skal.
Vel, hvorfor kan du ikke gjøre alt dette fra ditt fungerende Windows? Saken er at Windows blokkerer tilgang til mange systemfiler. Og det er derfor det skjer at du ikke kan slette en fil eller mappe og ingenting hjelper. Også med en sikkerhetskopi, fordi... Du kan ikke engang kopiere systemfiler som registeret og dets brukergrener. Riktignok er det skyggekopiering for denne saken, men likevel.
På et infisert system kan behandling av virus være en utakknemlig oppgave. Fordi et virus som allerede er i minnet vil blokkere driften av antiviruset og dukke opp igjen og igjen.
Det er også umulig å pålitelig sjekke disken for feil når operativsystemet jobber med disken, men det gjør alltid dette, selv når du ikke gjør noe.
Den oppstartbare flash-stasjonen inneholder vanligvis en bærbar versjon av Windows XP/7/8/10, dvs. samme Windows som du kan kjøre programmer på fra samme flash-stasjon. Og settet med programmer inkluderer alt nødvendig, fungerende, tidstestet og tidstestet :)
Det er også verktøy for sikkerhetskopiering/gjenoppretting, diagnostikk og behandling som fungerer uten å starte Windows.
I dag er gamle USB-stasjoner, erstattet av utbredelsen av høyhastighets Internett og skytjenester, ikke lenger så populære som de pleide å være. Det er likevel for tidlig å avskrive dem fullstendig som skrap. Her er 10 tilfeller der du må se i dypet av skrivebordet ditt etter din gamle flash-stasjon.
1. Prøv Linux
Gratis Linux-baserte operativsystemer tiltrekker seg mange mennesker, men ikke alle er villige til å bruke tid og krefter på å installere dem fullt ut på hoveddatamaskinen. Å ha en USB-stasjon med tilstrekkelig kapasitet løser dette problemet fullstendig.
Enhver bruker, selv de med svært lite datakunnskap, vil kunne laste ned distribusjonen de er interessert i og lage en oppstartbar USB-flash-stasjon basert på den. Etter dette gjenstår det bare å starte datamaskinen på nytt og starte opp i det nye systemet. Hvis du liker det, kan du vurdere å installere det som et operativsystem.
2. Bruk bærbare apper
Hvis du ofte reiser eller må bruke andres datamaskiner, kan du ta opp favorittapplikasjonene dine på flyttbare medier og kjøre dem direkte derfra. Det finnes spesialverktøy for dette, den mest kjente er Portableapps.com.
Portableapps.com-plattformen gir praktisk lansering og organisering av bærbare applikasjoner lagret på en flash-stasjon. Du kan koble USB-stasjonen til nesten hvilken som helst Windows-datamaskin og bruke alle programmene og filene du trenger.
3. Registrer reisedetaljene dine
Ja, det er mer praktisk og tryggere å lagre mange data i, men ikke i alle tilfeller. For eksempel drar du på ferie til et sted der nettverkstilgang er dyrt eller rett og slett utilgjengelig. Det samme gjelder fly, tog, busser og biler.
Den riktige avgjørelsen vil være å forberede turen på forhånd: ta opp et tilstrekkelig antall filmer, musikk, bøker og andre nødvendige filer på en flash-stasjon som lar deg fordrive tiden på veien og ikke være avhengig av sakte og dyre mobilnett. kommunikasjon.
4. Bekjemp virus
Hvis datamaskinen din har blitt infisert med virus, vil det ikke være så lett å bli kvitt dem. Moderne virus er i stand til å skjule seg og blokkere antivirusprogramvare på en slik måte at det rett og slett er umulig å håndtere dem i aktiv tilstand.
I dette tilfellet vil spesielle gjenopprettingsverktøy komme til unnsetning, for eksempel Anvi Rescue Disk, ClamWin Portable, Avira PC Cleaner eller Emsisoft Emergency Kit, som er registrert på en flyttbar stasjon og kan skanne systemet direkte derfra. Som regel inneholder de allerede de siste oppdateringene og distribueres helt gratis.
5. Gjenopprett systemet
Noen ganger nekter datamaskinen rett og slett å starte opp. Derfor er det bedre å forberede en livredder på forhånd for denne ubehagelige saken.
Det er et spesielt verktøy for dette i Windows 10-operativsystemet. Du finner den i hovedmenyen til operativsystemet kalt "Recovery Disk". Du trenger bare å koble til, kjøre verktøyet for opprettelse av redningsdisker og deretter følge instruksjonene som vises på skjermen.
6. Få fart på Windows
Nesten alle nye datamaskiner er utstyrt med nok RAM for komfortabelt arbeid. Imidlertid kan eldre biler bremse desperat på grunn av mangelen.
Windows gir muligheten til å øke RAM ved hjelp av en ekstern flash-stasjon. Koble den til datamaskinen din, og klikk deretter på ikonet i Utforsker. Velg Egenskaper fra kontekstmenyen og gå deretter til Ready Boost-fanen. Hvis stasjonen er egnet, kan du her aktivere Ready Boost-funksjonen for å øke hastigheten på Windows.
7. Sikre passord
Ikke alle flash-stasjoner er egnet for denne oppgaven, men bare de som støtter FIDO U2F - en spesiell teknologi for universell tofaktorautentisering. I dette tilfellet fungerer stasjonen som et USB-token som lagrer nøkler og uavhengig utfører kryptografiske operasjoner.
Etter en enkel oppsettprosess kan du bruke USB-stasjonen til å logge på kontoer som Google, Dropbox, Dashlane, LastPass på en sikker måte. I dag støttes denne typen autentisering av mange programmer og nettjenester.
8. Vis frem porteføljen din
Når man søker jobb, ser folk nå ikke så mye på utdanning og arbeidserfaring, men på reelle eksempler på gjennomførte prosjekter. Hvis aktiviteten din er relatert til digitale teknologier, er det mest praktisk å ta opp porteføljen din på flyttbare medier før intervjuet for å vise det til en potensiell arbeidsgiver. Det kan inkludere en CV, video, lysbildefremvisning, presentasjon.
9. Surf trygt
Vi snakker om å installere en spesiell versjon av en nettleser basert på TOR-teknologi på flyttbare medier, som gir en helt privat modus for å surfe på nettsider. Etter at økten avsluttes og flash-stasjonen er frakoblet, er det ingen bevis igjen på brukerens datamaskin som kan spore nettleserhistorikken og nedlastede data.
10. Ta opp favorittmusikken din
Tiden med tapekassetter, der fansen nøye lagret albumene til favorittbandene deres, er ugjenkallelig en saga blott. Imidlertid kan deres plass i dag godt bli tatt av USB-stasjoner.
Ta opp utvalg av favorittmusikken din slik at du alltid har den med deg. Datamaskinen din kan brenne ut, Internett kan gå i stykker, eller skymusikktjenesten kan gå konkurs, men dette vil ikke på noen måte påvirke listen over spor i musikkspilleren din.