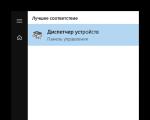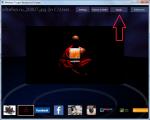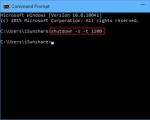Endre velkomstskjermen for Windows 7 Hvordan endre velkomstskjermen for Windows XP ved å bruke Resource Hacker. Bruke Tweaks Logon Changer
I dag skal jeg fortelle deg hvordan du endrer bakgrunn og lyd når du laster inn Windows 7. Det er ingen praktisk verdi i denne handlingen, men for de som liker å være annerledes enn alle andre, er dette det! Du kan ikke endre bakgrunnen med standardmetoder, men det er flere metoder som fungerer 100%, og jeg skal beskrive dem.
Først, la oss finne ut hvordan du endrer bakgrunnen når du laster inn Windows 7. Det er to alternativer for å endre bakgrunnen, la oss se på dem en etter en:
Alternativ 1. Endre bakgrunnen når du laster inn Windows 7 ved å bruke programmet Logon Background Changer
Et alternativ for de late og for de som er redde for å komme inn i registeret. For dette alternativet må du laste ned programmet Logon Background Changer, pakke det ut og kjøre det.
Etter å ha startet programmet, må du spesifisere mappen der de forhåndsforberedte bildene for bakgrunnen er plassert. For å gjøre dette, klikk på " Velg en mappe” og velg mappen. Etter det vil alle bildene som er i mappen vises nedenfor, ved å klikke på hver av dem i midten av skjermen vil du se hvordan vinduets lastebakgrunn vil se ut.
Etter at du har bestemt deg for valg av bilde, klikk på " Søke” og godta informasjonen som vises om å gjøre endringer i datamaskinkonfigurasjonen  Det er det! For å sjekke hva som skjedde, trykk Ctrl+Alt+Del eller Ctrl+L.
Det er det! For å sjekke hva som skjedde, trykk Ctrl+Alt+Del eller Ctrl+L.
Alternativ 2. Angi banen til bildet i registeret
Et alternativ for de som ikke er redde for å gå inn i registeret og gjøre endringer der, eller for de som er redde for å kjøre tredjepartsprogrammer på sin PC)).
Klikk "Start" og skriv inn regedit og trykk Enter. Et registerredigeringsvindu åpnes. Vi beveger oss langs treet til HKEY_LOCAL_MACHINE\SOFTWARE\Microsoft\Windows\CurrentVersion\Authentication\LogonUI\Background og åpne parameteren ved å dobbeltklikke OEM Bakgrunn. I den må du endre verdien fra "0" til "1"  Deretter må du opprette en mappe der bakgrunnsbildet vil være plassert. Åpne "Explorer" og gå til mappen C:\Windows\System32\oobe, opprett en mappe i den Info, og i mappen Info opprette en mappe bakgrunner. Du bør ende opp med en sti som denne
Deretter må du opprette en mappe der bakgrunnsbildet vil være plassert. Åpne "Explorer" og gå til mappen C:\Windows\System32\oobe, opprett en mappe i den Info, og i mappen Info opprette en mappe bakgrunner. Du bør ende opp med en sti som denne  Flytt bildet du liker til denne mappen. Hovedkrav til bildet:
Flytt bildet du liker til denne mappen. Hovedkrav til bildet:
- Kun filtype JPG
- Størrelsen bør ikke overstige 256 KB.
- Størrelsen på bildet må samsvare med størrelsen på skjermen din, ellers blir den strukket/komprimert.
- Tittelen på bildet må ha " backgroundDefault.jpg“
Etter at du har gjort alt, start datamaskinen på nytt og beundre det nye bildet.
Endre lyden når du laster inn Windows 7
Nå vil vi endre Windows-påloggingslyden. Dette kan gjøres enkelt og enkelt uten bruk av tilleggsprogrammer. For å endre lyden må du bruke en lydfil i formatet *.wav. Hvis du har en lydfil i det formatet som passer deg *.MP3 den kan konverteres online på http://media.io.
Her er et utvalg lyder som kan brukes til å endre oppstartslyden for Windows
"Hallo! Jeg er så glad for å se deg!" Last ned i *.WAV-format
"Oppstartsfeil lyder" Last ned i *.WAV-format
Når du har bestemt deg for valg av lyd, kan du fortsette å installere den. Åpne Utforsker (under administratorkontoen), gå til mappen C:\Windows\Media og legg filen du liker inn i den.
Åpne deretter "Start" - "Kontrollpanel" - "Maskinvare og lyd" - "Lyd". Gå til fanen "Lyder" og gjør det sekvensielt:
- Velge "Standard" lydskjema
- Velg "Program event" - Logg på Windows
- Klikk på "Bla gjennom"-knappen og velg den forhåndskopierede filen fra listen over foreslåtte
- Klikk "Sjekk" for å sjekke at lyden fungerer
- Klikk "Apply" og "Ok"

Ferdig! Nå starter vi datamaskinen på nytt og nyter det nye lydsporet!
Mange av oss ønsker å endre operativsystemet litt for å passe oss selv, bruke egne innstillinger, lyddesign, bakgrunnsbilde osv. Uansett hva det var som alle andre. Hvis du vil skille deg ut fra mengden av vanlige brukere - Det er på tide å endre velkomstskjermen for Windows-operativsystemet. Hvis du ikke vet hvordan, les artikkelen.
Windows 7-velkomstskjermen er ganske lett for øynene, men å se det samme hver gang du starter opp er litt stressende. Så i dag skal vi se på hvordan endre design på velkomstskjermen.
Merk at Windows ikke har et verktøy som lar deg endre velkomstskjermbildet direkte. Endre velkomstskjermen for Windows 7-operativsystemet gjøres ved hjelp av et tredjepartsprogram eller Windows-registeret. I dag skal vi se på noen alternativer.
Endre velkomstskjermen for Windows 7 ved hjelp av Windows 7 Logon Background Changer
Siden dette alternativet for å endre velkomstskjermbildet er enklere og passer for enhver (selv den mest uerfarne) brukeren, la oss begynne med det.
Windows 7 påloggingsbakgrunnsveksler er gratis programmet og gjør det veldig enkelt å endre bakgrunnen til velkomstskjermen.
Dette programmet trenger ikke å være installert. Du trenger bare å pakke ut arkivet. Etter utpakking, kjør filen Win7LogonBackgroundChanger.exe. Et programvindu åpnes.
Fig 1. Windows 7-påloggingsbakgrunnsveksler
1 – Bilde brukt som velkomstskjerm;
2 – Bilder som kan brukes som bakgrunnsbilder på velkomstskjermen for øyeblikket;
3 – Alternativer (angi standard velkomstskjerm, angi bakgrunnstype: lys eller mørk);
4 – Ved å bruke denne knappen kan du spesifisere mappen hvis bilder programmet skal bruke;
5 – Søk;
6 – Utvid programmet til fullskjerm.
Til du må endre velkomstskjermen klikk på et av de tilgjengelige bildene i område 2 og trykk på "-knappen Søke ”.
Til bruk ditt eget bilde som bakgrunn på velkomstskjermen du må klikke på " Velg en mappe ” og spesifiser banen til mappen der bildet er plassert.
Etter å ha valgt en mappe, vil bildene vises nederst i programvinduet.

Fig 2. Dine bilder
Velg det du trenger og klikk "Bruk". Alt er klart.
Endre velkomstskjermen for Windows 7 ved hjelp av Registerredigering.
Denne metoden er mer komplisert og tar mer tid, men den fungerer også (etter min mening er det bedre å bruke Windows 7 Logon Background Changer-programmet - det er raskere).
Endre velkomstskjermen for Windows 7
1. Start registret. Trykk på Win + R-tastekombinasjonen på tastaturet. Kjør-vinduet åpnes. Skriv kommandoen "i raden overfor ordet "Åpne" regedit" og klikk OK.

Fig 3.Regedit
2. På jakt etter en filial HKEY_LOCAL_MACHINE. Deretter går vi videre : Programvare - Microsoft - Windows - CurrentVersion - Autentisering - LogonUI - Bakgrunn

Fig 4. Bakgrunnsgren
3. Ser etter en parameter OEM Bakgrunn og åpne den. Endre verdien på denne parameteren fra 0 til 1
Konsistens er selvfølgelig en god indikator på noe, men å se det samme hver dag er kjedelig. Dette gjelder også for den irriterende Windows-velkomstskjermen og velkomstvinduet. Og sikkert, hver bruker ønsket minst én gang å endre skjermspareren når du laster inn Windows 7. Har du et bilde i tankene du liker og som du vil se hver gang du starter operativsystemet? Så – fortsett, endre velkomstskjermen i Windows 7! Det er flere måter å gjøre dette på.
Komplekse ting er aldri enkle.
La oss starte med en vanskelig, men interessant metode - redigering av registeret! For å komme inn i det, gå til Start-menyen og skriv inn regedit-kommandoen. Et arkiv med alle innstillinger åpnes foran oss - registeret.
Klikk på menyen "Rediger", "Finn". For å søke i registeret, skriv inn "OEMBackground" (uten anførselstegn). Dobbeltklikk på den funnet verdien. I "DWORD"-vinduet som vises, endre standardverdien (0) til 1.

Arbeidet med registeret er nå fullført. Deretter åpner du banen C:\Windows\System32\Oobe. I denne katalogen oppretter du en mappe kalt "info". Inne i den, lag en annen mappe kalt "bakgrunner". Flytt favorittbildet ditt, med den nødvendige .jpg-utvidelsen og en maksimal størrelse på 256 kb, til den resulterende mappen og gi det nytt navn til "backgroundDefault". Alle disse kravene må oppfylles slik at bildet stemmer med skjermoppløsningen og ikke blir strukket. Start datamaskinen på nytt og nyt den nye velkomstskjermen i Windows 7!
Og enkelt er aldri vanskelig!
Vanskelig? Ja, å endre registeret liker ikke "skjeve hender", så vi vil prøve å endre velkomstskjermen ved å bruke Windows 7 Logon Background Changer-programmet designet spesielt for dette formålet, som enkelt kan finnes og lastes ned på Internett. Programmet krever ikke installasjon; vi finner bare installasjonsfilen med filtypen .exe i det utpakkede arkivet og kjører den. Ethvert bilde du velger vil automatisk bli optimalisert for bakgrunnsbildet ditt. Samle bildene dine i en egen mappe, og bruk den når du kjører programmet som en mappe som inneholder bilder. Det er veldig enkelt.
Unntatt Windows 7 Logon Background Changer, et annet program Tweakslogon kan også enkelt takle denne oppgaven. Windows 7-velkomstskjermen endres med ett klikk på "Endre påloggingsskjerm"-knappen. Igjen, størrelsen på det valgte bildet bør ikke overstige 256Kb. Du trenger ikke engang å starte programmet på nytt for å se resultatene av endringene. Bare klikk på "Test"-knappen og du kan beundre kreativiteten din!
I dagens artikkel vil vi snakke om en liten tilpasning av Windows-operativsystemet. Vi vil med andre ord gjøre Windows til en fryd for øyet. Vi skal nemlig prøve å endre velkomstskjermen som vises når operativsystemet vårt starter. For å være tydelig, i Windows 7 er splash-skjermen en fin blåaktig farge.
For å endre startskjermbildet i Windows finnes det et stort antall forskjellige programmer. Men du og jeg leter ikke etter enkle måter. Tross alt vil du være enig i at det er mye mer interessant å endre skjermspareren ved hjelp av Windows. Så vi må grave litt dypere inn i registeret (du kan også fikse kodingen). Ikke vær redd - det er faktisk ikke så skummelt som det kan virke med det første.
1. Klikk Start, og i søkefeltet skriver vi regedit.

2. Registerredigering åpnes. Der trenger vi følgende seksjon:
HKEY_LOCAL_MACHINE\SOFTWARE\Microsoft\Windows\CurrentVersion\Authentication\LogonUI\Background.
3. I denne delen høyreklikker du på skjermen og klikker Ny/DWORD-verdi (32 biter).

La oss ringe ham OEM Bakgrunn.

4. Dobbeltklikk på parameteren med venstre museknapp og endre parameter 0 til 1.

6. Nå langs denne stien C:\Windows\System32\Oobe\info\backgrounds du må plassere bildet i formatet JPG, som vi ønsker å bruke som skjermsparer. Vær forsiktig - det anbefales at bildeoppløsningen samsvarer med skjermoppløsningen. Og et viktig poeng til - bildet bør kalles.

7. Etter dette starter du datamaskinen på nytt og beundrer det som skjedde.
For mange Windows 7-brukere kan denne artikkelen være en slags åpenbaring. Kanskje den første eller neste oppdagelsen av nye funksjoner i det populære operativsystemet. Du kan være interessert i å lære hvordan du endrer velkomstbildet i Windows 7 og hva som må gjøres for å gjøre dette. Siden individualitet er iboende i de fleste av oss, hvorfor ikke angi at operativsystemet du bruker er ditt?
Å velge en metode
For å endre bakgrunnen som følger med å gå inn i operasjonsområdet til operativsystemet, kan du ty til to fundamentalt forskjellige metoder. Den første av dem er den mest verdifulle, siden den involverer bruk av systemkommandoer (tilegnelse av ferdigheter), samt direkte interaksjon og meningsfulle endringer i programregisteret (praktisk kjennskap). Den andre metoden er den enkleste: den installerte applikasjonen vil uavhengig dekorere lasteskjermen med en individuell forskjell, som vil være bildet du velger eller et annet grafisk skall, som til slutt vil bli en praktisk løsning på problemet "hvordan endre velkomstbildet i Windows 7".
Altså alternativ nummer 1

Før du begynner å implementere prosjektet "Unique OS login design", er det verdt å minne deg på at systemet først og fremst er en velfungerende mekanisme for kjørbare kommandoer. Derfor er det kritisk farlig å gjøre endringer i registret etter eget skjønn og fulle av katastrofale konsekvenser. Vær ekstremt forsiktig mens du jobber, så vil alt ordne seg for deg. Så:

Spørsmålet "hvordan endre velkomstbildet i Windows 7" ble løst ved manuell redigering. Vi kan gratulere deg med dette hvis du, etter å ha startet på nytt eller trykket på tastekombinasjonen Win+L, oppdaget en hyggelig metamorfose i form av en endret bakgrunn av påloggingsvinduet.
Win7LogonBackgroundChanger-program eller alternativ nr. 2

Applikasjonen, hvis navn du lærte av tittelen på avsnittet, distribueres gratis og har ingen bruksbegrensninger. Den eneste ulempen kan betraktes som det engelskspråklige grensesnittet, men dette kompliserer ikke spesielt arbeidet med programmet, siden det intuitive programvareskallet gjør det enkelt å forstå alle nyansene og kontrollalternativene. Imidlertid kan de presenterte bakgrunnsløsningene bare erstattes hvis du bruker fanen Velg en mappe og spesifiserer katalogen der bildene dine er plassert. Ved å bruke denne applikasjonen kan brukeren forvente å kunne endre velkomstskjermen i Windows 7 uten problemer. Igjen, for å vise grafikkfilen du har valgt riktig, bør du strengt overholde oppløsningsparametrene på skjermen, som skal gjenspeiles i sideforholdet til det innebygde bildet. Ellers kan bildet virke strukket eller forvrengt.
Noen triks: forberede "coveret"

For å endre Windows 7-velkomstbildet og tillate deg selv å nyte den nye utformingen av det innledende påloggingsvinduet, må du angi de riktige parametrene for bildet slik at den perseptuelle effekten uttrykker kvaliteten og soliditeten til presentasjonen. For å gjøre dette må du ty til hjelp fra en hvilken som helst grafisk editor og gjøre noen justeringer av filen som vises på velkomstskjermen, og erstatte standardbakgrunnen. Sideforholdet til bildet må samsvare med de optimale parameterne for formatet som er gjengitt av skjermen. Størrelsen på jpg-bildet bør ikke overstige 256 KB. Det er verdt å merke seg at du kan laste ned ferdiglagde hilsenbildemaler for Windows 7 fra Internett, som det finnes utallige tall av på Internett i dag. Ferdige erstatninger for standarddesign kjennetegnes nesten alltid av upåklagelig kvalitet og fullstendig utførelse.
Uforutsette øyeblikk eller hvordan man skal håndtere "misforståelser"
Noen ganger kan oppfatningen av den erstattede bakgrunnen bli ødelagt av den kastede skyggen av påloggingsknappen i midten av skjermen. For å bli kvitt den negative effekten, må du igjen ty til den manuelle metoden for å gjøre endringer i systemregisteret. Så, i katalogen HKEY_LOCAL_MACHINE\SOFTWARE\Microsoft\Windows\CurrentVersion\Authentication\LogonUI, må du gjøre følgende. Bruk systemredigeringsprogrammet du allerede er kjent med og banen ovenfor, finn ButtonSet-tasten og skriv i den den nødvendige verdien for den viste skyggen, hvor:
- 0 - åpenhet;
- 1 - tetthet;
- 2 - fravær.
Hvis du ikke kan endre Windows 7-velkomstbildet fordi OEMBackground-mappen mangler i registeret, må du lage det selv. Bruk standardverktøyene til de "syv", spesielt "Notepad", og skriv selv i den på hver ny linje:
REGEDIT4
"OEMBackground"=dword:00000001
Lagre den resulterende filen med REG-oppløsning. Ved å kjøre den for kjøring vil du dermed gjøre en tilsvarende endring i registret til maskinen din.
Som konklusjon
Hvis noe ikke fungerer for deg og datamaskinen nekter å utføre kommandoene dine, bør du ikke for tidlig avsi en dom om inkompetansen til metodene beskrevet ovenfor. Det er verdt å sjekke på nytt om du gjorde alt riktig og om du gjorde en triviell skrivefeil. Årsaken kan være bare en manglende karakter, på grunn av hvilken alle forsøkene dine på å endre velkomstskjermen vil være fåfengte og ineffektive. Husk ordtaket: "Mål syv ganger ..." Og du vil lykkes!