Cum să ascunzi google chrome. Setări ascunse în browserul Google Chrome. Deschiderea unei file închise accidental
încă un subiect despre G+
Acest articol oferă o listă cu setările de confidențialitate ale contului Google+.
B O Cel mai probabil, majoritatea comunității habra și-a dat seama deja ce este, dar pentru restul cer pisica.
Google+ are doar aproximativ o săptămână, dar serviciul a atras deja atenția unei mari părți a comunității IT și a mass-media. Ca și în cazul oricărui serviciu online, este important să știți cum să gestionați informațiile.
1. Cum să vă asigurați că toată lumea înregistrată pe G+ nu vă scrie prin e-mail.
În ciuda faptului că G+ nu afișează adresa ta pe pagini E-mail, utilizatorii au posibilitatea de a vă scrie direct prin e-mail, ceea ce poate duce la spam sau pur și simplu mesaje nedorite.
Iată cum să o dezactivați.
Căutați pictograma roată (colțul din dreapta sus), -> Setări Google+ -> Confidențialitate -> Informatii publice profil -> Configurați accesul la profilul dvs. -> Trimiteți o scrisoare (sub avatar) -> debifați „Permite oamenilor să-mi scrie scrisori din profilul meu”.
Puteți fie interzice tuturor să scrie prin e-mail, fie să setați restricții pentru cercuri.
ing- „Setări Google+”. -> „Profil și confidențialitate” -> „Informații despre profil public”. -> „Editați vizibilitatea pe profil”

2. Cum să dezactivați selectiv partajarea
Dacă nu doriți ca cineva să înceapă să vă distribuie postările, faceți clic pe săgeata meniului drop-down (colțul din dreapta sus, în titlul postării) și faceți clic pe „Dezactivați republicarea”.

3. Cum să dezactivați notificările prin e-mail
Gear -> Setări Google+ -> fila Google+ -> și eliminați bifele inutile.

4. Cum să-ți exporti toate datele din Google+
Faceți clic pe meniul drop-down din bara orizontală neagră (unde este numele dvs.), apoi pe fila „Setări cont” -> „Încărcare date”.

5. Cum să părăsești Google+
Există trei moduri.
1. Modificarea setărilor de vizibilitate a profilului de care să se ascundă acces public totul, în afară de numele și fotografia ta. Cu toate acestea, ceea ce ați distribuit cu cineva până în acest moment va fi disponibil pentru acești utilizatori.
Butonul „Editați profilul” -> selectați secțiunile pe care doriți să le ascundeți.

Va fi așa

2. Poate fi șters profil Google+ cu tot conținutul.
„Setările contului” (prin meniul derulant de pe bara neagră) -> fila cu același nume -> Ștergerea contului Închideți contul și ștergeți toate serviciile și informațiile asociate cu acesta.
Atenție, doar profilul Google+ va fi șters. Gmail, Calendar și orice altceva nu vor fi afectate în niciun fel.
3. Pentru iubitorii de hardcore - puteți șterge cont Google.
Și nu mai târziu pentru tine Gmail si alte servicii, totul va fi demolat.
Da, voi scrie aici cum să ștergeți un cont, astfel încât toate acțiunile și potențialele pierderi sunt pe conștiința dumneavoastră.
Google Chrome este un browser web puternic și funcțional, care are o mulțime de opțiuni pentru reglaj fin. Cu toate acestea, nu toți utilizatorii știu că secțiunea „Setări” prezintă doar o mică parte din instrumentele de lucru pentru îmbunătățirea browserului, deoarece există și setări ascunse, care vor fi discutate în articol.
Multe actualizări ale browserului web adaugă noi funcții și funcționalități la Google Chrome. Cu toate acestea, astfel de funcții nu apar imediat în el - mai întâi sunt testate mult timp de toată lumea, iar accesul la ele poate fi obținut în setări ascunse.
Astfel, setările ascunse sunt cele de testare setări Google Chrome, care sunt în prezent în dezvoltare, poate fi, prin urmare, destul de instabil. Unele opțiuni pot dispărea brusc din browser în orice moment, iar unele rămân într-un meniu ascuns, fără a intra în meniul principal.
Accesul în setările ascunse ale Google Chrome este destul de simplu: pentru a face acest lucru, folosind bara de adrese, va trebui să urmați următorul link:
chrome://steaguri
Ecranul va afișa o listă de setări ascunse, care este destul de extinsă.

Vă rugăm să rețineți că nu este recomandat să schimbați fără grija setările din acest meniu, deoarece acest lucru poate perturba serios funcționarea browserului.
Cum să utilizați setările ascunse
Setările ascunse sunt de obicei activate făcând clic pe butonul de lângă elementul dorit. "Porniți" . Odată ce cunoașteți numele parametrului, cel mai simplu mod de a-l găsi este să utilizați bara de căutare, care poate fi accesată folosind o comandă rapidă de la tastatură Ctrl+F .

Pentru ca modificările să intre în vigoare, va trebui să reporniți browserul web acceptând oferta de program sau rulând această procedură pe cont propriu.

Mai jos vom analiza o listă cu cele mai interesante și actuale setări ascunse ale Google Chrome, cu care utilizarea acestui produs va deveni și mai confortabilă.
5 modificări ascunse pentru a îmbunătăți Google Chrome
1. „Defilare lină.” Acest mod vă va permite să defilați ușor pagina cu rotița mouse-ului, îmbunătățind semnificativ calitatea navigării pe web.

2. „Închideți rapid filele/ferestrele.” O caracteristică utilă care vă permite să măriți timpul de răspuns al browserului pentru a închide ferestrele și filele aproape instantaneu.

3. „Ștergeți automat conținutul filei.”Înainte de adoptarea acestei funcții, Google Chrome a consumat o cantitate imensă de resurse și, de asemenea, din această cauză, a cheltuit semnificativ mai multă energie a bateriei și, prin urmare, utilizatorii de laptopuri și tablete au abandonat acest browser web. Acum totul este mult mai bine: prin activarea acestei funcții, când memoria este plină, conținutul filei va fi șters, dar fila în sine va rămâne la locul ei. Deschiderea din nou a filei va reîncărca pagina.

4. „Material Design în partea de sus a browserului Chrome” și „Material Design în restul interfeței browserului”. Vă permite să activați unul dintre cele mai de succes modele din browser, care a fost îmbunătățit de câțiva ani în sistemul de operare Android și alte servicii Google.

5. „Crearea parolelor”. Datorită faptului că fiecare utilizator de internet se înregistrează pe mai mult de o resursă web, trebuie acordată o atenție deosebită puterii parolelor. Această funcție va permite browserului să genereze automat parole puternice pentru tine și să le salveze automat în sistem (parolele sunt criptate în siguranță, astfel încât să fii sigur că sunt sigure).

Sperăm că ați găsit acest articol util.
„Cine deține informațiile deține lumea.” Mulți oameni sunt familiarizați cu această zicală și mulți și-ar dori să știe cât mai multe despre oamenii din jurul lor, dar în același timp am dori să ne ascundem cât mai bine treburile personale. Securitatea informațiilor personale este ceea ce îngrijorează cel mai mult utilizatorii rețelei. Și se pare că Google+ face acest lucru bine, dar trebuie să știi cum să-l folosești.
În acest ghid, veți afla despre setările de confidențialitate din Cercurile Google+, cum să controlați ce văd ceilalți despre dvs., setările pentru partajarea postărilor cu prietenii dvs. și alte opțiuni standard.
Confidențialitatea și cercurile tale
Cercurile de pe Google+ sunt o modalitate foarte simplă de a vă gestiona contactele. Majoritatea modalităților în care vă gestionați informațiile personale vor depinde direct de ce cercuri le-ați configurat și de ce drepturi de acces le acordați. De exemplu, creezi cercuri precum „Familie”, „Prieteni”, „Colegi”, „Bloggeri” etc. și „instalezi” persoane din aceste cercuri cărora vrei să le distribui informațiile sau să le citești feedul.
Iată ce ar trebui să știți:
Cercurile tale sunt private în mod prestabilit. Cercurile individuale pe care le creați și persoanele care aparțin acestor grupuri sunt vizibile numai pentru dvs. Adică, poți crea un cerc „WTF” și să-ți plasezi șeful sau un prieten enervant acolo. Și nici acești oameni, nici toți ceilalți nu vor ști despre asta.
Gestionarea cine vede a cui postare poate fi încă puțin confuză. Cel mai important lucru este să vă amintiți pe cine ați plasat în ce cerc. Pentru că unele informații nu sunt de dorit pentru cercul „Colegi” sau cercul „Doar cunoștințe”. Fiți atenți când vă distribuiți postările. Este ca și cum ai trimite un mesaj prin mesagerie instant către persoana greșită sau ai uita să elimini copia de pe e-mailul clienților tăi atunci când coresponzi cu angajații. Situație stupidă, nu?
Diferența dintre cercurile Google+, urmăritorii de pe Twitter sau prietenii de pe Facebook
Mulți oameni adoră cât de ușor și intuitiv este să folosești cercurile. Este mult mai deschis și evident decât o listă de prieteni pe FB. Dar totuși, există anumite subtilități în gestionarea cercurilor pe care trebuie să le amintiți. Mai ales dacă ești obișnuit cu modul în care funcționează Twitter și Facebook.
1. La fel ca pe Twitter, poți citi postările oricăror persoane de care ești interesat, fără a le adăuga ca prieteni. Aceasta nu este o prietenie reciprocă ca pe FB. În acest sens, Google+ este foarte asemănător cu Twitter.
2. În același timp, oricine te poate adăuga în Cercul său fără consimțământul tău, spre deosebire de Twitter, care are opțiuni în setări „Protejează-mi tweet-urile” (persoanele care nu sunt pe lista ta nu pot citi tweet-urile tale). Prin urmare, atunci când alegeți setări corecte acces partajat, toată responsabilitatea vă revine. Chiar dacă cineva te-a adăugat în cercurile sale fără consimțământul reciproc, tot nu va putea vedea postările tale până când nu faci postarea publică.
Pe de o parte, cercurile Google+ sunt mult mai ușor de configurat și de utilizat, deoarece acestea stau la baza acestui lucru rețea socială. Pe de altă parte, sunt un amestec de mai multe rețele sociale și pot părea destul de confuze la început.
Controlează ce văd oamenii în profilul tău
Profilul dvs. Google+ trimite la detaliile dvs. (educație, ocupație, locație), fotografii și videoclipuri pe care le-ați partajat, linkuri etc. Așadar, odată ce v-ați configurat cercurile sociale, editarea paginii de profil este una dintre principalele modalități prin care vă puteți gestiona confidențialitatea în Goole+.
Pentru a edita setările private ale profilului dvs., faceți clic pe butonul care arată ca un cerc cu o siluetă în interior, apoi faceți clic pe butonul „Editați profilul”.
Setările dvs. implicite pentru informațiile profilului:
Numele complet. Aceasta este singura opțiune necesară și vizibilă pentru toți utilizatorii. Dacă vă schimbați numele aici, numele dvs. va fi schimbat în toate serviciile Google.
De asemenea, toată lumea din rețea poate vedea: prezentarea ta, fotografia ta de profil, sexul tău, cine este în cercurile tale și cine te are în cercurile lor și un buton care poate fi folosit pentru a-ți trimite un e-mail (dar nu adresa poștală reală).
Cercurile dvs. vă pot vedea: intrarea, locul de muncă, educația, locul de reședință, starea civilă, interesul, link-urile.
Deschis numai pentru tine până când îl schimbi în setări: ocupație, informații de contact acasă și serviciu.
Poți modifica disponibilitatea de vizualizare pentru fiecare dintre aceste secțiuni: pentru întreaga lume (oricine este online), cercurile extinse, cercurile tale, doar tu sau grupurile de utilizatori. Fiecare setare de confidențialitate din grupuri are propria pictogramă, așa că atunci când vă uitați la profilul dvs., veți vedea ce părți sunt deschise pentru ce grupuri.

Adică, poți să-ți faci educația accesibilă tuturor, să-ți arăți ocupația numai celor din cercurile tale, să-ți dezvălui locul de reședință doar anumitor cercuri și să-ți lași statutul deschis doar pentru tine.
Vrei să vezi cum arată profilul tău pentru oricine online? Faceți clic pe „Vedeți profilul ca” și selectați „Oricine pe web”
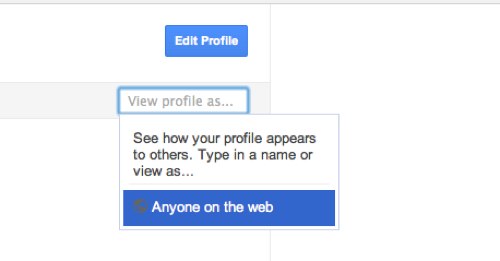
Vizibilitate pentru motoarele de căutare. Dacă nu doriți ca profilul dvs. să fie indexat și pus la dispoziția motoarelor de căutare, această opțiune este doar pentru dvs. Este situat în partea de jos a profilului dvs. în secțiunea Despre pagina. Doar debifați caseta „Ajută-i pe alții să-mi găsească profilul în rezultatele căutării”, care se află în mod implicit.

Cine este în cercurile tale/în ale cui cercuri ești tu.În timp ce vă editați profilul, puteți modifica și vizibilitatea persoanelor de pe rețeaua socială. Uită-te la coloana din stânga. Sub lista dvs. de cercuri, faceți clic pe „Schimbați cine este vizibil aici”. În acest fel, controlezi vizibilitatea persoanelor care se află în cercurile tale și a celor în ale căror cercuri te afli.

În mod implicit, este vizibil pentru toată lumea. Dar acest lucru este ușor de schimbat. Poți să ascunzi pe toți cei care te-au adăugat în cercul lor sau pe cei pe care i-ai adăugat sau să arăți numai cercurile pe care le selectezi.
Fotografii.
Fotografia dvs. de profil, celelalte fotografii, albumele Picasa, fotografiile în care v-au etichetat alții utilizatorii Google+ deschis tuturor. Puteți alege să nu afișați această filă, dar chiar dacă fila dvs. de fotografii este deschisă pentru vizualizare, ceilalți vor vedea numai fotografiile pe care le distribuiți.

Opțiunea „Persoanele care te etichetează în fotografii lasă automat un link către profilul tău” permite tuturor celor din cercurile tale să te eticheteze în mod prestabilit. Aceasta înseamnă că, dacă ai verificat că te afli în fotografie, în fotografie va apărea un link către profilul tău. Geoetichetarea nu este activată în mod implicit, chiar dacă încărcați fotografii de pe telefoane etichetate.
Video
În această secțiune puteți fie să afișați fila, fie să o ascundeți.
Dacă faceți clic pe butonul „+1” pe rezultatele căutării sau postările care vă plac, acesta va apărea automat pe pagina dvs. de profil și este în setările dvs. implicite (dacă faceți clic pe +1 pe postările din feedul dvs., acesta va apărea în feed, dar nu va fi afișat pe pagina de profil). Dacă nu doriți ca acest lucru să apară în profilul dvs., debifați această filă.
Afișați numai persoanelor selectate care folosesc cercurile
După ce ați clasificat oamenii în cercuri și ați determinat cine vă poate vedea profilul, următorul pas important este să determinați cine vă poate vedea și distribui conținutul, care poate include fotografii, linkuri și videoclipuri.
Grupuri cărora le puteți partaja: când distribuiți informații în feed, puteți alege ce cercuri sau persoane pot vedea acele postări adăugând la grupuri:
Cercuri extinse - toți cei care fac parte din grupul General, plus toți cei care sunt în cercurile lor (ca prietenii prietenilor de pe FB).
Numele unuia sau mai multor cercuri.
O notă despre grupurile cu care partajați informații.
Odată ce selectați un grup și deschideți informațiile publicate pentru acesta, nu puteți modifica acest lucru. Adică, dacă ați făcut publică o postare pentru un anumit grup, toți cei adăugați în acest grup o vor vedea chiar și după publicarea acestei postări.
În mod prestabilit, când creați o postare nouă, persoanele sau cercurile cărora le distribuiți vor fi afișate în „Distribuiți cu” atunci când publicați următoarea postare. Acest lucru este valabil mai ales pentru acele persoane și grupuri cu care împărtășiți cel mai adesea informații. Prin urmare, de fiecare dată când publicați, verificați ce este în „Partajați cu”.
Puteți deschide postarea pentru anumite cercuri sau persoane, dar nu puteți deschide postarea pentru toată lumea, cu excepția unei persoane sau a unui cerc. Adică, dacă vrei să împărtășești cu cineva micile bug-uri din viața biroului tău, va trebui să creezi un grup „Toată lumea, cu excepția angajaților” și să deschizi aceste postări doar acestui cerc.
Gestionarea fluxurilor și postărilor dvs. de informații
Pe lângă faptul că poți controla vizibilitatea postărilor tale, ai la dispoziție și alte instrumente de management: dacă în comentariile postării tale apar troli, poți fie să-i ștergi, fie să îi raportezi la Google. Puteți să dezactivați toate comentariile și să dezactivați republicarea postărilor dvs. Toate acestea trebuie făcute manual de fiecare dată înainte de a publica o postare.

Fluxuri de intrare. Postările de la persoanele pe care le adăugați în cercuri vor apărea în fluxul dvs. de știri în diferite categorii de cercuri.
Pentru persoanele pe care nu le-ați adăugat în cercurile dvs., dar care vă urmăresc, postările vor apărea ca „Linkuri primite”. Poți dezactiva acele postări pe care nu ești interesat să le distribui sau poți adăuga unele dintre aceste persoane într-unul dintre cercurile tale.
Blocarea oamenilor. Dacă crezi că cineva trimite prea multe mesaje sau postează fotografii cu pisoi, poți bloca persoana respectivă în setările cercului tău. Cu toate acestea, este posibil ca blocarea să nu funcționeze conform așteptărilor. Blocarea persoanelor le elimină postările și comentariile din fluxul de știri și, de asemenea, le ascunde postările publice. Dar nu ascunde comentariile tale pe fluxul lor. De asemenea, nu ascunde postările sau comentariile de la ei dacă ajung la profilul tău sau la o anumită postare.
Acest mai multa functie ascunzându-și postările de tine mai degrabă decât să te ascundă de ei (în afara vederii, a minții).
Comentariile tale la postările altora sunt publice.Înainte de a lăsa un comentariu șmecher, amintiți-vă că comentariile dvs. la postările publice ale altor persoane sunt, de asemenea, publice și sunt indexate de motoarele de căutare. +1ul tău pentru postarea altei persoane este, de asemenea, public. Notați starea postării de lângă marcajul de timp, care vă va spune cât de publică este postarea.
Verificarea altor setări ascunse și opțiuni de confidențialitate
Faceți clic pe pictograma roată (Setări Google+) pentru a ajunge la setul complet de setări. În secțiunea principală a Google+, poți seta opțiuni de alertă pentru anumite acțiuni (de exemplu, dacă cineva te-a adăugat în cercul său sau te-a etichetat într-o postare). În mod implicit, notificări despre orice acțiuni vor fi trimise pe e-mailul dvs.
Mai jos puteți modifica capacitatea tuturor de a începe să vă trimită mesaje imediat (este activată în mod implicit).
Un alt lucru grozav despre care poți să te liniști este că Google a asigurat pe toată lumea că Google+ folosește numai conexiuni criptate SSL și că datele șterse de pe Google+ sunt, de asemenea, șterse de pe serverele sale.
Puteți căuta automat multe site-uri de Internet fără a vizita acele site-uri, dacă sunt listate în motoarele de căutare.
Dacă site-ul nu este inclus în listă, faceți clic dreapta pe caseta de căutare de pe site și faceți clic pe opțiunea: „Adăugați ca motor de căutare...” Apoi puteți avea acces direct la căutare prin Google Drive, Gmail. Pe Mac, țineți apăsat butonul Control când faceți clic pe caseta de căutare.
Trageți mai multe file simultan
Majoritatea oamenilor sunt familiarizați cu capacitatea Chrome de a trage file în propriile ferestre ale browserului sau de a le muta și potrivi între ferestrele de browser, dar ceea ce mulți nu știu este că acest lucru se poate face cu mai multe file simultan. Pur și simplu apăsați și mențineți apăsată tasta Shift (selectând file secvențiale) sau Ctrl (selectând file non-secvențiale) și apoi faceți clic pe filele pe care doriți să le mutați ca una. Dacă sunteți pe un Mac, țineți apăsată tasta Comandă.
Omnibox ca calculator

Probabil știți că Google poate face matematică de bază în bara de căutare. Cu toate acestea, știați că puteți accesa funcții matematice similare în Omnibox fără Google.com? Introduceți un exemplu și răspunsul corect va apărea sub caseta polivalentă fără să apăsați Enter (ceea ce trebuie să faceți pe Google.com). Acest mic truc funcționează numai dacă motorul de căutare implicit din caseta omnibox este Google - nu veți primi răspunsul dacă motorul dvs. de căutare este Yahoo, Bing, Yandex. De asemenea, nu funcționează dacă sunteți în modul incognito, indiferent de browserul dvs. implicit.

Omnibox poate funcționa și ca un convertor de unități. Deci, dacă tastați „9 inchi”, Chrome poate sugera automat o conversie în centimetri. Dacă aveți nevoie de o unitate diferită, introduceți-o după semnul egal (de exemplu, „9 inchi = km” sau „9 inci = mm” sau „9 inci pătrat = M pătrat”). Din nou, această funcție particulară funcționează numai dacă motor de căutare Google sistem implicit și nu va funcționa în modul incognito.
Măriți și micșorați

Pe un computer, puteți mări sau micșora o pagină ținând apăsată tasta Ctrl și derulând rotița de defilare în sus sau în jos (sau apăsând Ctrl+ sau Ctrl-). După ce ați mărit sau micșorat o dată, o pictogramă lupă va apărea în caseta polivalentă din dreapta. Făcând clic pe el, puteți mări sau micșora sau restaura manual Scala implicită. Sau puteți returna valoarea implicită apăsând Ctrl-0. Pe un Mac, puteți mări și micșora apăsând Command+ sau Command-. Dacă apăsați Ctrl-0, veți reveni la valorile implicite.
Vizualizare ușoară a imaginilor
Dacă, în timp ce faceți ordine în computer, găsiți ceva neclar Fișier JPEG, browserul vă va ajuta, de asemenea, să îl vedeți foarte rapid și ușor: trageți fișierul într-o nouă fereastră de browser Chrome și veți vedea care este fișierul.
Selectarea unui cuvânt/expresie și tragerea acestuia este aceeași cu funcția de copiere-lipire, așa că puteți pur și simplu evidenția cuvântul sau expresia și trageți-l în caseta polivalentă pentru a căuta în . Dimpotrivă, puteți, de asemenea, să faceți clic dreapta pe cuvântul sau fraza evidențiată și vi se va solicita să căutați pe Google (pe un Mac, Control+clic pe cuvântul evidențiat).
Trageți adresa URL în bara de marcaje
Dacă aveți nevoie de acces constant și ușor la un site, îl puteți marca rapid prin evidențierea RL și trăgându-l în bara de marcaje. Puteți trage și plasa adrese URL din alte browsere, nu doar din Chrome însuși.
Comutați rapid între file
Dacă trebuie să comutați rapid la o altă filă, apăsați și mențineți apăsată tasta Ctrl (Comandă pe Mac) și numărul dorit de la 1 la 9. Filele sunt numărate de la stânga la dreapta de la 1 la 9.
Deplasați-vă în sus și în jos folosind tastatura
Bara de spațiu poate fi folosită pentru a derula în jos pe orice pagină web și puteți derula înapoi în sus apăsând Shift + Bara de spațiu.
Deschideți pagini individuale când pornește browserul
Mulți dintre noi vizităm aceleași pagini în fiecare zi când deschidem browserul. Puteți seta Chrome să deschidă aceleași site-uri de fiecare dată când lansați browserul. În meniu Setări mergi la sectiune Deschide la pornire(sau tastați doar chrome://settings/startup).
Descărcați automat fișiere pe desktop
Dacă aveți nevoie acces rapid la fișierul descărcat, o modalitate de a face acest lucru este să descărcați automat fișierele pe desktop pentru acces rapid. Pentru a schimba locația fișierelor descărcate, accesați meniul Setări(chrome://settings/), derulați în jos în pagină și faceți clic pe link Spectacol setari aditionale și apoi derulați la Fișiere descărcate. Specificați o nouă locație pentru fișierele descărcate. De asemenea, puteți bifa caseta de aici dacă aveți nevoie Indicați întotdeauna locația de descărcare.
Deschiderea filelor închise accidental
Ai închis o filă din greșeală? Chrome vă permite să recuperați totul. Tot ce trebuie să faceți este să apăsați Ctrl-Shift-T (Command-Shift-T pe Mac), iar Chrome va redeschide filele recent închise. De asemenea, puteți deschide file prin istoricul browserului, caz în care trebuie să apăsați Ctrl+H.
Adăugarea de evenimente în Google Calendar prin intermediul casetei polivalente
Puteți folosi caseta polivalentă pentru a accesa funcția Adăugare rapidă în Google Calendar. Primul lucru de făcut este să copiați linia
http://www.google.com/calendar/event?ctext=+%s+&action=TEMPLATE&pprop=HowCreated%3AQUICKADD
Apoi mergeți la meniu Setări, derulați în jos la Căutare, apasa butonul Ton motoare de căutare ... (sau lipiți în caseta omnibox chrome://settings/searchEngines). În fereastra care se deschide, derulați în jos la câmpuri Adăugați sistem, Cuvânt cheieȘi Link cu parametrul %s în loc de ghilimele.
Doar scrieți „Calendar” în primul câmp, „calendar” în câmpul cheie al intrării și linkul de mai sus în al treilea câmp. Faceți clic pe butonul Gata.
Acum tastați „calender” în caseta polivalentă și apăsați pe Tab, introduceți evenimentul dorit.
Stergerea istoricului de navigare
Dacă trebuie să ștergeți istoricul paginilor vizitate, inclusiv URL-uri, imagini stocate în cache, parole, cookie-uri, acest lucru se poate face din setări. Sau faceți clic Control-Shift-Deleteși se va deschide o fereastră Ștergeți istoricul. (Apăsați Shift-Command-Delete pentru a accesa această funcție pe un Mac.)
Trageți și plasați linkurile direct pe desktop
Lasă comentariul tău!
Cred că mulți oameni știu că puteți ridica orice filă cu mouse-ul și o puteți muta sau chiar „deblocați” și plasați-o într-o altă fereastră. Dar cu greu știai că poți face acest lucru cu mai multe file simultan - ține apăsat butonul Ctrl și faceți clic pe fiecare filă dorită. Și nu uitați să eliberați Ctrl chiar înainte de a trage.
Schimbarea temei browserului
Dacă ți se pare că nimic nu se schimbă în viața ta de la o zi la alta, atunci încearcă să schimbi tema browserului. Google Chrome are o mare varietate de teme din care să alegeți, așa că este ușor să găsiți ceva care vă place. Trebuie să mergeți la setări (trei cercuri în colțul din dreapta sus) și să faceți clic pe butonul „Selectați tema”.
Schimbarea temei Google Chrome
Deschiderea unei file închise accidental
Aceasta este o caracteristică atât de veche încât am crezut întotdeauna că toată lumea o folosește. Până de curând l-am „descoperit” pentru colegul meu. Dacă ați închis accidental sau chiar intenționat o filă și acum nu vă amintiți cum să găsiți acea pagină din nou, doar apăsați „Ctrl + Shift + T” și voilà - aceeași filă este în fața dvs. Sau tot nu la fel. Apoi procesul poate fi repetat de mai multe ori.
Trageți linkul către bara de marcaje
Chrome are un instrument foarte convenabil - bara de marcaje. Este situat chiar sub bara de adrese și vă oferă acces rapid la acele marcaje preferate de care aveți nevoie atât de des încât preferați să le păstrați în fața ochilor. Pentru a adăuga un link acolo, trebuie doar să îl trageți cu mouse-ul și să îl plasați pe panou.
Eliminarea urmelor din activitatea browserului dvs
Dacă brusc ai crezut că cauți ceva în modul incognito, dar s-a dovedit că nu, atunci nu te grăbi să te superi. Google Chrome are și o comandă rapidă de la tastatură pentru această ocazie. Doar apăsați „Ctrl + Shift + Delete” și va apărea un meniu în fața dvs. unde puteți bifa tot ce doriți să ștergeți: cookie-uri, istoricul descărcărilor etc.
Ștergerea istoricului
Salvați sesiunea
De exemplu, ați scris o teză timp de o săptămână la rând și browserul dvs. este plin de un număr de file. Și apoi dintr-o dată trebuie, de exemplu, să alegi un cadou pentru părinții tăi, ceea ce înseamnă că trebuie să mai deschizi mai multe file. Pentru a nu risca pe cele anterioare, le poți salva pe toate într-un folder separat în favorite. Și în Google Chrome este la fel de ușor ca decojirea perelor: doar apăsați „Ctrl + Shift + D” în același timp și selectați o locație de salvare. Acum puteți închide în siguranță toate aceste file și le puteți deschide pe toate odată data viitoare când doriți să reveniți la ele.
Creați o comandă rapidă către orice link de pe desktop
Nu este necesar să stocați link-uri către pagini de Internet în favoritele browserului - le puteți pune direct pe desktop. Pentru a face acest lucru, trageți orice link din browser și plasați-l pe desktop. Dar există o modalitate mai elegantă. Din nou, accesați meniul, a cărui pictogramă se află în colțul din dreapta sus, selectați „Instrumente suplimentare”, iar în submeniu faceți clic pe „Adăugați pe desktop...”. Acest lucru vă va oferi posibilitatea de a întreba imediat nume dorit pentru o scurtătură, și tot cu această metodă, imaginea acesteia va fi logo-ul site-ului, și nu logo-ul Google Chrome.
Adăugați o comandă rapidă pe desktop
Comutați rapid între file
Nu este cea mai utilă, dar totuși merită luată în considerare opțiunea. Pentru cei cărora le place să tastați și să folosească tot felul de comenzi rapide de la tastatură, va fi util să știe că puteți naviga între filele browserului fără mouse. Pentru a face acest lucru, trebuie să țineți apăsată tasta Ctrl și să faceți clic pe oricare dintre numere - fila corespunzătoare numărului de serie va deveni activă.
Deschideți un browser cu paginile specificate
Dacă vă începeți ziua (lucrătoare) bifând câteva lista standard site-uri preferate sau necesare, atunci puteți configura cu ușurință Google Chrome, astfel încât atunci când deschideți o nouă fereastră sau reporniți browserul, acesta să deschidă aceleași pagini. Accesați setările, găsiți subelementul „Setați pagini” și adăugați cel puțin o listă întreagă.
Setarea lansării anumite pagini la deschiderea Google Chrome








