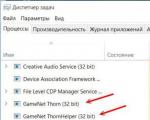Cum se conectează wifi pe laptop dns. Cum să pornești wifi pe laptop. mod - activați prin Centrul de rețea și partajare
Pentru a vă conecta la Internet pe un laptop prin retea fara fir nu este nevoie doar de un modul WiFi, ci și de un punct de acces funcțional. Pentru a face acest lucru, va trebui să cumpărați un router acasă și pentru a accesa Internetul, stând undeva într-o cafenea, va fi suficient să activați Wi-Fi pe laptop și să introduceți parola pentru rețeaua dorită: instalarea unui punctul de acces este sarcina proprietarilor unității.
Un modul WiFi este instalat în aproape toate laptopurile moderne și este ușor să verificați dacă dispozitivul dvs. are o astfel de funcție. Acest lucru va necesita:
- Deschideți „Panou de control”;
- Lansați „Manager dispozitive” (puteți folosi bara de căutare);
- Extindeți blocul „Adaptoare de rețea”.
Un dispozitiv existent cu cuvântul „Wireless” în nume înseamnă că laptopul dvs. acceptă Internet wireless.
Pornirea conexiunii Wi-Fi pe un laptop folosind tastatura
Cel mai adesea, „wi-fi” poate fi activat cu taste rapide, de obicei două, apăsate în același timp. Pentru diferiți producători de laptopuri, combinația lor poate varia, dar tasta principală Fn, de regulă, este întotdeauna acolo. A doua tastă necesară pentru a o porni are o pictogramă WiFi specială și se află pe tastatură în rândul funcțional F1-F12.
Puteți afla mai multe despre cum să activați Wi-Fi pe un laptop al unei anumite mărci din tabelul următor.
În dispozitivele din generația trecută, Wi-Fi este pornit cu un glisor special pe carcasa laptopului, dar pictograma rețelei rămâne aceeași.
Cum să activați Wi-Fi pe Windows 10
Pe laptopurile cu „zece” „wi-fi” poate fi activat fie în setările sistemului, fie folosind zona de notificare, iar a doua metodă este mai convenabilă și mai rapidă:
1. În bara de activități, deschideți notificările de sistem.
2. Deschideți fila Rețea.

3. Porniți WiFi făcând clic pe miniatura corespunzătoare.

Pentru a activa Wi-Fi pe Windows 10 folosind meniul de opțiuni, trebuie să:
1. Deschideți „Parametri” și selectați blocul „Rețea și Internet”.

2. Faceți clic pe meniul WiFi și activați glisorul de stare wireless.

După acești pași, laptopul va începe să caute toate rețelele wireless disponibile. Dacă este deja în memorie, conexiunea va avea loc automat; dacă punctul de acces pentru dispozitivul dvs. este nou și protejat (veți vedea o pictogramă de lacăt) - trebuie să îl selectați și să introduceți o parolă pentru a vă conecta la Internet.
Conexiune WiFi pe Windows 7 și 8
Pentru laptopuri din trecut versiuni Windows algoritmul de activare a software-ului Wi-Fi este diferit.
1. Accesați „Panou de control” - „Rețea și Internet” sau faceți clic dreapta pe pictograma computerului din panoul de notificări de lângă ceas.

2. Selectați „Centrul de rețea și partajare”.
3. Faceți clic pe meniul „Modificați setările adaptorului”.

4. Folosiți butonul din dreapta al mouse-ului pentru a porni rețeaua wireless.

Când modulul „wi-fi” începe să funcționeze, trebuie să selectați un punct de acces (lista se va deschide făcând clic pe pictograma WiFi din zona de notificare) și, introducând parola dacă este necesar, să vă conectați la acesta.
Dacă internetul prin „wi-fi” nu pornește
Dacă accesul la Internet pe laptop după toate cele de mai sus nu a apărut, conectați cablul de rețea direct la computer, deschideți Managerul de dispozitive prin Panoul de control, selectați fila Adaptoare de rețea, găsiți modulul Wifi în listă și încercați să actualizați driverele . După aceea, deconectați cablul de internet și reporniți laptopul.


Dacă după aceea tot nu puteți porni internetul, pot apărea fie probleme din partea furnizorului, fie setări incorecte ale routerului, fie modulul Wi-Fi este defect. Costul reparațiilor în centrul de service variază de la 1000 la 2000 de ruble, dar vă puteți descurca cu un modul WiFi extern - pe Aliexpress, astfel de dispozitive costă aproximativ 150 de ruble.
În fiecare laptop lenovo, asus, acer, hp, samsung, toshiba, dns, dell sau msi are o funcție wifi - doar pentru a începe să o utilizați trebuie să o porniți.
Prin Wi-Fi, poți folosi internetul, care ne-a cucerit viețile. El este alături de noi la serviciu, la școală, în divertisment și în comunicarea cu prietenii.
Internetul a devenit o reflectare virtuală a realității de zi cu zi și un număr tot mai mare de oameni nu își pot imagina viața fără el – doar că trebuie să-l lansați mai întâi.
Și ce zici când echipamentul refuză să coopereze și rețeaua nu este disponibilă sau, mai rău, habar nu ai cum să conectezi Wi-Fi la laptop?
Pentru a vă ajuta să găsiți o soluție la această problemă, mai jos veți găsi un ghid cu cele mai simple moduri de a activa conexiunea și configurarea fără fir.
Aceasta este o instrucțiune pas cu pas pentru Windows 7 și 8 - acum aproape nimeni nu folosește sisteme vechi Microsoft.
Verificați tastele funcționale sau cum să activați Wi-Fi pe laptop
Sunt pe deplin conștient că lipsa cunoștințelor suficiente este o problemă serioasă, totuși, de multe ori soluția este mai simplă decât crezi inițial.
Deci nu intrați în panică și citiți mai departe. Fiecare laptop achiziționat în ultimii 5 ani are un set de taste funcționale.
Sunt folosite pentru controlul volumului, pauză media, economizor de ecran, blocare touchpad etc.
Printre aceștia se numără și cei responsabili cu activarea/dezactivarea rețelei wireless wifi.
În mod implicit, acestea sunt de obicei atribuite butonului F2 - trebuie doar să apăsați combinația de taste Fn + F2, dacă nu funcționează în laptop, atunci controlul WLAN poate fi atribuit unui alt buton.
Cele mai simple metode sunt de obicei cele mai eficiente - dar dacă comanda rapidă de la tastatură de mai sus nu funcționează, treceți la citirea ulterioară.
Cum să activezi WiFi pe laptopul tău cu Windows 7
Windows 7 a fost principalul sistem de operare preinstalat pe laptopuri de majoritatea producătorilor în ultimii ani - sunt șanse să fie și pe al tău.
Următorii sunt pașii care vă vor ajuta să învățați cum să activați Wi-Fi pe laptop - „pe cei șapte”
- Accesați panoul de control

Doar faceți clic pe el pentru a vedea o listă cu toate rețelele wireless disponibile în zona dvs. Selectați rețeaua la care doriți să vă conectați din lista derulantă.
Cum să pornești WiFi pe laptopul tău cu Windows 8 (8.1).
În plus față de sistem Windows 7, celălalt cel mai popular este preinstalat pe majoritatea laptopurilor noi - Windows 8 sau 8.1.
Deoarece interfața ei a fost schimbată substanțial din cauza pașilor „metrou” pentru ea, activarea WiFi pe un laptop este puțin diferită.
- Activați setările de rețea
Mutați cursorul în partea din dreapta jos și faceți clic pe pictograma: „Setări”. Am Windows 8 în engleză, așa că inscripțiile tale vor fi diferite decât în desene - în rusă.

- Accesați rețeaua wireless și activați WiFi
Odată ce sunteți în setările computerului, accesați Wireless și modificați dispozitiv fără fir din poziția Oprit în poziția ON.
Activarea Wi-Fi de către modelele de laptop
După cum am menționat mai sus, unele laptop-uri pot avea setări „non-standard”.
Prin urmare, mai jos voi da cele mai populare soluții pentru diverse modele - cred că acest lucru va fi util pentru mulți, mai ales dacă nu au instrucțiuni de la producător.
Vă rugăm să rețineți că, pe lângă comenzile rapide de la tastatură, pot exista și butoane speciale pe carcasă.
Cum să activezi wifi pe Acer
- Comandă rapidă de la tastatură - Fn + F5
- Aspire 1000 / 1640Z / 1690 - buton deasupra tastaturii
- Aspire 16xx - buton deasupra tastaturii
- Aspire 2000 Series - Porniți partea din față a laptopului
- Butonul Aspire 2012 - deasupra tastaturii
- Aspire 3005 - Comutator de alimentare pe partea dreaptă a laptopului
- Aspire 3500 - pe partea din față a laptopului
- Aspire 5610 - pe partea din față a laptopului
- Buton lateral laptop Aspire 5612
- Aspire 9302 - buton albastru pe partea stângă a laptopului
- Aspire 94xx - butonul de sub cheia de blocare
- Aspire One [Legacy] - Buton de antenă din colțul din dreapta jos al zonei de sprijin pentru mâini
- Aspire One [Modele noi] - Taste Fn + F3
- Buton Extensa Seria 2000/2500 - buton din colțul din dreapta sus al tastaturii
- Ferrari 3000/3020/3400/4000 - butoane pe partea din față a laptopului
- Buton Travelmate C series - tasta din stânga sus, meniul ecranului va apărea pe ecran, selectați WLAN
Cum se activează wifi pe asus
- Comandă rapidă de la tastatură - Fn + F2
- Un singur clic: porniți bluetooth / porniți Wifi
- Două atingeri: dezactivați Bluetooth / activați WiFi
- Trei atingeri: porniți Bluetooth / opriți WiFi
- Patru atingeri: dezactivați Bluetooth / opriți WiFi
- Modele mai vechi - butonul [pictogramă antenă] deasupra tastaturii, apăsați și mențineți apăsat
- Modele noi - butonul de jos din stânga tastaturii
- Compaq Armada - activați wireless încorporat
- Compaq Pavilion ZX5190 - comutator [pictogramă fără fir] pe tastatură
- Compaq Presario - buton pe spate
- Seria Compaq Presario CQ - (pictograma antenei) deasupra tastaturii
- Compaq Presario M2000 - (pictograma antenei) deasupra tastaturii
- 6910p - Buton HP/Compaq din partea stângă sus a tastaturii
- HP 600 - în colțul din stânga jos al tastaturii
- HP nc4000 / 4010 - buton deasupra tastaturii
- HP NC4220 - în partea stângă a laptopului [lângă portul USB]
- HP NC6000 / 6220 - deasupra tastaturii
- NX9010 - pe partea frontală a laptopului
- HP Omnibook 6200 - pe partea stângă a laptopului
Cum să pornești wifi pe dell
- Mai ales Fn + F2 sau Fn + F8 sau Fn + F12
- 600 m - Fn + F2
- E6400 - partea dreaptă a laptopului deasupra portului pentru căști
- Inspiron-FN+F2
- Inspiron 1510/500M/600M/1150 - FN+F2
- Inspiron 1505 - pictograma barei de sistem faceți clic dreapta și activați
- Inspiron 1521 - partea dreaptă a laptopului
- Inspiron 1525 - buton [pictogramă wireless] în partea din față a laptopului
- Inspiron 1720 - comutator pe partea stângă a laptopului
- Inspiron 5100 - Wireless integrat
- Inspiron 6000/8600/9300 - Fn + F2
- D400 / D500 / D600 / D610 / D400 / D500 / D600 / D610 / D620 / D800 - Fn + F2
- Latitude D630 (D640 și mai nou) - comutator pe partea stângă din față
- Latitude E6400 - FN+F2
- X300-FN+F2
- Vostro 1500 - Butoane mari pe partea stângă pe spate
Cum să pornești wifi pe lenovo
- La laptopurile din seria DV - un buton în formă de antenă deasupra tastaturii
- R40 - Fn + F5
- Thinkpad - butoane din partea stângă a laptopului
- T43/X32 - Fn + F5 deschide meniul OSD, selectați „Pornire”
- Comutator X61 pe partea dreaptă față a laptopului
- Lenovo T-61 - comutați pe partea frontală a laptopului
Cum se activează wifi pe MSI
- butonul de lângă butonul de pornire
- U100 - Fn + F11
Cum să activezi wifi pe Samsung
- Buton albastru în mijlocul tastaturii
Cum se activează wifi pe toshiba
- Tastatură - Fn + F5 sau Fn + F8
- A100-078 - comutator pe partea dreaptă a carcasei
- Equium - pe partea din față a carcasei
- Libretto - pe partea din față a carcasei
- M1 și M2 - comutator pe partea stângă a carcasei
- M40 și M70 - buton de pe partea din față a laptopului
- Portege & Qosmio - pe partea stângă a carcasei
- Quantium - pe partea stângă a laptopului
- R100 - comutator pe partea dreaptă a carcasei
- Satego - în partea dreaptă a laptopului
- Satelit - comutați în colțul din stânga jos al tastaturii Fn + F8 arată starea
- L355D-S7825 - comutator sub tastatură, ușor la stânga din centru
- Satelit A60-S1662 - comutator din partea dreaptă, lângă portul USB
- Buton Satellite Pro în lateral sau în față
- TE2000 - comutator pe partea stângă a carcasei
- Tecra 2100 - comutator pe partea stângă a carcasei
Ce trebuie să faceți dacă instrucțiunile de mai sus nu au ajutat
Dacă ați făcut tot ce este scris mai sus și nimic nu ajută, atunci problema poate fi doar într-un singur lucru - în absența driverului corect.
De unde să iei șoferul? Cel mai bine este să descărcați de pe site-ul producătorului, dar o puteți face altfel, mai ales dacă nu o găsiți acolo.
Driverul poate fi descărcat de pe . Nu voi descrie încă o dată cum să fac acest lucru - iată o instrucțiune detaliată.
Foarte, foarte rar există situații în care este imposibil să porniți deloc Wi-Fi.
Da, aceasta este o raritate, dar se întâmplă - nu spun că modulul a ieșit din funcțiune, doar că producătorii înșiși nu greșesc intenționat.
Sau, de exemplu, aveți un laptop vechi, ați agățat Windows 7 sau 8 pe el și este posibil să nu existe drivere pentru un astfel de sistem de operare, deoarece producătorul a uitat de mult de el. Să sperăm că nu este cazul tău și totul a mers bine. Noroc.
Voi descrie toate modalitățile pe care le știu să pornesc o rețea Wi-Fi pe un laptop (la urma urmei, tot ce poate fi oprit și pornit poate fi pornit?!) Voi începe cu metode mai simple și mai comune, apoi am va trece la metode mai complexe de care vor avea nevoie unitățile.
Deci, dacă vezi pictograma barei de activități ați dezactivat Wi-Fi (sau nu vedeți deloc pictograma), atunci acest articol este pentru dvs.
Activați Wi-Fi folosind glisorul / butonul de pe carcasa laptopului.
Pe multe modele de laptop, pentru a activa Wi-Fi, trebuie să utilizați glisorul sau un buton separat pentru a activa Wi-Fi. Adesea, acest comutator este situat pe partea frontală a laptopului.

Comutatorul arată diferit, dar are o singură funcție - pornirea și oprirea rețelei wireless.

Pentru a activa Wi-Fi, pur și simplu mutați glisorul în poziția Pornit.
Cum să activați Wi-Fi folosind o comandă rapidă de la tastatură.
Dacă laptopul dvs. nu are glisoare sau butoane separate de activare Wi-Fi, aruncați o privire mai atentă la tastatură, puteți găsi pictograma Wi-Fi pe una dintre tastele funcționale (F1-F12) de pe ea.

Poate fi amplasat pe diferite butoane, totul depinde de producătorul și modelul laptopului.

Pentru a activa Wi-Fi, trebuie să apăsați această tastă sau să utilizați o comandă rapidă de la tastatură

Luați în considerare combinațiile de taste care sunt cele mai frecvent utilizate în laptopurile de la diferiți producători:
- Acer. Apăsăm tastele:
+ . - Asus. Combinaţie
+ . - HP. Click aici
+ . - Lenovo. Butoane necesare:
+ . - Samsung. Sau
+ , sau + . - Dell Comanda rapidă de la tastatură
+ sau +
Cum să activați Wi-Fi în setările Windows.
Dacă aceste proceduri nu au ajutat și încă vă întrebați Cum să pornești Wi-Fi pe un laptop? verificați dacă wireless este activat conexiune retea V Setări Windows. Pentru a face acest lucru, trebuie să intrați în Centrul de rețea și partajare. O modalitate este să faceți clic dreapta pe pictograma rețeleiîn colțul din dreapta jos al ecranului și selectați „Centrul de rețea și partajare”.


Un alt mod de a folosi tastele rapide

Nu contează care dintre metodele pe care le-ați folosit, rezultatul va fi același - pe monitor va apărea o fereastră Conexiuni de retea. În continuare, trebuie să găsiți conexiune fără fir faceți clic dreapta pe el și selectați „Activați” (dacă opțiunea Activare nu este disponibilă, atunci retea wifi activat).

Activați Wi-Fi prin Windows Device Manager.
Dacă adaptorul dvs. Wi-Fi nu este încă activat, trebuie să verificați dacă este activat în managerul de activități. Pentru a face acest lucru, faceți clic pe butonul „Start”, faceți clic dreapta pe „Computer” și selectați „Gestionați”. Selectați Manager dispozitive din meniul din stânga.

Sau apăsați comanda rapidă de la tastatură


Dacă pictograma adaptorului este marcată cu o săgeată în jos, atunci este dezactivată, pentru a o activa, faceți clic dreapta pe ea și selectați „Activare”.
Actualizați driverele pentru Wi-Fi.
Un alt motiv pentru care Wi-Fi nu funcționează poate fi - un driver nepotrivit sau absența acestuia. Pentru a instala driverul corect, intră pe site-ul producătorului laptopului, găsește modelul tău (va fi greu să faci asta pe unele site-uri, poți scrie modelul laptopului în comentarii, voi încerca să te ajut) și descarcă driverul pt. card de retea WiFi pentru dvs sistem de operare. După aceea, va fi suficient să instalați driverele, după repornirea laptopului, Wi-Fi ar trebui să funcționeze.
Nu contează în ce mod ați pornit rețeaua wireless, în final ar trebui să vedeți pictograma Wi-Fi în bara de activități. Când faceți clic pe el, veți vedea disponibil pentru Conexiuni WiFi retelelor.

Conectarea la o rețea fără fir este cea mai convenabilă modalitate de a accesa Internetul la viteză bună, fără fire inutile. Cu toate acestea, pentru a profita din plin conexiune fără fir, mai întâi trebuie să înțelegeți cum să configurați wifi pe un laptop.
Pornirea adaptorului
Înainte de a începe să creați o nouă conexiune, trebuie să verificați dacă adaptorul Wi-FI este activat.
Tasta funcțională pentru pornirea/oprirea adaptorului este diferită pentru fiecare model de laptop. De exemplu, pe Laptop-uri ASUS se folosește combinația Fn + F2, iar pe Acer - Fn + F3. La unele modele Lenovo, starea adaptorului este controlată de un comutator hardware situat pe panoul frontal. 
Pentru a determina ce cheie aveți, priviți rândul F1-F12. Unul dintre butoane ar trebui să aibă o pictogramă - o antenă care distribuie un semnal. Apăsați acest buton în combinație cu tasta Fn și verificați dacă lumina adaptorului Wi-Fi se schimbă de la roșu la albastru sau verde.
Ce ar trebui să fac dacă adaptorul Wi-Fi nu pornește?
Există situații când după apăsarea tastei funcționale adaptorul nu pornește. Această problemă apare de obicei din unul dintre următoarele motive:
- Drivere instalate incorect.
- Funcționare incorectă a sistemului.
- Infecția cu virus a laptopului.
Până când nu eliminați cauza, întrebarea cum să configurați wai wai într-un laptop nu va primi o rezoluție pozitivă. Cel mai adesea, problema constă în greșit drivere instalate, dar ar fi util să verificați sistemul pentru viruși. Dacă nu sunt găsite aplicații rău intenționate, reinstalați driverele modul WiFiși încercați să-l porniți din nou.
Cum se configurează wifi pe un laptop
Configurare pe Windows XP
Pentru a configura, este suficient să specificați corect câțiva parametri ai conexiunii fără fir:

Dacă este setată o parolă pentru conexiunea fără fir, atunci va trebui să furnizați o cheie de securitate, după care va fi stabilită conexiunea.
Configurarea pe Windows 7
Ne-am dat seama de XP, acum să vedem cum să configurați o rețea wireless pe un laptop cu Windows instalat 7. Practic nu există diferențe fundamentale:

Aceasta completează configurarea wifi pe un laptop cu Windows 7. Când vă conectați, introduceți cheia de securitate și obțineți acces la Internet.
Pentru Windows 8.1 sau Windows 10, nu există diferențe de configurare față de versiunea a șaptea. Lista rețelelor disponibile pentru conectare poate fi apelată direct din panoul de notificări - există o pictogramă Wi-Fi specială în tavă.
Video de configurare Wi-Fi pe un laptop
Când un utilizator cumpără un laptop, bineînțeles că dorește să folosească toate funcțiile pe care acesta le oferă. Subiectul articolului de astăzi, cum să activați WiFi pe un laptop în Windows 7 sau 8, am ales cu un motiv. S-ar părea că nu este nimic complicat aici, dar dacă nu cunoașteți unele dintre nuanțe, atunci această procedură va părea că nu este atât de banală.
Pot apărea probleme și din fericire se rezolvă rapid și ușor, trebuie doar să știi cum. Doar în acest articol, să vorbim despre unele dintre capcanele care pot apărea atunci când porniți Wi-Fi.
Există wifi deloc
În primul rând, trebuie să aflăm dacă computerul sau laptopul tău are Wi-Fi. Calculatoarele portabile moderne, laptopurile, netbook-urile, telefoanele și alte dispozitive au Wi-Fi. Puteți verifica dacă dispozitivul dvs. are unul pe Google, dar vă pot asigura imediat că, dacă l-ați achiziționat cu mult timp în urmă, atunci receptorul încorporat pur și simplu poate să nu fie acolo.
Când cauți specificații dispozitivul dvs., căutați eticheta Wi-Fi cu același nume. De exemplu, descrierea unui laptop Asus:

Includerea fizică a Wi-Fi
Unele laptop-uri au un glisor dedicat care trebuie mutat pentru a activa sau dezactiva Wi-Fi. Pentru a vă face o idee despre ce vorbesc acum, uitați-vă la imagine:

În apropierea acestuia pot exista inscripții: „OFF” sau „0” - oprire / oprire, precum și „Pornit” sau „1” - pornit / dezactivat. De obicei, este plasat în dreapta sau în stânga laptopului și poate fi și în partea din față a acestuia.
Există modele de laptop în care, pentru a activa sau dezactiva Wi-Fi, trebuie să faceți clic pe butonul corespunzător, care se află în imaginea de mai jos (butonul din stânga):


Adesea, producătorii de laptopuri fac acest buton iluminat: de exemplu, când Wi-Fi este pornit, este pornit, dacă este oprit, atunci laptopul nu va evidenția acest buton.

Deși nu este întotdeauna cazul, adică acest buton nu este evidențiat când este pornit, așa că trebuie să determinați singuri dacă Wi-Fi-ul dvs. este pornit. Pentru a face acest lucru, acordați atenție indicatorilor de pe partea din față a laptopului. Dacă porniți Wi-Fi, atunci indicatorul care este responsabil pentru acest dispozitiv ar trebui să se aprindă, făcând astfel clar utilizatorului că îl puteți utiliza acum.

Tastele funcționale (Fn+)
Pe laptopuri de la diverși producători această procedură putin diferit. Luați în considerare combinațiile de taste rapide care pot fi în laptopul dvs.:
- Acer. Ținem apăsate tastele: „Fn + F3”.
- Asus. Combinația „Fn + F2”.
- HP. Aici apăsăm „Fn + F12”.
- Lenovo. Butoane necesare: „Fn + F5”.
- Samsung. Fie „Fn + F12”, fie „Fn + F9”.
Mai sus au fost enumerate modalități de a activa WiFi pe cele mai populare modele de laptop. Cu toate acestea, nu există nicio garanție că aveți exact unul dintre aceste laptopuri.
Este posibil ca butonul Fn să lipsească pur și simplu. Apoi inspectați cu atenție toate tastele de pe tastatură. Unul dintre ei ar trebui să aibă o icoană Rețele WiFi, apăsați-l și rețeaua se va porni.
Mai jos puteți vedea cum arată pictograma Wi-Fi:

În captură de ecran puteți vedea că pe acest laptop trebuie să apăsați „Fn” + „F2”.
Activați Wi-Fi în Windows
Dacă ați făcut metodele descrise mai sus, dar nu v-ați putut conecta la Wi-Fi, faceți următoarele: accesați meniul Start - Panou de control - Rețea și Internet - Centru de rețea și partajare. În stânga, faceți clic pe elementul: „Schimbați setările adaptorului”.

Faceți clic dreapta pe: „Conexiune la rețea fără fir” și selectați „Activare”.

Dacă nu există un astfel de articol, dar există „Dezactivare”, atunci Wi-Fi este activat în Windows.

După aceea, Wi-Fi ar trebui să funcționeze, dar dacă nu a ajutat, sau a apărut o eroare sau nu există o rețea cu acest nume, apare întrebarea: „Cum se activează atunci WiFi pe un laptop?”. Citește mai departe!
Dacă laptopul nostru nu se poate conecta automat la rețeaua dorită, atunci problema poate consta în faptul că dispozitivul receptor de semnal este dezactivat în managerul de dispozitive. Acum vă voi arăta cum să remediați acest lucru folosind Windows 7 ca exemplu.
Accesați meniul Start, faceți clic dreapta pe Computer și selectați Proprietăți.

În fereastra care se deschide, faceți clic pe „Manager dispozitive” din stânga.

De aici puteți vedea: ce componente din laptop pot fi controlate - activați sau dezactivați dispozitivul necesar. Îl găsim pe cel în numele căruia există un cuvânt Fără fir. Faceți clic dreapta pe el și selectați „Activați”.

Apropo, dacă lângă pictograma serviciului există un triunghi galben cu Semnul exclamarii, asta înseamnă că laptopul nu are un driver instalat pt acest aparat. In aceasta situatie foloseste un alt dispozitiv (calculator, laptop, netbook, tableta etc.) prin care descarci driverele Wi-Fi, le transferi pe laptop si le instalezi.
Alte nuanțe de activare a conexiunii Wi-Fi
Mai sus, am descris în detaliu cum să activați WiFi pe un laptop. Dar pentru a vedea imaginea completă a modului de activare și a modului de conectare la Wi-Fi, urmați cu atenție linkul de mai jos, deoarece în acest articol vorbesc despre alte nuanțe care pot apărea în cazul dvs. Articolul „” a fost scris pe un exemplu „live”, așa că vă va fi extrem de util.
Dacă nu sunteți familiarizat cu instalarea driverelor, atunci citim: „”. Pentru a găsi un driver, accesați site-ul web oficial al producătorului laptopului dvs., introduceți modelul în căutarea site-ului. Apoi căutați driverul pentru Wireless în listă.
Nu exclud ca utilizatorii care citesc acest articol să nu cunoască parola Wi-Fi. Dacă nu știți, atunci nu veți putea intra într-o rețea securizată. Pentru a afla cum să vizualizați parola pentru Wi-Fi, vă recomand să citiți: „”. Presupun, de asemenea, că unii vor întreba despre hacking, da, puteți hack, dar nu voi scrie despre asta.
Situațiile sunt diferite și nu ar trebui să excludeți posibilitatea când niciunul dintre sfaturile de mai sus nu vă va ajuta. Cum să procedezi atunci? Din fericire pentru tine, există o terță parte software pe care îl puteți folosi în siguranță. Semnificația sa este că, după instalare, acest program de fiecare dată Pornire Windows se va porni automat și, prin apăsarea unei anumite combinații de taste, va efectua anumite acțiuni. De exemplu, activați Bluetooth sau WiFi.
Există un număr mare de astfel de utilitare, pot cita SoftSwitch ca exemplu. Pe lângă funcțiile de mai sus, ea știe și cum să pornească camera și ecranul tactil. Pentru fiecare dintre aceste funcții, există o anumită combinație de butoane de la tastatură cu care vă puteți familiariza dacă decideți să descărcați această creație de programatori. Găsi acest programîn Google nu vă va fi dificil, deoarece are o licență Free Soft ( licență gratuită). Descărcați-l, instalați-l și bucurați-vă!
Și am pe această problemă, poate, totul. Multumesc pentru lectura si sper din tot sufletul ca te-am ajutat.
Pentru claritate, urmăriți videoclipul: