Windows 10 odstraňuje nelicencované programy, ako zakázať
Mnohí používatelia, najmä tí, ktorí predtým používali Windows 7 a iné staršie Verzie systému Windows, si všimol, že v systéme Windows 10 sa proces odstraňovania súboru alebo priečinka vyskytuje bez zobrazenia potvrdenia na vykonanie tejto akcie. Jednoducho povedané, keď stlačíte kláves Delete, toto okno sa nezobrazí:
Pohľad na okno so žiadosťou o vymazanie
Veľký počet používateľov poznamenáva, že to nie je úplne pohodlné, pretože nie je nezvyčajné, že sa súbor náhodne odstráni. Pre Windows 8.1 táto otázka je tiež relevantné.
V tomto článku vám povieme, ako vrátiť potvrdzovacie okno pri odstraňovaní súboru alebo priečinka v systéme Windows 10.
Nastavenie košíka
Aby sa pri každom kliknutí na tlačidlo Odstrániť s predtým vybraným súborom alebo priečinkom zobrazila žiadosť o potvrdenie vymazania, musíte zaškrtnúť iba jedno políčko vo vlastnostiach koša.
Ak to chcete urobiť, kliknite pravým tlačidlom myši na ikonu „Kôš“ na pracovnej ploche a v otvorenom okne obsahové menu vyberte "Vlastnosti".

Vlastnosti košíka
Zobrazí sa okno zobrazujúce všetko lokálne disky tvoj počitač. Úplne dole v okne bude začiarkavacie políčko „Požiadať o potvrdenie vymazania“. Musí byť nainštalovaný pre každý lokálny disk.

Povoľte výzvu na odstránenie súboru v systéme Windows 10
Ak to chcete urobiť, vyberte každú jednotku v zozname kliknutím ľavým tlačidlom myši a začiarknite toto políčko. Skontrolujte, či je toto políčko začiarknuté na každom striedavo pridelenom lokálnom disku.
Potom kliknite na tlačidlo „OK“ a uistite sa, že po odstránení akéhokoľvek súboru alebo priečinka sa na obrazovke zobrazí okno s potvrdením.
Najlepšia cestaďakujem autorovi článku - uverejnite ho na svojej stránke
Oznámil vydanie októbrovej aktualizácie pre Windows 10 počas svojej konferencie v New Yorku 2. októbra 2018. Odvtedy používatelia, ktorí riskovali inštaláciu aktualizácie medzi prvými sťažovať sa na množstvo problémov, ktoré sa vyskytli po inštalácii. Stojí za zmienku, že každá aktualizácia na Windows 10 je sprevádzaná určitými rizikami a mnohí používatelia sa neodvážia upgradovať systém zo strachu zo zlyhania. Tento čas nebol výnimkou.
Jedným z najčastejších problémov je náhla strata osobných dokladov majiteľa počítača. Niektorí používatelia sa sťažujú na stratu niekoľkých súborov, iní tvrdia, že samotný Windows vymazal stovky gigabajtov, ktoré sa nedajú obnoviť.
„Dva mesiace mojej práce sa stratili kvôli aktualizácii,“ píše jedna z obetí, ktorá stratila súbory v celkovej veľkosti 220 GB. — Najdôležitejšie je, aby tieto dokumenty neskončili v koši. Jednoducho zmizli."
„Zrejme mám nainštalovaný počítač Posledná aktualizácia Windows 10 okolo 15:00 a počas tohto procesu... rozbalil svoje vlastné inštalačné súbory, čím prepísal moje dokumenty. Som tak nahnevaný na Microsoft!" “ povedal používateľ Twitteru s prezývkou @MakatiCub.
Pokiaľ viem, môj počítač si dnes okolo 15:00 stiahol najnovšiu aktualizáciu systému Windows 10 a počas tohto procesu odpojil môj adresár Dokumenty a potom rozbalil svoje vlastné inštalačné súbory, ktoré prepísali moje vlastné súbory.
Práve teraz som taký nahnevaný na Microsoft – ak je to tak.
— Ochabnutá mačka (@MakatiCub) 4. októbra 2018
Odstránenie ovplyvňuje súbory v priečinkoch „Moje dokumenty“ a „Obrázky“, ktoré sa nachádzajú v osobnom adresári používateľa. Súbory však nie je možné vrátiť ani po zrušení aktualizácie a obnovení predchádzajúceho stavu Windowsu.
Je pravdepodobné, že strata dokumentov súvisí s aktualizáciou cloudovej služby Microsoft OneDrive, no neexistuje o tom žiadny priamy dôkaz.
Ďalší problém spojený s októbrom Aktualizácia systému Windows 10 sa niektoré modely značkových procesorov preťažili, a preto sa batéria na notebookoch príliš rýchlo vybíja. Toto preťaženie spôsobuje ovládač Intel Display Audio, ktorý systém ponúka nainštalovať v rámci aktualizácie. Spoločnosť Microsoft vydala upozornenie, v ktorom vás žiada, aby ste ignorovali výzvu na inštaláciu ovládača a zatvorili dialógové okno.
Uvádza sa, že pre širokú verejnosť automatická aktualizácia mala sa spustiť až 9. októbra a tí, ktorí si ju nainštalovali skôr, tvoria úzku skupinu pokročilých používateľov, ktorí aktualizáciu spustili manuálne.
Microsoft však už prijal potrebné opatrenia, aby zabránil náhodným používateľom aktualizovať Windows, kým sa existujúce problémy nevyriešia.
Predstaviteľ spoločnosti uviedol, že vyšetrovanie incidentu už prebieha.
Diera v systéme
Koncom septembra sa dozvedela o kritickej zero-day zraniteľnosti v systéme Windows, ktorá umožňuje hackerom získať prístup do systému obete. Zraniteľnosť bola objavená pred štyrmi mesiacmi, no ešte nebola opravená. Niektorí odborníci očakávali, že oprava opravujúca „dieru“ bude vydaná ako súčasť nešťastnej októbrovej aktualizácie.
Zraniteľnosť bola objavená v databázovom stroji JET v systéme Windows 7, ale je možné, že novšie verzie tohto operačného systému vrátane Windowsu 10 môžu byť ohrozené.
Útočník, ktorý by chcel využiť túto zraniteľnosť, by poslal obeti súbor s príponou .jet, ktorý by po spustení súčasne poskytol hackerovi prístup k počítaču obete a mohol by nainštalovať malvér a vírusy.
Napriek tomu, že takýto scenár vyzerá desivo, odborníci na informačnú bezpečnosť hodnotia hrozbu z tejto zraniteľnosti ako miernu, pričom zdôrazňujú skutočnosť, že infekcia nie je možná bez aktívnej účasti samotného používateľa.
„Pre túto zraniteľnosť neexistuje žiadny iný scenár útoku, ktorý by nezahŕňal interakciu používateľa. Osobne by som povedal, že mieru rizika v tomto prípade možno hodnotiť ako nízku alebo strednú,“ povedal bezpečnostný špecialista Avastu Martin Chron v rozhovore pre Gazeta.Ru.
Windows 10 je najaktuálnejší vývoj od spoločnosti Microsoft, ktorému sa predpovedá veľká budúcnosť a bude fungovať na všetkých typoch zariadení. „Desatoro“, ktoré teraz môžete použiť, je do istej miery stále „surové“. Teda nedokončené. Dá sa povedať, že celé toto vnucovanie najnovšieho operačného systému je snahou spoločnosti prilákať testovanie softvérový produktčo najviac ľudí.
Ale paranoici sa naďalej radujú, pretože s každou novou aktualizáciou . Na internete môžete napríklad nájsť sťažnosti, ktoré tento OS odstraňuje užívateľské súbory. Toto je veľmi vážne vyhlásenie. Buď opäť raz dokazuje, že aj za tým, čo si nahráš na svoje HDD, alebo vás prehnane chráni pred vlastnou hlúposťou.
Koniec koncov, vo väčšine prípadov hovoríme o o automatickom odstránení rôznych „trhlín“ a „kľúčových génov“, ktoré existujú dobrý antivírus mylne považované za nebezpečný alebo potenciálne nebezpečný softvér. Pre Windows 10 sú tieto súbory priamou bezpečnostnou hrozbou. Preto pred povzbudením paranoje stojí za to použiť zdravý rozum. V každom prípade je len na vás, aký názor na Windows 10 máte. Účelom tejto poznámky je deaktivovať nepotrebné funkcie.
Prečo bojovať proti „slobodám“ systému?
Operačný systém vymaže niektoré podozrivé súbory, aby ochránil seba a ďalšie, dôležitejšie údaje používateľa. Ale ak ste si istí, že konkrétny súbor nepoškodí systém, ale ako šťastie, zničí ho znova a znova - je to prinajmenšom nepríjemné. Bezpečnostné koncepty Windows 10 sú navyše veľmi špecifické. Niektorí programy tretích strán, ktorých sa „sedmička“ ani „osmička“ nikdy nedotkli, „desiatka“ zradne vymazáva.
Často ide o vylepšenia systému alebo programy, ktoré zobrazujú zoznam zariadení, teplotu procesora a ďalšie parametre počítača (CPU-Z, Speccy). Niekedy sa Windows 10 zbaví softvéru nainštalovaného s ovládačmi, napríklad pre grafické karty AMD a občas odstráni niektoré ovládače. Takéto správanie nahnevá každého: operačný systém by mal byť pohodlný a bezpečný, ale nemal by zasahovať do práce s počítačom.
Ako opraviť
Samotný Microsoft na túto otázku odpovedá na základe svojej užívateľskej zmluvy. Áno, áno, ten istý, ktorý predchádza Inštalácia systému Windows 10 alebo jej , a presne ten, ktorý tu nikto nečíta. Údajne práve v ňom dávate súhlas na takúto „prehnanú ochranu“ zo strany systému. Preinštalovanie nie je možné, môžete ho skúsiť vypnúť. Okrem toho je za túto funkčnosť zodpovedný vstavaný antivírusový softvér Defender.
Windows 10 dokáže „opraviť“ nechcené súbory niekoľkými spôsobmi:
- jednoducho vymazať (toto robí systém s generátormi kľúčov a inými programami na falšovanie licencie);
- varovať pred odstránením aplikácie a potom presunúť súbory programu do ;
- ponúkať vlastné verzie programov, ktoré sú funkčne podobné, ale podľa OS bezpečné.
V skutočnosti v tejto situácii nemusíte robiť nič, pretože ste si vybrali Windows 10 ako svoj hlavný operačný systém, čo znamená, že ste boli pripravení na dočasné nedostatky a iné potešenia „surových“ softvér. A strata je malá: odstránia sa iba nebezpečné súbory a programy. Jediná cesta Oprava spočíva v zakázaní vstavaného antivírusu alebo, ako sa tomu hovorí, „Defender“. Zároveň musíte pochopiť, že tým robíte svoj systém zraniteľnejším voči malvéru.
Preto sa poponáhľajte a zaobstarajte si antivírus tretej strany. Mimochodom, pri jeho inštalácii sa Defender často vypína bez zásahu používateľa. Ale pre prípad, tu je postupnosť akcií na manuálne vypnutie:
- Stlačte súčasne niekoľko klávesov - ikona Windows a R.
- V malom okne, ktoré sa otvorí, napíšte regedit a stlačte Enter.
- Otvorí sa Editor databázy Registry – prejdite na adresu: HKEY_LOCAL_MACHINE\ SOFTWARE\ Policies\ Microsoft\ Windows Defender.

- Ak tu vidíte takzvaný parameter DWORD (nie na snímke obrazovky vyššie, ale nachádza sa na snímke obrazovky nižšie), vedzte, že hodnota 1 deaktivuje Defender a 0 ho aktivuje. Zakázané tu:

- Ak parameter neexistuje, musíte ho vytvoriť manuálne kliknutím pravým tlačidlom myši na prázdne miesto v pravom okne: Nový - Hodnota DWORD.
- Reštartovať.
Defender je deaktivovaný a už by vás nemal obťažovať, pokiaľ vývojári Microsoftu neprídu s niečím novým.
(Navštívené 7 313-krát, dnes 1 návštev)
Vitajte na stránke! V tomto článku budem hovoriť o jednoduchým spôsobom chrániť súbory a priečinky pred odstránením na operačnej sále systém Windows 10. Táto metóda zahŕňa použitie štandardné prostriedky Windows 10, inými slovami, nie je potrebné používať žiadne programy tretích strán.
Prečo zakázať mazanie súborov a priečinkov?
Pravdepodobne veľa ľudí má vo svojom počítači uložených veľa rôznych informácií, vrátane dôležitá informácia, ktorý bol štruktúrovaný a rozdelený do priečinkov. A o takéto informácie nechcete prísť, ale stáva sa aj to, že niekto môže vymazať súbor alebo celý priečinok, alebo vy sami, napríklad, omylom; inými slovami, vaše osobné súbory a priečinky nie sú štandardne chránené. z vymazania.
Avšak v operačný systém Existujú štandardné nástroje, ktoré možno použiť na zabránenie odstráneniu súborov a priečinkov.
Takto môžete veľmi jednoducho povoliť zákaz vymazania konkrétny súbor alebo celý priečinok, v ktorom sú uložené vaše osobné a dôležité údaje, čím sú chránené pred náhodným alebo dokonca úmyselným vymazaním. V tomto prípade ani vy nebudete môcť odstrániť tieto súbory a priečinky bez toho, aby ste najskôr odstránili tento zákaz ( tie. ak skutočne potrebujete odstrániť súbor alebo priečinok, budete musieť tento zákaz odstrániť).
Povoľte zákaz odstraňovania súborov a priečinkov v systéme Windows 10
Pozrime sa na príklad, v ktorom musíme zakázať vymazanie všetkých súborov a priečinkov v určitom priečinku, ktorý je pre nás dôležitý. Zároveň musíme mať možnosť pridávať nové súbory do tohto priečinka, ako aj upravovať existujúce súbory v ňom.
Krok 1 – Otvorte vlastnosti súboru alebo priečinka
Aby ste zabránili vymazaniu súborov a priečinkov v systéme Windows 10, musíte prejsť na vlastnosti objektu ( súbor alebo priečinok), v našom prípade priečinkov to možno urobiť kliknutím pravým tlačidlom myši a kliknutím "Vlastnosti".

Krok 2 – Prejdite na Nastavenia zabezpečenia

Krok 3 – Otvorte ďalšie možnosti zabezpečenia
Potom otvorte Extra možnosti zabezpečenia nastaviť špeciálne oprávnenia, keďže v štandardných oprávneniach, ktoré potrebujeme, t.j. Neexistuje žiadny zákaz vymazania.

Krok 4 – Pridajte nový prvok povolenia
Po otvorení rozšírených nastavení zabezpečenia sa nám zobrazia aktuálne prvky povolení pre tento adresár, musíme pridať nový prvok povolenia. Ak to chcete urobiť, stlačte tlačidlo "Pridať".

Krok 5 – Výber predmetu
Najprv musíme vybrať predmet, t.j. pre koho ( ktorí používatelia) bude platiť toto povolenie.
Ak chcete vybrať, stlačte tlačidlo "Vybrať predmet".
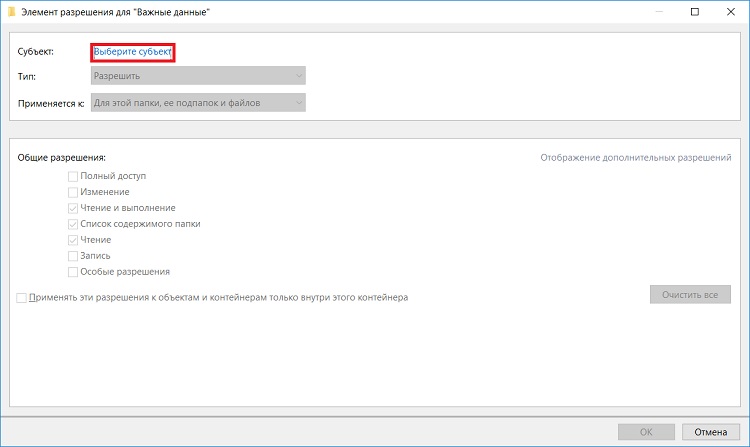
Potom, keďže chceme zabrániť vymazaniu súborov a priečinkov všetkým, vrátane nás, môžeme (a mali by sme) vybrať špeciálnu skupinu "všetky", ktorá zahŕňa absolútne všetkých používateľov počítača.
Na to, ak máte pravidelný domáci počítač (Myslím, že nie je na doméne), Slovo môžete okamžite napísať do poľa na zadanie názvu "Všetky", a stlačte "Skontrolovať mená". A teda, ak sa táto skupina nájde, jej názov bude podčiarknutý.

Ak skupinu nenájdete týmto spôsobom "všetky", môžete prejsť do nastavení "dodatočne" v tom istom okne a pomocou vyhľadávania nájdite požadovanú skupinu.
V prípade potreby môžete zakázať vymazanie iba niektorým používateľom a nie všetkým.
Keď určíme používateľov alebo skupinu, na ktorú sa bude vzťahovať naše povolenie, kliknite na „OK“.
Krok 6 – Výber typu rozlíšenia
Najprv vyberte typ rozlíšenia, t.j. čo chceme "povoliť" alebo "zakázať", chceme zakázať mazanie, tak vyberieme "Zakázať."

Krok 7 - Vyberte položku Povolenia
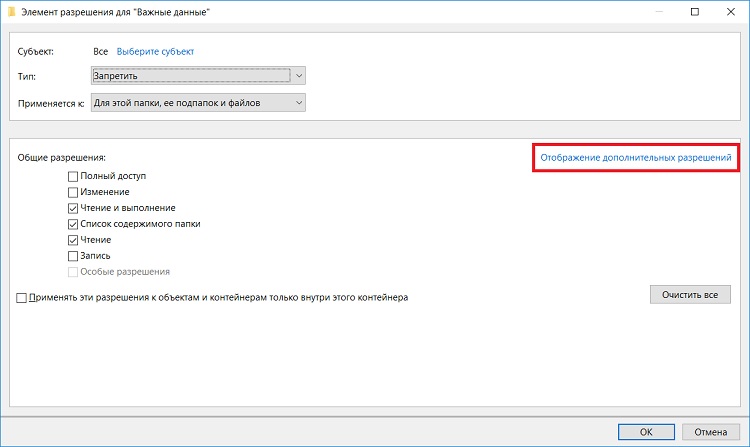
Potom začiarknite a ponechajte iba dve začiarkavacie políčka: "Vymazanie podpriečinkov a súborov" A "Odstrániť".
Kliknite na „OK“ a toto okno sa zatvorí.

Potom použite toto povolenie v okne "Rozšírené nastavenia zabezpečenia" stlačte tlačidlo "Použiť".

Windows 10 nás upozorní, že zákaz má prednosť pred povolením, t.j. Hoci sme vytvorili všetky tieto priečinky a súbory a máme plné právo ich odstrániť, aktuálne povolenie bude mať prednosť a tieto súbory a priečinky nebudeme môcť odstrániť.
Súhlasíme s tým a klikneme na „Áno“.

Potom opustíme nastavenia pomocou krížika.
Kontrola zákazu vymazania
Teraz, ak sa vy alebo iný používateľ pokúsite odstrániť tento priečinok alebo súbory v ňom, zobrazí sa nasledujúca chyba

V tomto priečinku však môžeme voľne vytvárať nové súbory a upravovať ich, máme na to práva. V tomto prípade všetky nové súbory, ktoré vytvoríme v tomto priečinku, zdedia zákaz vymazania.
Zrušte zákaz vymazania
Ak potrebujete presunúť súbory alebo celý priečinok, prípadne vymazať niektoré súbory a priečinky v tomto adresári, budete musieť odstrániť zákaz vymazania.
Toto sa vykonáva pomocou ľahké odstránenie toto povolenie. Ak to chcete urobiť, musíte rovnakým spôsobom prejsť na ďalšie nastavenia zabezpečenia, vybrať príslušný prvok povolenia a kliknúť "Odstrániť", a potom "Použiť".

Video návod
To je na dnes všetko, dúfam, že materiál bol pre vás užitočný, ahoj!




