Ako rootovať tablet Sony Xperia Z2. Firmvér pre Sony Xperia Tablet Z Kontroluje sa nový softvér
Ak chcete optimalizovať výkon svojho zariadenia, mali by ste aktualizovať jeho softvér, aby ste zlepšili funkčnosť a odstránili chyby. Keď je k dispozícii aktualizácia, v stavovom riadku sa zobrazí ikona. Aktualizácie môžete skontrolovať aj manuálne.
Najjednoduchší spôsob inštalácie aktualizácií softvér- použitie bezdrôtové pripojenie zariadení. Niektoré aktualizácie sa však týmto spôsobom stiahnuť nedajú. V tomto prípade musíte použiť PC Companion pre PC alebo Sony Bridge for Mac pre počítače Apple® Mac®.
Ďalšie informácie o inštalácii aktualizácií softvéru nájdete v odkaze Aktualizácia softvéru.
Kontroluje sa nový softvér
Ak nemáte žiadny nový softvér, vaše zariadenie nemusí mať dostatok pamäte. Ak má vaše zariadenie Xperia™ na internom úložisku (pamäť zariadenia) menej ako 500 MB, nebudete môcť prijímať informácie o novom softvéri. V oznamovacej lište sa zobrazí nasledujúce upozornenie, ktoré vás upozorní na nedostatok úložného priestoru: Úložný priestor sa míňa. Niektoré funkcie systému nemusia fungovať. Keď dostanete toto upozornenie, musíte uvoľniť interný ukladací priestor (pamäť zariadenia) skôr, ako dostanete upozornenie, že je k dispozícii nový softvér. |
Stiahnutie a inštalácia aktualizácie systému
Stiahnite si a nainštalujte aktualizácie systému z panela oznámení
- Ak používate zariadenie s viacerými používateľmi, uistite sa, že ste prihlásení ako vlastník.
- Potiahnutím nadol stavový riadok otvorte panel oznámení.
- Posuňte zobrazenie nadol a vyberte požadovanú aktualizáciu systému a potom klepnite na Stiahnuť.
- Po dokončení sťahovania znova otvorte panel oznámení (ak je zatvorený), potom klepnite na Inštalovať a dokončite inštaláciu podľa pokynov na obrazovke.
Aktualizácie softvéru si môžete stiahnuť a nainštalovať do svojho zariadenia pomocou počítača pripojeného na internet. Budete potrebovať kábel USB a počítač so systémom PC Companion alebo Apple ® Mac ® so systémom Sony Bridge for Mac.
Aktualizácia zariadenia pomocou počítača
- Uistite sa, že máte PC Companion nainštalovaný na vašom PC alebo Apple ® Mac ® - Aplikácia Sony Bridge pre Mac.
- Pripojte svoje zariadenie k počítaču pomocou kábla USB.
- Počítač: Spustite PC Companion alebo Sony Bridge pre Mac. Po chvíli počítač rozpozná zariadenie a vyhľadá nový softvér.
- Počítač: Po zistení aktualizácie softvéru sa zobrazí kontextové okno. Pri aktualizácii softvéru postupujte podľa pokynov na obrazovke.
Pri kúpe chýba funkčnosť Tablet so systémom Android Sony Xperia Tablet Z2? Chcete rootovať tento tablet? Webová stránka a príjem článku Root Sony Xperia Z2 Tablet vás pokryje!
Čo je Root?
Pre tých, ktorí sa práve stali začiatočníkmi alebo nie sú odborníkmi v rozsiahlom svete Androidu a nie sú obzvlášť oboznámení s konceptom ako - Root Android , ako aj prečo je to potrebné, čo možno urobiť po získaní koreňových práv alebo ako sa ich následne zbaviť, ak už nie sú potrebné, to všetko nájdete v podrobnom článku -!
Po prvé!
V tomto článku nie sú žiadne „ľavé“ odkazy ani zbytočné akcie! Ak naozaj potrebujete Root Rights, potom pozorne čítajte a postupujte krok za krokom, to je záruka, že urobíte všetko správne! Tento článok o získaní práv root je rozdelený na dve časti: Prvá časť je Požadované komponenty a podmienky, druhá časť je Inštrukcie Ako získať práva root pomocou prijatých súborov a programov. Ak prebieha dostať koreň práva systému Android neustále reštartovanie alebo v procese večného načítania (stane sa to veľmi zriedka, ale stále), potom to stojí za to. Teraz začnime získavať práva root!
Výrobcovia Androidu niekedy vydávajú nový firmvér, na ktorý nie je možné získať Root pomocou jednej z navrhovaných metód, ak je v článku viac alternatívne spôsoby, vyskúšajte ich. Aj tak to nefunguje? Uveďte Verzia pre Android a verziu firmvéru v komentároch (nepíšte nahnevané, posraté komentáre, neprinesie vám to nič dobré ani nikomu neublíži). Android je zamrznutý (nenačíta sa), prečítajte si a znova prečítajte od prvého odseku, všetky potrebné odkazy sú uvedené v článku!
Stále máte otázky?
Máte nejaké otázky alebo nemôžete získať práva root na váš Android? Zanechajte komentáre o tom, čo pre vás fungovalo alebo nefungovalo, alebo čo ste urobili inak.Potrebné nástroje a podmienky
Nová metóda pre Android OS 4.4 / 5.0 / 5.1
Pre etapu č.1

Pre etapu č.2
- Nainštalujte ovládač Sony do počítača;
- Originálny, nepoškodený USB kábel;
- Stiahnite si archív z XZDualRecovery pre váš model, po stiahnutí ho rozbaľte.
Pokyny na zakorenenie tabletu Sony Xperia Z2
Pre OS Android 4.4 / 5.0 / 5.1
Etapa č.1
1. Aplikácia Kingroot stiahnuť do svojho zariadenia a nainštalovať. Ak sa zobrazí podobné okno, povoľte a pokračujte;  2. Stačí spustiť nainštalovaná aplikácia Kingroot;
2. Stačí spustiť nainštalovaná aplikácia Kingroot; 
3. Stlačte modré tlačidlo Root (Spustiť root / Skúsiť rootovať), keď sa zobrazí varovné okno, stlačte „ODMIETNUŤ“;
 4. Počkajte niekoľko minút, kým sa vykoná operácia prístupu root;
4. Počkajte niekoľko minút, kým sa vykoná operácia prístupu root; 
5. Po chvíli „Root prijatý“: 
6. Ďalej prejdite do ovládacieho menu Koreňové práva mi a povoliť "program ADB" 
Etapa č.2

Zastaraný spôsob
1. Presuňte aktualizačný archív UPDATER-SuperSU.zip (bez rozbalenia, v pôvodnej podobe) do koreňového adresára pamäte pamäťovej karty alebo tabletu;
2. Prepnite tablet Sony Xperia Z2 do režimu rýchleho spustenia:
možnosť 1
Keď je zariadenie vypnuté, stlačte a podržte tlačidlo vyhľadávania (alebo „Menu“ alebo stlačte tlačidlo „zníženia hlasitosti“) a potom ho pripojte k počítaču pomocou kábla USB.
Možnosť 2
Pripojte sa k počítaču, spustite program ADB SPUSTITE a choďte a z ponuky vyberte Reboot Device -> Reboot Bootloader 
3. V ADB RUN prejdite do ponuky Fastboot ->Boot;
4. Presuňte predtým stiahnuté jadro pre váš model do okna prieskumníka, ktoré sa otvorí, zatvorte okno a kliknite do okna Adb Run stlačte kláves „ENTER“, po ktorom sa rozbliká nové jadro s obnovou; 
5. Prepnite tablet Sony Xperia Z2 do režimu obnovenia:
6. Nainštalujte archív aktualizácií AKTUALIZÁCIA-SuperSU.zip;
7. Reštartujte tablet Sony Xperia Z2, boli získané práva root!
[zbaliť]
Skontrolujte, či máte práva root v systéme Android
Pred tebou podrobné pokyny krok za krokom o tom, ako flashovať tablet Sony Xperia Tablet Z. Naša redakcia vybrala najviac vhodným spôsobom na blikanie tohto modelu Sony. Ak tento pokyn neprinesie výsledky skúste flashovať inou metódou: Obnova TWRP, ROM Manager, Fastboot alebo klasické OTA.
POZOR! Po flashovaní zariadenia sa všetky vaše údaje z vnútorná pamäť- budú vymazané, takže ak chcete uložiť svoje kontakty, nastavenia a aplikácie, najprv uložte všetky údaje z tabletu.
Spôsob inštalácie systému Obnova CWM 1. Nabite flashovaný tablet aspoň 80%. 2. Ukladáme všetky dáta, ktoré sa nedajú stratiť z flash disku, SIM karty a pamäte tabletu. SIM kartu (ak existuje) je možné vybrať. 3. Umiestňujeme potrebný firmvér do pamäte tabletu. Súbor firmvéru musí byť v archívnom formáte PSČ. Firmvér si môžete vybrať a stiahnuť. 4. Všetky tablety Sony majú Recovery od výrobcu, preto ho meníme na Obnova ClockWorkMod. Robíme to podľa nasledujúcich pokynov: Nainštalujte si do tabletu aplikáciu zo služby Google Play. Spustite ho a udeľte práva root. Ak na tablete nie sú žiadne práva root, získame ich pomocou . V zozname možností vyberte „CWM Recovery“.
V zozname možností vyberte „CWM Recovery“.  Potom aplikácia zobrazí zoznam dostupných možností obnovenia. V príklade Rashr ukázal 2 možnosti: ClockworkMod s podporou ťuknutia na obrazovku a klasickú verziu (ovládanú tlačidlami hlasitosti a napájania).
Potom aplikácia zobrazí zoznam dostupných možností obnovenia. V príklade Rashr ukázal 2 možnosti: ClockworkMod s podporou ťuknutia na obrazovku a klasickú verziu (ovládanú tlačidlami hlasitosti a napájania).  Zobrazí sa výzva na stiahnutie. Kliknite na tlačidlo Áno.
Zobrazí sa výzva na stiahnutie. Kliknite na tlačidlo Áno.  Potom sa začne sťahovať obraz CWM Recovery pre tablet.
Potom sa začne sťahovať obraz CWM Recovery pre tablet.  Zobrazí sa upozornenie, že firmvér bol úspešne nainštalovaný a teraz ho máte modifikované zotavenie. Okamžite ideme do toho, ak to chcete urobiť, kliknite na „Áno“.
Zobrazí sa upozornenie, že firmvér bol úspešne nainštalovaný a teraz ho máte modifikované zotavenie. Okamžite ideme do toho, ak to chcete urobiť, kliknite na „Áno“.  Pripravený. Ak ste už nainštalovali ClockworkMod Recovery, jednoducho ho zadajte stlačením na 3-5 sekúnd ľubovoľnej z kombinácií: - Zvýšenie hlasitosti + tlačidlo napájania - Zníženie hlasitosti + tlačidlo napájania - Zvýšenie/zníženie hlasitosti + tlačidlo napájania + "Domov" - Hlasitosť hore + zníženie hlasitosti + tlačidlo napájania 5.
Pohyb v ponuke Obnovenie sa vykonáva pomocou tlačidiel hlasitosti a potvrdenia výberu tlačidlom napájania. Pred inštaláciou firmvéru musíte najskôr obnoviť továrenské nastavenia. Preto vyberte položku v ponuke zmazať údaje / obnoviť továrenské nastavenia.
Pripravený. Ak ste už nainštalovali ClockworkMod Recovery, jednoducho ho zadajte stlačením na 3-5 sekúnd ľubovoľnej z kombinácií: - Zvýšenie hlasitosti + tlačidlo napájania - Zníženie hlasitosti + tlačidlo napájania - Zvýšenie/zníženie hlasitosti + tlačidlo napájania + "Domov" - Hlasitosť hore + zníženie hlasitosti + tlačidlo napájania 5.
Pohyb v ponuke Obnovenie sa vykonáva pomocou tlačidiel hlasitosti a potvrdenia výberu tlačidlom napájania. Pred inštaláciou firmvéru musíte najskôr obnoviť továrenské nastavenia. Preto vyberte položku v ponuke zmazať údaje / obnoviť továrenské nastavenia.
 6.
Potom jednoducho potvrďte, že súhlasíte s resetovaním: Áno – vymazať všetky údaje používateľa.
6.
Potom jednoducho potvrďte, že súhlasíte s resetovaním: Áno – vymazať všetky údaje používateľa.
 7.
Teraz v hlavnej ponuke Recovery vyberte nainštalovať zip.
7.
Teraz v hlavnej ponuke Recovery vyberte nainštalovať zip.
 8.
Potom vyberte Vyberte zip z /sdcard.
8.
Potom vyberte Vyberte zip z /sdcard.
 9.
Prejdite do priečinka, do ktorého ste uložili zip súbor firmvéru a vyberte ho.
9.
Prejdite do priečinka, do ktorého ste uložili zip súbor firmvéru a vyberte ho.  10.
Zobrazí sa potvrdzujúca správa. Vyberte Áno – nainštalovať....
10.
Zobrazí sa potvrdzujúca správa. Vyberte Áno – nainštalovať....
 11.
Spustí sa proces inštalácie firmvéru a na konci sa zobrazí správa Inštalácia z SD karty dokončená.
Firmvér je dokončený. Vrátime sa do hlavnej ponuky CWM Recovery a reštartujeme tablet. Na to vyberáme reštartujte systém teraz.
11.
Spustí sa proces inštalácie firmvéru a na konci sa zobrazí správa Inštalácia z SD karty dokončená.
Firmvér je dokončený. Vrátime sa do hlavnej ponuky CWM Recovery a reštartujeme tablet. Na to vyberáme reštartujte systém teraz.
 12.
Pripravený. Tablet sa začne načítavať od už nainštalovaný firmvér.
Iné materiály
12.
Pripravený. Tablet sa začne načítavať od už nainštalovaný firmvér.
Iné materiály
V dnešnom článku si povieme niečo o jednom z najvýraznejších predstaviteľov tabletových zariadení na trhu počítačové vybavenie. Totiž porozprávame sa o tablete Sony xperia tablet z. Ultra tenký, ľahký, niekoľko úrovní odolnosti voči prachu a vode a výkonný procesor. Viac podrobností nižšie.
Vonkajší obrys
technické údaje
Zapnuté tabletový počítač Predinštalovaný je operačný systém Android verzie 4.1. Zariadenie je vybavené štvorjadrovým mikroprocesorom na báze Snapdragon S4 Pro, s pracovnou frekvenciou 1500 MHz. S CPU je spárovaný 2 GB slot Náhodný vstup do pamäťe, celková pamäť môže byť v závislosti od konfigurácie 16 alebo 32 GB.
Samotný tablet Sony xperia z, zástupca 10-palcových zariadení, s rozlíšením obrazovky 1920x1200 pixelov. Obrazovka je vyrobená technológiou Mobile BRAVIA Engine 2, takže má špeciálne sklo, ktoré ju chráni pred nárazmi a mechanickým poškodením.
Nechýbajú ani dva fotoaparáty s výborným rozlíšením, predný 2,2 MP a zadný 8,1 MP.
Voliteľne sú nainštalované nasledujúce snímače, napr.
- 3-osový akcelerometer
- Gyroskop
- Svetelný senzor
- Senzor magnetického poľa
- Kompas
Na spojenie s okolitým svetom slúžia technológie ako Wi-Fi, LTE, UMTS, GSM, Bluetooth a ako ovládací panel multifunkčný infraport. Hlavnou črtou tohto zariadenia Tablet Sony xperia z plná ochrana zariadenia pred vniknutím vody a prachu podľa certifikátov IP57 a IP55. Zabudovaná batéria umožňuje zariadeniu pracovať až 10 hodín v autonómnom režime a viac ako 100 hodín pri počúvaní hudby.
Gadget zároveň váži iba 495 gramov a jeho rozmery sú 172 x 266 x 7 milimetrov, čo je príjemné prekvapenie.
Tablet je dodávaný s: Nabíjačka s odnímateľným USB káblom, obrovským množstvom dokumentácie a samotným zariadením.
Dizajn gadgetu

Ochrana vody
Vyššie uvedený obrázok jasne ukazuje možnosti tabletového zariadenia tablet Sony z.

Umiestnenie hlavných tlačidiel a konektorov
Vyššie uvedený obrázok jasne ukazuje a označuje všetky konektory a klávesy, ktoré sú na samotnom tablete. Za zmienku stojí len to, že reproduktory majú technológiu priestorového zvuku, predná kamera má záznamový a fotografický formát 1080p.
Je dôležité vedieť, že tablet dokáže prežiť v metrovej hĺbke niečo vyše 30 minút.

Vzhľad
Ako viete, okraj obrazovky na prednej strane je 20 milimetrov, čo je veľmi neobvyklé riešenie.
Prehľad operačného systému

Desktop
Ako už bolo spomenuté, tablet beží na známom OS verzie 4.1, ale tento tablet Sony z bol aktualizovaný na najnovšiu verziu 4.2.
Ako vidíte, obraz je jasný, bez skreslenia, známe funkčné klávesy sú umiestnené v strede, panel upozornení bol presunutý do hornej časti obrazovky.

Zoznam aplikácií
Zariadenia SONY majú tradične svoju jedinečnú príchuť v rozhraní operačného systému, ktorá odlišuje ich gadgety od iných podobných.
Ako vidíte, existuje už celá séria predinštalované aplikácie, ktoré rozširujú a dopĺňajú možnosti zariadenia.

nastavenie
Ideme teda priamo do nastavení a v prvom rade navštívime úplne spodnú záložku o Tablet PC, kde si môžeme jasne overiť, že sme kúpili presne to zariadenie, ktoré bolo pri kúpe špecifikované.

Zdroj
Spoločnosť sa vždy stará o svojich zákazníkov opatrne, preto ponúka širokú škálu rôznych funkcií, aby bola čo najdlhšie v prevádzkovom stave.
pripojenie k internetu
Na pripojenie tabletu xperia tablet z môžete použiť dva najbežnejšie spôsoby: Wi-Fi a mobilný internet.
Ideme do nastavení a úplne hore vidíme dva posuvníky Bluetooth pripojenia a Wi-Fi, v prvom aj druhom prípade sa prepneme do prevádzkového režimu, modul prehľadá priestor a formou zoznamu zobrazí možné pripojenia, stačí si vybrať, ktoré potrebujete, pripojiť a zadať Prístupový kľúč.

Wi-Fi pripojenie
V prípadoch pripojenia cez sieť mobilnej komunikácie je potrebné vykonať nejaké úpravy.

nastavenie mobilný internet A
Prejdite na položku Viac ako na obrázku vyššie a kliknite na mobilné siete, v okne zaškrtnutím políčka povolíte prenos dát a prejdite na položku vytvárajúcu prístupový bod (APN).
Kliknite na funkcie alebo dodatočne av rozbaľovacom zozname vyberte vytvorenie nového bodu pripojenia, po ktorom sa zobrazí zoznam dostupný na vyplnenie. Všetky informácie nájdete na oficiálnej stránke alebo nižšie.
Názov prístupového bodu pre tablet xperia z sa vyberá nezávisle
APN
- pre vozidlá - internet.mts.ru
- Megafon - internet
- pre tele2 - internet.tele2.ru
- pre BeeLine - internet.beeline.ru
Používateľské meno
- pre MTS - mts
- Megafón - prázdne pole
- tele2 – prázdne pole
- pre BeeLine - beeline
heslo:
- BeeLine – beeline
- MTS - mts
- Megafón - prázdny
- tele2 - prázdny
Teraz skontrolujeme a uložíme nový bod, na prístup k nemu musíte zakaždým pripojiť prenos údajov.
Ale ak nechcete robiť vyššie uvedené, najviac jednoduchým spôsobom Nastavenia mobilného internetu spočívajú v odoslaní príslušnej SMS správy na číslo operátora. V dôsledku toho dostanete správu s automatické nastavenia a zostáva ich len zachovať.
Firmvér a získanie práv root
V tomto článku sa nebudeme môcť pozrieť na to, ako sa flashuje tablet Sony Z, pretože spoločnosť vydala veľké množstvo úprav tohto zariadenia a pre každú z nich existuje vlastný individuálny firmvér, pokyny na flashovanie firmvéru a získanie práv superužívateľa. Na to jednoducho nemáme dostatok času a príležitostí, preto odporúčame navštíviť webovú stránku 4pda.ru s príslušným názvom, kde už bola zhromaždená zbierka pokynov na inštaláciu obnovenia, root a firmvéru.
Video recenzia:
Prvý dojem:
Dobré popoludnie, milí čitatelia a odberatelia blogu, dnes vám poviem môj boj s výbavou Sony Xperia Včera som sa rozhodol aktualizovať svoj Xperia Z2 Tablet sgp521 na najnovší firmvér, pretože mi to pravidelne pripomínal. Zdá sa, že vec je normálna, firmvér je čerstvý a od jeho vydania prešlo veľa času, skrátka som sa rozhodol, nižšie vám poviem postup, ako aktualizovať Sony xperia, ale potom som sa chytil chyba neustáleho reštartovania tabletu, načíta sa vám šetrič obrazovky, objaví sa plocha a akonáhle niečo stlačíte, vaša Sony xperia sa reštartuje a všetko sa opakuje, nižšie vám tiež poviem, ako som sa s tým vyrovnal.
Dôvody, prečo chcete upgradovať Sony xperia
- Kvôli nový firmvér chcete vyriešiť niektoré problémy prítomné v aktuálnej verzii
- Chcete rozšíriť funkčnosť?
- Niekto poradil
- Ponúkol aktualizáciu, súhlasil bez akýchkoľvek problémov
Opäť som presvedčený, že ak neexistujú žiadne zjavné dôvody na aktualizáciu zariadenia, potom nie je potrebné, funguje to, nedotýkajte sa ho
Registrácia zariadení na webovej lokalite Sony
Skôr ako začnete aktualizovať svoj tablet alebo telefón Sony Xperia, odporúčame vám zaregistrovať tieto zariadenia vo svojom účte Sony,
Registrácia je tam rýchla, môžete použiť svoju vlastnú účtu z Google+ alebo facebooku. Akonáhle sa dostanete do Osobná oblasť Kliknite na tlačidlo Pridať, otvorí sa toto okno, budete musieť zadať buď identifikátor zariadenia alebo číslo IMEI.

Takže, čo je IMEI? Ak rozlúštite túto skratku, dostanete medzinárodný identifikátor mobilného zariadenia a v ruštine, medzinárodný identifikátor mobilného zariadenia, existuje určitý formát GSM a v ňom je jedinečný sériové číslo každý telefón. Pamätajte, že podobne ako vo filmoch odhaľujú polohu osoby telefónom, presne vďaka IMEI, takže sledovanie ukradnutých telefónov je úplne realizovateľná vec, ale je to veľa problémov mobilných operátorov nechcem. Vedieť IMEI pre Android veľmi jednoduché, ak hovoríme mobilný telefón, potom sú tri možnosti:
- IMEI na svojom telefóne s Androidom zistíte zadaním *#06#

- IMEI môžete zobraziť na batériách vedľa položky S/N napravo od nej

- A samozrejme v menu prejdite na Nastavenia > O telefóne > Všeobecné informácie

Na tablete je možné zobraziť IMEI na bočnej strane


Ako aktualizovať android sony xperia
Poďme sa teraz pozrieť na otázku, ako aktualizovať android sony xperia, sú tri možnosti, pri prvej môžete mať upozornenie o dostupnosti novej verzie softvéru.

Druhá možnosť je ísť do nastavení > O zariadení > Aktualizácia systému, dá sa nainštalovať odtiaľto, ale nie vždy.

Sú chvíle, keď môžete aktualizovať Android na Sony Xperia iba pomocou počítača a špeciálneho softvéru.

Na Xperia Z2 Tablet sgp521 som mal presne požiadavku používať Xperia Campanion

Ak chcete stiahnuť Xperia Campanion, kliknite na odkaz http://support.sonymobile.com/ru/xperiaz2tablet/software/ existujú dve distribučné súpravy, jedna pre systémy MS, druhá pre Mac OS, tento softvér je možné voľne nainštalovať na Windows 10 .

povedzme si niečo o tom, čo je Xperia Campanion, aplikácia, ktorá vám umožní bezpečne a jednoducho aktualizovať váš tablet alebo telefón, zapamätať si slovo bezpečne a jednoducho, umožňuje vám robiť záložná kópiaúdaje a v prípade potreby ich obnovte.

Ako nainštalovať Xperia Campanion Myslím, že to nemá zmysel, všetko, čo musíte urobiť, je niekoľkokrát stlačiť dopredu.
Ako aktualizovať sony xperia cez počítač
Ak chcete aktualizovať Sony xperia cez počítač, spustiť Xperia Campanion a pripojiť vaše zariadenie k počítaču pomocou USB kábla, flashnem Xperia Z2 Tablet sgp521. Xperia Campanion to automaticky zistila a ponúkla inštaláciu aktualizácií. Chcel by som poznamenať, že sa okamžite navrhuje dať Firmvér systému Android 6.0.1 s číslom zostavy 23.5.A.1.291. Kliknite na aktualizovať. Znovu sa vám pripomenie o Nová verzia a zobrazí sa výzva na kliknutie na tlačidlo Aktualizovať.

Upozorňujeme, že po aktualizácii systému Android sa vráťte späť na predošlá verzia neuspeješ.

Ak sa zobrazí upozornenie brány Windows Firewall, kliknite na položku Povoliť.

V pravom hornom rohu sa zobrazí indikátor priebehu sťahovania firmvéru pre Sony Xperia.

Hneď po stiahnutí firmvéru budete upozornení, aby ste počas aktualizácie za žiadnych okolností neodpojili svoje zariadenie, inak vám príde tehla neskôr.

Začína sa príprava aktualizácie Androidu pre Sony Xperia.


inštalácia spustená.

V záverečnej fáze budete musieť chvíľu počkať.

Je nainštalovaný všetok Android 6.0.1 s číslom zostavy 23.5.A.1.291, odpojte USB a zapnite zariadenie.
Upozorňujeme, že zapnutie zariadenia bude trvať o niečo dlhšie a použijú sa tam nastavenia služieb. Ak všetko funguje pre vás, potom vám blahoželám, ak nie, prečítajte si časť nižšie

Cyklický reštart Sony Xperia Z2 Tablet sgp521
Bohužiaľ, mám Android 6.0.1 s číslom zostavy 23.5.A.1.291, ktorý priniesol iba chyby a frustrácie, aktualizoval sa naň normálne, ale v momente, keď zapnem Xperia Z2 Tablet sgp521, prejde úvodná obrazovka a zobrazí sa okno s nové funkcie a tam, kde som nestlačil na obrazovke, sa môj tablet reštartuje a tak ďalej v cykle, ktorý robíme ako prvý.
V Sony Xperia je cyklický reštart dôsledkom nesprávne nainštalovaného firmvéru alebo poškodeného firmvéru, skúste to najskôr opraviť v Xperia Campanion. Najprv však vypnite zariadenie, zvyčajne mi to nefungovalo pomocou tlačidla, znova sa zapol, kombinácia pomohla
Tlačidlo zvýšenia hlasitosti + tlačidlo napájania. Môj tablet Xperia Z2 sgp521 mierne zavibroval a vypol sa
Otvorte Xperia Campanion a nájdite položku Software Recovery, ktorá slúži presne na tento účel.

Ak k počítaču pripojíte zariadenie, ktoré je zapnuté, môže sa zobraziť chyba
- Zariadenie je potrebné odblokovať
- Preložiť Zariadenie Xperia do režimu MTP

Ak chcete obnoviť firmvér systému Android na Sony Experia, vypnite zariadenie, najmä ak máte cyklický reštart. Potom kliknite sem na opačnej strane a obnovte svoj telefón alebo tablet.

Teraz, keď ste si istí, že je zariadenie vypnuté z počítača, stlačte tlačidlo zníženia hlasitosti a znova ho pripojte k počítaču cez USB, spustí sa pokračovanie sprievodcu obnovením firmvéru Android.

musíte súhlasiť s tým, že vaše osobné údaje budú vymazané.

vidíme, že zariadenie je pripravené na obnovu.

Čakáme dve minúty.

Odpojíme zariadenie od počítača a pokúsime sa ho zapnúť.

Obnovte firmvér xperia pomocou XperiFirm a FlashTool
Ak vám utilita Xperia Campanion nepomohla, ako mne, a vaša Sony Xperia má cyklický reštart, vyskúšame kombináciu programov XperiFirm a FlashTool. Na stiahnutie je potrebný XperiFirm požadovaný firmvér do vášho počítača a FlashTool použije tento firmvér.
Nástroj XperiFirm
Nástroj XperiFirm si môžete momentálne stiahnuť z odkazu http://4pda.ru/forum/index.php?showtopic=592813 aktuálna verzia 5.0.0. Aby to fungovalo v systéme Windows XP, budete potrebovať komponent Internetová sieť 4.0 a pre Windows 7 NET Framework 4.6, v 8 a 10 je už všetko nainštalované. Tento program vám pomôže stiahnuť najnovšie oficiálna verzia Nižšie napíšem o firmvéri a o tom, ako stiahnuť staršie.
Otvorte XperiFirm, nájdite svoje zariadenie, vyberte firmvér pre váš región a kliknite na Stiahnuť.

Ak chcete stiahnuť novšie, oficiálny firmvér, dávam vám odkaz na známy portál http://4pda.ru/forum/index.php?showtopic=567703 v tomto prípade je téma venovaná Sony Xperia Tablet Z2. Podľa vášho zariadenia to tam nájdete aj vyhľadávaním.
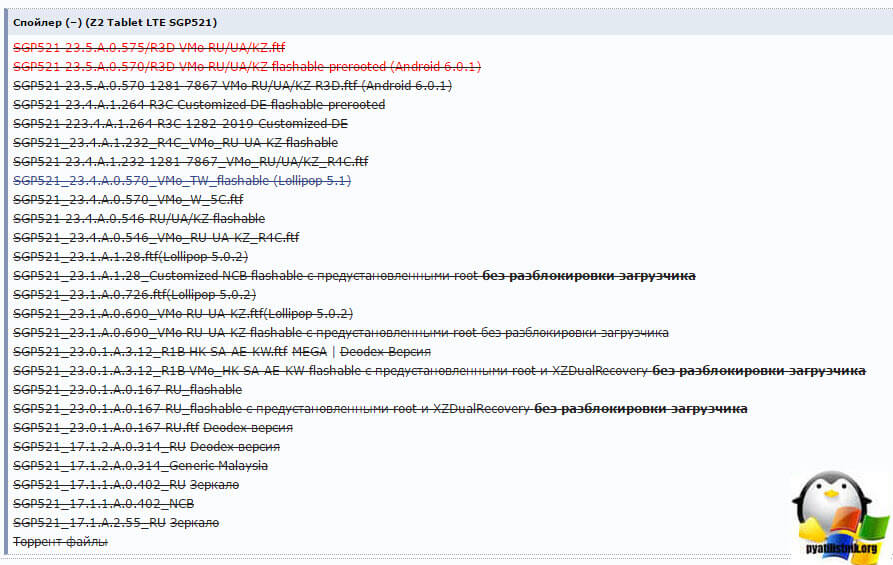
Nástroj Flashtool
Potom si musíte stiahnuť program Flashtool na flashovanie firmvéru na ľubovoľné zariadenia (http://w3bsit3-dns.com/forum/index.php?showtopic=468628&st=0#entry22496817), ako aj na inštaláciu rôznych častí firmware, nájdete ho na vyššie uvedenom odkaze. Nevidím zmysel v tom, aby som vám hovoril, ako nainštalovať Flashtool, stačí naň niekoľkokrát kliknúť. Poďme to spustiť.
Tu máme dve možnosti práce s programom, prvou je vytvorenie súboru firmvéru vo formáte .ftf a aplikácia firmvéru na vaše zariadenie.
Vytvorte súbor .ftf
V Sony xperia je cyklické reštartovanie ošetrené jeho flashovaním, vytvorme si ho zo zdrojových súborov. Čakáme na načítanie databázy zariadení.

Kliknite na Nástroje > Balíky > Vytvoriť

V poli Vybrať zdrojový priečinok uveďte, kde máte priečinok stiahnutý cez XperiFirm

Mali by ste mať pridané súbory do zoznamu priečinkov, teraz musíte kliknúť na pole Zariadenie, aby ste vybrali svoje zariadenie, ktoré budete blikať.

Vyberte si svoju sériu, moja je SGP5XX (mám Xperia Z2 Tablet sgp521)


Teraz dôležitý bod je vyplniť dve polia:
- Branding > lokalizácia montáže tu
- Verzia > verzia firmvéru

Všetky tieto údaje je možné vidieť v názve SGP521_VMo RU-UA-KZ_1281-7867_23.5.A.1.291_R3D, kde Branding bude RU-UA-KZ, a verzia 281-7867_23.5.A.1.291_R3D

Vyberte všetky súbory v položke zoznamu priečinkov a stlačte šípku doprava.

v poli s obsahom firmvéru uvidíte zoznam priečinkov z firmvéru a kliknite na Vytvoriť. Začne sa zostavovanie súboru .ftf, čo pomôže obnoviť Sony xperia.

Samotný proces montáže trvá približne minútu a pol.

Čakáme, kým sa zobrazí riadok Bundle create dokončený a zobrazí sa vám cesta k firmvéru.

Ako obnoviť sony xperia
Ako obnoviť sony xperia a odstrániť neustále reštartovanie. Dokončili sme prvú fázu, pripravili súbor firmvéru .ftf, aj keď by ste si ho mohli ľahko stiahnuť, ak by ste ho našli na internete. Nájdete ho na ceste C:\Users\vaše používateľské meno\.flashTool\firmwares.

Začneme všetko blikať, klikneme na ikonu blesku a vyberieme režim blesku

V poli zdrojového priečinka nastavte priečinok s firmvérom a uveďte, ktorý budete nahrávať. V poli Vymazať, ak vyberiete: APPS_LOG, B2B, USERDATA, potom pri aktualizácii firmvéru Sony xperia vymažete všetky svoje osobné údaje, kliknite na flash.
Uistite sa, že pred stlačením tlačidla flash musí byť vaše zariadenie odpojené od počítača

Zobrazí sa hlásenie Príprava súborov na flashovanie, príprava sa začala.

Čakáme na okno, v ktorom vám povedia stlačiť tlačidlo a pripojiť sa k USB.

Začne sa proces blikania vášho zariadenia. Ak sa zobrazí chyba:
Pre pripojené zariadenie je potrebné nainštalovať ovládače
Nájdete ich v priečinku ovládačov Flashtool
Potom vo svojom systéme nemáte ovládače režimu flash, nájdete ich vo svojom počítači na ceste C:\Flashtool\drivers

Nainštalujte ovládače, ak máte operačný systém systém Windows 7, 8, 10, potom kliknite pravým tlačidlom myši na Flashtool-drivers.exe a vyberte vlastnosti.

prejdite na kartu kompatibilita a začiarknite dve políčka:
- Spustite program v režime kompatibility > Windows Vista
- Spustite tento program ako správca

Ak tak neurobíte, počas inštalácie ovládača dostanete Chyba DPinst.exe


Vyberte Flashmode Drivers, Flashboot Drivers a ovládače pre vaše zariadenie.

V dôsledku toho sa zobrazí okno so sprievodcom inštaláciou ovládača, kliknite tam ďalej a odsúhlaste inštaláciu.

CHYBA – Nenašla sa žiadna zodpovedajúca konfigurácia. Vynechanie dodávky topánok
ERROR - Chyba bliká. Prerušené.
Naozaj nechápem, prečo sa to deje, ale poviem vám, ako som sa z toho dostal.

CHYBA – Nenašla sa žiadna zodpovedajúca konfigurácia. Touto metódou som obišiel preskočenie doručovania zavádzania, flashol som iba jadro, oddiel a systém s odstránením všetkých používateľských údajov, ak to nefunguje, môžete najskôr preformátovať iba jadro a potom jadro, oddiel a systém.

Nakoniec som dostal firmvér Sony xperia.

Všetci čakáme na záverečnú frázu Flashing dokončená.

Všetci zapneme vaše zariadenie a skontrolujeme, všetko mi fungovalo, dokonca aj SIM karta začala byť vidieť.





