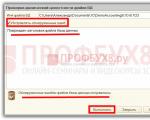Spontánne vypnutie počítača so systémom Windows 10. Samotný počítač sa prebudí z režimu spánku: príčiny problému a riešenia. Vypnutie režimu automatického budenia
V systéme Windows 10, rovnako ako v starších verziách, je bežné, že sa počítač po hibernácii sám zapne alebo prebudí. Toto vyčerpáva zariadenie a môže viesť k rôznym problémom. Ak chcete túto chybu opraviť, postupujte podľa pokynov nižšie.
Ako zistiť, prečo sa na notebooku zapne Windows 10?
Špeciálna funkcia "Zobrazovač udalostí" systému Windows 10 vám umožňuje zobraziť podrobný denník toho, čo sa deje s vaším zariadením. Môžete ho otvoriť týmto spôsobom: otvorte Štart, začnite písať: Prehliadač udalostí.
Vľavo vyberte „Denník udalostí“ a prejdite do časti Systém. Otvorte funkciu "Aktuálny filter denníka". V časti „Zdroje udalostí“ vyberte „Power-Troubleshooter“. Všetky informácie budú rozdelené do riadkov, vedľa nich budú uvedené informácie o dôvodoch, prečo sa počítač prebudil.
Windows 10 predvolene kontroluje chyby v systéme každý týždeň. Ak je počítač v tejto chvíli vypnutý, OS ho aktivuje, urobí všetko potrebné a opäť ho vypne.
Pomocou ovládacieho panela prejdite do Centra zabezpečenia a údržby.
Kliknite na Údržba a otvorte Zmeniť nastavenia údržby.
Zrušte začiarknutie možnosti prebudiť prenosný počítač.

Dôležité! Ak túto funkciu zakážete, kontrola sa nemusí uskutočniť. Zmysluplnejšie je zmeniť čas skenovania na moment, keď je počítač spustený.
Vypnutie časovačov budenia
Plánovač úloh môže obsahovať programy alebo systémové aplikácie, ktoré prebúdzajú počítač z režimu spánku na rôzne účely. Ak chcete presne zistiť, ktoré časovače sú aktívne, stlačte WinR a zadajte powercfg. V okne, ktoré sa otvorí, zadajte „-waketimers“.
Najjednoduchším spôsobom je vypnúť všetky naplánované časovače súčasne, postupujte podľa týchto pokynov:
Otvorte ovládací panel. Prejdite do časti Možnosti napájania a nájdite aktuálne nastavenia.
Kliknite na „Zmeniť aktuálne nastavenia napájania“.
Nájdite časť, ktorá umožňuje časovače napájania, a vypnite ju.
Ak chcete vypnúť akékoľvek nastavenie napájania, postupujte podľa týchto tipov:
Pomocou vyhľadávania na paneli úloh spustite Plánovač úloh v systéme Windows 10.
Pomocou správy powercfg nájdite časovač, ktorý potrebujete, cesta k tomuto časovaču bude napísaná v príslušnom riadku.
Prejdite do knižnice plánovača úloh, vyberte príslušný časovač a na karte Osobné podmienky zrušte začiarknutie, čím sa prebudí prenosný počítač.
Úplný zákaz samostatného zapnutia počítača
Bežať príkazový riadok v mene správcu.
Zadajte nasledujúci príkaz „powercfg -devicequery wake_armed“.
Uvidíte zariadenia, ktoré dokážu prebudiť systém.
Teraz otvorte Správcu zariadení, nájdite príslušné zariadenie a kliknutím pravým tlačidlom myši otvorte jeho vlastnosti. Na karte Správa napájania zrušte začiarknutie políčka, pri ktorom môže zariadenie prebudiť prenosný počítač z režimu spánku.

Dôležité! Upozorňujeme, že klávesnicu a myš používa používateľ na prebudenie počítača z režimu spánku, preto zvážte, či túto vlastnosť nezakážete.
Niektorí používatelia sa mohli stretnúť so situáciou, kedy sa počítač so systémom Windows 10 sám zapne alebo prebudí. A to sa môže stať v najnevhodnejšom čase, napríklad v noci.
To sa môže stať v dvoch scenároch. Počítač sa môže zapnúť ihneď po vypnutí. Príčinou môžu byť ovládače čipsetov. Problém môžete vyriešiť ich inštaláciou alebo zakázaním rýchleho spustenia.
Okrem toho sa operačný systém môže spustiť kedykoľvek. Spravidla sa to deje z toho dôvodu, že používateľ nepoužije vypnutie, ale zatvorí notebook, prípadne môže počítač po určitej dobe nečinnosti zaspať. Ale môže sa to stať aj po dokončení práce.
Riešenie druhého problému bude popísané nižšie, keď sa počítač prebudí bez zásahu používateľa alebo sa náhodne zapne.
Prečo sa „desiatka“ prebúdza
Ak chcete zistiť, prečo sa počítač prebúdza z režimu spánku, môžete použiť Zobrazovač udalostí systému Windows 10. Ak chcete nájsť túto položku, musíte do vyhľadávania zadať „Zobrazovač udalostí“ a potom ju spustiť. Otvorí sa okno, kde musíte vybrať "Windows Logs" a potom kliknite na "System". Potom musíte nájsť a kliknúť na tlačidlo „Filtrovať aktuálny protokol“.
Potom musíte nájsť časť „Zdroje udalostí“ a v nastaveniach filtra vybrať Poradcu pri riešení problémov s napájaním a potom ho použiť. Po týchto akciách zostanú v okne len tie prvky, ktoré môžu ovplyvniť automatickú aktiváciu systému.
Údaje o každom objekte budú obsahovať pole „Exit source“, ktoré bude indikovať dôvod samovoľnej aktivácie zariadenia.
Medzi možnosťami výstupných zdrojov môže byť „tlačidlo napájania“, keď používateľ sám vypne počítač. Môže tiež zobrazovať „HID Input Device“, čo znamená, že operačný systém sa prebudil po manipulácii s nejakým vstupným zariadením.
Hlási to „Sieťový adaptér“. LAN karta počítač funguje tak, že je schopný spustiť počítač, keď dostane spojenie. „Časovač“ znamená, že existuje naplánovaná úloha, ktorá prebudí systém, alebo je potrebné stiahnuť aktualizácie.
Ak sa zobrazí „Žiadne údaje“, zobrazí sa iba informácia o čase, kedy sa počítač prebudil z režimu spánku. Túto položku nájdete na akomkoľvek notebooku. Všetky kroky uvedené nižšie môžu zabrániť tomu, aby sa počítač sám zapol bez ohľadu na prítomnosť udalostí bez informácií o zdroji ukončenia.
Dôvodom pre prepnutie počítača z režimu spánku bez vedomia používateľa je domýšľavo schopnosť pripojených zariadení ho zapnúť, automatická údržba „desiatok“ a aktualizácie systému.
Ako vypnúť automatické prebúdzanie z režimu spánku
Ako už bolo spomenuté vyššie, zaradenie „desiatok“ môže byť ovplyvnené počítačovými zariadeniami vrátane sieťových kariet, časovačmi nastavenými v plánovači úloh. Okrem toho môže automatická údržba systému spustiť prenosný počítač. Musíte zvážiť všetky možnosti zapnutia počítača.
Zabráňte zariadeniam v zapnutí počítača
Aby ste sa zoznámili so zoznamom zariadení, ktoré môžu obsahovať počítač, musíte vykonať niekoľko manipulácií. Najprv musíte otvoriť príkazový riadok ako správca. Potom do nej musíte zadať príkaz powercfg -devicequery wake_armed. Na obrazovke sa zobrazí zoznam zariadení.
Ak chcete vypnúť možnosť prebudenia systému, musíte prejsť do správcu zariadení a nájsť v ňom potrebné vybavenie. Potom naň musíte kliknúť pravým tlačidlom myši a vybrať „Vlastnosti“. V časti „Možnosti napájania“ je potrebné vypnúť položku „Povoliť tomuto zariadeniu prebudiť počítač z režimu spánku“ a uložiť nastavenia. Podobné manipulácie sa musia vykonať pre všetky ostatné zariadenia.
Ako vypnúť časovač budenia
Ak chcete skontrolovať, či v systéme fungujú časovače budenia, musíte otvoriť príkazový riadok pod správcom a zadať príkaz powercfg –waketimers. Po jeho implementácii sa zobrazí zoznam úloh v plánovači, ktoré dokážu spustiť počítač.
Existujú dva spôsoby, ako vypnúť časovač budenia. Môžete ich vypnúť pre konkrétnu úlohu alebo ich úplne vypnúť pre celý počítač. V prvom prípade musíte prejsť do systémového plánovača a nájsť v ňom úlohu powercfg. Potom v parametroch tejto úlohy v časti „Podmienky“ zrušte začiarknutie políčka „Prebudiť počítač pri vykonávaní úlohy“ a aplikujte zmeny.
V tej istej správe musíte venovať pozornosť budove Reboot. Systém ho automaticky vytvorí pri prijatí ďalších aktualizácií. Ručné vypnutie samovoľného štartu počítača popísané vyššie v tomto prípade nemusí pomôcť.
Ak chcete vypnúť všetky časovače počítača, musíte vykonať niekoľko manipulácií. Najprv musíte prejsť na "Ovládací panel" a vybrať "Možnosti napájania". Tu musíte prejsť na parametre schémy aktívneho výkonu. Potom musíte kliknúť na "Zmeniť pokročilé nastavenia napájania".
Potom musíte prejsť do časti „Spánok“, kde môžete vypnúť všetky časovače budenia a uložiť zmeny. V dôsledku týchto manipulácií nebude môcť počítač zapnúť ani jedna úloha z plánovača.
Zakázanie budenia pre automatickú údržbu „desiatok“
Najnovšia verzia operačného systému Windows vykonáva automatickú údržbu systému každý deň, a preto ju musíte zapnúť. Ak sa počítač v noci prebudí, je to pravdepodobne dôvod.
Ak chcete túto funkciu zakázať, musíte prejsť na "Ovládací panel" a vybrať "Centrum zabezpečenia a údržby". Tu musíte otvoriť "Údržba" a kliknúť na "Zmeniť nastavenia služby". Potom musíte zrušiť začiarknutie políčka „Povoliť úlohe zapnúť počítač v naplánovanom čase“ a uložiť zmeny.
V tomto prípade by však bolo správnejšie túto funkciu nezakázať, ale zmeniť čas jej vykonávania, pretože v tomto čase sa robí veľa práce. užitočná akcia, ktoré zahŕňajú defragmentáciu, skenovanie vírusov, aktualizáciu a ďalšie.
Nie, tento článok nebude hovoriť o nastaveniach alebo programoch na automatické vypnutie počítača.
Popíšem riešenie problému, keď sa Windows 10 sám vypne, a ako tomu zabrániť.
Ak chcete začať, prejdite do časti „Nastavenia“, potom prejdite na „Prispôsobenie“, kliknite na „Uzamknúť obrazovku“ a potom na „Možnosti šetriča obrazovky“.
Tu sa musíme uistiť, že políčko „Spustiť na prihlasovacej obrazovke“ nie je začiarknuté. Potom prejdeme na "Nastavenia" -\u003e "Systém" -\u003e "Napájanie a spánok", kde skontrolujeme, či sú všetky nainštalované možnosti v polohe "Nikdy". Ďalej kliknite na " Extra možnosti napájanie“ a potom „Vytvoriť plán napájania“. V okne, ktoré sa otvorí, začiarknite políčko „Vysoký výkon“.
Ak ste urobili vyššie uvedené a nič nepomohlo, ďalším dôvodom (prečo sa Windows 10 vypína) môžu byť vírusy. Skontrolujte počítač pomocou antivírusu. Skôr ako to urobíte, uistite sa, že funguje normálne.
Tiež by som odporučil zistiť, ktoré aplikácie bežia s operačným systémom. Môžete to urobiť tak, že prejdete na „Panely úloh“ -> Správca úloh a otvoríte ho obsahové menu kliknite pravým tlačidlom myši a prejdite na „Spustenie“, odstráňte nepotrebné.
Okrem toho môže byť problém, keď sa počítač sám vypne:
- Konflikt vodičov
- Nestabilné napätie v sieti
- Porucha pevného disku
- Slabé napájanie alebo slabý kontakt napájacieho kábla s PSU
- "Napuchnuté" kondenzátory
- "Spálená" teplovodivá pasta
- Spálený Severný most
- Rozpor medzi zavedenými softvér. Napríklad veľa ľudí dokáže nainštalovať niekoľko programov pre jednu akciu, povedzme Kaspersky Anti-Virus + Dr.Web + Avast. A tiež existujú prípady, keď sa chyba stala neaktualizovanými aplikáciami.
Stal sa prípad, keď ma kamarát, starší muž, požiadal, aby som sa mu pozrel do počítača. Programy sa na ňom neotvárali, počítač sa neustále vypínal a visel. Predstavte si moje prekvapenie, keď bol softvér v roku 2009. - Zle nainštalovaný a nakonfigurovaný operačný systém Windows 10
- Nekompatibility základná doska s procesorom. Potom sa počítač vypne približne každých 20-30 minút
- Zle vložená žehlička. V takom prípade ho len vytiahnite zo slotu a znova zapojte. Viac prachu.
- Extra položky v USB vstupe. Mal som prax, keď malé deti strčili 50 kopejku do slotu a počítač sa náhodou na chvíľu zapol a potom vypol. A niekedy sa to nenačítalo vôbec.
K záznamu „Čo robiť, ak sa Windows 10 sám vypne“ 7 komentárov
Predstavte si moje prekvapenie, keď bol softvér v roku 2009. A prečo by to malo fungovať zle? 10 je svinstvo samo o sebe.
Nesúhlasím s tým, že 10 je zlá, ak je zlá, tak len kvôli jej vlhkosti.
Keďže veľa používateľov používa režim spánku alebo ho práve začalo používať, problém, keď sa počítač sám prebudí z režimu spánku, môže stretnúť každého. V poslednej dobe som si zvykol počítač nevypínať úplne, ale dať ho do režimu spánku. Čo je o niečo rýchlejšie a pohodlnejšie. Ale po niekoľkých minútach, alebo ak máte šťastie, po niekoľkých hodinách sa počítač prebudil zo spánku, čo bolo naozaj nepríjemné.
A po niekoľkých mesiacoch som sa stále rozhodol riešiť problém, keď sa Windows 10 prebudí sám. Aj keď ho používam na počítači operačný systém Windows 10, ale tento problém je relevantný aj pre používateľov predchádzajúcich operačných systémov.
Preto sa v tomto článku pozrieme na to, prečo sa počítač sám prebudí z režimu spánku a čo robiť v tejto situácii. Poďme zistiť, ako vyriešiť problém, keď sa systém Windows 10 zapne sám.
Najprv musíme zistiť, čo spôsobuje, že sa Windows 10 prebúdza zo spánku. Na to používame 2 metódy, protokoly Windows a príkazový riadok.
Prvý spôsob by sa mal použiť ihneď po prebudení počítača z režimu spánku, pretože protokol o ňom bude uchovávať údaje.
Po týchto krokoch uvidíte zoznam všetkých prebudení počítača. Podľa času vyberte bod, v ktorom samotný systém Windows 10 vyšiel z režimu spánku, a pozrite sa na zdroj ukončenia.
Druhý spôsob umožňuje zobraziť všetky zariadenia, ktoré dokážu prebudiť váš operačný systém.

Druhá metóda ukázala, že je tu zapojená sieťová karta. Ďalej zvážime, ako zakázať prebudenie z režimu spánku.
Počítač sa v systéme Windows 10 automaticky prebudí
V prvom odseku článku sme sa pozreli na to, ako zistiť, prečo sa počítač prebúdza sám. Tu sa naučíme, ako zabrániť prebudeniu z režimu spánku bez vášho vedomia. Najprv musíte zabrániť zariadeniam prebudiť počítač. Ak to chcete urobiť, použite správcu zariadení.

Po týchto krokoch to nebude môcť vykonať žiadne zariadenie, ktoré previedlo počítač z pohotovostného režimu.
Časovač vypnutia počítača v systéme Windows 10
Možno ste nastavili časovač vypnutia počítača v systéme Windows 10. Ak chcete skontrolovať, či sú nejaké nastavené časovače, musíte použiť príkaz: powercfg -waketimery.

závery
V tomto článku sme sa dozvedeli, prečo sa počítač sám prebúdza z režimu spánku a ako ho vypnúť. Ak stále viete, čo robiť, ak sa počítač vo Windowse 10 sám prebudí, napíšte nám do komentárov, radi článok vo vašom mene doplníme. Dúfam, že článok bol pre vás zaujímavý a skutočne vám pomohol.
Používatelia počítačov, notebookov a tabletov v systéme Windows 10 sa pravidelne stretávajú s automatickým ukončením režimu spánku kedykoľvek počas dňa. Ak ste sa stretli s podobným problémom, pravdepodobne vás bude zaujímať, prečo k nemu dochádza a ako ho riešiť. V tomto článku sme zhromaždili všetky informácie o tom, prečo sa systém Windows 10 zapína a vypína sám, ako aj o tom, ako sa ho môžete zbaviť.
Hardvérové komponenty počítača
Príčina automatická zapnutie systému Windows môžu existovať určité nastavenia komponentov zariadenia.
Ako zakázať prebudenie z myši alebo klávesnice
Pomerne často sú periférie, ako sú myši alebo klávesnice, príčinou zapínania alebo prebúdzania zariadenia zo spánku. Môžete náhodne pohnúť myšou alebo stlačiť kláves, po ktorom sa počítač spustí. Tu je to, čo s tým môžete urobiť:
Ako vypnúť prebudenie zariadenia sieťovou kartou
Mnohé sieťové karty majú funkcie, ktoré vám umožňujú prebudiť počítač z režimu spánku alebo ho zapnúť. Stojí za to skontrolovať, či sú pre vás takéto funkcie aktivované.

V závislosti od modelu komponentu môžete mať k dispozícii rôzne možnosti, ktoré ovplyvňujú budenie počítača.

Niekedy je tiež potrebné funkciu vypnúť Wake-on-LAN v systéme BIOS.

Po dokončení týchto krokov by sieťová karta nemala ovplyvniť zapnutie počítača.
Softvérové komponenty operačného systému
Okrem počítačových komponentov môže vaše zariadenie obsahovať aj niektoré vstavané nástroje a služby Windows 10. V systéme sú špeciálne časovače budenia. Práve oni môžu spustiť zariadenie na vykonávanie akýchkoľvek operácií.
Ak chcete zistiť, ktoré časovače budenia sú nastavené tento moment, urobte nasledovné:
Konkrétne časovače môžete zakázať takto:

Aj keď momentálne nie sú aktívne žiadne časovače, môžu sa objaviť a prebudiť váš počítač v budúcnosti. Preto má zmysel ich úplne deaktivovať.

Niekedy sa počítač zapne kvôli. Pokyny na jeho deaktiváciu nájdete v príslušnom článku.