Namestitev in konfiguracija phpmyadmin ubuntu. Namestitev in konfiguracija phpMyAdmin na Ubuntu, Linux. Namestitev phpMyAdmin z upraviteljem programov
phpMyAdmin je aplikacija LAMP, posebej napisana za upravljanje strežnikov MySQL. phpMyAdmin, napisan v PHP in do katerega dostopate prek spletnega brskalnika, nudi grafični vmesnik za skrbniška opravila baze podatkov.
Namestitev
Pred namestitvijo phpMyAdmin boste potrebovali dostop do baze podatkov MySQL na istem gostitelju, kot je nameščen phpMyAdmin, ali na gostitelju, dostopnem prek omrežja. Za več informacij glejte MySQL. Iz terminalskega poziva vnesite:
sudo apt namestite phpmyadmin
Ob pozivu izberite, kateri spletni strežnik želite konfigurirati za phpMyAdmin. Preostanek tega razdelka bo uporabljal Apache2 za spletu strežnik.
V brskalniku pojdite na http://servername/phpmyadmin in ime strežnika zamenjajte z dejanskim imenom gostitelja strežnika. Pri prijavi stran vnesite root za uporabniško ime ali drugega uporabnika MySQL, če imate kakršne koli nastavitve, in vnesite uporabnika MySQL "jevo geslo.
Ko ste prijavljeni ti lahko po potrebi ponastavite korensko geslo, ustvarite uporabnike, ustvarite/uničite baze podatkov in tabele itd.
Konfiguracija
Konfiguracijske datoteke za phpMyAdmin se nahajajo v /etc/phpmyadmin. Glavna konfiguracijska datoteka je . Ta datoteka vsebuje konfiguracijske možnosti, ki veljajo globalno za phpMyAdmin.
Če želite uporabljati phpMyAdmin za upravljanje baze podatkov MySQL, ki gostuje na drugem strežniku, prilagodite naslednje /etc/phpmyadmin/config.inc.php:
$cfg["Servers"][$i]["host"] = "db_server";
Zamenjajte db_server z dejanskim imenom oddaljenega strežnika baze podatkov ali naslovom IP. Prepričajte se tudi, da ima gostitelj phpMyAdmin dovoljenja za dostop do oddaljene baze podatkov.
Ko je konfiguriran, se odjavite iz phpMyAdmin in se znova prijavite ter morali bi dostopati do novega strežnika.
Datoteki config.header.inc.php in config.footer.inc.php se uporabljata za dodajanje glave in noge HTML v phpMyAdmin.
Druga pomembna konfiguracijska datoteka je /etc/phpmyadmin/apache.conf, ta datoteka je simbolično povezana z /etc/apache2/conf-available/phpmyadmin.conf, in ko je omogočen, se uporablja za konfiguracijo , dovoljenj imenika itd. Iz tipa terminala.
Danes si bomo ogledali postopek namestitve zelo priljubljene spletne aplikacije phpMyAdmin, ki se uporablja za administracijo MySQL DBMS, ga bomo namestili v operacijski dvorani sistem Linux Kovnica 18.2.
Naj vas spomnim, da smo si prej v gradivu »Namestitev in konfiguracija strežnika MySQL in MySQL Workbench na Linux Mint 18.2« ogledali namestitev MySQL DBMS in odjemalske aplikacije MySQL Workbench, kateri ima GUI, vendar mnogi administratorji uporabljajo, kot sem že rekel, zelo priljubljeno spletno aplikacijo za delo z MySQL, phpMyAdmin, zato bom zdaj, posebej za začetnike, podrobno opisal postopek namestitve phpMyAdmin na Linux Mint 18.2.
Kot vedno si bomo ogledali namestitev z grafičnim orodjem ( programski menedžer) in z uporabo terminala Linux.
phpMyAdmin je brezplačna spletna aplikacija z grafičnim vmesnikom za upravljanje MySQL DBMS ( Na voljo je tudi podpora za MariaDB). phpMyAdmin je bil razvit v jeziku PHP in ker je to spletna aplikacija, je za njeno delovanje potreben spletni strežnik, na primer Apache ali Lighttpd. Aplikacija phpMyAdmin je priljubljena po vsem svetu in je trenutno prevedena v 72 jezikov, vključno z ruščino.
S phpMyAdmin lahko:
- ogled baz podatkov in tabel;
- Ustvarjanje, kopiranje, preimenovanje, spreminjanje in brisanje baz podatkov;
- Ustvarjanje, kopiranje, preimenovanje, spreminjanje in brisanje tabel;
- Dodajanje, urejanje in brisanje polj v tabelah;
- Izvedite poizvedbe SQL;
- Ustvarjanje, spreminjanje in brisanje indeksov;
- obremenitev besedilne datoteke v mize;
- Ustvarite in preberite izpise tabel in baz podatkov;
- Izvoz podatkov v formate SQL, CSV, XML, Word, Excel, PDF in LaTeX;
- Upravljajte uporabnike in privilegije MySQL;
- In tudi veliko več.
Namestitev phpMyAdmin na Linux Mint 18.2
Kot sem že rekel, si bomo ogledali dva načina namestitve phpMyAdmin, začeli pa bomo s preprosto metodo, primerno za začetnike, tj. z uporabo grafičnega vmesnika upravitelja programa.
Namestitev phpMyAdmin z upraviteljem programov
Če želite namestiti phpMyAdmin, morate najprej namestiti spletni strežnik, kot je Apache. Zato bomo zdaj najprej namestili Apache in šele nato phpMyAdmin.
Odprite upravitelja programov, na primer » Meni->Upravitelj programa" ali " Meni->Administracija->Upravitelj programa».
Vnesite skrbniško geslo računalnika.

Namestitev spletnega strežnika Apache
V upravitelju programov v iskanje vnesite Apache in pritisnite Enter. Nato med rezultati iskanja poiščite Apache2 in dvokliknite nanj.


Namestitev je končana, ko se v oknu prikaže " Nameščeno».

Namestitev phpMyAdmin
Če želite namestiti phpMyAdmin na povsem enak način, v iskalno polje vnesite phpMyAdmin in pritisnite Enter. Najverjetneje bo najden samo en program, kar potrebujemo, dvokliknite nanj.


Med postopkom namestitve boste vprašani, kateri spletni strežnik boste uporabili, saj smo Apache že namestili, temu primerno odgovorimo Apache in kliknemo “ Naprej».

Potem bo vprašanje o bazi podatkov phpMyAdmin, tj. če ga želimo konfigurirati, pustimo potrditveno polje in kliknemo » Naprej».

Kot nastavitev smo pozvani, da pripravimo in vnesemo geslo za bazo podatkov phpMyAdmin, vnesemo in kliknemo » Naprej«, nato potrdite in prav tako kliknite » Naprej» ( Geslo mora biti precej zapleteno, čeprav ga boste redko potrebovali).


Namestitev je končana, ko se prikaže sporočilo » Nameščeno" Po tem lahko takoj preverite delovanje phpMyAdmin.

Namestitev phpMyAdmin s terminalom
Če želite zagnati terminal Linux, kliknite na primer povezavo na plošči ali ga zaženite iz menija Mint.

Namestitev programov, vključno s phpMyAdmin, je treba opraviti kot root, zato takoj preklopimo na tega uporabnika. Če želite to narediti, napišite ukaz sudo -i (ali sudo su) in pritisnite Enter ( vnos), nato vnesite uporabniško geslo.
Nato moramo posodobiti seznam paketov, za to napišemo ukaz.
Apt-get posodobitev
Potem moramo, tako kot v primeru upravitelja programov, najprej namestiti spletni strežnik Apache, za to vnesemo naslednji ukaz.
Apt-get -y namestite apache2

Apt-get -y namestite phpmyadmin

Med postopkom namestitve bomo vprašani, kateri spletni strežnik bomo uporabili, izberemo Apache in kliknemo " Vnesite».

Nato moramo konfigurirati bazo podatkov phpMyAdmin, izberite » ja" in kliknite " Vnesite».

Nato izmislimo in vnesemo geslo za bazo podatkov phpMyAdmin, kliknemo » Vnesite«, v naslednjem oknu potrdimo geslo, tj. vnesite ga znova in pritisnite " Vnesite».


Po tem bo namestitev končana.
Konfiguriranje Apache za delo s phpMyAdmin
Če phpMyAdmin namestimo s terminalom, moramo v tem primeru, za razliko od grafične namestitve z upraviteljem programov, ročno povezati konfiguracijsko datoteko phpMyAdmin ( tiste. datoteka z nastavitvami phpmyadmin).
Za to napišemo ukaz (s root pravicami), s katerim bomo ustvarili simbolično povezavo v imeniku s konfiguracijskimi datotekami Apache.
Ln -s /etc/phpmyadmin/apache.conf /etc/apache2/conf-available/phpmyadmin.conf
Nato bomo omogočili to konfiguracijsko datoteko.
A2enconf phpmyadmin
Znova zaženite Apache
Systemctl znova zaženite apache2

To je to, po tem lahko nadaljujete s preverjanjem delovanja phpMyAdmin.
Po potrebi lahko to konfiguracijsko datoteko onemogočite, za to obstaja ukaz a2disconf. Po spletnem strežniku je treba ponovno zagnati tudi Apache.
Mimogrede, to konfiguracijsko datoteko lahko povežete na drug način, na primer neposredno registracijo povezave v datoteki apache2.conf, ta metoda pogosto najdemo na internetu, vendar je prva možnost v tem primeru pravilnejša. Za urejanje apache2.conf zaženite ukaz (kot root).
Nano /etc/apache2/apache2.conf
Na konec datoteke dodajte naslednjo vrstico.
Vključite /etc/phpmyadmin/apache.conf
Datoteko shranimo z bližnjico na tipkovnici Ctrl+O in pritisnemo Enter, nato pa jo prav tako zapremo samo z bližnjico na tipkovnici Ctrl+X. Apache je tudi v tem primeru treba znova zagnati
Systemctl znova zaženite apache2
Preverjanje delovanja phpMyAdmin, povezava z MySQL
Da bi preverili delovanje phpMyAdmin, zaženimo poljuben brskalnik in v naslovno vrstico vtipkamo naslednji naslov ( to lokalni naslov phpMyAdmin).
http://localhost/phpmyadmin
Če vidite pozdravno stran phpMyAdmin, je vse v redu, z drugimi besedami, tako spletni strežnik kot phpMyAdmin delujeta.
Za povezavo s strežnikom MySQL vnesite svoje uporabniško ime in geslo; na primer povezal se bom kot root ( čeprav kot veste, delo kot root ni priporočljivo).

Po prijavi boste preusmerjeni na domača stran phpMyAdmin, kjer si lahko ogledate seznam baz podatkov na strežniku in osnovne nastavitve strežnika MySQL.
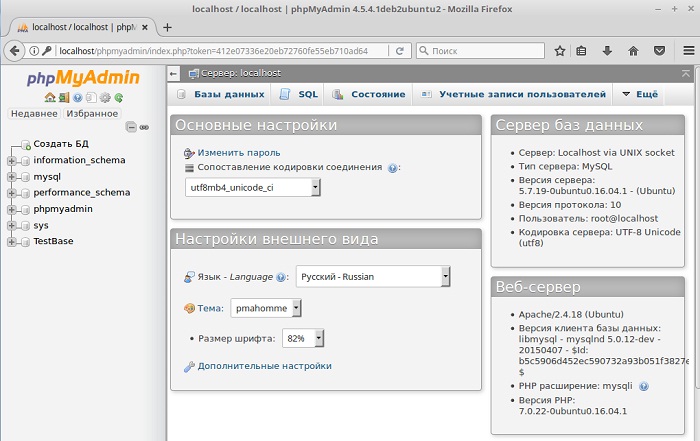
Odstranitev phpMyAdmin v Linux Mint 18.2
PhpMyAdmin lahko odstranite z upraviteljem programa ali s terminalom. Oglejmo si tudi oba načina.
Odstranitev phpMyAdmin z upraviteljem programov
Odprite upravitelja programov in na enak način kot med namestitvijo poiščite phpMyAdmin. Ko odprete phpMyAdmin v upravitelju programov, morate klikniti » Izbriši».

Med postopkom odstranitve bomo vprašani, ali želimo izbrisati nastavitve baze podatkov phpMyAdmin, pustimo potrditveno polje, tj. izbrišite nastavitve, kliknite " Naprej».

Nato se pojavi vprašanje, ali želimo izbrisati bazo podatkov phpMyAdmin, potrdimo polje in kliknemo » Naprej", tj. Bazo podatkov phpMyAdmin bomo izbrisali, ker je ne potrebujemo več ( Če ga ustrezno potrebujete, potem ne potrdite polja).

Polje phpMyAdmin bo odstranjeno. Zdaj lahko onemogočimo konfiguracijsko datoteko phpMyAdmin v nastavitvah spletnega strežnika Apache. Za to moramo v terminalu zagnati ukaz ( s pravicami superuporabnika).
A2disconf phpmyadmin
In znova zaženite Apache
Systemctl znova zaženite apache2

Če ne potrebujete spletnega strežnika Apache, ga lahko, tako kot phpMyAdmin, odstranite z upraviteljem programov.

Med postopkom odstranitve Apache ne boste imeli dodatnih vprašanj.
Odstranitev phpMyAdmin s terminalom
Če želite odstraniti phpMyAdmin s terminalom, ga moramo ustrezno zagnati. Potem dobimo korenske pravice z uporabo sudo -i (ali sudo su), ker mora biti brisanje opravljeno s pravicami superuporabnika.
Če želite odstraniti samo phpMyAdmin, moramo najprej onemogočiti konfiguracijsko datoteko phpMyAdmin.Za to, kot prej, napišemo naslednji ukaz in znova zaženemo Apache.
A2disconf phpmyadmin systemctl znova zaženite apache2
Za odstranitev phpMyAdmin uporabimo naslednji ukaz.
Apt-get -y --purge odstrani phpmyadmin
Ključ --čiščenje pomeni, da želimo odstraniti pakete skupaj z njihovimi konfiguracijskimi datotekami.
Med postopkom odstranitve bomo vprašani, ali želimo izbrisati nastavitve baze podatkov phpMyAdmin, odgovorimo » ja" in kliknite " Vnesite».

Nato na vprašanje o brisanju baze podatkov phpMyAdmin odgovorimo tudi » ja", kot sem že rekel, razen če ga seveda potrebujete.

Posledično bo phpMyAdmin izbrisan.

Če želite odstraniti spletni strežnik Apache, napišite naslednji ukaz.
Apt-get -y --purge odstrani apache2
Za odstranitev vseh povezanih paketov, ki jih ne potrebujemo več, moramo uporabiti naslednji ukaz, s čimer lahko sprostimo prostor na disku.
Apt-get -y samodejno odstrani

To je vse, upam, da vam je bil material koristen, srečno!
Pri delu z bazami podatkov Podatki MySQL(o), phpMyAdmin je najbolj priljubljeno in dostopno orodje za upravljanje baz podatkov, zlasti za začetnike.
phpMyAdmin - spletna aplikacija z odprtokodno, napisan v PHP in je spletni vmesnik za upravljanje MySQL DBMS. PHPMyAdmin vam omogoča upravljanje strežnika MySQL prek brskalnika, zaženite ukazi SQL in ogled vsebine tabel in baz podatkov.
Začnimo namestitev:
1. Vnesite namestitveni ukaz phpMyAdmin:
sudo apt-get namestite phpmyadmin
Namestitveni program bo ponudil seznam dodatnih paketov, potrebnih za namestitev phpMyAdmin - strinjate se in pritisnite Enter.
2. Izberite apache2 (premik v pogovornem oknu - tipka "Tab", izberite - "Presledek"):
3. Po namestitvi paketov vas namestitveni program pozove, da izvedete začetno nastavitev phpMyAdmin:

Vnesite skrbniško geslo račun:

Vnesite geslo za povezavo s strežnikom baze podatkov:

Potrdite geslo:

Namestitev je končana. Zaženite brskalnik in vnesite http://[naslov naše domene]/phpmyadmin:

Vnesite korensko prijavo in geslo, ki smo ju določili v nastavitvah:

Prijetno delo).
Ta članek bo zelo podrobno opisal, kako pravilno namestiti in konfigurirati phpmyadmin, ki nam bo pomagal učinkoviteje in vizualno upravljati baze podatkov naših spletnih strani kot preko terminala.
Namestili bomo na Ubuntu 14.10. Vendar bo članek pomemben tudi za druge deb-baza d distribucij, v nekaterih primerih z manjšimi spremembami. Najprej si poglejmo namestitev in konfiguracijo phpmyadmin na spletu strežnik apache 2.
Namestitev preko GUI
Odprite Application Center naše distribucije in v iskalno vrstico vnesite phpmyadmin. Aplikacija, ki jo potrebujemo, bo takoj prikazana spodaj. Izberite ga z miško in kliknite »Namesti«

Ubuntu Application Center
Pred začetkom namestitve bomo morali vnesti skrbniško (superuporabniško) geslo za nadaljevanje namestitve. Vnesite geslo in pritisnite Enter

Med namestitvijo bomo morali odgovoriti na nekaj vprašanj. V prvem oknu izberite spletni strežnik za samodejno rekonfiguracijo. Zraven postavite kljukico apache2 in pritisnite gumb "Naprej"

Nato nas vprašajo, ali naj konfiguriramo bazo podatkov za phpmyadmin uporabo paketa dbconfig-skupno. Privzeto je označeno. Baz podatkov nam ni treba znova konfigurirati. Počistite polje in kliknite »Naprej«

in počakajte, da se namestitev konča.
Namestitev prek terminala/konzole
Namestitev prek terminala/konzole je podobna namestitvi prek upravitelja aplikacij.
Odprite terminal s kombinacijo CTRL+ALT+T in vnesite ukaz
sudo apt-get namestite phpmyadmin -y
sudo apt - pridobite namestitev phpmyadmin - y |
Namestitveni program bo zahteval geslo superuporabnika. Vnesite ga in kliknite Vnesite. Geslo ob vnosu ne bo prikazano.
Nato moramo, tako kot pri namestitvi GUI, izbrati spletni strežnik za samodejno ponovno konfiguracijo. Miška ne deluje v psevdografičnem vmesniku. Če želite izbrati potrditveno polje, pritisnite preslednico. praznuje apache2 in kliknite Vnesite.

V naslednjem oknu odgovorimo na enak način kot pri namestitvi v grafičnem načinu. Izberite s kazalcem " <Нет> " in pritisnite Vnesite.

Čakamo na dokončanje namestitve.
Preverjanje delovanja phpmyadmin
Preverite funkcionalnost phpmyadmin možno na naslovu http://localhost/phpmyadmin/ v spletnem brskalniku. Če vidimo obrazec za prijavo, torej phpmyadmin uspešno nameščen

Izberite jezik, vnesite prijavo in geslo za podatkovne baze MySQL in potrdite z gumbom “OK”. Kot rezultat bi morali priti do vmesnika phpmyadmin

Nastavitev phpmyadmin na spletnem strežniku z nginx brez apache2
Za nekatere konfiguracije strežnikov, ki ne vključujejo spletnega strežnika apache2, lahko pride do težave z phpmyadmin. Ne bomo mogli vstopiti v vmesnik phpmyadmin. Primer konfiguracije bi bil sveženj nginx + php5-fpm. Ta problem je mogoče rešiti precej preprosto.
Odpri med priljubljenimi urejevalnik besedil konfiguracijsko datoteko spletnega mesta (konfiguracije se običajno nahajajo v imeniku /etc/nginx/sites-available/) in v razdelek strežnik dodajte naslednje:
Lokacija /phpmyadmin ( root /usr/share/; index index.htm index.html index.php; lokacija ~ ^/phpmyadmin/(.+.php)$ ( try_files $uri = 404; root /usr/share/; # fastcgi_pass 127.0.0.1:9000; # odkomentiraj pri uporabi php5-cgi # fastcgi_pass unix:/var/run/php5-fpm.sock; # odkomentiraj pri uporabi php5-fpm fastcgi_index index.php; fastcgi_param SCRIPT_FILENAME $request_filename; include /etc/ nginx/fastcgi_params; ) lokacija ~* ^/phpmyadmin/(.+.(html|ico|xml|css|jpg|png|js|txt|gif|jpeg))$ ( koren /usr/share/; ) ) lokacija /phpMyAdmin ( prepiši ^/* /phpmyadmin nazadnje; )
lokacija/phpmyadmin( Root/usr/share/; Indeks kazalo . htm indeks. html indeks. php; Lokacija ~^/phpmyadmin/(.+.php)$( Poskusite _ datoteke $ uri = 404 ; Root/usr/share/; #fastcgi_pass 127.0.0.1:9000; # odkomentiraj pri uporabi php5-cgi # fastcgi_pass unix:/var/run/php5-fpm.sock; # odkomentiraj pri uporabi php5-fpm Indeks Fastcgi_index. php; Fastcgi_param SCRIPT _ FILENAME$ request_filename ; Vključite /etc/nginx/fastcgi_params; Lokacija ~ * ^ / phpmyadmin / (. + . (html | ico | xml | css | jpg | png | js | txt | gif | jpeg ) ) $ ( |
— lokalni strežnik za Linux. Na žalost skrbniško orodje za bazo podatkov phpMyAdmin ni vključeno v komplet orodij LAMP in ga je treba namestiti posebej. Ta članek vas bo naučil, kako uporabljati phpMyAdmin.
Namestitev phpMyAdmin na Ubuntu
Zelo pogosto se phpMyAdmin (PMA) nahaja pri plačljivih storitvah gostovanja in se uporablja za ustvarjanje in upravljanje baz podatkov spletnih mest. Ni ga treba namestiti na plačljivo gostovanje - tam je vse narejeno že pred vami. Najpogosteje se boste srečali z namestitvijo PMA v svoj računalnik za skrbništvo nad bazami podatkov lokalnega strežnika. Kot primer bom pogledal namestitev phpMyAdmin na Ubuntu je ena najbolj priljubljenih distribucij Linuxa.
Odprite terminal in vnesite naslednji ukaz:
| sudo apt-get namestite phpmyadmin |
Po tem vnesite skrbniško geslo in se strinjate z nadaljevanjem namestitve.

Izberite spletni strežnik, ki bo samodejno konfiguriran za izvajanje PMA. V našem primeru je to apache2.
Strinjate se s konfiguracijo baze podatkov z uporabo dbconfig-common.

Vnesite skrbniško geslo MySQL.

Nastavite geslo za registracijo PMA na strežniku baze podatkov in ga nato potrdite. Po končani namestitvi bo phpMyAdmin na voljo na http://localhost/phpmyadmin.
phpMyAdmin ne deluje
Če obiščete ta naslov in vidite stran z napako, lahko storite naslednje.
- vnesite ukaz v terminal:
sudo ln - s / etc/ phpmyadmin/ apache. conf /etc/apache2/conf. d - znova zaženite strežnik apache z ukazom:
sudo /etc/init. d/ ponovni zagon apache2 - Ponovno obiščite http://localhost/phpmyadmin in zdaj bi morali videti skrbniško prijavno stran phpMyAdmin.

Uporabnik bo root in geslo, ki ste ga nastavili med namestitvijo.
Ustvarjanje nove baze podatkov
Po avtentikaciji pridemo na začetno stran PMA, kjer lahko izberete jezik vmesnika, če tega niste storili prej, si ogledate informacije o sistemu za upravljanje baz MySQL in uporabljenem spletnem strežniku. Levi stolpec prikazuje vse razpoložljive zbirke podatkov.
Kaj bo najprej prišlo prav? Seveda možnost izdelave baze podatkov za bodočo spletno stran. Če želite to narediti, pojdite na zavihek Baze podatkov.

Preprosto vnesite ime nove baze podatkov in kliknite na gumb "Ustvari" - phpMyAdmin bo samodejno naredil ostalo.

Pojavilo se bo sporočilo o uspešni izdelavi baze podatkov, ki bo dodana na spodnji seznam.
Dodajanje novega uporabnika baze podatkov
Ko ustvarite novo bazo podatkov, morate dodati tudi uporabnika, ki bi jo lahko uporabljal.

Če želite to narediti, kliknite napis »Preveri privilegije«. Preusmerjeni boste na stran »Uporabniki s pravicami dostopa do baze podatkov«, kjer morate klikniti »Dodaj novega uporabnika«.
V razdelek »Podatki o računu« vnesite uporabniško ime (z angleškimi črkami), gostitelja (na lokalnem strežniku - localhost) in geslo.

Tik spodaj morate nastaviti privilegije za novega uporabnika. Na lokalnem strežniku lahko brez oklevanja označite vsa polja. Po tem kliknite gumb »V redu« na samem dnu in Nov uporabnik bo ustvarjen.
Uvoz in izvoz baz podatkov
Če želite ustvariti varnostno kopijo ( varnostno kopijo) baze podatkov je razdelek »Izvoz«.

V primeru »hitrega« načina izvoza bodo naenkrat ustvarjene varnostne kopije vseh razpoložljivih baz podatkov v spodaj izbrani obliki.





