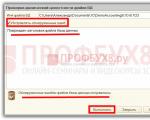Kmalu bo mogoče odstraniti osnovne aplikacije za iOS. Kako odstraniti aplikacije za delnice, nasvete, denarnico, novice in druge aplikacije na iPhonu in iPadu Odstranite aplikacijo na ios 9
AppStore je na pretek brezplačne aplikacije: uporabniku se ob prvem vstopu v to virtualno trgovino dobesedno razprostirajo oči. Uporabnik namesti smešne aplikacije eno za drugo, ne da bi razmišljal o njihovi uporabnosti in o tem, kaj bo povzročilo nered v pomnilniku: naprava bo zamrznila. Ob prvih "zaskrbljujočih simptomih" uporabnik že začne razmišljati o tem, kako odstraniti aplikacije iz iPhona, dokler ni potrebno ponastaviti nastavitev na tovarniške nastavitve. Na srečo obstaja več načinov za odstranitev - lastnik "jabolčnega" pripomočka ima pravico izbrati, kateri mu najbolj ustreza.
Odstranjevanje iger in aplikacij z namizja (ta metoda se imenuje tudi Metoda 5 dotikov) je najenostavnejša možnost. Sledite tem navodilom:
Korak 1. Kliknite gumb domov', da se vrnete na namizje.
2. korak. S prstom se dotaknite ikone aplikacije, ki jo želite izbrisati, in jo držite 2-3 sekunde, dokler se vse ikone ne začnejo tresti. Po tem lahko odstranite prst.
Videli boste, da so se v zgornjem levem kotu ikon pojavili "križi".
3. korak. Kliknite na "križ" - iPhone bo zahteval potrditev operacije brisanja in opozoril, da bodo vsi podatki, shranjeni v programu, izbrisani.

4. korak. Kliknite " Izbriši«, in ikona bo izginila z namizja - to pomeni, da je bil program odstranjen iz iPhone-a.
5. korak. Kliknite gumb domov«, tako da ikone prenehajo »trepetati« in lahko pripomoček ponovno v celoti uporabljate.
Upoštevajte, da tudi ikone vgrajenih aplikacij "drhtajo", ko jih pritisnete dlje časa, vendar se "križ" ne prikaže nad njimi.
Iz iPhona ni mogoče odstraniti nobene osnovne aplikacije.
Odstranite neželene aplikacije prek "Nastavitve"
Odstranite programe prek vgrajene aplikacije " nastavitve» je mogoče samo iz tistih pripomočkov, na katerih je nameščena različica iOS, višja od 5.0 (vključno). Ta način je bolj informativen - uporabniki lahko vidijo, koliko pomnilnika zaseda določen program, in se na podlagi tega odločijo, ali ga bodo izbrisali.
Za popolno odstranitev programa prek " nastavitve", nadaljujte na naslednji način:
Korak 1. Sledi poti" nastavitve» — « Glavni» — « Statistika«, in videli boste seznam programov, nameščenih v pripomočku. Sprva bodo prikazane samo najbolj "tehtne" aplikacije - če si želite ogledati celoten seznam, kliknite na gumb " Pokaži vse programe.

Na desni strani lahko vidite težo aplikacije.
2. korak. Izberite nepotrebno aplikacijo, kliknite njeno ikono in na naslednji strani kliknite gumb " Brisanje programa". Nato potrdite brisanje v oknu, ki se prikaže.

S tem je postopek odstranitve zaključen.
Kako popolnoma odstraniti aplikacije prek iTunes?
Aplikacije iz iPhona lahko tudi izbrišete z iTunes, čeprav to ni najbolj priročno in hiter način. Ravnati morate takole:
Korak 1. Povežite pripomoček z računalnikom prek kabla USB ali Wi-Fi in zaženite iTunes.
2. korak. V stranski vrstici na levi izberite povezano napravo. Če plošče ni, jo lahko prikličete s pritiskom na CTRL+S.

3. korak Na zaslonu za upravljanje naprave izberite » Programi».

4. korak. Izbrišete ga lahko na enega od dveh načinov. Prvi način: najti nepotreben program na seznamu in kliknite " Izbriši».

Drugi način: pomikajte se po začetnih zaslonih, izberite tisto z nepotrebno aplikacijo in dvokliknite na zaslon z levim gumbom miške. Nato kliknite na "križ", ki se nahaja nad nepotrebno aplikacijo.

5. korak Kliknite " Prijavite se«, Po sinhronizaciji pa bo program izbrisan iz iPhona.
Aplikacije niso izbrisane: kaj je razlog?
Če ikone "drhtajo", ko jih pritisnete dlje časa, vendar se križec v zgornjem kotu ne prikaže, to pomeni, da nastavitve prepovedujejo odstranitev programov. To prepoved lahko odstranite takole:
Korak 1. Sledi poti" nastavitve» — « Glavni» — « Omejitve».
2. korak Vnesite svoje varnostno geslo (tisto, ki ga vedno vnesete, ko odklenete svoj pripomoček). Pozor: na voljo sta le dva poskusa!

3. korak. Preklopite preklopno stikalo nasproti " Odstranjevanje programov» v aktivni položaj.

Nato lahko aplikacije odstranite na običajen način.
Lastniki iPhone z zlomom iz zapora lahko naletijo tudi na težave pri odstranjevanju programov iz Cydie - pogosto na ikonah preprosto ni "križa". V tem primeru je bolje, da aplikacije izbrišete neposredno alternativna trgovina(pot " Cydia» — « Upravljaj» — « paketi»).
Ali je mogoče izbrisati podatke o igri na iPhoneu?
Napredek v igrah iz AppStore je vezan na račun, tako da ima uporabnik, če želi začeti igro znova, dve možnosti:

Bilo je po brisanju podatkov igre iz iCloud uporabnik je lahko prepričan, da je aplikacijo popolnoma izbrisal.
Zaključek
Pomembna prednost, ki je na voljo lastnikom Applove tehnologije, je, da je mogoče obnoviti katero koli aplikacijo tudi po izbrisu iz iPhona, saj programi niso vezani na določeno napravo, in na račun v iTunes. Uporabnikom plačljive programske opreme ni treba skrbeti: ne bo jim treba ponovno plačati za ponovni prenos oddaljene aplikacije.
Od iOS 9.3 dalje imajo uporabniki iPhona in iPada zakonito možnost skriti (izbrisati) ikone standardnih aplikacij z začetnega zaslona. V tem članku vam bomo razložili, kako deluje.
iOS se je vedno ponašal z minimalnim naborom aplikacij, ki prihajajo takoj iz škatle, a iz različice v različico je število programov začelo naraščati in v kategoriji, ki se uporablja v Vsakdanje življenje enote so minile. Ostali visijo kot mrtva teža, v najboljšem primeru v kakšnem očku, v najslabšem primeru - na najbolj oddaljenem zaslonu odskočne deske. Osebno jih imam shranjene v mapi "Apple" =)

Prej, da bi skrili ikone neuporabljenih in neizbrisljivih redne aplikacije, se je bilo treba bodisi zateči k tej metodi, storitvam za beg iz zapora, bodisi uporabiti trike z mapami, ki niso delovale v vseh različice iOS, in tudi po ponovnem zagonu je učinek prenehal in sem moral znova "pričarati".
V iOS 9.3 je Apple na zahtevo uporabnikov izdal uradno lastniško orodje Apple Configurator, s katerim lahko skrijete ikone aplikacij.
Vendar bi vam rad povedal o glavnih pomanjkljivostih:
- Apple Configurator deluje samo na računalnikih z operacijskim sistemom OS X 10.11.4 in novejšim.
- Postopek vključuje skrivanje ikon, ne brisanje programov, tako da se prostor na iPhonu ali iPadu ne sprosti. In malo verjetno je, da "Promocije" ali "Nasveti" zavzamejo veliko prostora.
Kako izbrisati ikone aplikacij na iPhone in iPad
1. Prenesite in namestite Apple Configurator za Mac OS X.

2. Zaženite program.
3. Ustvarite nov profil tako, da odprete meni Datoteka → Nov profil (ali uporabite bližnjico na tipkovnici Command (⌘) + N).

4. V levem stranskem meniju izberite razdelek »Splošno« in v polje »Ime« vnesite ime profila, na primer »Skrij ikone«.

5. V razdelku »Omejitve« kliknite gumb »Konfiguriraj«.

6. Pojdite na zavihek »Aplikacije«.
7. V polju »Omeji uporabo aplikacije« izberite »Ne dovoli nekaterih aplikacij«.

8. V spodnjem polju kliknite znak plus.
9. V iskalno vrstico vnesite ID, ki ustreza aplikaciji, ki jo želite skriti, in kliknite gumb »Izberi«.

Seznam standardnih ID-jev aplikacij:
com.apple.stocks – Delnice
com.apple.tips - Nasveti
com.apple.videos – Videoposnetki
com.apple.mobilemail – Pošta
com.apple.mobilenotes - Opombe
com.apple.reminders – Opomniki
com.apple.calculator - Kalkulator
com.apple.Maps – Zemljevidi
com.apple.Music - Glasba
com.apple.passbook-Wallet
com.apple.Zdravje - Zdravje
com.apple.mobilephone - Telefon
com.apple.MobileStore – trgovina iTunes
com.apple.MobileSMS - Sporočila
com.apple.VoiceMemos - Snemalnik zvoka
com.apple.weather - Vreme
com.apple.podcasts – Podcasti
com.apple.gamecenter - Center za igre
com.apple.bridge-watch
com.apple.mobileme.fmf1 - Moji prijatelji
com.apple.iBooks – iBooks
com.apple.mobileme.fmip1 - Poiščite iPhone
com.apple.mobiletimer - Ura
com.apple.mobileslideshow - Fotografije
com.apple.preferences - Nastavitve
com.apple.Camera - Kamera
com.apple.facetime - FaceTime
com.apple.MobileAddressBook - Stiki
com.apple.news-Novice
Na enak način dodajte vse aplikacije, ki jih želite skriti na seznam.
10. Kliknite na križec, da končate delo s profilom, in ga nato shranite na primerno mesto za vas (privzeto v dokumentih).

11. Povežite vaš iPhone, iPod touch ali iPad v računalnik, izberite svojo napravo, tapnite gumb »Dodaj« in izberite »Profili«.

12. Izberite shranjen profil in kliknite gumb »Dodaj«. Začela se bo sinhronizacija profila.

Če se prikaže naslednje sporočilo, morate odkleniti svojo napravo.

Vse, ikone bodo odstranjene z namizja in ne bodo prikazane niti po ponovnem zagonu. Če želite vrniti ikone nekaterih aplikacij, uredite profil tako, da ga odstranite s seznama želene programe in nato znova naložite profil v napravo.
Glede na yablyk
Vi se odločite, kaj boste zapustili. Beg iz zapora ni potreben.
V čem je problem
Ne uporabljamo veliko vgrajenih aplikacij za iOS. Vendar je nemogoče vzeti in odstraniti nasvet, Apple Watch (v njihovi odsotnosti), Kompas, podcasti in drugo "dediščino Apple" prek menija z nastavitvami.
Če imate, potem se težave hitro rešijo s pomočjo popravkov. Ostali morajo narediti mapo, kot je Junk, Trash, Apple, CrApps ipd., kamor se namesti nepotrebna Applova aplikacija.
Končno smo našli radikalna možnost.
Pred kratkim smo se lahko odločili, kaj je potrebno v iOS in kaj št. Takole izgleda moja odskočna deska zdaj:

Skupaj 12 prijav ki ga res potrebujem. Ena stran, brez map!
rezultat: Vi se odločite, katere Applove aplikacije bodo ostale na namizju. Po ponovnem zagonu se nič ne spremeni.
Kaj potrebujete za začetek: , Mac računalnik, pripravljenost za strojno ponastavitev naprave, želja.
Znebite se delniških aplikacij
Ekipa spletnega mesta ni odgovorna za morebitne okvare in okvare, ki so lahko posledica izvajanja teh navodil. Vse, kar počnete, počnete izključno na lastno odgovornost in tveganje *.
*Vendar smo vedno pripravljeni pomagati v komentarjih :)
Pred začetkom namestitve
NUJNO! Ponovno, NUJNO!
- Ustvari varnostno kopijo z uporabo namizne različice iTunes. Spodnja navodila se izvajajo izključno z uporabo uradne programske opreme Apple, vendar prisotnost rezerva bo zaščitil pred morebitnimi napakami in težavami.
- Izklopite Find My iPhone. To lahko storite v meniju. Nastavitve -> iCloud -> Najdi moj iPhone, kjer je ustrezen drsnik.
Opomba: Upoštevajte, da se lahko aplikacij znebite le z popolna ponastavitev naprave (podatki v iCloud bodo ostali). Poleg tega bo obnovitev naprave iz varnostne kopije vrnila vse aplikacije. Pred začetkom namestitve naredite posnetke zaslona namizja. Pomagali vam bodo kasneje ročno prenesti potrebno programsko opremo iz App Store.
Zahtevana programska oprema
- Pripomoček Apple konfigurator na voljo v trgovini Mac aplikacije App Store, vendar potrebujemo najnovejšo 2.2 beta. Prenesi Apple Configurator 2.2 beta Ti lahko . Namestite ga.
- Prenesite iOS 9.3 beta, ki strogo ustreza modelu vaše naprave iOS. Vsi vdelani programi so na voljo.
Postopek namestitve
Po končani namestitvi Apple Configurator 2.2 beta, povežite svojo napravo iOS z računalnikom Mac. Konfigurator bo zaznal napravo. Izberite ga (enkrat kliknite ikono pametnega telefona, predvajalnika ali tablice) in kliknite na Pripravite se.

Nastavitve za naslednjih nekaj korakov so podane kot številka posnetka zaslona in ustrezna besedilna razlaga:






1. Zapuščanje vrednosti Priročnik. Kliknite Naslednji.
2. Od povezave strežnika nastavitev za daljinec nas ne zanima, izberite vrednost Ne vpisujte se v MDM. Kliknite Naslednji.
3. Naša naloga je pridobiti pravice nadzornika, ki vam bo omogočil, da prilagodite svoj paket aplikacij. Nastavite dve potrditveni polji: Nadzirajte naprave in Dovoli napravam seznanitev …. Kliknite Naslednji.
4. Navedemo ime - v latinici. Druge stolpce lahko pustite prazne. Kliknite Naslednji.
5. Naslednja točka je neposredno povezana z ustvarjanjem pravic. nadzornik. Ker prvič združujemo napravo iOS, izberite element Ustvarite novo nadzorno identiteto. Kliknite Naslednji.
6. Izberite korake, ki bodo ponujeni po popolni ponastavitvi naprave (vnos Apple ID-ja, povezava z Wi-Fi, nastavitve ToucID itd.). Priporočam odhod Pokaži vse korake. Kliknite Pripravite se in izberite predmet obnoviti.
Naslednje pogovorno okno je odvisno od tega, katero operacijski sistem nameščen v vaši napravi iOS. Apple Configurator vas bo pozval, da prenesete najnovejšo različico trenutna verzija firmware - iOS 9.2.1, s tem se moraš strinjati.

Če že imate nameščen iOS 9.3 beta: strinjam se z izvedbo Znižaj- postopek za znižanje vdelane programske opreme na iOS 9.2.1 (sistemska slika bo prenesena iz interneta).
Postopek namestitve vdelane programske opreme na nižjo različico je sestavljen iz več korakov: Prenosi, odpiranje arhiva, sama namestitev na iOS napravo. Upoštevajte, da mora biti ves čas dela z Apple Configuratorjem naprava povezana z računalnikom prek kabla Lightning.
Med namestitvijo se bo naprava iOS dvakrat znova zagnala in srečala prijatelje Zdravo!. Pojdite skozi običajen postopek z vnosom Apple ID-ja, povezovanjem z WiFi omrežja, aktivacija naprave.
Opomba 1:Če aktivacija ne deluje prvič, znova vnesite Apple ID in v oknu Apple Configurator kliknite Aktiviraj takoj po tem, ko opravite aktivacijo na iPhonu.
Opomba 2: zavrniti aktiviranje iMessage in nastaviti kup ključev (gesel). Prvi bo prihranil denar na računu, drugi - živce, saj bo naslednji korak nastavitve zahteval:
Posodobite na iOS 9.3
Po uspešno zaključenem procesu pridobitev nadzorniških pravic, naprava iOS uporablja iOS 9.2.1 in Applova aplikacija V kategoriji je prikazan konfigurator pametnega telefona (tablica, predvajalnik). nadzorovan:

Čas je za nadgradnjo vdelane programske opreme na iOS 9.3 beta. Odprite mapo, v katero ste shranili firmware (prenos -). Nato odprite okno z Apple Configuratorjem. Povlecite datoteko vdelane programske opreme na sliko naprave in izberite nadgradnja.
Naslednji koraki popolnoma sovpadajo s postopkom namestitve iOS 9.2.1 - trije koraki namestitve, vnos podatkov na sami napravi in aktivacija.
Kot rezultat, imamo napravo iOS s pravicami nadzornik deluje na iOS 9.3. Preverite z odpiranjem Nastavitve -> Splošno -> O tej napravi. Čas je, da ustvarite svoj profil, v katerem boste prekinili povezavo nepotrebne aplikacije Apple.
Ustvarite profil in onemogočite aplikacije
Naprava iOS je še vedno povezana z računalnikom Mac. V Apple Configuratorju odprite Datoteka -> Nov profil. Odpre se okno z nastavitvami profila.

Kot ime profila lahko izberete poljubno (po možnosti v latinici), pod katerim ga želite shraniti kot datoteko.
- Identifikator- ime profila med namestitvijo v iOS.
Organizacija- lahko pustite prazno.
Opis- vključite lahko seznam aplikacij, ki jih nameravate skriti.
vsebinsko sporočilo- besedilo, ki bo prikazano med namestitvijo.
Ko izpolnite vsa polja, odprite zavihek Omejitve in kliknite na gumb Konfiguriraj. Odpre se okno z nastavitvami. Zanima nas zavihek Aplikacije:

Na spustnem seznamu Omejite uporabo aplikacije izberite predmet Ne dovoli nekaterih aplikacij:

S pritiskom na tipko " + «, odprli boste iskalno polje svežnji– imena aplikacij z ustreznim identifikatorjem. Vsaka aplikacija v sistemu iOS ima svoj ID. Seznam aplikacij in njihovih ustreznih identifikatorjev:
com.apple.stocks- Zaloga
com.apple.videos- Video
com.apple.VoiceMemos- Diktafon
com.apple.mobilenotes- Opombe
com.apple.health- Zdravje
com.apple.camera– Kamera
com.apple.calculator- Kalkulator
com.apple.maps– Zemljevidi
com.apple.compass– kompas
com.apple.MobileAddressBook- Stiki
com.apple.passbook– Denarnica
com.apple.music- Glasba
com.apple.preferences- Nastavitve
com.apple.reminders– Opomniki
com.apple.news- Novice
com.apple.mobileme.fmip1– Poiščite iPhone
com.apple.mobileme.fmf1- Najdi prijatelje
com.apple.weather– Vreme
com.apple.podcasti– Poddaje
com.apple.mobilemail- Pošta
com.apple.tips- Nasvet
com.apple.MobileSMS– Sporočila
com.apple.mobilni telefon- Telefon
com.apple.mobilesslideshow- Fotografija
com.apple.mobiletimer- Pazi
com.apple.bridge– Apple Watch
com.apple.gamecenter- Igralni center
com.apple.facetime- facetime
com.apple.iBooks– iBooks
com.apple.MobileStore– iTunes Store
V iskalno vrstico dodajte ustrezno ime identifikatorja (na primer: com.apple.podcasti) in izberite prvi predmet s seznama.

Nadaljujte z dodajanjem aplikacij, ki jih nameravate skriti, tako da zagotovite ustrezne ID-je. Ko naredite seznam, izberite Datoteka-> Shrani in poimenujte profil:

Urejevalnik profila lahko zdaj zaprete. V oknu Apple Configurator izberite svojo napravo iOS (enkrat tapnite sliko) in pritisnite tipko Dodaj->Profili.

Izberite shranjen profil - in takoj po namestitvi bodo ikone izginile iz iPhona, katerih identifikatorji so bili predhodno navedeni v profilu.
Opomba: aplikacija za profil dejansko ne odstrani aplikacij iz sistema iOS. Vedno lahko obnovite standardni način delovanja.
Kaj sem izklopil
Moj seznam onemogočene programske opreme je naslednji. Mogoče bo komu pomagalo pri odločitvi:
- Podcasti - menim, da je zastarela oblika podajanja informacij;
- Nasveti - vse, kar ponuja Apple, je že znano;
- Apple Watch – nimam je;
- Denarnica - ne zanima me rezervacija letala in hotela;
- Diktafon - našel alternativo;
- iTunes Store - manjkata YouTube in Apple Music;
- Vreme – raje imam Yahoo Weather;
- Iskanje prijateljev - ne zanima me;
- Video - našel sem alternativo, vendar ne shranjujem filmov na iPhone;
- Promocije - onemogočeno z nastavitvijo prikaza podatkov v Widgetu;
- Game Center - nazadnje predstavljen pred nekaj leti;
- Opomniki - našel alternativo;
- Najdi iPhone - imej Mac;
- Kompas - ne uporabljam ga, obstajajo bolj priročne aplikacije;
- Zemljevidi - preklop na Google Zemljevide;
- iBooks - našel alternativo.
Brez teh aplikacij se ne počutim neprijetno. In zato se sami odločite, kaj zavrniti.
Pošteno, ne previsoko ali prenizko. Cene bi morale biti na spletni strani storitve. Nujno! brez "zvezdic", jasno in podrobno, kjer je to tehnično možno - najbolj natančno, končno.
V prisotnosti rezervnih delov do 85% odstotkov kompleksna popravila lahko dokončate v 1-2 dneh. Modularna popravila trajajo veliko manj časa. Na spletnem mestu je navedeno približno trajanje morebitnega popravila.
Garancija in odgovornost
Za vsako popravilo je treba dati garancijo. Vse je opisano na strani in v dokumentih. Garancija je samozavest in spoštovanje do vas. Garancija 3-6 mesecev je dobra in dovolj. Potrebno je preveriti kakovost in skrite napake, ki jih ni mogoče takoj odkriti. Vidite poštene in realne pogoje (ne 3 leta), lahko ste prepričani, da vam bodo pomagali.
Polovica uspeha pri popravilu Apple je kakovost in zanesljivost rezervnih delov, zato dober servis sodeluje neposredno z dobavitelji, vedno je na voljo več zanesljivih kanalov in skladišče s preverjenimi rezervnimi deli za trenutne modele, tako da vam ni treba izgubljati dodatnega časa .
Brezplačna diagnostika
To je zelo pomembno in je že postalo pravilo dobre forme za servisni center. Diagnostika je najtežji in najpomembnejši del popravila, a zanjo ne bi smeli plačati niti centa, tudi če naprave po njej ne popravite.
Servisno popravilo in dostava
Dobra storitev ceni vaš čas, zato ponuja brezplačno dostavo. In iz istega razloga se popravila izvajajo samo v delavnici servisnega centra: to je mogoče storiti pravilno in v skladu s tehnologijo le na pripravljenem mestu.
Priročen urnik
Če Storitev dela za vas in ne zase, potem je vedno odprta! absolutno. Urnik naj bo primeren, da boste pravočasno prišli pred in po delu. Dober servis deluje ob vikendih in praznikih. Pričakujemo vas in delamo na vaših napravah vsak dan: 9:00 - 21:00
Ugled strokovnjakov je sestavljen iz več točk
Starost in izkušnje podjetja
Zanesljiv in izkušen servis je znan že dolgo časa.
Če je podjetje na trgu že vrsto let in se je uspelo uveljaviti kot strokovnjak, se nanj obrnejo, o njem pišejo, ga priporočajo. Vemo, o čem govorimo, saj je 98% vhodnih naprav v SC obnovljenih.
Zaupajo nam in zahtevne primere posredujemo drugim servisnim centrom.
Koliko mojstrov v smereh
Če vedno čakate na več inženirjev za vsako vrsto opreme, ste lahko prepričani:
1. čakalne vrste ne bo (oz. bo minimalna) - za vašo napravo bodo takoj poskrbeli.
2. Popravilo Macbooka predate strokovnjaku posebej na področju popravil Mac. Pozna vse skrivnosti teh naprav
tehnična pismenost
Če postavite vprašanje, mora specialist odgovoriti čim bolj natančno.
Da vam predstavim, kaj potrebujete.
Bo poskušal rešiti težavo. V večini primerov iz opisa lahko razumete, kaj se je zgodilo in kako odpraviti težavo.
Osebno ne maram, da imam v iPhonu aplikacije, kot so Newsstand, Compass, Passbook in druge, ki jih nikoli ne uporabljam. Izkazalo se je, da jih je zelo enostavno skriti pred očmi, ne da bi se zatekli k begu iz zapora.
Načrt za izrezovanje ikon nepotrebnih privzetih aplikacij je naslednji:
1. Iz mobilnega brskalnika Safari pojdite na rag3hack.no-ip.org
2. Kliknite Hide Apps without Jailbreak.

3. Izberite aplikacijo, katere ikono želite skriti, in jo kliknite. Vprašani boste, ali želite namestiti aplikacijo/certifikat. Se strinjam.
4. Namesto ikone aplikacije na namizju se prikaže ta namestitev.

Nikoli se ne bo končalo. Toda vse, kar morate storiti, je, da odstranite ta namestitveni program na standardni način.
5. Naredite to dejanje z vsemi aplikacijami, ki ste se jih naveličali.
plus/minus ta odločitev je, da se ob ponovnem zagonu telefona ikone vrnejo na svoje mesto. Toda po drugi strani, če potrebujete oddaljeni program, ga je zelo enostavno vrniti.