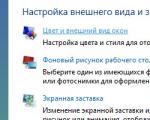Alt rapor. Subd Microsoft Access'te raporların oluşturulması. Veritabanı nesnesi olarak rapor oluşturma
1. Raporlar hakkında temel bilgiler.
2. Rapor oluşturmak için MS Access DBMS araçları.
3. Tasarım modunda bir rapor oluşturma.
3.1. Rapor Sayfası Seçeneklerini Ayarlama
3.2. Rapor yapısı
3.3. Rapor Biçimlendirme
MS Access DBMS'de basılı bir belge elde etmek için birkaç seçenek vardır:
Bir tabloyu tablo modunda yazdırma (tüm kayıtları veya filtreleme koşullarını karşılayan kayıtları bir tablo görünümünde görüntüleme);
Veri Sayfası Görünümünde Sorgu Kayıt Kümesi Yazdırma;
Formu Form Görünümünde veya Veri Sayfası Görünümünde yazdırın;
Rapor yazdırma.
1. Raporlar hakkında temel bilgiler
Rapor- ekrana, yazıcıya veya dosyaya çıktı alınması amaçlanan verilerin biçimlendirilmiş bir sunumunu düzenlemenizi sağlayan özelleştirilebilir bir iletişim kutusu. MS DBMS'de Erişim Raporları veritabanı nesneleridir.
Raporlar, bir veritabanındaki bilgileri basılı bir belge biçiminde sunmanın en iyi yoludur. Diğer veri yazdırma yöntemleriyle karşılaştırıldığında, raporların 2 temel avantajı vardır:
– alt toplamları ve genel toplamları gruplamak, sıralamak ve hesaplamak için geniş fırsatlar sağlayın büyük setler kayıtlar (hesaplamalar grup, birkaç grup ve bir bütün olarak rapor tarafından yapılabilir);
- standart belge formlarına yakın bir formda veri çıktısı almanızı sağlar.
Rapor oluşturma aşamaları.
İlk aşamada, kağıt üzerinde gelecekteki raporun bir düzeni geliştirilir. Aynı zamanda, verilerin hangi tablodan veya sorgudan görüntülenmesi gerektiği, verilerin gruplanma ve sıralama seviyeleri belirlenir, raporda hangi alanların sunulması gerektiği ve verilerin görüntülenmesi için hangi kontrollerin kullanılacağı belirtilir, Hesaplanan alanlara gerek olup olmadığı, profesyonel görünümlü rapor vermek için hangi grafik öğelerin kullanılacağı.
Bir sonraki aşamada, rapor VTYS kullanılarak oluşturulur.
2. VTYS araçlarıHANIM Erişimrapor oluşturmak için
MS Access DBMS'de yeni bir rapor oluşturmak için veritabanı penceresindeki sekmeye gidin. Raporlar ve düğmeye tıklayın Yaratmak . Görünen iletişim kutusunda Yeni rapor(Şekil 10.1) bir rapor oluşturma aracı seçin.
İletişim kutusunda listelenen tüm araçlar Yeni raporüç ana gruba ayrılabilir:
– otomatik raporlama araçları (Otomatik rapor: sütuna, Otomatik rapor: bant);
– Rapor Oluşturma Sihirbazları (Rapor Sihirbazı, Grafik Sihirbazı ve Posta Etiketleri);
- rapor oluşturucu.
Şekil 10.1. Diyalog Yeni Rapor
Otomatik raporlama araçları, seçilen veri kaynağına göre uygun türde bir rapor oluşturmanıza olanak tanır: tablo veya sorgu.
Rapor oluşturma sihirbazları, kullanıcıyla diyalog modunda raporlar oluşturmanıza olanak tanır. Sihirbazları kullanarak, rapor için bir veri kaynağı oluşturabilir, veri sunum tipini seçebilir, gruplama, sıralama ve özetleme için alanlar tanımlayabilir, gruba göre özet fonksiyonlarını seçebilir, rapor düzenini ve stilini tanımlayabilir ve verinin adını belirtebilirsiniz. rapor.
Rapor Tasarımcısı, herhangi bir karmaşıklıktaki raporları manuel olarak oluşturmanıza olanak sağlayan ana araçtır. Raporun türü ve içeriği, raporu hazırlayanın niteliklerine bağlıdır.
Tipik olarak, bir rapor prototipi oluşturmak için otomatik rapor oluşturma araçları veya sihirbazları kullanılır ve zaten rapor tasarımcısında, rapor profesyonel bir görünüme getirilir.
Raporlarla üç modda çalışabilirsiniz: modda, modda ve modda.
Mod, bir rapor oluşturmak ve kayıt kaynağındaki tüm verileri ekranda görüntülemek için tasarlanmıştır, mod, çeşitli veri kaynağı kayıtlarından verilerin mekanik olarak değiştirilmesine dayalı olarak hızlı bir şekilde bir rapor oluşturmak için tasarlanmıştır (seçim ve sıralama kriterleri dikkate alınmaz), mod, rapor yapısını oluşturmak ve değiştirmek için tasarlanmıştır. Rapor modunu değiştirmek için düğmesini kullanabilirsiniz. Görüş araç çubuğunda Rapor Tasarımcısı veya benzer menü komutu Görüş.
3. Tasarım görünümünde bir rapor oluşturun
modunda bir rapor oluşturmak için aşağıdakileri yapın:
1. Sayfa seçeneklerini ayarlayın.
2. Rapor için bir kayıt kaynağı seçin veya oluşturun.
3. Gruplandırma ve sıralama düzeylerini belirleyin.
4. Kayıt kaynağı alanlarını rapora yerleştirin.
5. Hesaplanmış ve ücretsiz kontroller ekleyin.
6. Raporun kontrollerinin ve bölümlerinin özelliklerini ayarlayın.
7. Raporu profesyonel bir görünüm verecek şekilde biçimlendirin.
3.1. Rapor Sayfası Seçeneklerini Ayarlama
Raporun temel amacı, veritabanındaki bilgileri biçimlendirilmiş bir biçimde (kağıt belge biçimine yakın) yazdırmaktır. Bu nedenle, bir rapor tasarlamadan önce (rapora kontroller yerleştirerek), rapor sayfasının parametrelerini ayarlamak gerekir (bir yazıcı seçin, sayfa boyutunu ve yönünü belirleyin, kenar boşluklarını ayarlayın, vb.).
Fiziksel bir yazıcı yoksa, yazıcıyı komut kullanarak programlı olarak yüklemeniz gerekir. işletim sistemi Başlat | Ayar | Yazıcılar | Yazıcıyı Kurma.
Rapor sayfası parametrelerini yapılandırmak için komutu çalıştırın. Dosya | Sayfa ayarları…. İletişim penceresi sayfa ayarlarıŞekil 10.2'de gösterilmiştir.


Sayfa sekmesi (a) Kenar Boşlukları sekmesi (b)
Şekil 10.2. Sayfa Yapısı İletişim Kutusu
Sayfa ayarları her rapor için yapılandırılır.
Raporları farklı yazıcılara çıkarmak mümkünse, iletişim kutusunda sayfa ayarları sekme Sayfa istediğiniz yazıcı türünü seçebilirsiniz. İletişim penceresi Yazıcı seçimiŞekil 10.3'te gösterilmiştir.

Şekil 10.3. Yazıcı Seçimi İletişim Kutusu
Diğer sayfa parametreleri, seçilen yazıcının türüne bağlıdır (bkz. Şekil 10.2): maksimum kağıt biçimi ve boyutu, minimum kenar boşlukları, kağıt besleme türü.
Raporun rengi, seçilen yazıcının türüne ve özelliklerinin ayarlarına bağlıdır: renkli veya siyah beyaz çıktı.
3.2. Rapor Yapısı
Moddaki raporun yapısı Şekil 10.4'te gösterilmiştir. Herhangi bir raporun aşağıdaki bölümleri vardır:
– rapor başlığı(sadece raporun 1. sayfasında (başlık sayfası) görüntülenir ve raporun adını, şirket logosunu, işletmenin yasal adresini vb. içerebilir);
– sayfa başlığı(her sayfanın başında görünür ve başlıkları, basım tarihini, sayfa numarasını vb. içerebilir);
– veri alanı(rapor için kayıtların kaynağı olan bir sorgu veya tablodaki alanları görüntülemek için tasarlanmıştır);
– altbilgi(her sayfanın altında görüntülenir ve başlıklar, basım tarihi, sayfa numarası vb. içerebilir);
– rapor notu(yalnızca raporun son sayfasında görüntülenir ve nihai hesaplamaları, rapordaki sonuçları vb. içerebilir).
Listelenen tüm bölümlerden, bölüm - veri alanı - zorunludur.
Rapor Başlığı ve Rapor Notu bölümleri pencerede aynı anda görüntülenir/gizlenir. Aynı göster/gizle ilkesi üst bilgi ve alt bilgi bölümleri için geçerlidir (bkz. Şekil 10.4).
Rapor penceresinde kayıtları gruplandırırken (bkz. Şekil 10.4) her grup için eklenebilir ve raporlarda aşağıdaki bölümlerden bağımsız olarak 10 adede kadar gruplama ve sıralama düzeyi tanımlayabilirsiniz:
– grup başlığı(her birinin başında görüntülenir) yeni Grup ve gruplamanın gerçekleştirildiği alanı içerebilir);
– grup notu(her grubun sonunda görüntülenir ve grup toplamlarını içerebilir).
Raporun herhangi bir bölümünün yüksekliğini, bölümün altını yukarı veya aşağı sürükleyerek fareyi kullanarak değiştirebilirsiniz.
Rapor genişliği, seçilen kağıt boyutuna, kağıt yönüne ve yazdırma kenar boşluklarına göre ayarlanır.
A4 kağıdı için bir raporun genişliğini belirlemeye ilişkin bir örnek Tablo 10.1'de sunulmaktadır.
Tablo 10.1
Raporun genişliği hesaplanan boyutu aşmamalıdır çünkü raporda görüntülenen bilgiler birkaç sayfada bölünecektir.
Raporun genişliğini fare ile raporun sağ kenarını sola veya sağa sürükleyerek değiştirebilirsiniz.
Formun yanı sıra, raporun herhangi bir bölümüne ekleyebilirsiniz çeşitli unsurlar kontroller: ekli, hesaplanmış ve ücretsiz. Hesaplanan rapor alanlarındaki ifadeler, formlarla aynı kurallara göre oluşturulur:
= [Fiyat] * [Miktar]
TOPLA([Maliyet]
Soyadı & " " & Sol(Ad; 1) & "."
Yardım kontrolü ile Alt Form/Rapor Alt raporları ana rapora gömebilirsiniz.
Özellikler, her kontrol, bölüm ve bir bütün olarak rapor için rafine edilebilir.
Oluşturulan rapor Sipariş formu modunda ve modu Şekil 10.5'te gösterilmiştir.
Şekil 10.5. Tasarım modunda (а) ve Önizleme modunda (b) Sipariş Formu raporu
Şekil 10.6. Sıra Numarası alanının Özellikler penceresi
Her grubu (sipariş formu) ayrı bir sayfada görüntülemek için, bölümün özellikler penceresinde ayarlamanız gerekir. OrderCode grup notu sekme Düzen mülk değeri sayfa sonu: Bölünmeden sonra(şek.10.7).

Şekil 10.5. NoteGroups1 bölümünün Özellikler penceresi
3.3. Rapor Biçimlendirme
Rapor penceresinin öğelerinden biri araç çubuğudur. Formu/raporu biçimlendir biçimlendirme seçeneklerini (renk, yazı tipi, çizgi kalınlığı, hizalama vb.) seçmeyi kolaylaştıran düğmeler ve açılır listeler içerir.
Biçimlendirme aynı zamanda kontrolleri rapor bölümlerine yerleştirmek, kontrolleri hizalamak, kontrolleri yeniden boyutlandırmak, kontroller arasında boşluk ayarlamak anlamına gelir. Bu işlemleri gerçekleştirmek için fareyi veya menü komutlarını kullanabilirsiniz. Biçim (Hizala..., Boyut …, Dikey boşluk... Ve Yatay boşluk...).
Rapor biçimlendirme işlemlerinin daha hızlı yürütülmesi için araç çubuğunu özelleştirebilirsiniz. Formu/raporu biçimlendir düğmeleri menüden ona kopyalayarak Biçim.
Rapor görüntülenen, yazdırılan veya dosyalanan verilerin biçimlendirilmiş bir temsilidir. Gerekli bilgileri veritabanından çıkarmanıza ve anlaşılması kolay bir biçimde sunmanıza olanak tanır ve ayrıca verileri özetlemek ve analiz etmek için geniş fırsatlar sunar. Tabloları ve sorguları yazdırırken, bilgiler neredeyse depolandığı biçimde verilir. Verilerin genellikle geleneksel ve okunması kolay raporlar biçiminde sunulmasına ihtiyaç vardır. Ayrıntılı bir rapor, bir tablo veya sorgudaki tüm bilgileri içerir, ancak üst bilgileri içerir ve üst bilgiler ve alt bilgilerle sayfalandırılır.
Tasarım Görünümünde Rapor Yapısı
Microsoft Access, okumayı kolaylaştıran metin öğeleri ekleyerek bir rapordaki bir sorgu veya tablodaki verileri görüntüler. Bu unsurlar şunları içerir:
1. Başlık. Bu bölüm yalnızca raporun ilk sayfasının en üstüne yazdırılır. Raporun başında bir kez yazdırılacak bir rapor başlığının metni, bir tarih veya belge metninin belirten bir kısmı gibi verilerin çıktısını almak için kullanılır. Bir rapor başlık alanı eklemek veya kaldırmak için Görünüm menüsünden Rapor Başlığı/Notu komutunu seçin.
2. Başlık. Sütun başlıkları, tarihler gibi verileri görüntülemek için kullanılır veya sayfa numaraları her rapor sayfasının üst kısmına yazdırılır. Üst bilgi eklemek veya kaldırmak için Görünüm menüsünden Üst Bilgiler ve Alt Bilgiler'i seçin. Microsoft Access üst bilgiyi ve alt bilgiyi aynı anda ekler. Üst bilgilerden ve alt bilgilerden birini gizlemek için Height özelliğini 0 olarak ayarlayın.
3. Sayfanın üstbilgisi ve altbilgisi arasında bulunan veri alanı. Raporun ana gövdesini içerir. Bu bölüm, raporun dayandığı tablo veya sorgudaki kayıtların her biri için yazdırılan verileri görüntüler. Veri alanına denetimler yerleştirmek için bir alan listesi ve bir öğeler paneli kullanılır. Veri alanını gizlemek için bölümün Yükseklik özelliğini 0 olarak ayarlayın.
4. Altbilgi. Bu bölüm her sayfanın altında görünür. Her rapor sayfasının altında yazdırılan toplamlar, tarihler veya sayfa numaraları gibi verileri görüntülemek için kullanılır.
5. Not. Sonuç metni, genel toplamlar veya raporun sonunda bir kez yazdırılması gereken imza gibi verileri görüntülemek için kullanılır. Raporun Not bölümü, Tasarım görünümünde raporun altında olmasına rağmen, son Sayfa rapor. Bir rapora not alanı eklemek veya kaldırmak için Görünüm menüsünden Rapor Başlığı/Notu komutunu seçin. Microsoft Erişimi Rapor başlığı ve not alanlarını aynı anda ekler ve kaldırır
Rapor oluşturmanın yolları
Microsoft Access'te raporlar oluşturabilirsiniz. Farklı yollar:
1. Yapıcı
2. Rapor Sihirbazı
3. Otomatik rapor: sütuna
4. Otomatik rapor: teyp
5. Grafik Sihirbazı
6. Posta çıkartmaları
Sihirbaz, kayıtları gruplayarak raporlar oluşturmanıza olanak tanır ve rapor oluşturmanın en kolay yoludur. Seçilen alanları rapora koyar ve altı rapor stili sunar. Sihirbazı tamamladıktan sonra, ortaya çıkan rapor Tasarım modunda sonlandırılabilir. Otomatik Rapor özelliğini kullanarak hızlı bir şekilde raporlar oluşturabilir ve ardından bu raporlar üzerinde bazı değişiklikler yapabilirsiniz.
Bir Otomatik Rapor oluşturmak için aşağıdakileri yapın:
1. Veritabanı penceresinde Raporlar sekmesine ve ardından Oluştur düğmesine tıklayın. Yeni Rapor iletişim kutusu görünür.
2. Listeden Otomatik Rapor: Kime sütununu veya Otomatik Rapor: şerit öğesini seçin.
3. Veri kaynağı alanında oka tıklayın ve veri kaynağı olarak bir tablo veya sorgu seçin.
4. Tamam düğmesine tıklayın.
5. Otomatik Rapor Sihirbazı, sütunda veya şeritte (kullanıcı seçimi) bir otomatik rapor oluşturur ve raporu yazdırıldığında nasıl görüneceğini görmenizi sağlayan Önizleme modunda açar.
UYGULAMALI ÇALIŞMA № 6
Uygulamalı yazılım genel amaç:
WS'de veri depolama ve işleme Ofis Erişimi 2003
Konu: MS ACCESS VTYS'DE RAPOR OLUŞTURMA.
dersin amacı. Ders çalışıyor Bilişim teknolojisi DBMS'de raporların oluşturulması. Veritabanı tablolarında raporların oluşturulması.
Aletler. PC IBM PC, MS Access programı.
GÖREVLER
1. Egzersiz. Bir otomatik rapor oluşturun. "Tedarikçiler" tablosuna göre.
Çalıştırma prosedürü.
1. Programı açın VTYS Microsoft Oluşturduğunuz veritabanına erişin ve açın.
Temel nesneyi seçin − Raporlar. Menüye girin Referans, Rapor oluşturma bölümüne bakın.
2. "Tedarikçiler" tablosu için bir otomatik rapor (bir sütunda) oluşturun.
Kısa referans. Bir kayıt kaynağı ve düzeni (sütun, şerit) seçtikten sonra, bir otomatik rapor, kayıt kaynağındaki tüm alanları kullanan ve en son kullanılan otomatik formatı uygulayan bir rapor oluşturur.
Temel nesneyi seçin − Raporlar. Düğmeye bas Yaratmak, açılan pencerede Yeni rapor"Otomatik Rapor: Şerit" rapor tipini seçin (Şek. 1).
Veri kaynağı olarak "Kültürel program" tablosunu seçin.
Tamam'a tıklayın ve Otomatik Rapor Oluşturma Sihirbazının tamamlanmasını bekleyin.
3. Raporu Önizleme modunda görüntüleyin. moda geç Yapıcı ve raporun bu modda nasıl göründüğüne bakın.
Raporu Tedarikçiler olarak kaydedin.
Görev 2. Rapor Oluşturma Sihirbazını kullanarak "Ürünler" tablosunda bir rapor oluşturun.
Kısa referans. Sihirbaz, kayıt kaynakları, alanlar, düzen, gerekli biçimler hakkında ayrıntılı sorular sorar ve yanıtlara göre bir rapor oluşturur.
Çalıştırma prosedürü.
Temel nesneyi seçin − Raporlar.
Düğmeye bas Yaratmak, açılan pencerede Yeni rapor"Rapor Sihirbazı" rapor oluşturma türünü seçin.
Veri kaynağı olarak "Ürünler" tablosunu seçin, alanları seçin Ürün Açıklaması Ve Fiyat(Şekil 2), sıralamayı alana göre ayarlayın Fiyat, düzen görünümü - bir sütunda.

Pirinç. 2.
Ön izleme.
Raporun örnek bir görünümü Şekil 3'te gösterilmektedir.
Raporu "Ürünler" adıyla kaydedin. 
Pirinç. 3.
[U]Görev 3. Modda bir rapor oluşturunYapıcı
"Şirketin şubesi" tablosuna göre.
modunda Yapıcı"Şirketin şubesi" tablosunda "Personel" başlığı ve alanları ile bir rapor oluşturun Soyadı, Adı, Derecesi.
Raporda, alan için maksimum ve minimum değerlerin yanı sıra toplam ve ortalama değeri girin Teklif etmek.
Çalıştırma prosedürü.
1. Bir temel nesne seçin - Raporlar.
Düğmeye bas Yaratmak, açılan pencerede Yeni rapor rapor oluşturma türünü seçin − Yapıcı.
Veri kaynağı olarak Branch Office tablosunu seçin.
2. Rapora bir başlık ve not ekleyin ( Görünüm/Başlık-Not).
alana başlık düğmesini kullanarak "Personel" yazısını girin yazıt(Ah) araç çubuğu.
Başlığı Arial yazı tipinde, 16 kalın italik yapın (Şek. 4).
3. Başlıkta, varsayılan yazı tipindeki alan adlarına göre etiketleri yapın. Alan adlarını bir satıra koyun.
4. Veri alanında sırasıyla adların altında alanları düzenleyin (bunları alan listesinden almak daha uygundur).
5. Rapor notunda butonu ile yeni alanlar giriniz. Alan(ab).
Alan adlarını ayarlayın Toplam:, Ortalama teklif, Maksimum teklif ve Minimum teklif.
Şekil 2'de gösterildiği gibi hesaplama için formülleri girin. 4.
alan hesaplaması için Toplam girmek = Toplam([Pay])
alan hesaplaması için Ortalama oran girmek = Ort([Pay])
alan hesaplaması için Maksimum bahis girmek = Maks([Oran])
alan hesaplaması için Minimum bahis girmek = Min([Oran])

Pirinç. 4.
modunda bitmiş raporun görünümüne bakın Ön izleme. Raporu "Personel" olarak kaydedin.
Görev 4."Şirket çalışanları" tablosuna göre posta etiketleri oluşturun.
Çalıştırma prosedürü.
1. Bir temel nesne seçin - Raporlar.
Düğmeye bas Yaratmak, açılan pencerede Yeni rapor rapor türünü seçin - "Posta etiketleri".
Veri kaynağı olarak Çalışanlar tablosunu seçin.
Konu 2.3. Sunum yazılımı ve temel ofis programlama
Konu 2.4. Veritabanı yönetim sistemleri ve uzman sistemler
2.4.11. "Training_students" ana düğme formuna sahip eğitim veritabanı - İndirmek
DBMS ve uzman sistemler
2.4. Veritabanı yönetim sistemleri ve uzman sistemler
2.4.6. Veritabanı nesnesi olarak rapor oluşturma
Rapor görüntülenen, yazdırılan veya dosyalanan verilerin biçimlendirilmiş bir temsilidir.
Gerekli bilgileri veritabanından çıkarmanıza ve anlaşılması kolay bir biçimde sunmanıza olanak tanır ve ayrıca verileri özetlemek ve analiz etmek için geniş fırsatlar sunar.
Tabloları ve sorguları yazdırırken, bilgiler neredeyse depolandığı biçimde verilir. Verilerin genellikle geleneksel ve okunması kolay raporlar biçiminde sunulmasına ihtiyaç vardır. Ayrıntılı bir rapor, bir tablo veya sorgudaki tüm bilgileri içerir, ancak üst bilgileri içerir ve üst bilgiler ve alt bilgilerle sayfalandırılır.
2.4.6.1. Tasarım Görünümünde Rapor Yapısı
Microsoft Access, okumayı kolaylaştıran metin öğeleri ekleyerek bir rapordaki bir sorgu veya tablodaki verileri görüntüler.
Bu unsurlar şunları içerir:
- Başlık. Bu bölüm yalnızca raporun ilk sayfasının en üstüne yazdırılır. Raporun başında bir kez yazdırılacak bir rapor başlığının metni, bir tarih veya belge metninin belirten bir kısmı gibi verilerin çıktısını almak için kullanılır. Bir rapor başlık alanı eklemek veya kaldırmak için Görünüm menüsünden Rapor Başlığı/Notu komutunu seçin.
- Sayfa başlığı. Her rapor sayfasının üstüne yazdırılan sütun başlıkları, tarihler veya sayfa numaraları gibi verileri görüntülemek için kullanılır. Üst bilgi eklemek veya kaldırmak için Görünüm menüsünden Üst Bilgiler ve Alt Bilgiler'i seçin. Microsoft Access üst bilgiyi ve alt bilgiyi aynı anda ekler. Üst bilgilerden ve alt bilgilerden birini gizlemek için Height özelliğini 0 olarak ayarlayın.
- Sayfanın üstbilgisi ve altbilgisi arasında bulunan veri alanı. Raporun ana gövdesini içerir. Bu bölüm, raporun dayandığı tablo veya sorgudaki kayıtların her biri için yazdırılan verileri görüntüler. Veri alanına denetimler yerleştirmek için bir alan listesi ve bir öğeler paneli kullanılır. Veri alanını gizlemek için bölümün Yükseklik özelliğini 0 olarak ayarlayın.
- Altbilgi. Bu bölüm her sayfanın altında görünür. Her rapor sayfasının altında yazdırılan toplamlar, tarihler veya sayfa numaraları gibi verileri görüntülemek için kullanılır.
- Not. Sonuç metni, genel toplamlar veya raporun sonunda bir kez yazdırılması gereken imza gibi verileri görüntülemek için kullanılır. Raporun Not bölümü, Tasarım görünümünde raporun altında olmasına rağmen, raporun son sayfasında sayfa altbilgisinin üzerine yazdırılır. Bir rapora not alanı eklemek veya kaldırmak için Görünüm menüsünden Rapor Başlığı/Notu komutunu seçin. Microsoft Access, rapor başlığı ve not alanlarını aynı anda ekler ve kaldırır.
2.4.6.2. Rapor oluşturmanın yolları
Microsoft Access'te çeşitli şekillerde raporlar oluşturabilirsiniz:
- Yapıcı.
- Rapor Sihirbazı.
- Otomatik rapor: bir sütunda.
- Otomatik rapor: teyp.
- Diyagram Sihirbazı.
- Posta çıkartmaları.
Pirinç. 1.
Sihirbaz, kayıtların gruplandırılmasıyla raporlar oluşturmanıza olanak tanır ve en basit yol raporlar oluşturma. Seçilen alanları rapora koyar ve altı rapor stili sunar. Sihirbazı tamamladıktan sonra, ortaya çıkan rapor Tasarım modunda sonlandırılabilir. Otomatik Rapor özelliğini kullanarak hızlı bir şekilde raporlar oluşturabilir ve ardından bu raporlar üzerinde bazı değişiklikler yapabilirsiniz.
Bir Otomatik Rapor oluşturmak için aşağıdakileri yapın:
- Veritabanı penceresinde, Raporlar sekmesine tıklayın ve ardından Oluştur düğmesine tıklayın. Yeni Rapor iletişim kutusu görünür.
- Listeden Otomatik Rapor: Sütuna veya Otomatik Rapor: Şeride'yi seçin.
- Veri kaynağı alanında oku tıklayın ve veri kaynağı olarak bir tablo veya sorgu seçin.
- Tamam düğmesine tıklayın.
- Otomatik Rapor Sihirbazı, sütunda veya şeritte (kullanıcı tercihi) bir otomatik rapor oluşturur ve raporu yazdırıldığında nasıl görüneceğini görmenizi sağlayan Önizleme modunda açar.
- Dosya menüsünde Kaydet'e tıklayın. Kaydet penceresindeki Rapor adı alanına rapor için bir ad girin ve Tamam düğmesini tıklayın.
Bir raporun görüntüleme ölçeğini değiştirme
Ekran ölçeğini değiştirmek için bir işaretçi - bir büyüteç kullanın. Sayfanın tamamını görmek için raporda herhangi bir yeri tıklamanız gerekir. Rapor sayfası ekranda küçültülmüş bir ölçekte görüntülenecektir.
Büyütülmüş görünüme dönmek için rapora tekrar tıklayın. Büyütülmüş rapor modunda, tıkladığınız nokta ekranın ortasında olacaktır. Raporun sayfaları arasında gezinmek için pencerenin altındaki gezinme düğmelerini kullanın.
Rapor yazdırma
Bir rapor yazdırmak için aşağıdakileri yapın:
- Dosya menüsünde Yazdır'a tıklayın.
- Yazdır alanında, Sayfalar seçeneğini tıklayın.
- Raporun yalnızca ilk sayfasını yazdırmak için "kimden" alanına 1 ve "kime" alanına 1 girin.
- Tamam düğmesine tıklayın.
Bir raporu yazdırmadan önce, Önizleme modunda görüntülemeniz önerilir, buna geçmek için Görünüm menüsünde Önizleme'yi seçin.
Yazdırırken, raporun sonunda bir mesaj görünürse. boş sayfa, Rapor notları için Yükseklik'in 0 olarak ayarlandığından emin olun.
Yazdırdığınızda ara rapor sayfaları boşsa, form veya rapor genişliği ile sol ve sağ kenar boşluklarının toplamının Sayfa Yapısı iletişim kutusunda (Dosya menüsü) belirtilen kağıt genişliğini aşmadığından emin olun.
Rapor düzenlerini tasarlarken şu formülü kullanın: rapor genişliği + sol kenar boşluğu + sağ kenar boşluğu<= ширина бумаги.
Raporun boyutunu ayarlamak için aşağıdaki teknikleri kullanmalısınız:
- rapor genişliği değerini değiştirin;
- kenar boşluklarının genişliğini azaltın veya sayfa yönünü değiştirin.
2.4.6.3. Rapor oluştur
1. Microsoft Access programını başlatın. Veritabanını açın (örneğin, "Deanery" eğitim veritabanı).
2. Bir Otomatik Rapor oluşturun: Veri kaynağı olarak bir tablo kullanarak bantlayın (örneğin, Öğrenciler). Rapor, yazdırıldığında raporun nasıl görüneceğini görmenizi sağlayan Önizleme modunda açılır.

Pirinç. 2.
3. Tasarım görünümüne geçin ve raporu düzenleyin ve biçimlendirin. Önizleme görünümünden Tasarım görünümüne geçmek için Access uygulama penceresinin araç çubuğundaki Kapat'a tıklayın. Rapor, Tasarım görünümünde ekranda görünecektir.

Pirinç. 3.
Rapor Düzenleme
Bir raporu düzenlemek için aşağıdakileri yapın:
- başlık ve veri alanındaki öğrenci kodu alanlarını kaldırın.
- başlık ve veri alanındaki tüm alanları sola taşıyın.
- Sayfanın başlığını değiştirin:
- Rapor Başlığı bölümünde, Öğrenciler yazısını seçin;
- fare işaretçisini Öğrenciler kelimesinin sağına konumlandırın, böylece işaretçi dikey bir çubuk şeklini alır (giriş imleci) ve bu konuma tıklayın;
- NTU "KhPI" girin ve Enter'a basın.
- Yazıyı hareket ettirin. Alt Bilgide, =Şimdi() alanını vurgulayın ve Öğrenciler adlı Rapor Başlığına sürükleyin. Tarih, başlığın altında görüntülenecektir.
- Rapor Tasarımcısı araç çubuğunda, raporu önizlemek için Önizleme düğmesine tıklayın
Rapor Biçimlendirme
Rapor biçimlendirme algoritması:
- NTU Öğrencileri “KhPI” başlığını vurgulayın.
- Yazı tipini, yazı tipi stilini, rengini ve arka plan dolgu rengini değiştirin.
- Rapor Tasarımcısı araç çubuğunda, raporu önizlemek için Önizleme düğmesine tıklayın.

Pirinç. 4.
Stil değişikliği
Stili değiştirmek için aşağıdakileri yapın:
- Rapor Tasarımcısı araç çubuğunda, Otomatik Biçim iletişim kutusunu açmak için Otomatik Biçim düğmesini tıklayın.
- Rapor - Otomatik Biçim nesnesinin Stiller listesinde Katı'yı ve ardından Tamam'ı tıklatın. Rapor, Katı stilde biçimlendirilecektir.
- Önizleme moduna geçer. Rapor, seçtiğiniz tarzda görüntülenecektir. Bundan böyle, Otomatik Biçim penceresinde farklı bir stil belirleyene kadar, Otomatik Rapor özelliği kullanılarak oluşturulan tüm raporların Katı stili olacaktır.
- Raporu kaydedin ve kapatın.