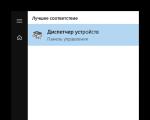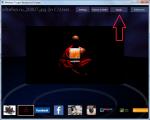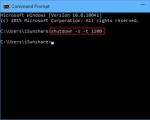Чи можна зробити флешку як жорсткий диск. Як зробити флешку жорстким диском: покрокова інструкція, поради майстрів. Створення завантажувальної флешки USB за допомогою програми UltraISO
Коли не вистачає вільного простору на жорсткому диску, і звільнити його не виходить, доводиться розглядати різні варіанти збільшення місця для зберігання нових файлів і даних. Одним з найбільш простих і доступних способів є використання flash-накопичувача як жорсткий диск. Флешки середнього обсягу є в наявності у багатьох, тому їх вільно можна використовувати як додатковий накопичувач, що підключається до комп'ютера або ноутбука USB.
Звичайна флешка сприймається системою як зовнішній портативний пристрій. Але її можна легко перетворити на накопичувач так, що Windows бачитиме ще один підключений жорсткий диск.
Надалі на неї можна встановлювати операційну систему (необов'язково Windows, можна вибирати серед більш «легких» варіантів, наприклад, на основі Linux) і робити ті ж дії, що ви робите і зі звичайним диском.
Отже, перейдемо до процесу перетворення USB Flash на зовнішній HDD.
У деяких випадках після виконання всіх наведених нижче дій (для обох розрядностей Windows) може знадобитися перепідключення флешки. Спочатку виконайте безпечне виймання USB-накопичувача, а потім підключіть її знову, щоб ОС розпізнала її, як HDD.
Для Windows x64 (64-bit)
- Завантажте та розпакуйте архів.
- Підключіть флешку та запустіть «Диспетчер пристроїв». Для цього просто почніть набирати назву утиліти в «Пусці».

Або правим клацанням миші по «Пуск»виберіть «Диспетчер пристроїв».

- У гілці «Дискові пристрої»оберіть підключений flash-накопичувач, клацніть по ньому двічі лівою кнопкою миші - запустяться «Властивості».

- Перейдіть на вкладку «Відомості»та скопіюйте значення властивості «ІД обладнання». Копіювати потрібно не все, а до рядка USBSTOR\GenDisk. Виділити рядки можна, затиснувши Ctrl на клавіатурі і натискаючи лівою кнопкою миші по потрібних рядках.
Приклад на скріншоті нижче.

- Файл F2Dx1.infіз завантаженого архіву потрібно відкрити за допомогою Блокноту. Для цього натисніть правою кнопкою миші по ньому, виберіть пункт «Відкрити за допомогою…».

Виберіть Блокнот.

- Перейдіть до розділу:
З нього потрібно видалити перші 4 рядки (тобто, рядки до %attach_drv% = f2d_install,USBSTOR\GenDisk).

- Вставте значення, яке було скопійовано з «Диспетчер пристроїв»замість віддаленого тексту.
- Перед кожним вставленим рядком додайте:
%attach_drv% = f2d_install,
Має вийти, як на скріншоті.

- Збережіть змінений текстовий документ.
- Перейдіть в «Диспетчер пристроїв», правим кліком миші по flash-накопичувачі виберіть «Оновити драйвери…».

- Скористайтеся способом "Виконати пошук драйверів на цьому комп'ютері".

- Натисніть на «Огляд»та вкажіть розташування відредагованого файлу F2Dx1.inf.

- Підтвердіть свої наміри, натиснувши кнопку «Продовжити встановлення».
- Після завершення інсталяції відкрийте Провідник, де flash відобразиться, як «Локальний диск (X:)» (замість X буде літера, призначена системою).
Для Windows x86 (32-bit)

Після цього ви можете розбивати flash на розділи, встановлювати на неї операційну систему та завантажуватися з неї, а також робити інші дії, як із звичайним вінчестером.
Зверніть увагу, що це буде працювати тільки з тією системою, на якій ви виконали всі перераховані вище дії. Це з тим, що було замінено драйвер, відповідальний розпізнавання підключеного накопичувача.
Якщо ви хочете запускати флешку як HDD і на інших ПК, то при собі потрібно мати відредагований файл-драйвер, а потім встановлювати його через диспетчер пристроїв тим же способом, що було зазначено в статті.
У цій статті ми покажемо, як зробити так, щоб USBфлешка або SDкарта визначалася у системі Windows як звичайний локальний жорсткий диск. Ви, мабуть, спитаєте, а навіщо це потрібно? Справа в тому, що Windows за замовчуванням визначає USB флешки та карти пам'яті як змінні накопичувачі, які стандартами засобами Windows не можна розбити на кілька розділів. І навіть якщо розбити флешку на два і більше розділи за допомогою сторонніх утиліт (у тій же Linux), то в ОС сімейства Windows буде доступний лише перший з них (до речі, у Windows 10 1703 з'явилася вбудована). Тобто. Windows підтримує нормальну роботи з мультирозділами тільки для дисків HDD, які в системі визначаються як локальні (тобто незнімні).
RMB біт та USB носії
ОС сімейства Windows розпізнають USB флешки як знімні/видобувані (removable) пристрої через наявність на кожному пристрої спеціального бітового дескриптора RMB(Removablemediabit) . Якщо при опитуванні підключеного пристрою через функцію StorageDeviceProperty система визначає, що RMB=1, вона робить висновок, що підключений пристрій є змінним накопичувачем. Таким чином, щоб з точки зору системи перетворити USB-флеку на жорсткий диск достатньо модифікувати цей дескриптор. Це можна зробити безпосередньо (що досить ризиковано через відмінності в апаратних реалізаціях конкретних пристроїв, та й не завжди можливо) або опосередковано, підмінивши відповідь USB пристрою за допомогою спеціального драйвера, що дозволяє відфільтрувати інформацію у відповіді пристрою.
Порада. Деякі виробники випускають спеціальні утиліти для перепрошивки контролера своїх флешок. Насамперед спробуйте на сайті виробника знайти таку утиліту та/або прошивку. Це найправильніший шлях. Якщо такої утиліти не знайдеться, дотримуйтесь рекомендацій цієї статті.
Підключимо в будь-який вільний порт комп'ютера USB флешку, потім відкриємо диспетчер керування дисків ( diskmgmt.msc) і переконаємося, що її тип визначається в системі як Removable(Знімний пристрій) .
Також тип пристрою можна переглянути на вкладці Volumes у властивостях диска (як ми бачимо і тут Type: Removable). 
Або за допомогою команди diskpart:
List volume

У цій статті ми розглянемо два способи зміни RMB біта на USB флешці - за допомогою використання фільтр-драйвера Hitachi (зміни вносяться тільки на рівні драйверів конкретного комп'ютера) і зміна біта в прошивці контролера за допомогою утиліти BootIt від Lexar (універсальніший спосіб, але є ряд обмежень і застосуємо не до всіх моделей флешок та SD карт). Хоча обидва ці методи досить старі і спочатку я тестував їх у Windows 7, вони продовжують бути актуальними і однаково добре працюють і в сучасній Windows 10.
Утиліта Lexar BootIt
Нещодавно мені на очі попалася досить цікава утиліта. LexarBootIt. Це безкоштовна портабельна програма, яка може змінити RMB знімного накопичувача, зробивши знімний USB-пристрій фіксованим (або навпаки). Незважаючи на те, що утиліта Lexar BootIt розроблена для пристроїв Lexar (Micron, Crucial), вона може працювати з флешками інших виробників. Утиліта BootIt підтримує всі версії Windows, починаючи з Windows XP до Windows 10.
Важливо. Утиліта гарантовано працює для накопичувачів Lexar. Судячи з відгуків, функція Flip removable bit не працює на швидких USB 3.0 флешках. Крім того, при перепрошивці контролера ви втрачаєте гарантію на флешку і можете зробити її непрацездатною.
Завантажити BootIt можна на сайті Lexar (lexar_usb_tool) або нашого сайту ().
- Запустіть BootIt.exe з правами адміністратора
- У списку пристроїв виберіть флешку
- Натисніть кнопку Flip Removable Bit
- Збережіть зміни, натиснувши OK.

Перепідключіть пристрій і за допомогою диспетчера пристроїв переконайтеся, що його тип змінився з Removable на Basic.

У разі, якщо утиліта BootIt не допомогла змінити RMB біт на знімному накопичувачі, спробуйте скористатися наступним способом, заснованим на фільтр драйвері Hitachi Microdrive
Фільтр-драйвер для флешок Hitachi Microdrive
Щоб USB флеш накопичувач або SD карта розпізнавалася в системі як жорсткий диск, нам знадобиться спеціальний фільтр-драйвер, що дозволяє модифікувати дані, що передаються через системний стек діючого драйвера пристрою. Ми скористаємося фільтр-драйвером для USB флешок від Hitachi ( драйвер для Hitachi Microdrive), який на рівні драйвера ОС дозволяє змінити тип пристрою флешки зі знімного на фіксований (USB-ZIP->USB-HDD). Завдяки використанню даного драйвера, можна приховати від системи, що підключений пристрій буде знімним. У результаті система буде вважати, що вона працює зі звичайним жорстким диском, який можна розбити на розділи, які одночасно будуть доступні в системі.
Архіви з драйвером Hitachi Microdrive:
- 32 бітнихсистем - (3,0 Кб)
- версія Hitachi Microdrive для 64 бітнихсистем - (3,8 Кб)
Необхідно завантажити версію драйвера для вашої системи відповідно до її розрядності. Обидва архіви мають однакову структуру і складаються із двох файлів:
- cfadisk.inf– інсталяційний файл, з налаштуваннями драйвера
- cfadisk.sys- файл драйвера Hitachi
Наступний етап – ідентифікація коду пристрою нашої флешки. Для цього у властивостях диска на вкладці Detailsу параметрі Device Instance Pathвиберіть та скопіюйте ( Ctrl+C) код екземпляра пристрою. 
У нашому прикладі це буде:
USBSTOR\Disk&Ven_Linux&Prod_File-CD_Gadget&Rev_0000\0123456789ABCDEF&0
Припустимо, ми плануємо встановити драйвер на 64 бітної системи. За допомогою будь-якого тестового редактора відкриваємо на редагування файл cfadisk.inf. Нас цікавлять розділи cfadisk_device та cfadisk_device.NTamd64.
%Microdrive_devdesc% = cfadisk_install,IDE\DiskTS64GCF400______________________________20101008 %Microdrive_devdesc% = cfadisk_install,IDE\DiskTS64GCF400______________________________20101008
Змінюємо значення DiskTS64GCF400______________________________20101008 на код нашого пристрою.
Важливо!У коді екземпляра пристрою необхідно відкинути частину після другого "\" (у нашому прикладі відкидаємо 0123456789ABCDEF&0).
Отримуємо:
%Microdrive_devdesc% = cfadisk_install,IDE\USBSTOR\Disk&Ven_Linux&Prod_File-CD_Gadget&Rev_0000 %Microdrive_devdesc% = cfadisk_install,IDE\USBSTOR\Disk&Ven_Linux&Prod_File-CD_Gad
Зберігаємо файл.
Якщо драйвер встановлюється на 32 бітній системі, потрібно завантажити архів, що радить, розпакувати його і відкрити на редагування файл cfadisk.inf. Знайдемо розділ :
%Microdrive_devdesc% = cfadisk_install,USBSTOR\Disk&Ven_LEXAR&Prod_JD_LIGHTNING_II&Rev_1100 %Microdrive_devdesc% = cfadisk_install,USBSTOR\Disk&Ven_JetFlash&Prod_TS % = cfadisk_install,USBSTOR\DISK&VEN_&PROD_USB_DISK_2.0&REV_P
Потім змінимо дані у останньому рядку, вказавши код екземпляра нашої флешки, тобто. у нашому прикладі отримаємо:
%Microdrive_devdesc% = cfadisk_install,USBSTOR\Disk&Ven_LEXAR&Prod_JD_LIGHTNING_II&Rev_1100 %Microdrive_devdesc% = cfadisk_install,USBSTOR\Disk&Ven_JetFlash&Prod_TS % = cfadisk_install,USBSTOR\Disk&Ven_Linux&Prod_File-CD_Gadget&Rev_0000

Порада. Якщо потрібно, щоб USB флешка в диспетчері пристроїв відображалася з конкретним ім'ям, потрібно відредагувати значення змінної Microdrive_devdesc, наприклад:
Microdrive_devdesc = "Transcend 64GB DIY SSD"
Встановлення драйвера Hitachi Microdrive замість рідного драйвера USB накопичувача
Залишилося замінити драйвер, який використовується USB флеш накопичувачем.
Важливо!Якщо драйвер USB Hitachi Microdrive встановлюється на 64 бітної системі, то т.к. для цього драйвера відсутній цифровий підпис, доведеться або .
Відкриємо вкладку Drivers та натиснемо кнопку Update Drivers. 
Вкажемо папку до каталогу, в який розпакований архів з драйвером Hitachi: 
Виберемо новий драйвер. 
Ігноруємо попередження про відсутність цифрового підпису драйвера. 
Порада. У Windows 10 і Windows 8 під час інсталяції драйвера з'являється така помилка:
Система Windows виявила драйвери для цього пристрою, але при спробі інсталювати ці драйвери виникла помилка.
Hitachi Microdrive
Inf стороннього виробника не містить інформації про підпис

Щоб вимкнути цифровий підпис драйвера, виконайте команди:
bcdedit.exe /set nointegritychecks ON
bcdedit.exe /set TESTSIGNING ON
Перезавантажте комп'ютер і спробуйте знову встановити драйвер.
Залишилося перезавантажити комп'ютер і, відкривши диспетчер дисків, переконається, що ваша флешка стала визначатися як звичайний жорсткий диск ( Type: Basic), а як драйвер використовується драйвер Hitachi.

Відкривши провідник, можна також переконатися, що іконка флешки змінилася вона почала відображатися як звичайний жорсткий диск. 
Тепер з цією флешкою можна працювати як із звичайним HDD: створювати розділи, вказувати активний розділ, створювати динамічні диски, встановлювати програмне забезпечення, яке не працює з флешок тощо.
Важливо. На інших комп'ютерах Windows без цього драйвера не буде доступний другий розділ пристрою.
Щоб видалити драйвер Hitachi Microdrive, відкрийте властивості диска та на вкладці драйвер натисніть кнопку Update Driver – система сама встановить рідний драйвер.

Порада. Якщо після встановлення драйвера Hitachi система перестала завантажуватися з BSOD, потрібно завантажити комп'ютер з інсталяційного диска Windows/Live CD і видалити вручну такі файли:
- cfadisk.sys у каталозі %windir%\System32\drivers
- Каталог «cfadisk.inf_amd64_…» з %windir%\System32\DriverStore\FileRepositoty
Перезавантажте комп'ютер
Потрібно розуміти, що це рішення працюватиме лише на тій системі, де встановлено відповідний драйвер.
USB флешка- поширений пристрій, який напевно має кожен, хто має вдома свій персональний комп'ютер. На сьогоднішній день існує велика різноманітність флеш-накопичувачів. Як правило, вони мають пластиковий або металевий корпус, хоча трапляються і більш оригінальні варіанти. Але що робити, якщо корпус вашої флешки пошкодився або з якихось причин перестав вас влаштовувати, а купувати нову ви не хочете? У цій статті ми розповімо, як замінити старий пластиковий або металевий корпус флешки на новий дерев'яний.
Як зробити корпус для флешки?
Для того, щоб зробити дерев'яний корпус для флешки, нам знадобляться наступні інструменти:
USB флешка без корпусу
Шматок деревини.
Дриль або інший свердлильний пристрій.
Наждачний папір.
Силікон.
Затискачі, 2 шт.
Олівець.
Приступимо до виготовлення!
1. Спочатку визначте потрібний Вам розмір корпусу і за допомогою пилки за наміченими відмітками зі шматка дерева виріжте прямокутник відповідного розміру.


3. За допомогою свердлильного пристрою виріжте не наскрізні отвори у великому та середньому шматках деревини та наскрізний отвір у найменшому шматку. Отвори мають бути такого розміру, щоб у них легко помістився та добре утримувався USB-накопичувач. У середній частині, яка буде кришкою, всередині отвори слід зробити невеликі зазори, щоб кришка могла щільно закриватися і легко відкриватися.
4. Вставте USB-накопичувач у наскрізний отвір маленького шматка так, щоб роз'єм виступав з одного боку, а решта флешки знаходилася з іншого. Якщо флешка сидить в отворі не щільно, зафіксуйте її силіконом.

5. Тепер вставте виступає довгу частину флешки в отвір найбільшого шматка, попередньо нанісши на обидві частини гарячий клей і за допомогою преса склейте їх в один корпус. Використовувати прес потрібно для того, щоб обидві частини щільно скріпилися між собою, і після шліфування між ними не було жодних зазорів.

6. Тепер ретельно прошліфуйте весь корпус наждачним папером, щоб надати йому більш акуратного та гладкого вигляду. Також можна покрити корпус фарбою або лаком. Наша оригінальна флешка з дерева готова!
Щоб зробити флешку для завантаження потрібно знайти і скачати готовий образ, потім відформатувати флешку і записати образ за допомогою програми UltraISO.
Де завантажити образ
Кілька слів, що таке образ. Це як би архів з усіма файлами, тільки без стиснення. Такий один файл записати набагато зручніше та швидше, ніж тисячі дрібних файликів. До того ж, в образі зберігаються службові записи, які допомагають зробити флешку завантажувальної.
Програма має безкоштовний тестовий період. Для запису самозавантажувальної флешки цього цілком достатньо.
Встановлюємо та запускаємо програму обов'язково від імені адміністратора. Для цього правою кнопкою по ярлику та вибираємо:
Якщо з'явиться запит на дозвіл вносити зміни на цьому комп'ютері, погоджуємося. Тепер натискаємо "". Слова «жорсткий диск» вас не повинні хвилювати, тепер ваша флешка стане, на кшталт, жорстким диском.

У віконці обов'язково вибираємо свою флешку зі списку та метод запису «USB-HDD+»

Під час запису образу всі дані будуть потерті, тому не побоїмося і відформатуємо диск, до того ж, це підвищить ймовірність завантаження. Тиснемо «Форматувати» і в віконці вибираємо диск розміром з вашу флешку, але зазвичай там тільки вона і вже обрана за замовчуванням.

На що звернути увагу:
- Файлова система FAT. Якщо вибирається лише NTFS, то форматуємо вперше у NTFS, потім ще раз, але вже FAT32. Якщо все одно не можна вибрати, то залишаємо як є.
- Розмір одиниці розподілу (розмір кластера): за промовчанням або 4096 байт.
- Галка «Швидке (очищення змісту)» має стояти.
Натискаємо "Почати". Форматування відбувається швидко, але якщо пише помилку, що пристрій зайнятий, то просто закрийте відкриті з флешки файли та папки. Може легко надати запит на дозвіл форматування, т.к. диск використовується якоюсь програмою. Якщо виникла помилка "Неправильна мітка тому" ("Bad volume label"), то в полі "Мітка тома" залиште лише літери та цифри, або взагалі видаліть все звідти. Після закінчення процесу закриваємо віконце форматування та натискаємо «Записати».
Що робити якщо у вас два логічні диски
Таке зустрічається, коли великий диск розбитий на два логічні розділи. Тобто. у системі є два диски: перший маленький, другий великий. В такому випадку може виявитися проблематичним скопіювати всю інфу в інше місце перед форматуванням.
Що робити? Дії залежать виключно від образу та його файлів, тому дати універсальних рекомендацій не зможу. Але в описі на торрент-трекерах часто все є.
Давайте я поясню для чого потрібно робити саме програмою UltraISO і в способі запису вибирати «USB-HDD+». Справа в тому, що таким чином флешка стає ніби жорстким диском в очах біосу, а потрібно це тому, що інакше завантажуватися нічого не буде. Тому потрібно дані кудись перекидати та все форматувати/перезаписувати. Або читати опис до конкретної роздачі, бувають нескладні варіанти.
Ще можна спробувати спочатку записати файли за рекомендаціями з роздачі на удачу. Раптом раніше хтось уже використовував флешку як завантажувальну і відформатував її як треба.
Як завантажити комп'ютер із самозавантажувальної флешки
Цьому питанню в мене присвячена. Якщо коротко, то після увімкнення комп'ютера потрібно швидко натискати кнопку F12 або F9 або F10. Загалом це від моделі залежить. Таким чином, має з'явитися меню, в якому потрібно вибрати свій флеш-диск.
Також можна натиснути F2(+Fn), F1, Esc, Enter та інші кнопочки, щоб потрапити в БІОС. Там можна вибрати завантажувальний пристрій за описом зі статті за посиланням. Увага потрібно звернути на опцію «UEFI/Legacy Boot». Тут потрібно вибрати "Both" або "Legacy Only", загалом що завгодно, крім "UEFI Only". Інакше з флешки не буде вантажитися, якщо образ був не UEFI-сумісний, а так зазвичай і є. Опцію CSM Support також поставте Yes, це стане в нагоді якщо ваш жорсткий диск розбитий на GPT розділи.
Для чого може знадобитися завантажувальна флешка
Так майже з будь-якого приводу під час діагностики та відновлення комп'ютера, ноутбука або операційної системи Windows 7/8/10. Наприклад:
- Щоб вилікуватись на 100% від вірусів
- Якісно перевірити жорсткий диск на помилки
- Зробити резервну копію системи чи відновити її
- Виправити помилки Windows
- Видалити не видалене
- Windows 7/10
А ще я завантажуюся з флешки, коли щось глючить, щоб виключити поломку обладнання, коли бачу, що з флешки все працює як треба.
Ну чому все це не можна зробити зі своєї робочої Windows? А вся справа в тому, що вінда блокує доступ до багатьох системних файлів. І тому буває, що не можна видалити файл або папку і нічого не допомагає. Також із резервною копією, т.к. не можна навіть скопіювати такі системні файли, як наприклад реєстр та його гілки користувача. Щоправда, на цей випадок існує тіньове копіювання, але все ж таки.
На зараженій системі лікуватися від вірусу може виявитися невдячним завданням. Т.к. вірус, який вже сидить у пам'яті, блокуватиме роботу антивірусу і з'являтиметься знову і знову.
Достовірно перевірити диск на помилки також не вийде, коли з диском працює операційна система, а вона робить це завжди, навіть коли ви нічого не робите.
На завантажувальній флешці, зазвичай, є портативна версія Windows XP/7/8/10, тобто. така ж вінда, на якій можна запускати програми з цієї ж флешки. А в набір програм входять усі необхідні, робітники, перевірені часом і потім 🙂
Також є утиліти для резервного копіювання/відновлення, діагностики та лікування, які працюють без запуску Windows.
Сьогодні старі USB-накопичувачі, витіснені поширенням швидкісного інтернету та хмарних сервісів, вже не користуються такою популярністю, як раніше. Проте остаточно списувати їх в брухт ще зарано. Ось 10 випадків, у яких вам доведеться пошукати в надрах письмового столу свою стару флешку.
1. Спробувати Linux
Вільні операційні системи на базі Linux залучають багатьох, але далеко не всі готові витрачати час і сили на їхню повноцінну установку на основний комп'ютер. Наявність USB-накопичувача достатнього об'єму повністю вирішує цю проблему.
Будь-який користувач, що навіть має дуже слабкі комп'ютерні знання, зможе завантажити цікавий його дистрибутив і створити на його основі завантажувальну флешку. Після цього залишиться лише перезавантажити комп'ютер та завантажитись у нову систему. Якщо вона сподобається, можна подумати про встановлення як операційну систему.
2. Використовувати портативні програми
Якщо ви часто подорожуєте або змушені використовувати чужі комп'ютери, можна записати свої улюблені програми на знімний носій і запускати їх прямо звідти. Для цього є спеціальні інструменти, найзнаменитішим з яких є Portableapps.com.
Платформа Portableapps.com забезпечує зручний запуск та організацію портативних програм, записаних на флешку. Можна підключити свій USB-накопичувач практично до будь-якого комп'ютера під керуванням Windows та використовувати всі програми та необхідні файли.
3. Записати дані для поїздки
Так, багато даних зручніше і безпечніше зберігати в , але не у всіх випадках. Наприклад, ви відправляєтеся у відпустку в місце, де доступ до мережі дорогий або просто відсутній. Те саме стосується літаків, поїздів, автобусів та автомобілів.
Правильним рішенням буде підготуватися до поїздки заздалегідь: записати на флешку достатню кількість фільмів, музики, книг та інших необхідних файлів, які дозволять скоротити час у дорозі та не залежати від повільного та дорогого стільникового зв'язку.
4. Перемогти віруси
Якщо ваш комп'ютер був заражений вірусами, позбутися їх буде не так легко. Сучасні віруси вміють так маскуватися та блокувати антивірусне програмне забезпечення, що впоратися з ними в активному стані просто неможливо.
У цьому випадку на допомогу прийдуть спеціальні відновлювальні утиліти, такі як Anvi Rescue Disk, ClamWin Portable, Avira PC Cleaner або Emsisoft Emergency Kit, які записуються на знімний накопичувач і можуть просканувати систему прямо звідти. Як правило, вони вже містять останні оновлення і поширюються абсолютно безкоштовно.
5. Відновити систему
Іноді комп'ютер просто відмовляється завантажуватись. Тому краще заздалегідь підготувати рятувальне коло для цієї неприємної нагоди.
Для цього в операційній системі Windows 10 є спеціальна утиліта. Знайти її можна у головному меню операційної системи під назвою «Диск відновлення». Потрібно просто підключити , запустити засіб створення аварійного диска, а потім слідувати вказівкам, що з'являються на екрані.
6. Прискорити Windows
Багато нових комп'ютерів оснащені достатньою для комфортної роботи кількістю оперативної пам'яті. Однак старі машини можуть відчайдушно гальмувати через її нестачу.
У Windows передбачена можливість збільшити оперативну пам'ять за допомогою зовнішньої флешки. Підключіть її до свого комп'ютера, а потім натисніть на її піктограму в «Провіднику». Виберіть пункт «Властивості» в контекстному меню, а потім перейдіть на вкладку Ready Boost. Якщо накопичувач підходить, тут можна активувати функцію Ready Boost для прискорення роботи Windows.
7. Убезпечити паролі
Для цього завдання підходять не всі флешки, а лише ті, що підтримують FIDO U2F - спеціальну технологію універсальної двофакторної автентифікації. У цьому випадку накопичувач виступає в ролі USB-токена, який зберігає ключі та самостійно виконує криптографічні операції.
Після простої процедури налаштування ви зможете використовувати свій USB-накопичувач для безпечного входу до облікових записів, включаючи Google, Dropbox, Dashlane, LastPass. Сьогодні цей вид аутентифікації підтримує дуже багато програм та онлайн-сервісів.
8. Продемонструвати портфоліо
При влаштуванні працювати зараз не стільки дивляться на освіту і досвід роботи, скільки на реальні приклади виконаних проектів. Якщо ваша діяльність пов'язана з цифровими технологіями, то найзручніше записати перед співбесідою своє портфоліо на знімний носій, щоб показати його потенційному роботодавцю. Воно може включати резюме, відео, слайд-шоу, презентацію.
9. Безпечно серфити
Йдеться про встановлення на знімний носій спеціальної версії браузера на основі технології TOR, що забезпечує повністю приватний режим перегляду веб-сторінок. Після закінчення сеансу та від'єднання флешки на комп'ютері користувача не залишається жодних доказів, якими можна було б простежити історію переглядів та завантажені дані.
10. Записати улюблену музику
Епоха магнітофонних касет, на яких фанати дбайливо зберігали альбоми улюблених гуртів, безповоротно пішла в минуле. Однак сьогодні їхнє місце цілком можуть зайняти USB-накопичувачі.
Запишіть добірки улюбленої музики, щоб вона завжди була з вами. Ваш комп'ютер може згоріти, інтернет поламатися, а хмарний музичний сервіс збанкрутуватиме, проте це вже ніяк не вплине на список треків у вашому музичному плеєрі.