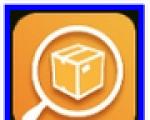Hyper-V στα Windows: Ένας οδηγός για τη δημιουργία και τη ρύθμιση παραμέτρων εικονικών μηχανών. Αυτόματη εκκίνηση και τερματισμός εικονικών μηχανών στην πλατφόρμα Microsoft Hyper-V Εγκατάσταση διακομιστή hyper v στα windows 7
Πριν λίγο καιρό είχαμε γράψει για το autorun εικονικές μηχανές VMware vSphere και Citrix XenServer, αλλά και οι διαχειριστές του Microsoft Hyper-V αντιμετωπίζουν αυτό το πρόβλημα. Όπως και στην πλατφόρμα vSphere, το Hyper-V έχει ρυθμίσεις για τον έλεγχο της συμπεριφοράς των εικονικών μηχανών όταν ο κεντρικός διακομιστής είναι ενεργοποιημένος και απενεργοποιημένος.
Έτσι, εάν ανοίξετε τις ρυθμίσεις εικονικής μηχανής στο Hyper-V, θα δείτε ένα στοιχείο όπως Ενέργεια αυτόματης εκκίνησης, όπου όντως ορίζονται οι ρυθμίσεις για τη συμπεριφορά του VM στην αρχή του κεντρικού υπολογιστή:
Υπάρχουν τρεις επιλογές για το πώς συμπεριφέρεται το μηχάνημα κατά την εκτέλεση ενός κεντρικού υπολογιστή Hyper-V:
- τίποτα-Από προεπιλογή, η εικονική μηχανή δεν ξεκινά όταν ξεκινά ο κεντρικός διακομιστής.
- Αυτόματη εκκίνηση εάν εκτελούσε όταν σταμάτησε η υπηρεσία -αυτή η επιλογή είναι χρήσιμη κατά τη δοκιμή διαφόρων εφαρμογών στο VM (που, για παράδειγμα, μπορούν να επανεκκινήσουν τον κεντρικό υπολογιστή) και την παρουσία μηχανών που δεν ενεργοποιούνται πάντα, αλλά ανάλογα με τις ανάγκες. Εάν επιλέξετε αυτό το στοιχείο, η εικονική μηχανή θα ξεκινήσει μόνο εάν λειτουργούσε τη στιγμή που ο κεντρικός υπολογιστής τερματίστηκε ή επανεκκινήθηκε.
- Αυτόματη εκκίνηση αυτής της εικονικής μηχανής -αυτή η επιλογή χρησιμοποιείται καλύτερα για παραγωγικές εικονικές μηχανές. Θα σας επιτρέψει να ξεκινήσετε την εικονική μηχανή στην αρχή του κεντρικού υπολογιστή σε κάθε περίπτωση. Υπάρχει επίσης μια επιλογή για καθυστέρηση πριν από την εκκίνηση του VM, η οποία θα σας επιτρέψει να διαμορφώσετε τη σειρά με την οποία ξεκινούν οι εξαρτημένες υπηρεσίες (για παράδειγμα, ο ελεγκτής Ενεργό αρχείοξεκινάμε χωρίς καθυστέρηση, μετά τη βάση δεδομένων Microsoft SQL και μετά από λίγο ξεκινάμε τον διακομιστή εφαρμογών και τον διακομιστή web). Επιπλέον, αυτή η επιλογή θα επιτρέψει να μην δημιουργείται ταυτόχρονα φορτίο στο υποσύστημα αποθήκευσης από όλα τα μηχανήματα, κατανέμοντάς το με την πάροδο του χρόνου.
Εκτός από την αυτόματη εκκίνηση εικονικών μηχανών, μπορείτε επίσης να ρυθμίσετε τις παραμέτρους Αυτόματη ενέργεια διακοπής- Ενέργειες που πραγματοποιούνται κατά τον τερματισμό λειτουργίας του διακομιστή κεντρικού υπολογιστή Hyper-V. Αυτό είναι επίσης στις ιδιότητες της εικονικής μηχανής:
Υπάρχουν επίσης 3 επιλογές εδώ:
- Αποθήκευση της κατάστασης της εικονικής μηχανής- αυτή η επιλογή σάς επιτρέπει να ελαχιστοποιήσετε το χρόνο διακοπής λειτουργίας της εικονικής μηχανής σε περίπτωση τερματισμού λειτουργίας του κεντρικού υπολογιστή. Εάν προκύψει προγραμματισμένος τερματισμός λειτουργίας, η μνήμη της εικονικής μηχανής θα αποθηκευτεί στο δίσκο και μετά το μηχάνημα θα τεθεί σε αναστολή. Όταν ενεργοποιείτε την εικονική μηχανή, η μνήμη της θα αποκατασταθεί και θα συνεχίσει να λειτουργεί σαν να μην είχε συμβεί τίποτα (αν και όχι σε όλες τις περιπτώσεις). Έτσι, εξοικονομείται ο χρόνος που απαιτείται για τη φόρτωση και την προετοιμασία των υπηρεσιών Guest OS. Ωστόσο, με μεγάλο αριθμό μνήμη τυχαίας προσπέλασηςπου απαιτείται από το VM, μπορεί επίσης να χρειαστεί πολύς χρόνος για τη μεταφόρτωση από και προς το δίσκο. Αυτή η επιλογή έχει οριστεί από προεπιλογή.
- Απενεργοποιήστε την εικονική μηχανή- αυτή η επιλογή θα «δύσκολα» τερματίσει τη λειτουργία της εικονικής μηχανής (παρόμοια με την ξαφνική διακοπή ρεύματος). Σε αυτήν την περίπτωση, τίποτα δεν θα αποθηκευτεί, καθώς και δεν υπάρχουν εγγυήσεις για τη συνέπεια των δεδομένων μέσα στο VM (και ως εκ τούτου, δεν υπάρχουν εγγυήσεις ότι θα εκκινηθεί καθόλου). Αλλά αυτό συμβαίνει γρηγορότερα, επομένως είναι βολικό όταν χρησιμοποιείτε ένα δοκιμαστικό περιβάλλον, όπου η ασφάλεια των δεδομένων δεν είναι τόσο σημαντική και όλα πρέπει να γίνουν γρήγορα. Επιπλέον, μια τέτοια διακοπή λειτουργίας είναι εγγυημένη, σε αντίθεση με την επόμενη ή την προηγούμενη παράγραφο.
- Τερματισμός λειτουργίας του Guest Operating System- σε αυτήν την περίπτωση, ξεκινά η χαριτωμένη διαδικασία τερματισμού λειτουργίας στο guest OS. Η κατάσταση συστήματος επίσης δεν θα αποθηκευτεί, αλλά πιθανότατα η κατάσταση συστήματος θα είναι συνεπής, καθώς οι λειτουργίες ανάγνωσης-εγγραφής θα ολοκληρωθούν σωστά. Εάν χρησιμοποιείται αυτή η επιλογή, τότε πρέπει να διαμορφώσετε τη σειρά εκκίνησης του συστήματος στην προηγούμενη παράγραφο (αυτόματη εκκίνηση) ανάλογα, καθώς απαιτείται χρόνος για την προετοιμασία του λειτουργικού συστήματος και των υπηρεσιών κατά την εκκίνηση εικονικών μηχανών.
Εδώ δεν πρέπει να ξεχνάμε ότι εάν έχετε επιλέξει την επιλογή "Αποθήκευση της κατάστασης της εικονικής μηχανής", τότε θα χρειαστείτε σημαντικό χώρο στο δίσκο για τα αρχεία .BIN που περιέχουν τη μνήμη των εικονικών μηχανών (το άθροισμα της μνήμης VM με αυτήν τη ρύθμιση).
Γεια σας φίλοι, στο σημερινό άρθρο θα συνδέσουμε μια εικονική μηχανή Hyper-V στα Windows 8 μας και θα εγκαταστήσουμε το λειτουργικό σύστημα Windows 7 και Windows 8 σε αυτήν, θα απαντήσουμε επίσης σε όλες τις ερωτήσεις που κάνουν οι χρήστες. Παρεμπιπτόντως, μπορείτε να μεταφέρετε ολόκληρο τον φυσικό σας υπολογιστή στο Hyper-V! Αρκετοί από τους γνωστούς μου sysadmin δουλεύουν μόνο στο Hyper-V και έχουν ξεχάσει ακόμη και τι είναι ένα κανονικό λειτουργικό σύστημα. Στην αρχή δημοσιεύουμε μερικές από τις επιστολές σας.
Εγκατάσταση Hyper-V
Εάν τα Windows 8 Pro ή τα Windows 8 Enterprise (εταιρικά) είναι εγκατεστημένα στον υπολογιστή σας, τότε μπορείτε να χρησιμοποιήσετε το σύστημα εικονικοποίησης Hyper-V ή, με απλά λόγια, να χρησιμοποιήσετε την εικονική μηχανή που είναι ενσωματωμένη στο λειτουργικό σύστημα Windows 8. Είναι πολύ εύκολο να το διαχειριστείς και δεν έχω καμία αμφιβολία ότι θα το καταλάβεις.
Το Hyper-V απαιτεί από τον επεξεργαστή σας να υποστηρίζει τεχνολογία εικονικοποίησης. Πριν από την εργασία, βεβαιωθείτε ότι έχετε ενεργοποιήσει τις επιλογές στο BIOS του υπολογιστή:
"Intel Virtualization Technology" για επεξεργαστές Intel ή "AMD Virtualization" για επεξεργαστές AMD.

Σας προειδοποιώ ότι το Hyper-V έχει σχεδιαστεί και προορίζεται κυρίως για επαγγελματίες πληροφορικής και χρησιμοποιείται σε διακομιστές.
Όταν εργάζεστε σε Hyper-V, δεν θα μπορείτε να χρησιμοποιήσετε μονάδα flash, κάρτα ήχουκαι WiFi, το VirtualBox είναι προτιμότερο από αυτή την άποψη. Αλλά εξακολουθώ να πιστεύω ότι όσοι διαβάζουν αυτό το άρθρο ξέρουν γιατί το χρειάζονται.
Για τη λειτουργία της, η εικονική μηχανή Hyper-V προβάλλει μικρές απαιτήσεις:
Τα Windows 8 Pro πρέπει να είναι 64 bit.
Η παρουσία μνήμης RAM τουλάχιστον 4 GB.
Σύνδεση Hyper-V
Είμαστε ανοιχτά Πίνακας Ελέγχου

και επιλέξτε Προγράμματα

Προγράμματα και εξαρτήματα. Ενεργοποιήστε ή απενεργοποιήστε τις δυνατότητες των Windows

Βρείτε το διαμέρισμα Hyper-V και σημειώστε το με ένα σημάδι επιλογής και κάντε κλικ στο OK.

Θα γίνει μια σύντομη αναζήτηση για τα απαιτούμενα αρχεία και θα γίνει επανεκκίνηση.


Μετά την επανεκκίνηση, μεταβείτε στη διεπαφή του Metro και κάντε αριστερό κλικ στο βέλος και, στη συνέχεια, επιλέξτε Hyper-V Manager,

Εμφανίζεται ο Οδηγός εγκατάστασης Hyper-V. Κάνουμε κλικ στο όνομα του υπολογιστή μας, στη συνέχεια ΔημιουργώΚαι Εικονική μηχανή.

Ρυθμίσεις Hyper-V
1) Ξεκινώντας. Αυτός ο κύριοςθα σας βοηθήσει να δημιουργήσετε μια εικονική μηχανή, κάντε κλικ στο Επόμενο.

2) Καθορίστε μια τοποθεσία. Εκχωρούμε ένα όνομα στην εικονική μηχανή στα λατινικά, για παράδειγμα Windows 7. Καθορίστε τη θέση των αρχείων εικονικής μηχανής Hyper-V, καθώς δεν έχω χώρο στη μονάδα δίσκου C: Θα τσεκάρω το πλαίσιο Αποθήκευση της εικονικής μηχανής σε άλλη θέση και κάντε κλικ στην αναζήτηση και, στη συνέχεια, καθορίστε τη μονάδα δίσκου D: και Επόμενο.

3) Προσδιορίστε μια γενιά. Θέλω να εγκαταστήσω τα Windows 7, οπότε θα επιλέξω Generation 1.

4) Εκχωρήστε μνήμη. Ο υπολογιστής μου έχει 8 GB μνήμης RAM, που σημαίνει ότι μπορώ να διαθέσω ανώδυνα 2 GB μνήμης RAM για μια εικονική μηχανή. Σημειώνουμε το στοιχείο "Χρήση δυναμικής μνήμης για αυτήν την εικονική μηχανή" και Επόμενο.

5) Ρύθμιση δικτύου. Παραλείπουμε αυτήν την παράμετρο (θα ρυθμίσουμε μια σύνδεση στο Διαδίκτυο αργότερα) και κάνουμε κλικ στο Επόμενο.

6) Συνδέστε έναν εικονικό σκληρό δίσκο. Σημειώνουμε το αντικείμενο Δημιουργία εικονικού σκληρού δίσκου. Έτσι, στη δεύτερη παράγραφο Καθορίστε τη θέση, υποδείξαμε τη θέση των αρχείων εικονικής μηχανής στη μονάδα D:, στη συνέχεια, από προεπιλογή η εικονική μηχανή θα μας προσφέρει να εντοπίσουμε τον εικονικό σκληρό δίσκο στο D:\Windows 7\Εικονικοί σκληροί δίσκοι \ οδηγώ.
Φίλοι, το στοιχείο μεγέθους 127 GB δεν σημαίνει ότι τα 127 GB θα «στριμωχτούν» αμέσως στο D: drive σας.
Σημείωση: Ένας εικονικός σκληρός δίσκος μπορεί να δημιουργηθεί στην αρχή, δηλαδή, πριν δημιουργήσετε μια εικονική μηχανή, οπότε μπορείτε να επιλέξετε ποιον εικονικό σκληρό δίσκο θα δημιουργήσετε, για παράδειγμα:
Δυναμικός(αυξάνεται σε όγκο σταδιακά, σύμφωνα με τα συσσωρευμένα δεδομένα, στην αρχή χρειάζονται αρκετά megabyte).
σταθερό μέγεθος(απαιτείται άμεσα κατανομή για τον απαιτούμενο χώρο, εάν δημιουργήσετε έναν δίσκο 120 GB, τότε πρέπει να διαθέσετε ακριβώς τόσο χώρο σε αυτόν).Ένας σκληρός δίσκος σταθερού μεγέθους θεωρείται πιο αποτελεσματικός.
Περισσότερο λεπτομερείς πληροφορίεςδείτε στο τέλος του άρθρου.

7) Επιλογές εγκατάστασης. Επιλέξτε το πλαίσιο Εγκατάσταση του λειτουργικού συστήματος αργότερα. Περαιτέρω.

8) Έγινε

Πώς να ρυθμίσετε το Διαδίκτυο στο Hyper-V
Τώρα ας ρυθμίσουμε το δίκτυο. Στο κύριο παράθυρο Hyper-V, κάντε κλικ στο κουμπί Virtual Switch Manager.

Στο παράθυρο που εμφανίζεται, επιλέξτε τον τύπο εικονικού διακόπτη που θέλετε να δημιουργήσετε. Θα επιλέξω τον τύπο - Εξωτερικό δίκτυο. ΜΕ δημιουργήστε έναν εικονικό διακόπτη.

Επιλέξτε ένα αυθαίρετο όνομα για τον εικονικό διακόπτη. δίκτυο προσαρμογέας wifiστον κατασκευαστή του υπολογιστή μου "Atheros", οπότε θα επιλέξω αυτό το όνομα. Ισχύουν.



Επιλέγω Επιλογές

Θα ανοίξει ένα παράθυρο, στο αριστερό μέρος του οποίου μπορείτε να δείτε δύο ενότητες με διαφορετικές παραμέτρους, εάν επιλέξετε την παράμετρο που χρειάζεστε με το αριστερό ποντίκι, τότε στο δεξί μέρος του παραθύρου μπορείτε να τη διαμορφώσετε.
Προσαρμογέας δικτύου. Στο δεξί μέρος του παραθύρου, επιλέξτε το Atheros Virtual Switch, ΙσχύουνΚαι Εντάξει.

Εγκατάσταση ενεργοποιημένη Hyper-V λειτουργικό σύστημα
Τώρα το πραγματικό ερώτημα είναι πώς να εγκαταστήσετε ένα λειτουργικό σύστημα σε μια εικονική μηχανή. Για να εγκαταστήσετε μια εικονική μηχανή Hyper-V, πρέπει να την κατεβάσετε από δίσκο εγκατάστασηςΤα Windows 7 που βρίσκονται στη μονάδα δίσκου ή για αυτούς τους σκοπούς, πρέπει να χρησιμοποιήσετε μια εικόνα ISO με τα Windows.
, στη συνέχεια στο δεξί μέρος του παραθύρου χρησιμοποιώντας τα κουμπιά ΠάνωΚαι Κάτωορίστε την εκκίνηση της εικονικής μηχανής από αυτό που χρειάζεστε:CD- εκκίνηση από το δίσκο εγκατάστασης ή την εικόνα ISO.

Επιλέγω Ελεγκτής 1 IDEκαι κάντε κλικ στο σύμβολο συν και μετά στη μονάδα DVD, εάν θέλετε να εκκινήσετε την εικονική μηχανή από Μονάδα DVDεπισημάνετε το στοιχείο Φυσική μονάδα CD-ROM Δίσκοι DVD: Στη συνέχεια, τοποθετήστε τη δισκέτα εγκατάστασης των Windows 7 στη μονάδα δίσκου.
Μπορείτε επίσης να χρησιμοποιήσετε τα Windows 7 για να εκκινήσετε μια εικονική μηχανή και να εγκαταστήσετε μια εικόνα ISO με τα Windows 7, σε αυτήν την περίπτωση πρέπει να ελέγξετε το στοιχείο Αρχείο εικόνας και να κάνετε κλικ στο κουμπί Αναζήτηση, στον εξερευνητή που ανοίγει, επιλέξτε την εικόνα με τα Windows 7 και κάντε κλικ στο Άνοιγμα. Κάντε αίτηση και ΟΚ.

Κάντε κλικ Αρχήκαι ξεκινά η εικονική μηχανή. Το Hyper-V εκκινεί από την εικόνα ISO των Windows 7. Κάντε διπλό κλικ στη μικρογραφία του παραθύρου της εικονικής μηχανής Hyper-V,

θα ανοίξει ένα παράθυρο στο οποίο θα συνεργαστούμε μαζί σας. Πατήστε οποιοδήποτε πλήκτρο, διαφορετικά εκκινήστε από την εγκατάσταση δίσκος των Windows 7 δεν θα συμβεί. Στο επάνω μέρος του παραθύρου βρίσκονται τα κουμπιά ρυθμίσεων εικονικής μηχανής.

Το γνωστό πλαίσιο διαλόγου του προγράμματος εγκατάστασης των Windows 7. Στη συνέχεια, μπορείτε να εγκαταστήσετε το λειτουργικό σύστημα Windows 7 στην εικονική μηχανή. Η όλη διαδικασία περιγράφεται λεπτομερώς στο άρθρο μας.

Έτσι συνδέσαμε την εικονική μηχανή Hyper-V στο λειτουργικό μας σύστημα και εγκαταστήσαμε τα Windows 8 σε αυτήν, το Διαδίκτυο είναι παρόν στην εικονική μηχανή. Με τον ίδιο τρόπο, μπορείτε να εγκαταστήσετε τα Windows 8 σε αυτό.


Πώς να δημιουργήσετε έναν εικονικό σκληρό δίσκο σε Hyper-V
Φίλοι, ένας εικονικός σκληρός δίσκος στο Hyper-V μπορεί να δημιουργηθεί όχι μόνο κατά τη διαδικασία δημιουργίας μιας εικονικής μηχανής.
Στο κύριο παράθυρο της εικονικής μηχανής, επιλέξτε Δημιουργώ -> HDD


Επιλέξτε τη μορφή του δίσκου. Μπορείτε να επιλέξετε μια νέα μορφή σκληρού δίσκου, αλλά σημειώστε ότι δεν υποστηρίζεται από πρώιμα λειτουργικά συστήματα πριν από τα Windows 8

Επιλέξτε έναν τύπο δίσκου. Μπορείτε να δημιουργήσετε έναν σταθερό δίσκο διαμερισμάτων που θεωρείται υψηλότερης απόδοσης

Καθορίστε τη θέση του εικονικού σκληρού δίσκου εάν έχετε λίγο ελεύθερος χώροςστη μονάδα C: και, στη συνέχεια, τοποθετήστε τον εικονικό σκληρό δίσκο στη μονάδα D:. Κάντε κλικ στο κουμπί Αναζήτηση και επιλέξτε μονάδα δίσκου D:

Ρύθμιση δίσκου. Εάν δεν δημιουργήσουμε έναν δυναμικό επεκτάσιμο εικονικό δίσκο, αλλά έναν εικονικό δίσκο ενός σταθερού διαμερίσματος, τότε πρέπει να καθορίσουμε το ακριβές μέγεθος του δίσκου, εάν καθορίσουμε το μέγεθος των 127 GB, τότε ακριβώς πόσο θα καταλαμβάνει ο εικονικός μας δίσκος στο Δ: οδηγώ. Βεβαιωθείτε ότι έχετε αρκετό ελεύθερο χώρο στη μονάδα D: σας.
Σημείωσηανά παράμετρο Αντιγράψτε τα περιεχόμενα της καθορισμένης φυσικής μονάδας δίσκου, μπορείτε να το χρησιμοποιήσετε εάν θέλετε να μεταφέρετε τον φυσικό σας υπολογιστή, μαζί με όλες τις ρυθμίσεις, σε μια εικονική μηχανή!

Ο εικονικός σκληρός δίσκος έχει δημιουργηθεί. Κατά τη δημιουργία μιας νέας εικονικής μηχανής σταδιακά Σύνδεση εικονικού σκληρού δίσκουμπορούμε να επισημάνουμε το σημείο Χρησιμοποιήστε έναν υπάρχοντα εικονικό σκληρό δίσκο, στη συνέχεια κάντε κλικ στο Browse και καθορίστε τη θέση του εικονικού δίσκου -D:\New virtual HDD.vhdx

Μπλε οθόνη στη δημιουργίαεικονικός διακόπτης V Hyper-V
Φίλοι, αρκετές φορές χρειάστηκε να αντιμετωπίσω το γεγονός ότι στο νέο λειτουργικό σύστημα Windows 8.1 στην εικονική μηχανή Hyper-V, κατά τη δημιουργία ενός εικονικού διακόπτη, το λειτουργικό σύστημα μπήκε σε μπλε οθόνημε λάθος:
Το πρόβλημα φαίνεται να προκαλείται από το ακόλουθο αρχείο: fwpkclnt.sys UNEXPECTED_KERNEL_MODE_TRAP *** STOP: 0x0000007f.
Προσπάθησα να λύσω το πρόβλημα διαφορετικοί τρόποι: επανεγκατάσταση της εικονικής μηχανής, επαναφορά αρχείων συστήματος, αφαίρεση προστασίας από ιούς και τείχους προστασίας, ενημέρωση προγραμμάτων οδήγησης για όλα τα στοιχεία του υπολογιστή, συμπεριλαμβανομένων κάρτα δικτύου. Δυστυχώς, μόνο η αλλαγή του προσαρμογέα δικτύου βοήθησε.
Στο χειρουργείο Σύστημα MicrosoftΤα Windows 8 εισήγαγαν την τεχνολογία εικονικοποίησης Hyper-V, που προηγουμένως ήταν διαθέσιμη μόνο σε λειτουργικά συστήματα διακομιστών Microsoft.
Απαιτήσεις συστήματος για την εκτέλεση του Hyper-V στα Windows 8
1. OS
Το Hyper-V είναι διαθέσιμο μόνο σε 64-bit εκδόσεις Windows 8/8.1. Υποστηριζόμενες εκδόσεις λειτουργικών συστημάτων Windows 8/8.1 Professional και Enterprise.
2. ΕΠΕΞΕΡΓΑΣΤΗΣ
- Επεξεργαστής 64 bit που κατασκευάζεται από την Intel ή την AMD
- Υποστήριξη για τεχνολογίες εικονικοποίησης (Intel VT-x ή AMD-V), καθώς και τεχνολογία μετάφρασης διευθύνσεων δεύτερου επιπέδου (Second Level Address Translation, SLAT). Η Intel ονομάζει αυτή την τεχνολογία Extended Page Tables (EPT), η AMD την αποκαλεί Rapid Virtualization Indexing (RVI).
Πριν ενεργοποιήσετε το στοιχείο Hiper-V, πρέπει να ελέγξετε εάν όλες αυτές οι τεχνολογίες είναι ενεργοποιημένες στο BIOS/UEFI. Σε ορισμένες περιπτώσεις, η ενεργοποίησή τους ενδέχεται να απαιτεί ενημέρωση του BIOS.
Μπορείτε να ελέγξετε εάν ο επεξεργαστής υποστηρίζει αυτές τις τεχνολογίες εικονικοποίησης στον ιστότοπο του κατασκευαστή της intel http://ark.intel.com/Products/VirtualizationTechnology ή amd http://products.amd.com/pages/desktopcpuresult.aspx
Μπορείτε επίσης να χρησιμοποιήσετε το βοηθητικό πρόγραμμα για επεξεργαστές Intel IntelΕπεξεργαστήςΤαυτοποίησηΧρησιμότητα.
1. Κατεβάστε το πρόγραμμα από την Intel downloadcenter.intel.com

2. Εγκαταστήστε και εκτελέστε το πρόγραμμα.
3. Μεταβείτε στην καρτέλα Τεχνολογία CPU,για να ελέγξετε εάν ο επεξεργαστής υποστηρίζει τεχνολογίες εικονικοποίησης.

Ενεργοποίηση του στοιχείου Hyper V σε MS Windows 8.1
1. Για εγκατάσταση - πρέπει να ανοίξετε Πίνακας Ελέγχου -> Προγράμματακαι εξαρτήματα και επιλέξτε στοιχείο Ενεργοποίηση ή απενεργοποίηση λειτουργιώνWindows.

Αυτό το παράθυρο μπορεί να εμφανιστεί πατώντας Win + R (για να ανοίξει το παράθυρο Τρέξιμο) και εισαγωγή Προαιρετικά Χαρακτηριστικά.
2. Στο παράθυρο που ανοίγει, βρείτε το Hyper-V

Εκτός από την ίδια την πλατφόρμα Hyper-Vαυτό περιλαμβάνει εργαλεία για τη διαχείρισή του - γραφικό εξοπλισμό Διαχειριστής Hyper-Vκαι ενότητα Hyper-V για PowerShell.
3. Επιλέξτε τα πλαίσια ελέγχου όλων των απαιτούμενων στοιχείων και κάντε κλικ Εντάξει, μετά την οποία θα χρειαστεί να επανεκκινήσετε τον υπολογιστή σας.
4. Μετά την επανεκκίνηση, θα εμφανιστούν συντομεύσεις στη διεπαφή του Metro για εκκίνηση Διαχειριστής Hyper-VΚαι Συνδέσεις σε εικονική μηχανή Hyper-V.

5. Αυτές οι ετικέτες είναι επίσης διαθέσιμες στο C:\ProgramData\Microsoft\Windows\Start Menu\Programs\Hyper-V Management Tools

Εγκατάσταση επισκέπτη λειτουργικού συστήματος στο Hyper-V
1. Ανοίξτε το Hyper-V Manager

2. Στο κύριο μενού, επιλέξτε Ενέργειες -> Δημιουργία -> Εικονική μηχανή…Παρόμοιες ενέργειες είναι διαθέσιμες στο δεξιό πλαίσιο Ενέργειες.

3. Στο ανοιχτό πλαίσιο διαλόγου του οδηγού, κάντε κλικ στο κουμπί Περαιτέρω
Ο οδηγός απαιτείται για να βοηθήσει στη διαδικασία διαμόρφωσης της εικονικής μηχανής. Συλλέγει πληροφορίες σχετικά με τη θέση της εικονικής μηχανής, το όνομά της, πληροφορίες σχετικά με εικονικό δίκτυογια να συνδέσετε μια εικονική μηχανή, virtual0th παράμετροι σκληρός δίσκοςκαι τα λοιπά.
4. Στο επόμενο παράθυρο διαλόγου, καθορίστε το όνομα της εικονικής μηχανής και εάν θέλετε να αποθηκεύσετε την εικονική μηχανή σε μια θέση που διαφέρει από την προεπιλεγμένη κατά την εγκατάσταση του Hyper-V, πρέπει να καθορίσετε μια νέα θέση.

5. Το επόμενο βήμα είναι να καθορίσετε τη δημιουργία της εικονικής μηχανής

Η δεύτερη γενιά εικονικών μηχανών εμφανίστηκε μόνο στο τελευταία έκδοση Hyper-V και έχει μια σειρά από χαρακτηριστικά, μερικά από αυτά παρατίθενται παρακάτω:
- Μόνο τα ακόλουθα λειτουργικά συστήματα μπορούν να χρησιμοποιηθούν ως επισκέπτης λειτουργικό σύστημα σε μια εικονική μηχανή γενιάς 2:
- Windows Server 2012 και Windows Server 2012 R2.
- Windows 8 (64 bit) ή Windows 8.1 (64 bit).
- χωρίς απαρχαιωμένες συσκευές όπως μονάδα δισκέτας και θύρες COM
- δεν υπάρχει ελεγκτής IDE, αντί για αυτόν υπάρχει ένας ελεγκτής SCSI με δυνατότητα εκκίνησης
- το τυπικό BIOS έχει αντικατασταθεί από υλικολογισμικό που βασίζεται στην Ενοποιημένη Επεκτάσιμη Διασύνδεση Υλικολογισμικού (UEFI).
6. Στο επόμενο παράθυρο διαλόγου, πρέπει να καθορίσετε την ποσότητα μνήμης RAM για το σύστημα φιλοξενουμένων.

Η διαμόρφωση της μνήμης RAM επηρεάζει σε μεγάλο βαθμό την απόδοση του Hyper-V. Είναι διαθέσιμη μια επιλογή χρήσης δυναμικής μνήμης. Όταν χρησιμοποιείται δυναμική μνήμη, οι εικονικές μηχανές που απαιτούν περισσότερη μνήμη εκχωρούνται πόροι μνήμης για εικονικές μηχανές που έχουν χαμηλότερες απαιτήσεις μνήμης. Για παράδειγμα, αυτά που είναι σε αδράνεια.
7.Στο επόμενο βήμα, ο οδηγός δημιουργίας εικονικής μηχανής θα εμφανίσει την οθόνη Διαμόρφωση δικτύου.
Πρέπει να καθορίσετε τον εικονικό διακόπτη στον οποίο θα συνδεθεί η εικονική μηχανή. Εάν δεν υπάρχει επιλογή προσαρμογέων δικτύου σε αυτό το παράθυρο, πρέπει να δημιουργήσετε έναν εικονικό μεταγωγέα αφού ολοκληρώσετε τη διαμόρφωση της εικονικής μηχανής.

8. Στο επόμενο βήμα, κατά τη διαμόρφωση μιας νέας εικονικής μηχανής, πρέπει να ορίσετε το κουμπί επιλογής στο στοιχείο Δημιουργήστε έναν νέο εικονικό δίσκο. Μπορείτε να καθορίσετε το όνομα, τη θέση και το μέγεθος του εικονικού σκληρού δίσκου. Εάν η εικονική μηχανή έχει ήδη δημιουργηθεί, μπορείτε να επιλέξετε Χρησιμοποιήστε έναν υπάρχοντα εικονικό σκληρό δίσκοή Συνδέστε τον εικονικό δίσκο αργότερα.

9. Στο πλαίσιο διαλόγου Επιλογές εγκατάστασηςπρέπει να επιλέξετε από πού θα εγκατασταθεί το λειτουργικό σύστημα. Πρέπει να ρυθμίσετε το κουμπί επιλογής στο στοιχείο Image file (.iso) και να καθορίσετε τη διαδρομή προς την εικόνα iso του λειτουργικού συστήματος που πρόκειται να εγκατασταθεί.

Εάν το κιτ διανομής του λειτουργικού συστήματος είναι γραμμένο στο δίσκο, πρέπει να επιλέξετε ΦυσικόςCD ήDVD.Εάν είναι απαραίτητο, καθορίστε τη διαδρομή προς εικόνα ISOλειτουργικό σύστημα, μπορείτε να επιλέξετε Εγκαταστήστε το λειτουργικό σύστημα αργότερα.
10. Πλαίσιο διαλόγου της τελικής διαμόρφωσης της εικονικής μηχανής. Εάν πρέπει να κάνετε αλλαγές στη διαμόρφωση, πρέπει να κάνετε κλικ στο κουμπί Πίσω.Αφού πατήσετε το κουμπί Ετοιμοςμια καταχώρηση για τη νέα εικονική μηχανή θα εμφανιστεί στο Hyper-V Manager στην κατάσταση Μακριά από.

Δημιουργία και διαμόρφωση εικονικού διακόπτηΥπερπληθωρισμός-V
11.Στο μενού Ενέργειεςεπιλέγω Virtual Switch Manager.

Υπάρχουν τρεις τύποι εικονικών δικτύων στα οποία μπορείτε να συνδεθείτε στο Hyper-V: ιδιωτικό, εσωτερικό και εξωτερικό εικονικό δίκτυο
Ένα ιδιωτικό εικονικό δίκτυο επιτρέπει σε όλες τις εικονικές μηχανές να αλληλεπιδρούν μεταξύ τους. Τα ιδιωτικά δίκτυα δεν έχουν φυσικό προσαρμογέα δικτύου που να σχετίζεται με αυτά. Σε ένα δεδομένο δίκτυο, οι εικονικές μηχανές δεν μπορούν να επικοινωνήσουν με το λειτουργικό σύστημα υποδοχής και το λειτουργικό σύστημα λήψης δεν μπορεί να επικοινωνήσει με εικονικές μηχανές σε ιδιωτικό εικονικό δίκτυο.
Ένα εσωτερικό εικονικό δίκτυο είναι παρόμοιο με ένα ιδιωτικό εικονικό δίκτυο καθώς επιτρέπει σε όλες τις εικονικές μηχανές να αλληλεπιδρούν μεταξύ τους, αλλά σε αντίθεση με ένα ιδιωτικό δίκτυο, οι εικονικές μηχανές μπορούν επίσης να αλληλεπιδράσουν με το κεντρικό σύστημα.
Ένα εξωτερικό δίκτυο χρησιμοποιείται όταν είναι απαραίτητο να παρέχεται πρόσβαση σε μια εικονική μηχανή φυσικό δίκτυο. Ουσιαστικά, ένας φυσικός προσαρμογέας δικτύου είναι συνδεδεμένος σε έναν εικονικό μεταγωγέα και το Hyper-V αναλαμβάνει όταν η εικονική μηχανή προσπαθεί να αποκτήσει πρόσβαση στο δίκτυο μέσω του μεταγωγέα.
12. Επιλέξτε τον τύπο του εικονικού δικτύου Εξωτερικό -> Δημιουργία εικονικού διακόπτη
13. Στο παράθυρο ιδιοτήτων εικονικού διακόπτη που ανοίγει, καθορίστε το όνομα του διακόπτη και τον τύπο σύνδεσης.

14.Όταν δημιουργείτε ένα εξωτερικό δίκτυο, μπορείτε να επιτρέψετε την κοινόχρηστη πρόσβαση στον προσαρμογέα δικτύου από την πλευρά του εικονικού συστήματος μεταγωγής και κεντρικού υπολογιστή, για αυτό πρέπει να επιλέξετε το πλαίσιο Επιτρέψτε στο διαχειριστικό λειτουργικό σύστημα να κάνει κοινή χρήση αυτού του προσαρμογέα δικτύου.
15 . Εάν το δίκτυο χρησιμοποιεί λογικό υποδίκτυο, τότε για τον εικονικό διακόπτη που είναι συνδεδεμένος στο εξωτερικό δίκτυο, μπορείτε να ενεργοποιήσετε τη χρήση του VLAN επιλέγοντας το πλαίσιο ελέγχου Να επιτρέπεται ο έλεγχος ταυτότητας VLAN για το διαχειριστικό λειτουργικό σύστημακαι καθορίστε το αναγνωριστικό VLAN.
16.Πατήστε Ισχύουν-> Εντάξει
17. Στο πάνελ Εικονικές μηχανές Hyper-V Manager, επιλέξτε τη διαμορφωμένη εικονική μηχανή και καλέστε το μενού περιβάλλοντος με το δεξί κουμπί του ποντικιού.
18. Σε κατάλογος συμφραζόμενωνεπιλέγω Επιλογές -> Προσαρμογέας δικτύου
19. Καθορίστε τον εικονικό διακόπτη που δημιουργήθηκε για την επιλεγμένη εικονική μηχανή

20. Πατήστε Ισχύουν-> Εντάξει
21. Ξεκινήστε την εγκατάσταση του λειτουργικού συστήματος επισκέπτη κάνοντας κλικ στο εικονίδιο Αρχήστον πίνακα Ενέργειες(μπορείτε επίσης να ξεκινήσετε μια εικονική μηχανή επιλέγοντας στο κύριο μενού Δράση-> Έναρξηή μέσω του μενού περιβάλλοντος).
Πίσω στα Windows 8, εμφανίστηκε η τεχνολογία εικονικοποίησης Hyper-V, που προηγουμένως ήταν διαθέσιμη μόνο σε λειτουργικά συστήματα διακομιστών Microsoft. Αυτή η λύση φαίνεται καλύτερη από τον Windows Virtual PC που περιλαμβάνεται στα Windows 7. Σήμερα θα σας πω πώς να δημιουργήσετε μια εικονική μηχανή στα Windows χρησιμοποιώντας το Hyper-V, καθώς και να διαμορφώσετε το Διαδίκτυο, το τοπικό δίκτυο και την κοινή χρήση αρχείων σε αυτό.
Εκτός από το Coreinfo, μπορείτε να χρησιμοποιήσετε το αποκλειστικό βοηθητικό πρόγραμμα της Intel (η AMD έχει ένα παρόμοιο).
Μπορείτε επίσης να ελέγξετε τη μήτρα υποστήριξης τεχνολογίας εικονικοποίησης στον ιστότοπο του κατασκευαστή του επεξεργαστή σας: Intel | AMD.
Ενεργοποίηση της λειτουργίας Hyper-V
Το Hyper-V είναι ένα στοιχείο λειτουργικού συστήματος που είναι αρχικά απενεργοποιημένο. Οι προχωρημένοι χρήστες μπορούν να το ενεργοποιήσουν με μία μόνο εντολή PowerShell:
Enable-WindowsOptionalFeature -Online -FeatureName Microsoft-Hyper-V -Όλα
Εάν προτιμάτε μια γραφική διεπαφή, πατήστε Win + R, πληκτρολογήστε Προαιρετικά Χαρακτηριστικάκαι πατήστε Enter.

Στο παράθυρο που ανοίγει, επιλέξτε το πλαίσιο Hyper-V.
Με τον ένα ή τον άλλο τρόπο, το στοιχείο θα είναι διαθέσιμο μετά την επανεκκίνηση του συστήματος. Από τα προβλήματα εγκατάστασης στα Windows 8 RP, μέχρι στιγμής έχει παρατηρηθεί μια κυκλική επανεκκίνηση λόγω σφάλματος των προγραμμάτων οδήγησης Ελεγκτής USB 3.0, το οποίο σε ορισμένα συστήματα επιλύθηκε με την απενεργοποίηση του USB 3.0 στο BIOS.
Δημιουργήστε και ρυθμίστε μια εικονική μηχανή
Πατήστε Win + R, πληκτρολογήστε virtmgmt.mscκαι πατήστε Enter για να ανοίξετε το Hyper-V Manager. Από το μενού Ενέργειεςεπιλέγω Δημιουργώ – Εικονική μηχανή.
Ο οδηγός για τη δημιουργία μιας εικονικής μηχανής είναι εξαιρετικά απλός, ωστόσο, θα σημειώσω μερικά σημεία για όσους τους αρέσουν αναλυτικές οδηγίεςμε εικόνες. Θα παραλείψω το βήμα εγκατάστασης δικτύου προς το παρόν, καθώς θα αναλύσω αυτό το ζήτημα με περισσότερες λεπτομέρειες.
Η προεπιλεγμένη θέση για εικονικές μηχανές είναι ένας φάκελος Δεδομένα του προγράμματος, αλλά μπορεί να αλλάξει.

Εάν έχετε ήδη έναν εικονικό δίσκο σε μορφή VHD, μπορείτε να τον προσαρτήσετε. Παρεμπιπτόντως, έκανα ακριβώς αυτό, χρησιμοποιώντας το δίσκο που δημιουργήθηκε νωρίτερα για το Virtual Box.

Όταν καθορίζετε ένα υπάρχον VHD, ο οδηγός παραλείπει το βήμα που καθορίζει το μέσο εγκατάστασης.

Ωστόσο, μπορείτε επίσης να καθορίσετε τη διαδρομή προς το ISO αργότερα ανοίγοντας τις ρυθμίσεις εικονικής μηχανής στο κύριο παράθυρο του Hyper-V Manager.
Εκκίνηση μιας εικονικής μηχανής και εγκατάσταση των Windows σε αυτήν
Και εδώ, όλα είναι απλά, αλλά λίγο ασυνήθιστα για όσους δεν έχουν συναντήσει στο παρελθόν το Hyper-V.
Στο Hyper-V Manager:
- για να ξεκινήσετε την εικονική μηχανή, κάντε κλικ στο "Έναρξη"
- για να αλληλεπιδράσετε με αυτό, κάντε κλικ στο "Σύνδεση" ή κάντε διπλό κλικ στη μικρογραφία του αυτοκινήτου
Όταν η εικόνα ISO με δυνατότητα εκκίνησης των Windows έχει καθοριστεί στις παραμέτρους του μηχανήματος, θα δείτε το γνωστό Πατήστε οποιοδήποτε πλήκτρο για εκκίνηση στην οθόνη ... Στη συνέχεια, μπορείτε να το χειριστείτε μόνοι σας, αλλά αν χρειάζεστε οδηγίες βήμα προς βήμαμε την εγκατάσταση, βρίσκονται στο OSZone για Windows 7 και Windows 8.
Εάν το λειτουργικό σύστημα στο φυσικό μηχάνημα είναι νεότερο από αυτό που είναι εγκατεστημένο στο εικονικό, συνιστάται η ενημέρωση των στοιχείων ενσωμάτωσης (ευχαριστώ, Artem). Για να το κάνετε αυτό, συνδεθείτε στον διαχειριστή Hyper-V στην εικονική μηχανή, πατήστε Ctrl + I και εκτελέστε setup.exe.
Ρύθμιση πρόσβασης στο Διαδίκτυο και τοπικού δικτύου
Οι οδηγίες σε αυτήν την ενότητα είναι απαραίτητες μόνο εάν δεν είστε ικανοποιημένοι με τον Προεπιλεγμένο διακόπτη που παρουσιάστηκε στα Windows 10 1709, ο οποίος δεν μπορεί να διαγραφεί ή να μετονομαστεί. Όταν χρησιμοποιείτε τον Προεπιλεγμένο διακόπτη, εάν ο κεντρικός υπολογιστής είναι συνδεδεμένος στο VPN, η εικονική μηχανή χρησιμοποιεί επίσης το VPN. Αυτή είναι μια από τις κύριες διαφορές από τον εξωτερικό διακόπτη, τη δημιουργία του οποίου θα περιγράψω στη συνέχεια.
Στο μενού Ενέργειεςεπιλέγω Διαμόρφωση εικονικών διακοπτών. Θα ανοίξει ένα παράθυρο στο οποίο μπορείτε να δημιουργήσετε έναν διακόπτη ενός από τους τρεις τύπους. Για να επιτρέψετε στην εικονική σας μηχανή να έχει πρόσβαση στο Διαδίκτυο, δημιουργήστε εξωτερικόςδιακόπτης.
Τώρα πρέπει να ορίσετε το όνομα του μεταγωγέα και να επιλέξετε τον προσαρμογέα δικτύου εάν έχετε περισσότερους από έναν. Στο σπίτι χρησιμοποιώ ασύρματο δίκτυο, γι' αυτό επέλεξα τον προσαρμογέα Wi-Fi.
Απομένει μόνο να καθορίσετε τον δημιουργημένο διακόπτη στις παραμέτρους σύνδεση δικτύουεικονική μηχανή.
Τώρα σε εγκατεστημένα Windowsθα έχετε σύνδεση στο διαδίκτυο και το τοπικό δίκτυομεταξύ φυσικών και εικονικών μηχανών.
Στην παραπάνω εικόνα βλέπετε:
- στα αριστερά είναι το αποτέλεσμα της προσθήκης ενός εικονικού διακόπτη στο Hyper-V σε μια φυσική μηχανή, π.χ. γέφυρα δικτύου και εικονικός προσαρμογέας
- στα δεξιά - Πρόσβαση στο Διαδίκτυο και σύνδεση LAN σε εικονική μηχανή
Όπως μπορείτε να δείτε, η ρύθμιση του Διαδικτύου και του τοπικού δικτύου δεν είναι τόσο περίπλοκη όσο είναι ασυνήθιστη για τους χρήστες λειτουργικών συστημάτων-πελατών της Microsoft.
Κοινή χρήση αρχείων μεταξύ φυσικών και εικονικών μηχανών
Κατά τη διάρκεια της εργασίας με μια εικονική μηχανή, καθίσταται τακτικά απαραίτητη η αντιγραφή αρχείων σε αυτήν από μια φυσική ή το αντίστροφο. Θα περιγράψω διάφορους τρόπους επίλυσης αυτού του προβλήματος.
Κοινόχρηστοι φάκελοι δικτύου
Αυτή η μέθοδος λειτουργεί σε όλες τις εκδόσεις των Windows 10. Δεδομένου ότι έχουμε ένα τοπικό δίκτυο στη διάθεσή μας, μπορούμε να χρησιμοποιήσουμε κοινόχρηστους φακέλους για κοινή χρήση αρχείων. Στην πραγματικότητα, οι παρακάτω οδηγίες συνοψίζονται στα βασικά στοιχεία της δημιουργίας κοινόχρηστων φακέλων.
Πρόσβαση από εικονική μηχανή σε φυσική
Μια εικόνα όσο χίλιες λέξεις λένε οι Αμερικάνοι.

Το σχήμα δείχνει τον εξερευνητή εικονικής μηχανής (VIRTUAL-PC) από όπου γίνεται πρόσβαση στο φυσικό μηχάνημα (VADIK-PC). Μόλις εισαγάγετε τα διαπιστευτήρια του λογαριασμού, η πρόσβαση στο προφίλ του θα είναι στη διάθεσή σας.
Μπορεί να θέλετε να κάνετε κοινή χρήση ενός φακέλου που βρίσκεται σε ένα φυσικό μηχάνημα εκτός του προφίλ σας. Για να γίνει αυτό, αρκεί να χρησιμοποιήσετε τυπικά μέσακοινή χρήση, αλλά θα εξηγήσω αυτή τη διαδικασία χρησιμοποιώντας το παράδειγμα πρόσβασης σε έναν αυθαίρετο φάκελο μιας εικονικής μηχανής.
Πρόσβαση από μια φυσική μηχανή σε μια εικονική
Ας υποθέσουμε ότι υπάρχει ένας φάκελος στη ρίζα του δίσκου της εικονικής μηχανής κοινόχρηστο. Κάντε δεξί κλικ πάνω του και επιλέξτε Γενική πρόσβαση – μεμονωμένα άτομα(ή Συγκεκριμένοι Χρήστεςστα Windows 7).
Τώρα μπορείτε να ανοίξετε έναν κοινόχρηστο φάκελο μέσω ενός δικτύου στον Explorer, συμπεριλαμβανομένης της εισαγωγής μιας διεύθυνσης όπως \\όνομα υπολογιστή\όνομα φακέλου.
Σύνδεση απομακρυσμένης επιφάνειας εργασίας μιας εικονικής μηχανής εργασίας
Στο Hyper-V, δεν είναι δυνατή η ανταλλαγή αρχείων μεταξύ μιας φυσικής μηχανής και μιας εικονικής μηχανής με αντιγραφή και επικόλληση. Μπορείτε να επικολλήσετε μόνο το κείμενο που αντιγράφηκε στο φυσικό μηχάνημα με τη συντόμευση πληκτρολογίου Ctrl + V . Ωστόσο, μόλις ξεκινήσει η εικονική μηχανή, μπορείτε να συνδεθείτε σε αυτήν μέσω RDP αντί να την ανοίξετε από το Hyper-V Manager. Αυτή η μέθοδος λειτουργεί σε εκδόσεις Pro και παραπάνω.
Ενέργειες στην εικονική μηχανή
Πρώτα πρέπει να επιτρέψετε συνδέσεις απομακρυσμένης επιφάνειας εργασίας στην εικονική μηχανή στις ιδιότητες συστήματος. Πατήστε Win + R και εκτελέστε:
RUNDLL32.EXE shell32.dll,Control_RunDLL sysdm.cpl,5
Στη συνέχεια, επιτρέψτε τη σύνδεση όπως φαίνεται στην εικόνα.

Απομένει μόνο να μάθετε τη διεύθυνση IP της εικονικής μηχανής με την εντολή ipconfig

Ενέργειες στη φυσική μηχανή
Πατήστε Win + R και πληκτρολογήστε mstscκαι επεκτείνετε τις επιλογές σύνδεσης.

Στο παράθυρο που ανοίγει:
- Εισαγάγετε τη διεύθυνση IP της εικονικής μηχανής (απαιτείται).
- Καθορίστε το όνομα χρήστη για το οποίο λογαριασμόςθα συνδεθείτε.
- Ενεργοποιήστε τα διαπιστευτήρια μνήμης.
- Αποθηκεύστε τις ρυθμίσεις της σύνδεσής σας.
Μπορείτε επίσης να ορίσετε την καρτέλα Εμφάνιση σε ανάλυση χαμηλότερη από αυτή που χρησιμοποιείται στο φυσικό μηχάνημα.
Τώρα μπορείτε να μοιράζεστε αρχεία μεταξύ φυσικών και εικονικών μηχανών με τις γνωστές συντομεύσεις πληκτρολογίου Ctrl + C και Ctrl + V .
Τέλος, θα ήθελα να εικονικοποιήσω μερικές από τις συστάσεις του Denis Diaghilev για την εργασία με το Hyper-V.
Χρησιμοποιήστε το RDP για να συνδεθείτε σε εικονικές μηχανές.
Αυτό όχι μόνο θα σας επιτρέψει να μοιράζεστε αρχεία μεταξύ της φυσικής και της εικονικής μηχανής μέσω αντιγραφής και επικόλλησης, αλλά θα εξοικονομήσετε επίσης πόρους συστήματος που καταναλώνει το vmconnect όταν συνδέεται στην εικονική μηχανή στον διαχειριστή Hyper-V ή από γραμμή εντολών.
Εάν σκοπεύετε να χρησιμοποιείτε τακτικά το RDP για σύνδεση σε διάφορες εικονικές μηχανές, καρφιτσώστε το πρόγραμμα στη γραμμή εργασιών. Στη συνέχεια, η λίστα των μηχανών θα αποθηκευτεί στη λίστα μετάβασης.

Να είστε προσεκτικοί με τις φωτογραφίες
Με το Hyper-V, μπορείτε να τραβήξετε στιγμιότυπα μιας εικονικής μηχανής χρησιμοποιώντας τεχνολογία διαφορικού δίσκου. Ωστόσο, η λογική του πώς λειτουργούν οι εικόνες είναι πρακτικά αντίθετη από αυτό που περιμένει από αυτήν ένας άνθρωπος που δεν έχει πατήσει ποτέ τσουγκράνα.

Ο Alexander Kosivchenko (MVP Virtualization) περιέγραψε λεπτομερώς, αν και κάπως χαοτικά, την αρχή των στιγμιότυπων Hyper-V στο Habré.
Χρησιμοποιήστε την εισαγωγή εικονικής μηχανής εάν χρειάζεται
Η εισαγωγή θα ενδιαφέρει περισσότερο τους επαγγελματίες πληροφορικής, αλλά έτυχε να χρησιμοποιήσω αυτή τη δυνατότητα κατά λάθος. Μετά τη δημιουργία της εικονικής μηχανής, μετονόμασα το γράμμα της μονάδας δίσκου όπου ήταν αποθηκευμένο, μετά το οποίο ο Διαχειριστής Hyper-V το έχασε.
Κοιτάζοντας γύρω στο στιγμιότυπο, είδα την επιλογή εισαγωγής και αποκατέστησα αμέσως το μηχάνημα.

Και δεν υποψιαζόμουν καν ότι οι ενέργειες που έκανα έγιναν δυνατές μόνο λόγω της εμφάνισης μιας νέας δυνατότητας στο Hyper-V :)
Hyper-V vs. εικονικό κουτί
Ασχολούμενος με το Hyper-V, σύγκρινα άθελά μου Λύση της Microsoftγια λειτουργικό σύστημα πελάτη με Oracle VirtualBox.
Από την άποψη των τυπικών εργασιών των οικιακών χρηστών (δοκιμή της εγκατάστασης του συστήματος, εξοικείωση με αυτό, έλεγχος της λειτουργίας των εφαρμογών), αυτές οι λύσεις πρακτικά δεν διαφέρουν μεταξύ τους. Ωστόσο, το VirtualBox μπορεί να χρησιμοποιηθεί σε οικιακές εκδόσεις των Windows 10, ενώ το Hyper-V δεν είναι διαθέσιμο σε αυτές.
Το VirtualBox δεν έχει τόσο αυστηρές απαιτήσεις υλικού και οι γραφικές του δυνατότητες είναι ακόμα καλύτερες, αφού υποστηρίζει 3D επιτάχυνση υλικού (αν και δεν το έχω χρησιμοποιήσει ποτέ).
Σχετικά με GUIΛοιπόν, είναι καθαρά θέμα γούστου. Πιθανώς, ο hypervisor που προήλθε από το λειτουργικό σύστημα διακομιστή φαίνεται πιο ασκητικός, αλλά οι παράμετροι και οι ρυθμίσεις των εικονικών μηχανών είναι γενικά πολύ παρόμοιες.
Η παρουσία του Hyper-V στα Windows θα ευχαριστήσει πρωτίστως τους επαγγελματίες πληροφορικής που είναι συνηθισμένοι σε αυτήν την τεχνολογία. Για τους οικιακούς χρήστες, αυτή είναι μια καλή ευκαιρία να επωφεληθούν από τα ενσωματωμένα εργαλεία του συστήματος και να επεκτείνουν τους ορίζοντές τους εντάσσοντας τις τεχνολογίες διακομιστών της Microsoft.
Επισκόπηση
Εισήχθηκα στις εικονικές μηχανές το 2004 όταν ξεκίνησα την αυτόματη εγκατάσταση των Windows. Από τότε, έχουν γίνει αναπόσπαστο μέρος της καθημερινής μου δουλειάς, συμπεριλαμβανομένων των δοκιμών ρυθμίσεις συστήματος, προγράμματα κ.λπ.
Στα σχόλια πείτε μας ποια λύση virtualization χρησιμοποιείτε και για ποιο σκοπό!
Θέλω να ευχαριστήσω τον Denis Diaghilev για τη βοήθειά του στην προετοιμασία αυτού του υλικού. Ένα από τα πλεονεκτήματα του προγράμματος MVP είναι η έκθεση σε κορυφαίους ειδικούς της Microsoft στην τεχνολογία. Αυτό σημαίνει ότι ιδιωτικά μπορείτε να λάβετε ικανές συμβουλές για οποιοδήποτε θέμα.)
Ο Ντένις πρόσφερε επίσης ευγενικά τη βοήθειά του στην καθοδήγηση της συζήτησης. Επομένως, εάν έχετε οποιεσδήποτε τεχνικές ερωτήσεις σχετικά με αυτό το άρθρο, μπορείτε να βασιστείτε ειδικές απαντήσεις.
Θέλω να το τονίσω συγκεκριμένα
Η χρήση γραφικών διεπαφών όπως το Hyper-V Manager ή το System Center Virtual Machine Manager (SCVMM) κάνει τη διαχείριση του Hyper-V γρήγορη και εύκολη. Ωστόσο, υπάρχουν πολλές περιπτώσεις στις οποίες μπορείτε να εκτελέσετε λειτουργίες πολύ πιο γρήγορα εάν έχετε τη δυνατότητα να χρησιμοποιήσετε τη γραμμή εντολών ή τα σενάρια. Σε αυτό το άρθρο, θα ρίξουμε μια ματιά στις δυνατότητες του Powershell για τη διαχείριση του Microsoft Hyper-V.
Εγκατάσταση Powershell
Πρώτα πρέπει να εγκαταστήσουμε το Powershell.
Για να εγκαταστήσετε το Powershell στα Windows 2008, μεταβείτε στο διαχειριστής διακομιστή, περαιτέρω Χαρακτηριστικά. Κάντε κλικ Προσθήκη δυνατοτήτων. Ελεγχος windows powershellκαι πατήστε Επόμενο.
Μετά από αυτό κάντε κλικ Εγκαθιστώ.
Για να εκκινήσετε το Powershell, μεταβείτε στο αρχή-Ολα τα προγράμματα-windows powershell.

Αυτή τη στιγμή θα ανοίξει το πολυαναμενόμενο σκούρο μπλε. παράθυρο των Windows Powershell:

Τώρα πρέπει να κατεβάσουμε τη βιβλιοθήκη Hyper-V Powershell.
Κάντε λήψη και εγκατάσταση Hyper-V Powershell Library
Ο προγραμματιστής της βιβλιοθήκης ελέγχου Powershell για το Hyper-V 1397 είναι ο James O'Neill και η βιβλιοθήκη του είναι απλά ανεκτίμητη όταν πρέπει να διαχειριστείτε το Hyper-V από τη γραμμή εντολών. Ακολουθήστε τον παραπάνω σύνδεσμο και κατεβάστε το αρχείο Hyperv.zip. Αποσυμπιέστε το αρχείο σε κάποιον κατάλογο, για παράδειγμα C:\temp.
Τώρα ξεκινήστε το PowerShell, μεταβείτε στον κατάλογο με τα μη συσκευασμένα σενάρια, απενεργοποιήστε την ασφάλεια PowerShell με την εντολή:
Set-ExecutionPolicy απεριόριστη
. c:\temp\hyperv.ps1
Μετά από αυτό θα λάβετε μια προειδοποίηση ασφαλείας και πρέπει να επιλέξετε " R” για να τρέξει το σενάριο. Μετά από αυτό θα πρέπει να δείτε το μήνυμα " Φορτώθηκαν οι λειτουργίες VM» και μια λίστα με φορτωμένες εντολές.

Διαχείριση Hyper-V με PowerShell
Η βιβλιοθήκη συνοδεύεται από ένα αρχείο βοήθειας που περιγράφει περισσότερες από 100 εντολές που περιλαμβάνονται στη βιβλιοθήκη. Και να θυμάστε ότι κάθε μία από αυτές τις 100 εντολές έχει μεγάλο αριθμό παραμέτρων. Η εξέταση όλων των εντολών και των παραμέτρων τους δεν ταιριάζει σε μια ντουζίνα από τέτοια άρθρα, επομένως θα εξετάσουμε τα περισσότερα βασικές εντολέςκαι την εφαρμογή τους.
Ας δούμε τις παρακάτω 5 εντολές και πώς χρησιμοποιούνται:
Επιστρέφει συνοπτικές πληροφορίες για όλους τους επισκέπτες εικονικές μηχανέςστον διακομιστή Hyper-V σας.

Start-VM, Stop-VM, Suspend-VM και Shutdown-VM- ο σκοπός αυτών των εντολών είναι αρκετά προφανής. Το όνομα της εικονικής μηχανής καθορίζεται ως παράμετρος.
Ο ευκολότερος τρόπος για να δημιουργήσετε μια νέα εικονική μηχανή

- μια λίστα με όλες τις εικονικές μηχανές στον διακομιστή και την ποσότητα μνήμης που καταναλώνει

Η εντολή εμφανίζει όλα τα στιγμιότυπα που λαμβάνονται στον διακομιστή Hyper-V. Για να διαχειριστείτε στιγμιότυπα, μπορείτε επιπλέον να χρησιμοποιήσετε τις εντολές Ενημέρωση-VMsnapshot, Νέο-VMsnapshot, Apply-VMsnapshot, Get-VMsnapshotTree και Επιλέξτε-VMsnapshot.

Καλός ιστότοπος για φορητούς υπολογιστές, μου άρεσε περισσότερο η acers: κριτικές φορητών υπολογιστών acer, όλα τα μοντέλα, χαμηλές τιμές.