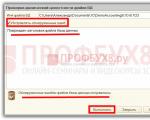Apagado espontáneo de una computadora con Windows 10. La computadora en sí se despierta del modo de suspensión: causas del problema y soluciones. Deshabilitar el modo de activación automática
En Windows 10, como en versiones anteriores, es común que la computadora se encienda o se active sola después de la hibernación. Esto drena el dispositivo y puede ocasionar varios problemas. Si desea corregir este defecto, siga las instrucciones a continuación.
¿Cómo saber por qué la computadora portátil enciende Windows 10?
La función especial "Visor de eventos" de Windows 10 le permite ver un registro detallado de lo que sucede con su dispositivo. Puede abrirlo de esta manera: abra Inicio, comience a escribir: Visor de eventos.
Seleccione "Registro de eventos" a la izquierda y vaya a la sección Sistema. Abra la función "Filtro de registro actual". En "Fuentes de eventos", seleccione "Power-Troubleshooter". Toda la información se dividirá en líneas, junto a ella se indicará información sobre los motivos por los que la computadora se despertó.
Windows 10 comprueba el sistema en busca de errores semanalmente de forma predeterminada. Si la computadora está apagada en este momento, el sistema operativo la activará, hará todo lo necesario y la apagará nuevamente.
Mediante el panel de control, navegue hasta el Centro de seguridad y mantenimiento.
Haga clic en Mantenimiento y abra Cambiar configuración de mantenimiento.
Desmarque la opción para despertar la computadora portátil.

¡Importante! Si deshabilita esta función, es posible que no se realice la verificación. Tiene más sentido cambiar el tiempo de escaneo al momento en que la computadora está funcionando.
Deshabilitar temporizadores de activación
El Programador de tareas puede contener programas o aplicaciones del sistema que despiertan la computadora del modo de suspensión para varios propósitos. Para averiguar exactamente qué temporizadores están activos, presione WinR y escriba powercfg. En la ventana que se abre, ingrese "-waketimers".
La forma más fácil es deshabilitar todos los temporizadores programados al mismo tiempo, para hacer esto, siga estas instrucciones:
Abra el panel de control. Vaya a la sección Opciones de energía, busque la configuración actual.
Haga clic en "Cambiar la configuración de energía actual".
Busque la sección que permite los temporizadores de encendido y desactívela.
Si desea deshabilitar cualquier configuración de energía, siga estos consejos:
Use la búsqueda de la barra de tareas para iniciar el Programador de tareas en Windows 10.
Usando el informe powercfg, encuentre el temporizador que necesita, la ruta a este temporizador se escribirá en la línea correspondiente.
Vaya a la Biblioteca del programador de tareas, seleccione el temporizador adecuado y, en la pestaña Condiciones personales, desactive la casilla que activa la computadora portátil.
Prohibición completa de encender la computadora por sí sola
Correr línea de comando en nombre del administrador.
Ingrese el siguiente comando "powercfg -devicequery wake_armed".
Verá dispositivos que pueden reactivar el sistema.
Ahora abra el Administrador de dispositivos, busque el dispositivo correspondiente y abra sus propiedades haciendo clic con el botón derecho del mouse. En la pestaña de administración de energía, desmarque la casilla donde se permite que el dispositivo active la computadora portátil desde el modo de suspensión.

¡Importante! Tenga en cuenta que el usuario utiliza el teclado y el mouse para despertar la computadora del modo de suspensión, así que considere desactivar esta propiedad.
Algunos usuarios pueden haber encontrado una situación en la que una computadora con Windows 10 se enciende o se activa por sí sola. Y esto puede ocurrir en el momento más inoportuno, por ejemplo, por la noche.
Esto puede suceder en dos escenarios. La computadora puede encenderse inmediatamente después de apagarse. Los controladores de chipset pueden ser la causa aquí. Puede resolver el problema instalándolos o deshabilitando el inicio rápido.
Además, el sistema operativo puede iniciarse en cualquier momento. Como regla, esto sucede debido al hecho de que el usuario no usa Apagar, sino que cierra la computadora portátil, o la computadora puede quedarse dormida después de un cierto período de inactividad. Pero también puede suceder después de que se complete el trabajo.
La solución al segundo problema se describirá a continuación, cuando la computadora se despierta sin la intervención del usuario o se enciende aleatoriamente.
¿Por qué el "diez" está despertando?
Puede usar el Visor de eventos de Windows 10 para averiguar por qué la computadora se despierta del modo de suspensión. Para encontrar este elemento, debe escribir "Visor de eventos" en la búsqueda y luego ejecutarlo. Se abrirá una ventana donde deberá seleccionar "Registros de Windows" y luego hacer clic en "Sistema". Después de eso, debe buscar y hacer clic en el botón "Filtrar el registro actual".
Luego, debe buscar la sección "Fuentes de eventos" y seleccionar Power-Troubleshooter en la configuración del filtro, y luego aplicarlo. Tras estas acciones, sólo quedarán en la ventana aquellos elementos que puedan afectar a la activación automática del sistema.
Los datos sobre cada objeto contendrán el campo "Fuente de salida", que indicará el motivo de la activación espontánea del dispositivo.
Entre las opciones para las fuentes de salida puede estar el "Botón de encendido", cuando el usuario apaga la computadora él mismo. También puede mostrar "Dispositivo de entrada HID", lo que indica que el sistema operativo se despertó después de manipular algún dispositivo de entrada.
"Adaptador de red" informa que tarjeta LAN la computadora funciona de tal manera que puede iniciar la computadora cuando recibe una conexión. "Temporizador" significa que hay una tarea programada que activa el sistema o que se deben descargar actualizaciones.
Si se indica "Sin datos", solo se muestra información sobre la hora en que la computadora se despertó de la suspensión. Este artículo se puede encontrar en cualquier computadora portátil. Todos los pasos a continuación pueden evitar que la computadora se encienda sola, independientemente de la presencia de eventos sin información de fuente de salida.
Engreídamente, las razones para sacar una computadora del modo de suspensión sin el conocimiento del usuario son la capacidad de los dispositivos conectados para encenderla, el mantenimiento automático de "docenas" y las actualizaciones del sistema.
Cómo desactivar la activación automática desde el modo de suspensión
Como se mencionó anteriormente, la inclusión de "decenas" puede verse influenciada por dispositivos informáticos, incluidas tarjetas de red, temporizadores establecidos en el programador de tareas. Además, el mantenimiento automático del sistema puede iniciar la computadora portátil. Debe considerar todas las opciones para encender la computadora.
Evite que los dispositivos enciendan su computadora
Para familiarizarse con la lista de equipos que pueden incluir una computadora, debe realizar varias manipulaciones. Inicialmente, debe abrir un símbolo del sistema como administrador. Después de eso, debe ingresar el comando powercfg -devicequery wake_armed en él. Aparecerá una lista de dispositivos en la pantalla.
Para deshabilitar la capacidad de activar el sistema, debe ir al administrador de dispositivos y encontrar el equipo necesario en él. Después de eso, debe hacer clic derecho sobre él y seleccionar "Propiedades". En la sección "Opciones de energía", debe desactivar el elemento "Permitir que este dispositivo active la computadora desde el modo de suspensión" y guardar la configuración. Se deben realizar manipulaciones similares para todos los demás dispositivos.
Cómo deshabilitar los temporizadores de activación
Para verificar si los temporizadores de activación están funcionando en el sistema, debe abrir la línea de comando debajo del administrador e ingresar el comando powercfg –waketimers. Después de su implementación, aparecerá una lista de tareas en el programador que puede iniciar la computadora.
Hay dos formas de desactivar los temporizadores de activación. Puede desactivarlos para un trabajo específico o desactivarlos por completo para toda la computadora. En el primer caso, debe ir al programador del sistema y encontrar la tarea powercfg en él. Luego, en los parámetros de esta tarea, en la sección "Condiciones", desmarque la casilla "Despertar la computadora al ejecutar una tarea" y aplique los cambios.
En el mismo informe, debe prestar atención al edificio Reiniciar. El sistema lo crea automáticamente cuando se reciben las próximas actualizaciones. La desactivación manual del arranque espontáneo de la computadora descrita anteriormente puede no ayudar en este caso.
Para deshabilitar todos los temporizadores de la computadora, debe realizar algunas manipulaciones. Primero debe ir al "Panel de control" y seleccionar "Opciones de energía". Aquí debe ir a los parámetros del esquema de potencia activa. Luego debe hacer clic en "Cambiar la configuración avanzada de energía".
Después de eso, debe ir a la sección "Dormir", donde puede desactivar todos los temporizadores de activación y guardar los cambios. Como resultado de estas manipulaciones, ni una sola tarea del programador podrá encender la computadora.
Deshabilitar la activación para el mantenimiento automático de "decenas"
La última versión del sistema operativo Windows realiza el mantenimiento automático del sistema todos los días, y para ello debe encenderlo. Si la computadora se despierta por la noche, lo más probable es que esta sea la razón.
Para deshabilitar esta función, debe ir al "Panel de control" y seleccionar "Centro de seguridad y mantenimiento". Aquí debe abrir "Mantenimiento" y hacer clic en "Cambiar la configuración del servicio". Después de eso, debe desmarcar la casilla "Permitir que la tarea encienda la computadora a la hora programada" y guardar los cambios.
Sin embargo, en este caso, sería más correcto no deshabilitar esta función, sino cambiar su tiempo de ejecución, ya que en este momento se trabaja mucho. acción útil, que incluyen desfragmentación, detección de virus, actualización y más.
No, este artículo no hablará sobre configuraciones o programas para apagar automáticamente su computadora.
Describiré la solución al problema cuando Windows 10 se apaga solo y cómo prevenirlo.
Para comenzar, vaya a la sección "Configuración", luego vaya a "Personalización", haga clic en "Bloquear pantalla" y luego en "Opciones de protector de pantalla".
Aquí debemos asegurarnos de que la casilla "Comenzar en la pantalla de inicio de sesión" no esté marcada. Luego vamos a "Configuración" -\u003e "Sistema" -\u003e "Encendido y suspensión", donde verificamos que todas las opciones instaladas estén en la posición "Nunca". A continuación, haga clic en " Opciones adicionales energía" y luego "Crear un plan de energía". En la ventana que se abre, marque la casilla de verificación "Alto rendimiento".
Si hizo lo anterior y nada ayudó, entonces otra razón (por la que Windows 10 se apaga) podrían ser los virus. Revisa tu computadora con un antivirus. Antes de hacer esto, asegúrese de que funcione normalmente.
También recomendaría averiguar qué aplicaciones se ejecutan con el sistema operativo. Puede hacer esto yendo a "Barras de tareas" -> Administrador de tareas, abriendo este último a través de Menú de contexto haga clic con el botón derecho y vaya a "Inicio", elimine lo innecesario.
Además, el problema cuando la computadora se apaga sola puede ser:
- Conflicto de controladores
- Tensión inestable en la red
- falla del disco duro
- Fuente de alimentación débil o mal contacto del cable de alimentación con la PSU
- Condensadores "hinchados"
- Pasta térmica "quemada"
- Puente norte quemado
- Discordia entre establecidos software. Por ejemplo, muchas personas logran instalar varios programas para una sola acción, por ejemplo, Kaspersky Anti-Virus + Dr.Web + Avast. Y también hay casos en que las aplicaciones no actualizadas se convirtieron en la falla.
Hubo un caso en el que un amigo, un anciano, me pidió que mirara su computadora. Los programas no se abrieron en él, la computadora se cortaba y colgaba constantemente. Imagina mi sorpresa cuando el software era 2009. - Sistema operativo Windows 10 mal instalado y configurado
- incompatibilidades tarjeta madre con procesador Luego la computadora se apagará aproximadamente cada 20-30 minutos
- Hierro mal insertado. En este caso, simplemente sáquelo de la ranura y vuelva a enchufarlo. Más polvo.
- Elementos adicionales en la entrada USB. Tuve una práctica cuando los niños pequeños metían una moneda de 50 kopeks en la ranura y la computadora se encendía por un tiempo y luego se apagaba. Y a veces no cargaba nada.
A la entrada "Qué hacer si Windows 10 se apaga solo" 7 comentarios
Imagina mi sorpresa cuando el software era 2009. ¿Y por qué debería funcionar mal? 10 es una mierda en sí misma.
No estoy de acuerdo con que el 10 sea malo, si es malo es solo por su humedad.
Dado que muchos usuarios usan el modo de suspensión o acaban de comenzar a usarlo, el problema cuando la computadora se despierta del modo de suspensión puede satisfacer a todos. Recientemente, me he acostumbrado a no apagar la computadora por completo, sino a ponerla en modo de suspensión. Lo cual es un poco más rápido y más conveniente. Pero después de unos minutos, o si tiene suerte, unas horas, la computadora se despertaba del modo de suspensión, lo cual era realmente molesto.
Y después de unos meses, decidí solucionar el problema cuando Windows 10 se activa por sí solo. Aunque lo uso en mi computadora Sistema operativo Windows 10, pero este problema también es relevante para los usuarios de sistemas operativos anteriores.
Por lo tanto, en este artículo veremos por qué la computadora se despierta del modo de suspensión y qué hacer en esta situación. Averigüemos cómo resolver el problema cuando Windows 10 se enciende solo.
Primero, debemos averiguar qué hace que Windows 10 se despierte del modo de suspensión. Para hacer esto, usamos 2 métodos, los registros de Windows y la línea de comando.
primera forma debe usarse inmediatamente después de que la computadora se active del modo de suspensión, ya que el registro almacenará datos al respecto.
Después de estos pasos, verá una lista de todas las reactivaciones de la computadora. Seleccione por tiempo el punto en el que Windows 10 salió del modo de suspensión y observe el origen de la salida.
segunda forma le permite mostrar todos los dispositivos que pueden activar su sistema operativo.

El segundo método mostró que aquí está involucrada una tarjeta de red. Consideraremos más a fondo cómo prohibir despertarlo del modo de suspensión.
La computadora se activa automáticamente en Windows 10
En el primer párrafo del artículo, analizamos cómo averiguar por qué la computadora se activa por sí sola. Aquí aprenderemos cómo evitar que se despierte del modo de suspensión sin su conocimiento. Primero debe evitar que los dispositivos activen la computadora. Para hacer esto, use el administrador de dispositivos.

Después de estos pasos, cualquier dispositivo que haya sacado la computadora del modo de espera no podrá hacer esto.
Temporizador de apagado de la computadora en Windows 10
Tal vez haya configurado un temporizador de apagado de la computadora en Windows 10. Para verificar si hay algún temporizador configurado, debe usar el comando: powercfg -temporizadores de activación.

conclusiones
En este artículo, aprendimos por qué la computadora se despierta del modo de suspensión y cómo apagarla. Si aún sabe qué hacer si la computadora se activa por sí sola en Windows 10, escríbanos en los comentarios, estaremos encantados de agregar al artículo en su nombre. Espero que el artículo te haya resultado interesante y realmente te haya ayudado.
Los usuarios de computadoras, portátiles y tabletas con Windows 10 se encuentran periódicamente con salidas automáticas del modo de suspensión en cualquier momento del día. Si te has encontrado con un problema similar, probablemente te interese saber por qué ocurre y cómo solucionarlo. En este artículo, hemos recopilado toda la información sobre por qué Windows 10 se enciende y se apaga solo, y cómo puedes deshacerte de él.
Componentes de hardware de computadora
Causa automática encender Windows puede haber ciertas configuraciones de los componentes del dispositivo.
Cómo deshabilitar la activación desde el mouse o el teclado
Muy a menudo, los periféricos, como ratones o teclados, son la causa de que el dispositivo se encienda o se despierte del modo de suspensión. Puede mover accidentalmente el mouse o presionar una tecla, después de lo cual la computadora se iniciará. Esto es lo que puedes hacer con él:
Cómo desactivar la activación del dispositivo por tarjeta de red
Muchas tarjetas de red tienen una funcionalidad que le permite activar su computadora desde el modo de suspensión o encenderla. Vale la pena verificar si tales funciones están activadas para usted.

Según el modelo del componente, es posible que tenga diferentes opciones disponibles que afecten la reactivación de la computadora.

A veces también es necesario deshabilitar la función Activación de la LAN en BIOS.

Después de completar estos pasos, la tarjeta de red no debería afectar el encendido de la computadora.
Componentes de software del sistema operativo
Además de los componentes de la computadora, su dispositivo puede incluir algunas utilidades integradas y servicios de ventanas 10. Hay temporizadores de despertador especiales en el sistema. Son ellos quienes pueden iniciar el dispositivo para realizar cualquier operación.
Para averiguar qué temporizadores para despertar están configurados en este momento, Haz lo siguiente:
Puede deshabilitar temporizadores específicos como este:

Incluso si no hay temporizadores activos actualmente, es posible que aparezcan y activen su computadora en el futuro. Es por eso que tiene sentido deshabilitarlos por completo.

A veces la computadora se enciende debido a. Las instrucciones para desactivarlo se pueden encontrar en el artículo correspondiente.