Crear comentarios en el creador de páginas web
Hay dos formas de publicar un sitio creado con Web Page Maker:
1. Utilice el programa de transferencia de archivos (FTP) integrado del editor para publicar en el servidor.
2. Use la publicación en una carpeta en su computadora ()
Publicación mediante un editor de FTP
Web Page Maker publicará el sitio en CUALQUIER host que utilice el estándar PROGRAMA instalado TRANSFERENCIA DE ARCHIVOS. Para esto, hay un editor incorporado en el programa, no necesita programas FTP adicionales para cargar archivos.Configuración de la información para la publicación
Si no está familiarizado con la TRANSFERENCIA DE ARCHIVOS (Protocolo de transferencia de archivos), la configuración puede parecer complicada. Afortunadamente, solo tienes que hacer esto una vez. El programa guardará su configuración para que pueda simplemente hacer clic en el botón Publicar para actualizar su sitio.
Web Page Maker también incluye la capacidad de crear múltiples perfiles para usuarios con más de un sitio web o requisitos de publicación.
Información de instalación:
1. Seleccione el botón Publicar en la barra de herramientas o seleccione el comando Publicar del menú Archivo.
2. Haga clic en Nuevo en la pestaña Destino de publicación. Aparecerá el cuadro de diálogo Configuración de sitios remotos.
3. Ingrese el nombre del perfil en el cuadro de diálogo Configuración del sitio remoto. Esto puede ser cualquier cosa, es solo un recordatorio para el usuario en caso de que tenga varios perfiles de servidor.
4. Ingrese la información requerida a continuación:
Host del sitio: ingresa la dirección del servidor FTP que se usa para cargar archivos al sitio web en el Host. Esto puede variar según el host, pero en la mayoría de los casos es un nombre de dominio o una dirección IP.
Si tiene alguna pregunta sobre la información, debe comunicarse con su proveedor de alojamiento web.
Carpeta remota: ingrese la ruta del directorio en el servidor FTP que almacena sus documentos web en el directorio. En muchos casos, se debe dejar un espacio aquí. Si tiene alguna pregunta sobre la información, debe comunicarse con su proveedor de alojamiento web.
Nombre de usuario: ingrese su nombre de usuario. Este es el nombre que ingresa para ingresar a su servidor.
Contraseña: ingrese la contraseña proporcionada por su host para acceder a los archivos FTP al servidor.
Puerto: ingrese el número de puerto que se usará cuando se conecte al servidor FTP. El valor predeterminado, 21, debería funcionar en la mayoría de los casos.
Modo pasivo: seleccione el modo pasivo si el servidor está detrás de un firewall o una puerta de enlace que requiere el modo pasivo.
Si aún no conoce el procedimiento o no tiene la información de FTP solicitada, comuníquese con el soporte técnico superior de su empresa.
5. Después de ingresar toda la información solicitada, haga clic en Aceptar.
Luego verá que su servidor ha sido agregado a la lista. Para agregar otro perfil de servidor, haga clic en el botón Nuevo. Para editar un perfil de servidor, resalte el nombre del perfil, haga clic en el botón Modificar. Para eliminar un perfil, resáltelo y haga clic en el botón Eliminar.
Después de instalar toda la información, puede cargar sus archivos en el servidor web.
Comenzando el proceso de publicación
Una vez que haya configurado la información relacionada con su servidor, ahora es el momento de comenzar el proceso de publicación.
1. Seleccione Perfil del servidor de la lista. Haga clic en el botón Publicar en la parte inferior del cuadro de diálogo Publicar.
2. Cuando se complete la publicación, verá ¡Publicación completada! -¡Publicación completada! mensaje en Estado de publicación: el cuadro de diálogo de publicación.
3. Haga clic en Salir - Salir.
Opciones de publicación importantes
Esta sección explicará en detalle la segunda pestaña - Opciones de página - "Opciones de página" del cuadro de diálogo publicado. Este cuadro de diálogo se usa para seleccionar dónde deben publicarse sus imágenes en su servidor, qué páginas de su sitio le gustaría publicar y qué opciones de descarga usar para sus páginas de actualización.
Nombres de archivo y extensiones - Nombres de archivo y extensiones
Los campos de restablecimiento de Nombres de archivo y Extensiones mostrarán los títulos de cada página de extensión que se creará. Puede ingresar su nombre para cada página y elegir una extensión diferente si lo desea.
Subcarpeta para imágenes - Subcarpeta para imágenes
En la subcarpeta de imágenes, escriba el nombre de la carpeta donde desea guardar las imágenes de la página web. Si deja un espacio aquí, las imágenes se colocarán en la carpeta del archivo HTML.
Si no está seguro de qué imprimir, déjelo como predeterminado.
Rango de páginas
Elija qué páginas se deben publicar. Puede seleccionar la página actual o todas las páginas de su sitio. El programa establece "Publicar todas las páginas de mi sitio" de forma predeterminada.
Opción de publicación - Configuración de publicación
Al publicar su sitio por primera vez, debe publicar todos los archivos de su sitio en un servidor web (archivos html, imágenes, etc.).
Cuando se selecciona Publicar solo los archivos html: "Publicar solo los archivos html", puede cargar solo archivos html (sin cargar imágenes, audio, etc.). Esto generalmente se usa en este caso donde solo se ha cambiado el texto.
Si selecciona "Publicar solo archivos modificados", solo puede publicar archivos modificados desde su última publicación.
Copia de seguridad automática del archivo .wss al publicar
El programa creará un archivo .wss de respaldo de su sitio cuando publique si usa la función FTP incorporada. En otras palabras, también se cargará una copia de su archivo .wss en el servidor.
La copia de seguridad de su archivo .wss se copia en la misma carpeta en la que se guardan sus archivos index.html. Por lo general, puede descargar su archivo .wss desde su servidor web utilizando algunas herramientas de descarga (como Flashget). Por ejemplo, si nombró a su archivo "mysite.wss", intente cargar http://www.mysitename.com/mysite.wss.
Puede desactivar esta función en el editor en la pestaña Opciones de página. Sin embargo, por razones obvias, esto no es recomendable. De vez en cuando recibimos correo de soporte de usuarios que han perdido todos los datos en su disco duro debido a un bloqueo disco duro o algún otro accidente no planificado. No hace falta decir que un evento como este puede ser bastante frustrante o incluso doloroso si se olvida de hacer copias de seguridad archivos importantes en su disco duro.
Uno de los programas más comprensibles y convenientes para crear sitios web simples es Hacer página web r, sobre él, básicamente, y sera discutido En este articulo. Analizaremos la creación desde cero de un sitio operativo real utilizando este maravilloso programa.
fondo
Mis buenos amigos necesitaban un sitio. Recientemente abrieron un café, el trabajo está mejorando, hay visitantes regulares, pero me gustaría aprovechar el espacio al máximo y llenar las "ventanas". Hicieron publicidad en medios impresos, ahora decidieron contar sobre sí mismos en Internet. Es algo bueno.
Según los resultados de la conversación con los propietarios de la institución, descubro que el sitio requiere uno pequeño pero informativo. Nos detenemos en una tarjeta de presentación de cinco páginas con las secciones relevantes: sobre el café, menú, banquetes, entrega, contactos. Hago preguntas aclaratorias sobre el modo de funcionamiento, las características de la cocina, la capacidad de los pasillos y los servicios prestados, es decir, sobre todo lo que se reflejará en el contenido. El panorama general está emergiendo gradualmente. En el camino, descubro que hay una docena y media de fotografías de la habitación y el servicio que se pueden usar en el proyecto, por desgracia, no en un medio digital. El deseo de los clientes es no tomar como base un fondo oscuro. Ya tienen tarjetas de presentación con un fondo oscuro, se ven elegantes, pero sombríos.
Aprobación del diseño y selección del nombre del sitio
Para la próxima reunión con el cliente, pienso en la estructura del sitio, dibujo un diseño y selecciono los colores.
En general, con cambios menores, se acepta el diseño.
Luego consideramos opciones para nombres adecuados en la zona de dominio RU, verifíquelos a través del servicio whois. Los nombres de una sola palabra han estado ocupados durante mucho tiempo, por lo que trabajamos principalmente con nombres de dos palabras: hay suficientes. Teniendo en cuenta la promoción natural adicional del sitio futuro, nos detenemos en la opción cafe-voronezh.ru Aquí registro el nombre de dominio elegido.
Puede proceder directamente a la creación del sitio.
Elaboración de elementos gráficos.
Escaneo las fotografías tomadas del cliente y las guardo en el disco. Todas las manipulaciones posteriores con ellos se realizarán en Photoshop.
Se conocen opciones de plantilla para insertar imágenes en el contenido: un rectángulo con o sin marco, un rectángulo con bordes redondeados, un rectángulo con una sombra. Me gustaría evitar esto. Tratemos de darle a las imágenes un aspecto original.
La secuencia de acciones con cada imagen individual será la siguiente:
1. Abra una foto en Photoshop.
2. Reduzca el tamaño de la imagen a los valores requeridos ( Imagen - Tamaño de la imagen).
3. Seleccione la herramienta Marco rectangular ( tecla M) y con la misma sangría desde todos los lados de la imagen, seleccione manualmente el área.
4. Seleccione el modo Máscara rápida ( tecla Q).
5. Aplicar el comando a la sección seleccionada del marco Filtro - Trazos - Aerógrafo, eligiendo la longitud de trazo y el radio de salpicadura apropiados.
6. Salga del modo Máscara rápida ( tecla Q).
7. Invertir selección ( Selección - Invertir).
8. Eliminar el área seleccionada (tecla Borrar).
9. Guarde el resultado como un archivo PNG.
Hagamos un logotipo simple para el sitio..
1. Crear nuevo documento (Archivo - Nuevo) con un tamaño de 235x30, en el que trabajaremos más.
2. Rellene la capa Fondo con el color de fondo de la plantilla.
3. Cree consistentemente tres capas de texto y colóquelas entre sí.
4. Para cada una de las capas de texto, seleccionamos constantemente el estilo y el tamaño de la fuente, así como el espaciado entre caracteres para que nuestro logotipo ocupe toda el área asignada.
5. Agregue un efecto de sombra a cada capa de texto ( Capa - Estilo de capa - Sombra).
6. Seleccionamos el color de fuente en cada capa de texto.
7. Elimine el fondo o hágalo invisible presionando el "ojo" en la capa correspondiente.
8. Guardamos la versión final como borrador en formato PSD en caso de que necesite realizar cambios en el futuro, y como archivo PNG para seguir trabajando.
Como ves, crear logos sencillos está al alcance de todos. Por lo tanto, no comencé a sacar este pequeño párrafo en el tema de un artículo separado y "difundir mis pensamientos a lo largo del árbol". Si lo desea y es creativo, puede encontrar independientemente muchas soluciones originales en cada caso individual. Photoshop es tuyo.
La creación de un eslogan en el encabezado se realiza de manera similar. Creamos un nuevo documento del tamaño requerido, le agregamos una capa de texto, una sombra, jugamos con fuentes y colores, tratando de entrar en el estilo general del sitio. El resultado también se guarda en formato PNG.
configuración del proyecto
Es hora de crear la página en sí. Usemos el editor visual para crear sitios Web Page Maker. Selección de un elemento del menú Formato - Propiedades de página.
Primera pestaña Metaetiquetas con campos para ingresar el título y la descripción de la página en el código html, así como una lista de palabras clave, es muy importante. Complete cuidadosamente los campos con la información correspondiente al contenido real de la página, esto es necesario para la promoción natural de su sitio. Las etiquetas de otras páginas se rellenarán exactamente de la misma forma, si es posible, no las hagáis iguales. Aquí también puede eliminar la mención del programa en el que se creó el sitio desde el código de la página.
ir a la pestaña Fondo, marque la casilla junto a la inscripción " imagen de fondo" y usando el botón "Examinar" mostramos la ruta al archivo con una imagen de fondo. Este elemento se proporciona como un ejemplo de inserción de una imagen de fondo, que también se puede arreglar en relación con la ventana del navegador. Si el fondo es una imagen con un relleno de color sólido, como en nuestro caso, el color de fondo se puede configurar manualmente (la siguiente pestaña de la ventana Propiedades de la página).
en la pestaña Vista seleccione la alineación de la página en el centro de la ventana del navegador, establezca el valor de fondo y el color del texto y los enlaces de forma predeterminada. En la misma pestaña, debe seleccionar el elemento "Predeterminado" y en el campo de la derecha, ingrese con manijas ventanas-1251. Deberá seleccionar esta codificación en la configuración del sitio en el alojamiento (tenía UTF-8 de forma predeterminada).
Opcional en la pestaña efectos puede seleccionar el efecto de ingresar a la página, su duración y prohibir copiar imágenes del sitio.
última pestaña encabezamiento no lo necesitaremos hoy, pero puedes experimentar con él si lo deseas.
Diseño de página en el editor visual
1. Agregue un bloque de contenido. Insertar menú - Forma - Rectángulo redondeado.
En la figura resultante, haga clic derecho y reasigne las propiedades de la figura: sangrías, dimensiones, color de relleno, radios de redondeo. Para hacer esto, en la ventana Propiedades de forma hay dos pestañas: General Y Color y Bordes. Elegí el ancho de página igual a 980 píxeles, para que luego sea conveniente ver el sitio tanto en una netbook con una resolución de pantalla de 1024x600 como en una resolución de monitor grande. En particular, es en una netbook ahora que se está creando un sitio paso a paso y se está escribiendo este texto. Como resultado de manipulaciones con propiedades, por prueba y error, obtenemos lo siguiente:
2. Agregue un menú al bloque de contenido seleccionando entre las opciones disponibles en el programa: Insertar - Barra de navegación. Elijo la solución de esquema de color correcta.
Personalice el menú: cree etiquetas de botones eligiendo el estilo de fuente, el tamaño, el estilo y el color en el estado pasivo y al pasar el mouse sobre el botón. en la pestaña Formato En la barra de navegación puedes elegir el tipo de menú (nos conformamos con el horizontal) y la distancia entre los botones de navegación. pestaña Configuración le permite cambiar la apariencia de los botones a la suya, mostrando la ruta a la carpeta con imágenes y agregar sonido cuando pasa el mouse sobre el botón. No lo necesitamos, el menú resultó ser simple y claro, lo que se requería.
3. Diseñamos el encabezado del sitio colocando archivos de logotipo y eslogan previamente preparados en formato PNG sobre los bloques de contenido y navegación. Cuidadosamente alinee todo en la página. Esto se puede hacer de dos maneras: con el mouse, manteniendo presionado el objeto con el botón izquierdo, o moviendo el objeto previamente seleccionado con las teclas del cursor, mientras mantiene presionada la tecla control.
Edición de un bloque de contenido
Agregar imágenes previamente preparadas a la página: Insertar - Imagen - Desde archivos... Si alguna vez ha agregado imágenes a una página en un documento de Word, podrá hacerlo sin ninguna dificultad.
Agregue texto de la misma manera: Insertar texto. Al hacer doble clic con el botón izquierdo del mouse en un contenedor con texto, se abre un simple editor de texto, en el que tenemos la oportunidad de elegir la fuente del texto, su tamaño y color, estilo y alineación en la página. Conducimos preparados para página de inicio texto, cambie el tamaño del bloque de texto terminado en la página con el mouse, estirándolo y comprimiéndolo según sea necesario.
Alineamos los objetos insertados de acuerdo con el diseño existente, sin olvidar guardar periódicamente nuestro proyecto. La página está casi lista. Quedaba muy poco.
Estilo de pie de página
En el pie de página del sitio ingresamos información sobre quién es el propietario del sitio. Esto también se hace a través del menú. Insertar texto. Si es necesario, inserte los códigos de contador en el sótano: Insertar: código HTML o código de secuencia de comandos. Agrego un script de Rambler y un contador de Mail.Ru, son fáciles de obtener en los sitios respectivos.
Esto es suficiente por ahora.
Ver la página en un navegador
La página está lista. Para comprender cómo se verá en Internet, simplemente seleccione el elemento de menú Archivo - Ver en el navegador o haga clic en F5. Si te gusta todo, deja la página como está, si encuentras alguna carencia o error, lo eliminamos.
A imagen y semejanza
Al tener una página de índice del sitio preparada con una plantilla de diseño, no será difícil crear otras páginas. Para hacer esto, active el menú del programa. Página - Contenido del sitio o simplemente haga clic F8. Clonamos la página de índice, renombramos los clones resultantes de acuerdo con los botones de nuestra barra de navegación y editamos su contenido: agregamos bloques con imágenes y texto. Cambiamos visualmente la altura del bloque de contexto, ajustándolo al tamaño del contenido.
Configuración de navegación
Ahora necesitamos vincular todas las páginas futuras del sitio en un solo conjunto, brindando a los usuarios una navegación clara. Para hacer esto, nuevamente haga doble clic en la barra de navegación creada y en sus propiedades (Pestaña Opciones) seleccione el tipo Pagina en mi sitio y rellene el campo URL, eligiendo para cada botón el nombre de la página correspondiente. Para vincular todas las páginas, estas acciones deberán realizarse con la barra de navegación en las otras cuatro páginas.
Exportar proyecto a HTML
Menú Archivo - Exportar a Html nos permite subir el sitio terminado a la carpeta seleccionada en nuestra PC en forma de archivos separados con la extensión .html y la carpeta de imágenes con todas las imágenes utilizadas. Verificamos el funcionamiento del sitio localmente ejecutando el archivo index.html desde la carpeta con el proyecto cargado.
Alojamiento del sitio
Es cuestión de pequeños. Queda por subir el sitio con algún cliente FTP al servidor de nuestro proveedor de hosting. Es más conveniente para mí hacer esto usando Total Commander "a. Hay una pequeña ilustración del proceso. En el directorio que nos asignó el proveedor de alojamiento para el sitio, copiamos estúpidamente todos los archivos y carpetas creados por el programa imágenes. Otra forma de publicar un sitio, que a alguien le puede resultar más fácil. Page Maker "a tiene una herramienta de publicación incorporada, todo lo que se requiere es configurarla completando todos los campos. Y luego puede publicar el proyecto en el sitio presionando un solo botón: F4
Queda por abrir su navegador favorito y escribir la dirección del sitio web: cafe-voronezh.ru¡Todo es genial, todo funciona! Si durante la navegación encontramos algún error, en el proyecto del sitio creado usando programas web Page Maker, realice ediciones, luego guárdelo nuevamente y expórtelo a HTML. La versión editada se carga nuevamente en el alojamiento con la confirmación del reemplazo de todos los archivos, y allí pertenece. En realidad, este es nuestro trabajo en el proyecto completado.
Realmente espero que la información proporcionada sea útil al crear su primer sitio de tarjeta de presentación y, posiblemente, los siguientes. Con toda la simplicidad y el aparente minimalismo de Web Page Maker, con la ayuda de este programa puede crear sitios muy originales usando scripts java adicionales, implementando sus propias soluciones no estándar. Una ventaja adicional a favor del programa será la compatibilidad del navegador de los proyectos que crea. Estoy seguro de que con un conocimiento más cercano de este programa, tendrá otro Herramienta útil para el diseño y desarrollo de sitios.
Creación de página
Codificación Para configurar la codificación, haga doble clic en la página, aparecerá la ventana Propiedades de la página. Seleccione la pestaña Apariencia, en la línea Conjunto de caracteres, abra la lista desplegable, seleccione Definir usuario, escriba la línea Windows-1251 (codificación para el idioma ruso).
Creación de página
La primera página del sitio ( Índice ) se crea de manera predeterminada y se abre cuando abre el programa.
Para crear páginas de sitio posteriores, use el menú Página o el panel Contenido del sitio (a la derecha).
Para mostrar u ocultar este panel, presione F8.
Usando los botones del panel, puede agregar una página, clonar una página (crear una copia), eliminar una página, agregar una página html importada al sitio.
También puede mover páginas hacia arriba y hacia abajo en la lista de páginas desde este panel.
Para crear una página en blanco, haga clic en el botón Nueva página en el panel Contenido del sitio. Aparece un nuevo archivo vacío. De forma predeterminada, el Productor de página web lo llamará "página2".
También puede crear una página haciendo una copia de una existente.
Para hacer esto, haga clic en el botón Clonar página en el panel Contenido del sitio.
Eliminación de una página
Para eliminar una página web, haga clic en ella en el panel Contenido del sitio.
Haga clic en el botón Eliminar página en la pestaña Páginas.
Haga clic en Aceptar para confirmar que desea eliminar el archivo.
Nota: Esta es una acción permanente y no se puede deshacer.
Importación de página
Para importar una página HTML, haga clic en el botón Importar página HTML.
Dimensiones de la página
En Web Page Maker, las dimensiones de la página (ancho y alto) no se especifican mediante valores numéricos, sino que están determinadas por el contenido de la página.
Por lo tanto, para expandir una página, expanda los objetos en páginas. Por el contrario, para reducir el ancho de la página, organice los objetos de forma más compacta.
Si decide utilizar una tabla como marco para colocar objetos en las celdas de la tabla, en este caso puede definir las dimensiones de la tabla (es decir, las dimensiones de la página) con valores numéricos. Ver tablas.
Propiedades de página
Para establecer las propiedades de la página, haga doble clic en la página (no en un objeto de la página) para abrir el cuadro de diálogo Propiedades de la página.
Hay cinco pestañas en la ventana Propiedades de la página: Metaetiquetas, Fondo, Apariencia, Transición de página y Encabezado.
En la pestaña Metaetiquetas, se establecen Título - Título, Autor - Autor, Palabras clave - Palabras clave.
Las palabras clave se ingresan separadas por comas y son utilizadas por los motores de búsqueda de Internet.
Descripción - Descripción. Esta información puede ser utilizada por los motores de búsqueda de Internet para encontrar documentos relevantes en una categoría particular o de acuerdo con una consulta de búsqueda.
Especificación de un generador(programas creadores):
Web Page Maker inserta automáticamente el siguiente código en la sección de metadatos:
Este código se puede eliminar si es necesario.
En la pestaña Fondo, seleccione una imagen de fondo para su página. También puede elegir una banda sonora que se reproducirá cuando un visitante vea su página. La imagen de fondo y la música se seleccionan en su computadora.
La opción Fondo fijo configurará el fondo para que no se desplace al desplazarse por la página y permanezca estacionario.
Para un archivo de audio, marque la casilla de verificación Bucle si desea que el archivo se reproduzca continuamente.
La pestaña Apariencia establece el diseño de la página en la pantalla. La mayoría de las páginas web están configuradas a la izquierda y arriba.
Algunas páginas se ven bien cuando están centradas (seleccione Centro), pero los navegadores web de Netscape no admiten el centrado de páginas.
La sección Conjunto de caracteres establece el conjunto de caracteres (o "codificación de idioma"). El valor predeterminado es Carácter occidental - Conjunto de caracteres occidentales (ISO-8859-1).
Si el documento contiene texto no occidental, debe determinar la codificación de idioma adecuada para el documento. Cambie "conjunto de caracteres" a "Definido por el usuario" y escriba la codificación de su idioma.
Codificaciones rusas: Windows-1251 (alfabeto cirílico - Windows), KOI-8R, KOI-8U, ISO-8859-5 o UTF-8.
La pestaña Transición de página define los efectos de transición cuando los visitantes del sitio abren o cierran una página. Puede establecer diferentes efectos para cuatro eventos.
La pestaña Encabezado se usa para ingresar la información del encabezado de la página actual. Utilice esta función para inyectar CSS personalizado, JavaScript, etc. El usuario es responsable de ingresar el código correcto.
¡Hola a todos!
Hoy te diré cómo crear un sitio web (página). Además, la creación de un sitio web completo no le llevará más de más de una hora, dependiendo de su complejidad. Crearemos un sitio web utilizando Web Page Maker, un programa para crear sitios web.
Este creador de sitios web multifuncional todo en uno es fácil de usar y cualquiera de ustedes con Web Page Maker podrá crear un sitio web simple para sus necesidades.
Para hacer esto, no tiene que aprender los conceptos básicos de la creación de sitios (lenguajes HTML, CSS, PHP), jugar con códigos de plantilla, comprender CMS (sistema de administración de contenido del sitio), todo es mucho más fácil. Todo lo que necesita para el funcionamiento del sitio en Internet es crear y adquirir.
Por supuesto, no podrá crear un sitio súper profesional con Web Page Maker. Pero, es muy posible crear un recurso completamente decente y en pleno funcionamiento. Por ejemplo, puedes mirar el mío e incluso jugar el juego que te gusta. En mi opinión, resultó bastante decente y funcional.
El programa es adecuado para crear sitios como "tarjeta de visita", "embudo", "vendedor", "una página", "página de captura" y mucho más. Muchos de ustedes probablemente han conocido recursos similares en la red y entienden de lo que estoy hablando.
Si describe todo el proceso de creación de un sitio en su conjunto, obtendrá un artículo bastante voluminoso. Por lo tanto, en esta publicación decidí presentarle las funciones principales del programa y cómo crear un sitio web (página), lo mostraré en ejemplo específico, que se presenta al final del artículo en forma de video de capacitación. Y ahora sobre todo en orden.
Cómo crear un sitio web
Web Page Maker es un creador de sitios web de pago, pero puede descargarlo en línea y probarlo durante un período de prueba gratuito. Y si lo intentas, puedes conseguir versión gratuita Programas para uso permanente. La interfaz de este programa parece muy simple:
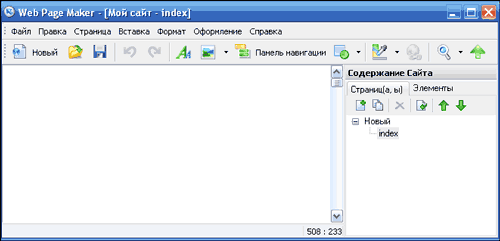
Pero a pesar de la sencillez apariencia, el programa tiene un conjunto de funciones bastante sólido e interesante. La versión rusa del programa es muy fácil de entender y no describiré todas las herramientas en las que el programa es rico ahora, las consideraremos en el video. Y en este artículo solo quiero destacar sus principales ventajas.
1. La mayor ventaja del programa es su interfaz simple y fácil de usar. Cualquier principiante entenderá el programa.
2. Todo el proceso de creación de un sitio se realiza arrastrando y soltando o pegando varios elementos en la ventana del programa. Puede agregar varias formas, imágenes, tablas, audio, video, efectos, presentaciones de diapositivas, scripts java, códigos html y mucho más a su futuro sitio. ¡Y esta no es una lista completa!
3. En cualquier momento, puedes ver lo que has hecho haciendo clic en el icono de la lupa en el menú de navegación del programa. Esta es una característica muy útil en términos de edición del sitio.
4. Web Page Maker le permite importar cualquier sitio HTML en Internet. ¿Por qué podría ser necesario esto? Si no tiene suficientes fantasías sobre cómo se verá su futuro sitio, puede pedir prestado un diseño listo para usar de otra persona en la red.
Pero no crees una copia completa de él, ¡a los motores de búsqueda obviamente no les gustará! ¡Puedes tomar prestada una idea, esquemas de diseño, estilo, etc., y crear tu propio sitio web! En general, importamos, cambiamos el diseño y la descripción del sitio para que se ajuste a nuestras necesidades y todo el amor.
Y ahora te propongo ver el video de entrenamiento que grabé especialmente para ti. En él, le mostraré cómo crear un sitio simple que consta de varias páginas. Como base, tomé la página de captura, en la que propongo descargar mi archivo .
Después de ver el video, no debería tener preguntas, ¿cómo crear un sitio web (página)? Pues si aún las tienes, pregúntalas en los comentarios de este post y con gusto te las responderé.
Puede descargar el archivo con marcos yendo a . Descargar, descomprimir, usar. Quién no entiende sobre qué marco en cuestión Mira el video y entenderás todo:
En esto me despido de ti! ¡Les deseo a todos un buen humor! ¡Nos vemos pronto!
¿Qué te parece el artículo? ¿Ha creado sitios web con Web Page Maker? ¿Quizás está familiarizado con formas más fáciles de crear sitios web? ¡Compártelos en los comentarios!

Web Page Maker es un programa para editar sitios, que sin conocimientos en el campo de la programación en lenguaje HTML, puede crear sus propias páginas web y enviar sitios completos al servidor. El creador de sitios tiene muchas plantillas que facilitan al usuario la creación de su sitio. En Web Page Maker, hay una variedad de barras de navegación que se pueden insertar en el sitio que se está creando, el editor del sitio también contiene un conjunto de scripts Java, conjuntos de imágenes, un módulo para enviar páginas creadas y muchas otras funciones adicionales.
Web Page Maker se puede descargar de forma gratuita desde nuestro sitio web para probarse como diseñador web. No necesita escribir código HTML o descubrir cómo usar este creador de sitios web. La página se hace muy rápido. Con el mouse, se seleccionan lugares para ingresar texto, luego de lo cual se agrega al lugar marcado.
Las imágenes también se agregan con el mouse, es posible cambiar su tamaño o insertar otros objetos necesarios que se pueden mover a cualquier lugar de la página. Web Maker Page es un editor visual y, a diferencia de otros editores en los que el sitio se crea escribiendo código, no necesita muchas configuraciones. El sitio se crea con el mouse, sin el uso de herramientas adicionales.
Tienes la oportunidad de descargar Web Page Maker desde nuestra página, y tendrás acceso a versión oficial Creador de sitios web. Usando el programa Web Page Maker, puede crear cualquier cantidad de sitios, cuyas páginas pueden contener archivos de sonido, video y otros, así como usar scripts en el lenguaje Java.
Características del creador de páginas web
- no necesita saber HTML o tener experiencia en esta área;
- el sitio se hace simplemente moviendo objetos en el constructor;
- control de sitio simple con una gran cantidad de páginas;
- hojas de estilo para cambiar la apariencia del texto en el sitio;
- amplia funcionalidad: desde agregar archivos a scripts;
- envío rápido del sitio al servidor del usuario;
- una gran selección de plantillas instaladas en el editor.




