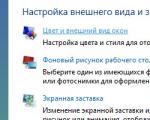نحوه همگام سازی در آیفون 6. همگام سازی آیفون با کامپیوتر: مروری بر همه روش ها. عیب یابی
- اغلب این سوال توسط کاربرانی پرسیده می شود که یک "آیفون" جدید برای جایگزینی آیفون قدیمی خریداری کرده اند. و البته، بلافاصله این سوال مطرح می شود که همه داده ها از یک گوشی هوشمند به گوشی هوشمند دیگر منتقل شوند. یا شرایطی وجود دارد که شما نیاز به انتقال جزئی داده ها از یک آیفون به آیفون دیگر دارید: به عنوان مثال، فقط مخاطبین یا عکس ها را همگام سازی کنید. در این مقاله به چند روش برای حل این مشکل می پردازیم. حتی بی تجربه ترین کاربران هم می توانند آیفون را همگام کنند. پس بزن بریم!
همگام سازی آیفون از طریق iTunes
این روش مزایا و معایب خود را دارد. شما قطعاً به یک رایانه کارآمد با ویندوز یا OS X نیاز خواهید داشت برنامه نصب شده iTunes (توصیه می کنیم از آخرین نسخه استفاده کنید).
معایب این روش:
- همه چیز با دست انجام می شود
- اگر دستگاه دوم از نسخه سفتافزاری قدیمیتر از نسخه اول استفاده میکند، ممکن است سیستم از بازیابی نسخه پشتیبان خودداری کند (در این حالت، آیفون دوم باید ابتدا بهروزرسانی شود).
همگام سازی آیفون از طریق iCloud
من این روش را بیشتر دوست دارم، زیرا شما حداقل تعداد اقدامات را انجام می دهید. سیستم همه چیز را برای شما انجام می دهد. ماهیت روش این است که یک نسخه پشتیبان از تمام داده ها در یک آیفون ایجاد کنید و سپس آن را در دستگاه دیگری دانلود کنید. دسترسی به اینترنت و یک حساب iCloud فعال مورد نیاز است.

موقعیت 1:
اگر یک آیفون تازه خریداری شده در دست دارید، ابتدا باید آن را فعال کنید، زبان رابط و غیره را انتخاب کنید. در مرحله بعد، آیتمی مانند "تنظیم آیفون" را مشاهده خواهید کرد که از شما خواسته می شود این کار را انجام دهید. راه اندازی آیفونبه عنوان جدید، یا بازیابی داده ها از کپی های iCloudیا از طریق iTunes. طبیعتاً گزینه دوم را انتخاب می کنیم - "بازیابی اطلاعات از کپی iCloud". پس از آن، فقط باید جزئیات حساب iCloud خود را وارد کنید ( پست الکترونیکو رمز عبور)، و سپس سیستم همه چیز را برای شما انجام خواهد داد.
موقعیت 2:
اگر در حال حاضر یک آیفون در حال کار را در دست دارید که در واقع باید تمام داده ها را به آن منتقل کنید. سپس این کار را به این صورت انجام می دهیم. برنامه تنظیمات را روی آن باز کنید - عمومی - بازنشانی - پاک کردن محتوا و تنظیمات. تمام اطلاعات تلفن دوم حذف می شود، پس از آن می توانید یک نسخه پشتیبان دانلود کنید - به وضعیت نقطه سوم 1 بروید.
موقعیت 3:
شما میتوانید نه لزوماً از طریق iCloud، بلکه از طریق iTunes نیز بازیابی کنید - به نقطه 4 از دستورالعملهای "همگامسازی از طریق iTunes" مراجعه کنید.
معایب همگام سازی آیفون با آیفون از طریق iCloud:
- به این ترتیب، فایل های چند رسانه ای (موسیقی، فیلم، برخی از داده های برنامه) نمی توانند همگام سازی شوند،
- شما فقط می توانید عکس ها، مخاطبین، داده های تقویم، iCloud Drive، یادآورها، داده های سافاری، یادداشت ها را کپی کنید.
07.03.2015
یکی از مهمترین نقاط قوتگوشی های هوشمند - همگام سازی با کامپیوتر. بنابراین شما تضمین می کنید که داده ها و برنامه های خریداری شده خود را ذخیره کنید. در این مقاله نحوه همگام سازی آیفون با کامپیوتر را به روش های مختلف توضیح خواهیم داد.
شاید تفاوت اصلی آیفون با سایر گوشی های هوشمند این باشد سیستم عامل iOS، که فقط میتواند دادهها را با رایانه همگامسازی کند برنامه ویژه iTunes. همانطور که توسط اپل تصور شد، iTunes در ابتدا به عنوان یک سازمان دهنده موسیقی برای کامپیوتر و برنامه ای برای کار با پخش کننده iPod ایجاد شد. با این حال، اکنون این ابزار اصلی برای کار با تمام دستگاه های تلفن همراه اپل است.
ایده اصلی iTunes و iOS محدود کردن دسترسی به فایلها، اما دسترسی راحت به محتوا است. شما نمی توانید فقط فایل ها را از آیفون به کامپیوتر و بالعکس انتقال دهید. برای ایجاد این امکان، شما باید سیستم را هک کنید (جیل بریک)، اما این یک موضوع بزرگ جداگانه است. بنابراین، اکنون iOS هک نشده را در نظر می گیریم.
بنابراین، اولین چیزی که نیاز دارید نصب iTunes است. آخرین نسخه این نرم افزار را می توانید از apple.com/itunes/download دانلود کنید. پس از نصب برنامه، اطلاعات حساب کاربری خود را در اپ استور وارد کنید. این برای مجوز صحیح لازم است.
در حالی که iTunes در حال اجرا است، آیفون خود را با کابل به رایانه خود وصل کنید. دستگاه توسط سیستم شناسایی می شود و نماد آن در گوشه سمت چپ بالای پنجره iTunes ظاهر می شود. خواه iPad، iPhone یا آی پاد لمسی; تصویر همیشه یکسان خواهد بود بنابراین، تصاویری که برای iPad اعمال می شود، برای iPhone نیز اعمال می شود.
برای همگام سازی آیفون با کامپیوتر به چه نرم افزاری نیاز دارید
به طور کلی، کافی است یک نسخه به روز iTunes را در رایانه خود داشته باشید. ارتباط نسخه مهم است: اغلب iTunes به روز شده در زمان خود از شناسایی دستگاه های تلفن همراه خودداری می کند.
برای راحتی شما، اپل همچنین یک مدیر به روز رسانی ارائه می دهد که شما را از نسخه های جدید iTunes و سایر برنامه های اپل که منتشر شده اند مطلع می کند. با این حال، نکته اصلی هنوز iTunes است.
آیفون چگونه با کامپیوتر همگام می شود
با هر همگامسازی، دقیقاً تعیین میکنید چه دادههایی را میخواهید همگامسازی کنید. در iTunes، انواع داده ها به راحتی سیستماتیک می شوند: اینها موسیقی، فیلم ها، کتاب ها، کتاب های صوتی، صداها (آهنگ های زنگ، اعلان ها)، اطلاعات هستند. آخرین مورد تمام اطلاعات غیر چندرسانه ای را ذخیره می کند: پایگاه داده تماس، نامه، تقویم، نشانک ها.
هنگام همگامسازی، باید بخش مورد نظر را باز کنید: مثلاً موسیقی، عکس یا کتاب، و انتخاب کنید که آیا میخواهید تمام یا بخشی از محتویات این بخش را به گوشی هوشمند خود ارسال کنید. به طور خاص، در مورد موسیقی، می توانید هنرمندان، آهنگ ها، آلبوم ها، سبک ها، لیست های پخش را انتخاب کنید.
به طور مشابه، شما انتخاب میکنید که کدام ویدیوها، کتابها، حسابهای ایمیل همگامسازی شوند.

هنگامی که انتخاب خود را انجام دادید، روی دکمه Apply در گوشه سمت راست پایین پنجره iTunes کلیک کنید. پس از آن، تمام تغییراتی که انجام دادید روی گوشی هوشمند یا تبلت شما اعمال می شود. پایین صفحه نیز حافظه دستگاه، قسمت اشغال شده و آزاد آن را نشان می دهد. هنگام انتخاب داده ها برای همگام سازی، بلافاصله خواهید دید که آیا فضای کافی در iPhone یا iPad شما برای این داده ها وجود دارد یا خیر.

همچنین می توانید همگام سازی خودکار را تنظیم کنید. سپس، هنگام اتصال به رایانه، iTunes دادهها را از تمام بخشها همگامسازی میکند. البته، تنها فایلهایی که به پارتیشنهای مناسب روی رایانه اضافه یا حذف شدهاند، در واقع کپی یا حذف میشوند، بنابراین این روش زمان نسبتا کمی را میگیرد.
آیا کابل های همگام سازی لازم است؟
حتی اگر قصد دارید آیفون یا آیپد خود را از طریق Wi-Fi همگامسازی کنید (اطلاعات بیشتر در مورد آن در زیر)، همچنان برای اولین اتصال به کابل نیاز دارید. در موارد دیگر، شما همیشه به کابل نیاز خواهید داشت.

فناوری مدرن اپل از دو استاندارد کابل استفاده می کند: 30 پین (برای آیفون 4s و نسخه های قبلی) و لایتنینگ (برای آیفون 5 و بالاتر).

کابل مورد نیاز همراه با گوشی هوشمند ارائه می شود، در صورت لزوم، همیشه می توانید آن را جداگانه خریداری کنید.
پس از اتصال تلفن هوشمند به رایانه با کابل، خواهید دید که چگونه نماد آن در گوشه سمت چپ بالای پنجره iTunes ظاهر می شود. تصویر کاملا مشابهی در مورد آی پاد، آی پد و سایر دستگاه های اپل ایجاد می شود.
خطاهای احتمالی هنگام همگام سازی آیفون با iOS قدیمی
یکی از رایج ترین اشتباهات این است که iTunes از همگام سازی با دستگاه تلفن همراه شما خودداری می کند. بهجای همگامسازی، آیتونز پیشنهاد میکند که آیفون شما را به بیشترین میزان بهروزرسانی کند نسخه فعلی iOS.
مهم است که توجه داشته باشید که iTunes هرگز غیرممکن را درخواست نمی کند. اگر از آیفون قدیمیتری استفاده میکنید که پشتیبانی نمیکند iOS فعلی 8، پیشنهاد می شود به حداکثر نسخه پشتیبانی شده ارتقا دهید.
بعید است که برنامه های طراحی شده برای نسل های فعلی دستگاه ها روی آیفون های قدیمی نصب شوند، حتی اگر iOS را تا حد امکان به روز کنید. اما در مورد کتابها، موسیقی و فیلمها و حتی بیشتر از آن با پایگاه داده تماس، ایمیل، تقویم و نشانکها نباید مشکلی وجود داشته باشد.
همگام سازی آیفون 6 با iTunes در ویندوز 8 و OS X
از بین تمام ترکیبات ممکن، ترکیب آیفون 6 و ویندوز 8 یا OS X، به طور کلی، بی دردسرترین است. دستگاه و سیستم عامل آن، و همچنین سیستم عامل رایانه، جدیدترین نسخه های موجود هستند. مهم ترین چیزی که باید به آن توجه داشت مربوط بودن نسخه iTunes است.
چگونه آیفون را با کامپیوتر فقط از طریق Wi-Fi همگام کنیم؟

برای شروع استفاده از Wi-Fi برای همگام سازی، باید آن را هم در iTunes و هم در خود آیفون خود تنظیم کنید. ابتدا با اتصال آیفون خود به تنظیمات آیتونز بروید و در تب «مرور»، کادر «Sync this iPhone using Wi-Fi» را علامت بزنید.
باید عملکرد خود دستگاه را تأیید کنید. پنجره پاپ آپ به شما اجازه نمی دهد تنظیمات را فراموش کنید. تنها کاری که باید انجام دهید تایید است.

حالا که کامپیوتر آیتونز و آیفون شما یکسان هستند شبکه محلی، آنها به طور خودکار بدون اتصال سیمی همگام می شوند. برای شروع روند همگامسازی، باید برخی از دادهها (افزودن موسیقی، فیلم، کتاب و غیره) را در رایانه یا تلفن هوشمند خود تغییر دهید و همگامسازی را به صورت دستی شروع کنید.
مهم است که توجه داشته باشید: همگام سازی تنها زمانی اتفاق می افتد که آیفون شما به طور کامل شارژ شود یا در حال شارژ باشد. در بقیه زمانها، این عملکرد غیرفعال است، زیرا نیاز به مصرف باتری دارد.
پشتیبان گیری
یکی دیگر از تفاوت های ظریف همگام سازی آیفون و رایانه - پشتیبان گیریداده ها. در صورت تمایل، می توانید نسخه پشتیبان را نه در حساب ابری iCloud، بلکه در رایانه خود ذخیره کنید. به این ترتیب می توانید در صورت خرابی نرم افزار یا هنگام نصب مجدد دستی iOS، آیفون خود را بازیابی کنید.
این انتخاب یک اشکال دارد: شما باید فضای زیادی را در رایانه خود برای تهیه نسخه پشتیبان اختصاص دهید. به عنوان یک قاعده، این چند گیگابایت یا حتی بیشتر است. اما اگر نیاز به بازیابی سیستم با همه برنامه ها و داده های آنها دارید، نیازی به اتصال به اینترنت و دانلود مجدد نسخه های پشتیبان خود ندارید.
اگر اتصال اینترنت ضعیفی دارید، توصیه می شود نسخه های پشتیبان را روی رایانه همگام کنید. گزینه دیگر این است که برنامه های شما بزرگتر از 5 گیگابایت هستند و نمی خواهید یک حساب پریمیوم پولی بخرید.
منصفانه، نه خیلی بالا یا خیلی پایین. قیمت ها باید در وب سایت سرویس وجود داشته باشد. لزوما! بدون "ستاره"، واضح و دقیق، جایی که از نظر فنی ممکن است - دقیق ترین، نهایی.
در صورت وجود قطعات یدکی تا 85% درصد تعمیرات پیچیدهمی تواند در 1-2 روز تکمیل شود. تعمیرات مدولار زمان بسیار کمتری می برد. سایت مدت زمان تقریبی هر تعمیر را نشان می دهد.
گارانتی و مسئولیت
برای هر تعمیری باید گارانتی داده شود. همه چیز در سایت و در اسناد توضیح داده شده است. تضمین اعتماد به نفس و احترام به شماست. 3-6 ماه گارانتی خوب و کافی است. برای بررسی کیفیت و عیوب پنهانی که نمی توان فوراً تشخیص داد مورد نیاز است. شما اصطلاحات صادقانه و واقع بینانه (نه 3 ساله) می بینید، مطمئن باشید کمک می کنید.
نیمی از موفقیت در تعمیر اپل کیفیت و قابلیت اطمینان قطعات یدکی است، بنابراین یک سرویس خوب مستقیماً با تامین کنندگان کار می کند، همیشه چندین کانال قابل اعتماد و یک انبار با قطعات یدکی اثبات شده برای مدل های فعلی وجود دارد تا مجبور نباشید وقت اضافی را تلف کنید. .
تشخیص رایگان
این بسیار مهم است و قبلاً به یک قانون خوب برای مرکز خدمات تبدیل شده است. عیب یابی سخت ترین و مهم ترین قسمت تعمیر است، اما حتی اگر بعد از آن دستگاه را تعمیر نکنید، نباید هزینه ای برای آن پرداخت کنید.
تعمیر و تحویل خدمات
خدمات خوباز وقت شما قدردانی می کند، بنابراین حمل و نقل رایگان را ارائه می دهد. و به همین دلیل، تعمیرات فقط در کارگاه مرکز خدمات انجام می شود: می توان آن را به درستی و مطابق با فناوری فقط در یک مکان آماده انجام داد.
برنامه زمانی مناسب
اگر سرویس برای شما کار می کند، و نه برای خودش، پس همیشه باز است! کاملا. برنامه باید مناسب باشد تا قبل و بعد از کار به موقع باشد. خدمات خوب در آخر هفته ها و تعطیلات کار می کند. همه روزه از ساعت 9 تا 21 منتظر شما هستیم و روی دستگاه های شما کار می کنیم
شهرت حرفه ای ها شامل چندین نکته است
سن و تجربه شرکت
خدمات قابل اعتماد و با تجربه برای مدت طولانی شناخته شده است.
اگر شرکتی سال ها در بازار بوده است و توانسته خود را به عنوان یک متخصص معرفی کند، به آن مراجعه می کنند، در مورد آن می نویسند، آن را توصیه می کنند. ما می دانیم که در مورد چه چیزی صحبت می کنیم، زیرا 98٪ از دستگاه های ورودی در SC بازیابی شده اند.
ما مورد اعتماد هستیم و موارد پیچیده را به مراکز خدمات دیگر منتقل می کنیم.
چند استاد در جهت ها
اگر همیشه برای هر نوع تجهیزات منتظر چندین مهندس هستید، می توانید مطمئن باشید:
1. هیچ صفی وجود نخواهد داشت (یا حداقل خواهد بود) - دستگاه شما بلافاصله مراقبت می شود.
2. شما تعمیر مک بوک را به متخصص در زمینه تعمیرات مک می دهید. او تمام اسرار این وسایل را می داند
سواد فنی
اگر سوالی بپرسید، متخصص باید تا حد امکان به آن دقیق پاسخ دهد.
تا به شما ایده ای از آنچه نیاز دارید ارائه دهد.
برای حل مشکل تلاش خواهد کرد. در بیشتر موارد، از توضیحات، می توانید متوجه شوید که چه اتفاقی افتاده است و چگونه مشکل را برطرف کنید.
در این آموزش، ما به یک عملیات نسبتا ساده نگاه خواهیم کرد - همگام سازی iPhone و iPad با iTunes. و ما آن را از دو طرف توصیف خواهیم کرد و در عین حال کار نه چندان بی اهمیتی مانند همگام سازی یک دستگاه تلفن همراه با iTunes از طریق Wi-Fi را لمس می کنیم.
بیایید با ساده ترین شروع کنیم - فرآیند همگام سازی iPhone و iPad با iTunes با استفاده از کابل. اگر دیگر کاربر مبتدی نیستید و اینجا هستید تا با امکان همگامسازی بیسیم آیفون یا آیپد با iTunes آشنا شوید، با کلیک بر روی این قسمت از قسمت مبتدیان بپرید.
مرحله 1. iTunes را بر روی رایانه خود راه اندازی کنید، اگر برنامه هنوز نصب نشده است، می توانید آخرین نسخه پردازنده چند رسانه ای اپل را از این لینک دانلود کنید.
مرحله 2 آیفون خود را با کابل USB به رایانه خود وصل کنید
 مرحله 3: منتظر بمانید تا iTunes دستگاه شما را پیدا کند
مرحله 3: منتظر بمانید تا iTunes دستگاه شما را پیدا کند
با همگام سازی آیفون یا آیپد خود با iTunes، امکانات بسیار زیادی را به دست می آورید. می توانید موسیقی، فیلم، پادکست، تصاویر و سایر انواع فایل های پشتیبانی شده را برای استفاده بعدی در دستگاه تلفن همراه خود دانلود کنید. علاوه بر این، می توانید موسیقی، فیلم، برنامه و بازی را مستقیماً از iTunes خریداری کنید و بلافاصله آنها را با گجت خود همگام کنید.
نحوه همگام سازی آیفون یا آیپد با iTunes از طریق Wi-Fi
مرحله 1. آیفون یا آیپد خود را به رایانه خود متصل کرده و iTunes را اجرا کنید
مرحله 2. به تب دستگاه تلفن همراه بروید و مورد را فعال کنید " این iPhone/iPad را از طریق Wi-Fi همگام سازی کنید"در فصل گزینه ها مرحله 3. روی "کلیک کنید" همگام سازی کنید»
مرحله 3. روی "کلیک کنید" همگام سازی کنید»
مرحله 4: دستگاه خود را از رایانه خود جدا کنید
مرحله 5. به منو بروید تنظیمات -> اصلی -> با iTunes از طریق Wi-Fi همگام سازی کنید
 مرحله 6. رایانه ای را که در آنجا ظاهر می شود با کلیک بر روی نام آن انتخاب کنید
مرحله 6. رایانه ای را که در آنجا ظاهر می شود با کلیک بر روی نام آن انتخاب کنید
 مرحله 7. روی "کلیک کنید" همگام سازی کنید” و منتظر بمانید تا عملیات تکمیل شود - روند اجرای آن به صورت نمایش داده می شود دستگاه موبایلو در iTunes در رایانه شما
مرحله 7. روی "کلیک کنید" همگام سازی کنید” و منتظر بمانید تا عملیات تکمیل شود - روند اجرای آن به صورت نمایش داده می شود دستگاه موبایلو در iTunes در رایانه شما
 به این روش ساده، می توانید آیفون یا آیپد خود را بدون استفاده از سیم های منفور با رایانه خود همگام سازی کنید.
به این روش ساده، می توانید آیفون یا آیپد خود را بدون استفاده از سیم های منفور با رایانه خود همگام سازی کنید.