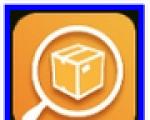فایروال مرکز امنیتی کسپرسکی 10. افزودن و ویرایش یک قانون دسترسی به منابع وب شما نیز دوست خواهید داشت
اغلب اتفاق می افتد که آنتی ویروس کسپرسکی، که باید امنیت را تامین کند شبکه محلیبرعکس، از هر طریق ممکن دسترسی به منابع شبکه را مختل می کند.
بنابراین، در اینجا ما تجزیه و تحلیل خواهیم کرد که اگر Kaspersky شبکه محلی را مسدود کند، چه باید کرد و در صورت محدود بودن دسترسی به رایانه، چه تنظیماتی لازم است.
قبل از تشخیص مشکل، مطمئن شوید که
- - آخرین نسخه آنتی ویروس را نصب کرده اید.
- - درایور کارت شبکه در رایانه به روز شده است.
اگر کسپرسکی شبکه محلی را مسدود کند چه باید کرد؟
برای بررسی، حفاظت را به طور موقت غیرفعال کنید. برای انجام این کار، روی نماد آنتی ویروس در سینی سیستم کلیک راست کرده و "مکث حفاظت" را انتخاب کنید.
همچنین لازم است فایروال ویندوز را غیرفعال کنید - خود Kaspersky وظیفه فایروال را انجام می دهد ، وضعیت ها را تعیین می کند و اتصال شبکه را کنترل می کند. اگر فایروال را فعال بگذارید، آنتی ویروس به صورت دوره ای شبکه را خاموش می کند.
شما باید بلافاصله نام شبکه و.
برای انجام این کار، به "شروع" - "کنترل پنل" - "شبکه و اینترنت" - "شبکه و مرکز کنترل" بروید. دسترسی عمومی" - "تغییر تنظیمات آداپتور" - "اتصال شبکه محلی" (نام شبکه محلی پیش فرض مدل کارت شبکه است: Realtek RTL8102E ...، Atheros و دیگران).
پیکربندی کسپرسکی برای شبکه محلی:
1) پنجره اصلی آنتی ویروس را باز کنید.
2) در پایین سمت چپ، روی علامت تنظیمات (دنده) کلیک کنید.
3) در ستون سمت چپ، روی "حفاظت" کلیک کنید.
4) بیشتر در پنجره سمت راست - "دیوار آتش"؛ 
5) در پایین - دکمه "شبکه"؛
6) شبکه خود را انتخاب کنید (که نام آن را قبلاً حفظ کرده اید)
برای باز کردن خصوصیات شبکه دوبار کلیک کنید و نوع شبکه "شبکه قابل اعتماد" را انتخاب کنید. 
علاوه بر این، در صورت لزوم، می توانید درایور فیلتر NDIS را غیرفعال کنید (سرعت تبادل شبکه به میزان قابل توجهی افزایش می یابد). در تنظیمات شبکه محلی غیرفعال است و نمی توان آن را پیکربندی کرد.
لازم است رایانه را با شبکه محلی روشن و متصل به آن روشن و راه اندازی مجدد کنید کارت شبکهکابل کامپیوتر، زیرا Kaspersky شروع به درگیری با سرویس Computer Browser می کند.
همچنین می توانید برخی از برنامه ها را از دسترسی به شبکه محلی مسدود یا محدود کنید. برای انجام این کار، مراحل اول تا چهارم را دنبال کنید و "پیکربندی قوانین برنامه" را انتخاب کنید. 
چهار گروه برای انتخاب وجود دارد: محدودیت های قابل اعتماد، محدودیت های ضعیف، محدودیت های قوی و غیرقابل اعتماد. از دکمه سمت راست ماوس برای انتخاب اولویت مناسب برای اجرای برنامه ها استفاده کنید و سپس گروه ها و برنامه های جدید را اضافه کنید. برای انجام این کار، انتخاب کنید:
1) جزئیات و قوانین
2) قوانین شبکه
3) محدودیت ها
4) تنظیم مجدد پارامترها
5) از لیست حذف شود
6) پوشه برنامه را باز کنید
قوانین برنامه به طور پیشفرض «به ارث برده میشوند». برنامه نصب شده، اما می توان آنها را به موارد ضروری تغییر داد. برای انجام این کار، کلیک راست کنید برنامه مورد نظر(یا زیر گروه) و مورد مناسب را از منو انتخاب کنید.
27.02.2015 12:45:58
حفاظت از آنتی ویروس یکی از اجزای کلیدی در محافظت از رایانه شما در برابر آن است بد افزار. یک ابزار محافظت از آنتی ویروس باید بر روی رایانه نصب شده و به طور مرتب به روز شود.
1. توصیه هایی برای پیکربندی Kaspersky Endpoint Security 10 برای ویندوز
1.1. کنترل محل کار
1.1.1. کنترل راه اندازی برنامه
این مؤلفه به شما امکان میدهد تا تلاشها برای راهاندازی برنامهها توسط کاربران را ردیابی کنید و راهاندازی برنامهها را با استفاده از قوانین تنظیم کنید. برای فعال کردن Application Startup Control، موارد زیر را انجام دهید:
2. در بلوک کنترل محل کاریک بخش را انتخاب کنید کنترل راه اندازی برنامه؛
فعال کردن Application Startup Control.
صرفه جویی.
1.1.2. کنترل فعالیت برنامه
این جزء فعالیت های انجام شده توسط برنامه ها را در سیستم ثبت می کند و فعالیت برنامه را بسته به وضعیت آنها تنظیم می کند. برای فعال کردن Application Privilege Control، موارد زیر را انجام دهید:
1. پنجره تنظیمات برنامه را باز کنید.
2. در بلوک کنترل محل کاریک بخش را انتخاب کنید کنترل فعالیت برنامه؛
3. کادر کنار مورد را علامت بزنید فعال کردن Application Privilege Control.
4. تغییرات خود را با کلیک بر روی دکمه ذخیره کنید صرفه جویی.
1.1.3. نظارت بر آسیب پذیری
این مؤلفه آسیبپذیریهای برنامهها را هنگام راهاندازی و در حال حاضر بررسی میکند برنامه های در حال اجرا. برای فعال کردن نظارت بر آسیبپذیری، باید:
1. پنجره تنظیمات برنامه را باز کنید.
2. در بلوک کنترل محل کاریک بخش را انتخاب کنید نظارت بر آسیب پذیری؛
3. کادر کنار مورد را علامت بزنید فعال کردن مانیتور آسیب پذیری؛
4. تغییرات خود را با کلیک بر روی دکمه ذخیره کنید صرفه جویی.
1.1.4. کنترل دستگاه
این جزء به شما اجازه می دهد تا اتصال دستگاه های قابل جابجایی را کنترل کنید. برای فعال کردن کنترل دستگاه و انتخاب دستگاه ها، موارد زیر را انجام دهید:
1. پنجره تنظیمات برنامه را باز کنید.
2. در بلوک کنترل محل کاریک بخش را انتخاب کنید کنترل دستگاه؛
3. کادر کنار مورد را علامت بزنید فعال کردن کنترل دستگاه؛
4. در لیست دستگاه ها، دستگاه هایی که باید کنترل شوند را بررسی کنید.
صرفه جویی.
1.1.5. کنترل وب
این مؤلفه به شما اجازه می دهد تا دسترسی به منابع وب را بسته به محتوا و مکان آنها کنترل کنید. برای فعال کردن کنترل دسترسی به منابع وب، موارد زیر را انجام دهید:
1. پنجره تنظیمات برنامه را باز کنید.
2. در بلوک کنترل محل کاریک بخش را انتخاب کنید کنترل وب؛
3. کادر کنار مورد را علامت بزنید فعال کردن کنترل وب؛
4. تغییرات خود را با کلیک بر روی دکمه ذخیره کنید صرفه جویی.
1.2. محافظت از آنتی ویروس
1.2.1. فایل آنتی ویروس
آنتی ویروس فایل به شما امکان می دهد یکی از سطوح امنیتی فایل از پیش تعریف شده را انتخاب کنید یا خودتان آنها را پیکربندی کنید، اقداماتی را که باید توسط آنتی ویروس فایل هنگام شناسایی یک فایل آلوده انجام شود، تنظیم کنید و فناوری ها و حالت های اسکن فایل را انتخاب کنید.
برای فعال کردن آنتی ویروس فایل، موارد زیر را انجام دهید:
1. پنجره تنظیمات برنامه را باز کنید.
2. در بلوک محافظت از آنتی ویروسیک بخش را انتخاب کنید فایل آنتی ویروس;
3. کادر را علامت بزنید آنتی ویروس فایل را فعال کنید.
4. تغییرات خود را با کلیک بر روی دکمه ذخیره کنید صرفه جویی.
سطح امنیتی
- بالا؛
- توصیه شده؛
- کوتاه.
1. پنجره تنظیمات برنامه را باز کنید.
2. در بلوک محافظت از آنتی ویروسیک بخش را انتخاب کنید فایل آنتی ویروس;
3. در بلوک سطح امنیتی
- سطح امنیتی
- تنظیمات
در پنجره باز شده فایل آنتی ویروس
4. تغییرات خود را با کلیک بر روی دکمه ذخیره کنید صرفه جویی.
برای تغییر اقدامات File Anti-Virus هنگام شناسایی یک فایل آلوده، موارد زیر را انجام دهید:
1. پنجره تنظیمات برنامه را باز کنید.
2. در بلوک محافظت از آنتی ویروسیک بخش را انتخاب کنید فایل آنتی ویروس;
3. در بلوک، یکی از گزینه های زیر را انتخاب کنید:
- درمان شود
4. تغییرات خود را با کلیک بر روی دکمه ذخیره کنید صرفه جویی.
1.2.2. آنتی ویروس ایمیل
آنتی ویروس ایمیل، پیامهای ایمیل ورودی و خروجی را برای وجود هرگونه فایلی که تهدیدی برای رایانه است اسکن میکند.
برای فعال کردن Mail Antivirus، موارد زیر را انجام دهید:
1. پنجره تنظیمات برنامه را باز کنید.
2. در بلوک محافظت از آنتی ویروسیک بخش را انتخاب کنید فایل آنتی ویروس;
3. کادر را علامت بزنید آنتی ویروس ایمیل را فعال کنید;
4. تغییرات خود را با کلیک بر روی دکمه ذخیره کنید صرفه جویی.
سطح امنیتی
سطوح امنیتی مجموعه های مختلفی از پارامترها هستند که برای محافظت استفاده می شوند سیستم فایل. در ابزار آنتی ویروس کسپرسکی امنیت نقطه پایانیویندوز 10 با سه سطح امنیتی از پیش نصب شده است:
- بالا؛
- توصیه شده؛
- کوتاه.
برای تغییر سطح امنیتی، مراحل زیر را دنبال کنید:
1. پنجره تنظیمات برنامه را باز کنید.
2. در بلوک محافظت از آنتی ویروسیک بخش را انتخاب کنید آنتی ویروس ایمیل;
3. در بلوک سطح امنیتییکی از گزینه های زیر را انتخاب کنید:
- سطح امنیتی
از نوار لغزنده برای انتخاب یکی از 3 سطح امنیتی از پیش تعیین شده استفاده کنید.
- تنظیمات
در پنجره باز شده آنتی ویروس ایمیلسطح امنیت فایل را خودتان تنظیم کنید و تغییرات خود را ذخیره کنید.
4. تغییرات خود را با کلیک بر روی دکمه ذخیره کنید صرفه جویی.
اقدامات زمانی که تهدیدها شناسایی می شوند
1. پنجره تنظیمات برنامه را باز کنید.
2. در بلوک محافظت از آنتی ویروسیک بخش را انتخاب کنید آنتی ویروس ایمیل;
3. در بلوک اقدامات زمانی که یک تهدید شناسایی می شودیکی از گزینه های زیر را انتخاب کنید:
- اقدام را به طور خودکار انتخاب کنید
- انجام عمل: شفا دادن. در صورت عدم امکان درمان، حذف کنید.
- درمان شود
- در صورت عدم امکان درمان، حذف کنید
4. تغییرات خود را با کلیک بر روی دکمه ذخیره کنید صرفه جویی.
1.2.3. آنتی ویروس وب
آنتی ویروس وب به شما امکان می دهد از رایانه خود در هنگام مرور اینترنت محافظت کنید.
برای فعال کردن آنتی ویروس وب، موارد زیر را انجام دهید:
1. پنجره تنظیمات برنامه را باز کنید.
2. در بلوک محافظت از آنتی ویروسیک بخش را انتخاب کنید آنتی ویروس وب;
3. کادر را علامت بزنید آنتی ویروس وب را فعال کنید.
4. تغییرات خود را با کلیک بر روی دکمه ذخیره کنید صرفه جویی.
سطح امنیتی
سطوح امنیتی مجموعه های مختلفی از تنظیمات هستند که برای محافظت از یک سیستم فایل استفاده می شوند. Kaspersky Endpoint Security 10 برای ویندوز دارای سه سطح امنیتی از پیش نصب شده است:
- بالا؛
- توصیه شده؛
- کوتاه.
برای تغییر سطح امنیتی ترافیک وب، باید مراحل زیر را انجام دهید:
1. پنجره تنظیمات برنامه را باز کنید.
2. در بلوک محافظت از آنتی ویروسیک بخش را انتخاب کنید آنتی ویروس وب;
3. در بلوک سطح امنیتییکی از گزینه های زیر را انتخاب کنید:
- سطح امنیتی
از نوار لغزنده برای انتخاب یکی از 3 سطح امنیتی از پیش تعیین شده استفاده کنید.
- تنظیمات
در پنجره باز شده آنتی ویروس ایمیلسطح امنیت فایل را خودتان تنظیم کنید و تغییرات خود را ذخیره کنید.
4. تغییرات خود را با کلیک بر روی دکمه ذخیره کنید صرفه جویی.
اقدامات زمانی که تهدیدها شناسایی می شوند
برای تغییر عملکرد Mail Anti-Virus پس از شناسایی یک پیام آلوده، اقدامات زیر را انجام دهید:
1. پنجره تنظیمات برنامه را باز کنید.
2. در بلوک محافظت از آنتی ویروسیک بخش را انتخاب کنید آنتی ویروس وب;
3. در بلوک اقدامات زمانی که یک تهدید شناسایی می شودیکی از گزینه های زیر را انتخاب کنید:
- اقدام را به طور خودکار انتخاب کنید
- رد دانلود.
- اجازه دانلود
4. تغییرات خود را با کلیک بر روی دکمه ذخیره کنید صرفه جویی.
1.2.4. آنتی ویروس IM
آنتی ویروس IM به شما امکان می دهد تا ترافیک ارسال شده توسط برنامه های پیام رسانی فوری را اسکن کنید. برای فعال کردن آنتی ویروس IM، موارد زیر را انجام دهید:
1. پنجره تنظیمات برنامه را باز کنید.
2. در بلوک محافظت از آنتی ویروسیک بخش را انتخاب کنید آنتی ویروس IM;
3. کادر را علامت بزنید IM - آنتی ویروس را فعال کنید.
4. تغییرات خود را با کلیک بر روی دکمه ذخیره کنید صرفه جویی.
منطقه حفاظتی
محدوده حفاظتی به اشیایی اطلاق می شود که در حین کار توسط آنتی ویروس IM اسکن می شوند. به طور پیش فرض، IM Anti-Virus پیام های ورودی و خروجی را اسکن می کند. برای ایجاد یک منطقه حفاظتی، موارد زیر را انجام دهید:
1. پنجره تنظیمات برنامه را باز کنید.
2. در بلوک محافظت از آنتی ویروسیک بخش را انتخاب کنید آنتی ویروس IM;
3. در بلوک منطقه حفاظتی یکی از موارد زیر را انتخاب کنید:
- پیام های ورودی و خروجی
اگر این گزینه انتخاب شده باشد، IM Anti-Virus تمام پیام های دریافتی و خروجی را از برنامه های پیام رسانی فوری اسکن می کند.
- فقط پیام های دریافتی
اگر این گزینه انتخاب شده باشد، IM Anti-Virus فقط پیام های دریافتی از برنامه های پیام رسانی فوری را اسکن می کند.
4. تغییرات خود را با کلیک بر روی دکمه ذخیره کنید صرفه جویی.
روش های تایید
پیکربندی استفاده از تحلیل اکتشافی
برای پیکربندی روش های اسکن آنتی ویروس IM، مراحل زیر را انجام دهید:
1. پنجره تنظیمات برنامه را باز کنید.
2. در بلوک محافظت از آنتی ویروسیک بخش را انتخاب کنید آنتی ویروس IM;
3. در بلوک روش های تایید
- سطح؛
- میانگین؛
- عمیق
4. تغییرات خود را با کلیک بر روی دکمه ذخیره کنید صرفه جویی.
پیکربندی آنتی ویروس IM برای اسکن پیوندها در برابر پایگاه داده آدرس های وب مخرب و فیشینگ
به منظور پیکربندی آنتی ویروس IM برای اسکن پیوندها در برابر پایگاه داده آدرس های وب مخرب و فیشینگ، موارد زیر را انجام دهید:
1. پنجره تنظیمات برنامه را باز کنید.
2. در بلوک محافظت از آنتی ویروسیک بخش را انتخاب کنید آنتی ویروس IM;
3. در بلوک روش های تاییدموارد زیر را انجام دهید:
- پیوندها را در برابر پایگاه داده ای از آدرس های وب مخرب اسکن کنید
انتخاب این گزینه به شما امکان می دهد پیوندهای موجود در پیام های برنامه های پیام رسانی فوری را از نظر تعلق آنها به پایگاه داده آدرس های وب مخرب بررسی کنید.
- پیوندها را با پایگاه داده آدرسهای وب فیشینگ بررسی کنید
انتخاب این گزینه به شما امکان می دهد پیوندهای موجود در پیام های مسنجر را از نظر تعلق به پایگاه داده آدرس های وب فیشینگ بررسی کنید.
4. تغییرات خود را با کلیک بر روی دکمه ذخیره کنید صرفه جویی.
1.2.5. دیواره آتش
فایروال به شما امکان می دهد از داده های ذخیره شده در رایانه متصل به شبکه محلی و اینترنت محافظت کنید. فایروال به شما امکان می دهد همه چیز را کشف کنید اتصالات شبکهروی رایانه و مسدود کردن تمام تهدیدات احتمالی برای سیستم عامل.
فایروال به طور پیش فرض فعال است. خاموش کردن آن توصیه نمی شود. برای فعال یا غیرفعال کردن فایروال، موارد زیر را انجام دهید:
1. پنجره تنظیمات برنامه را باز کنید.
2. در بلوک محافظت از آنتی ویروسیک بخش را انتخاب کنید دیواره آتش.
3. یکی از موارد زیر را انجام دهید:
- کادر را علامت بزنید فایروال را فعال کنید. اگر کادر کنار این مورد را علامت بزنید، فایروال فعال خواهد شد.
- حذف چک باکس فایروال را فعال کنید. اگر تیک کادر کنار این مورد را بردارید، فایروال غیرفعال خواهد شد.
4. تغییرات خود را با کلیک بر روی دکمه ذخیره کنید صرفه جویی.
1.2.6. محافظت در برابر حملات شبکه
مسدود کننده حمله شبکه، با شناسایی تلاش برای حمله به رایانه، هرگونه فعالیت شبکه رایانه مهاجم را در برابر رایانه ای که محافظ ضد ویروس روی آن نصب شده است، مسدود می کند. برای فعال کردن Network Attack Blocker، باید موارد زیر را انجام دهید:
1. پنجره تنظیمات برنامه را باز کنید.
2. در بلوک محافظت از آنتی ویروسیک بخش را انتخاب کنید محافظت در برابر حملات شبکه;
3. کادر کنار مورد را علامت بزنید فعال کردن حفاظت در برابر حملات شبکه؛
4. کادر کنار مورد را علامت بزنید کامپیوتر مهاجم را به لیست بلوک اضافه کنید.
صرفه جویی.
1.2.7. نظارت بر سیستم
مانیتور سیستم دادههای مربوط به فعالیتهای برنامههای در حال اجرا بر روی رایانه را جمعآوری میکند. در آینده، اطلاعات جمعآوریشده را میتوان برای ضدعفونی کردن برنامهها (عملکردهایی که توسط برنامههای مخرب در سیستمعامل انجام میشود)، قرنطینه کرد، اگر فعالیت برنامه با الگوی رفتار خطرناک مطابقت داشت، فایل اجرایی را قرنطینه کرد.
به طور پیش فرض، مانیتورینگ فعال و در حال اجرا است. آن را فقط در مواقع ضروری خاموش کنید و توصیه نمی شود.
برای فعال یا غیرفعال کردن مانیتورینگ، موارد زیر را انجام دهید:
1. پنجره تنظیمات برنامه را باز کنید.
2. در بلوک محافظت از آنتی ویروسیک بخش را انتخاب کنید نظارت بر سیستم;
3. یکی از موارد زیر را انتخاب کنید:
- فعال کردن نظارت بر سیستم.
برای فعال کردن نظارت، باید کادر را علامت بزنید
- System Watcher را غیرفعال کنید.
برای غیرفعال کردن نظارت، باید کادر را پاک کنید.
4. تغییرات خود را با کلیک بر روی دکمه ذخیره کنید صرفه جویی.
راه اندازی مانیتورینگ سیستم
1. پنجره تنظیمات برنامه را باز کنید.
2. در بلوک محافظت از آنتی ویروسیک بخش را انتخاب کنید نظارت بر سیستم;
3. اقدامات لازم را بررسی کنید:
4. تغییرات خود را با کلیک بر روی دکمه ذخیره کنید صرفه جویی.
استفاده از الگوهای رفتار خطرناک برنامه
برای استفاده از قالب ها، مراحل زیر را دنبال کنید:
1. پنجره تنظیمات برنامه را باز کنید.
2. در بلوک محافظت از آنتی ویروسیک بخش را انتخاب کنید نظارت بر سیستم;
3. در بلوک دفاع پیشگیرانهکادر را علامت بزنید از الگوهای رفتار خطرناک قابل به روز رسانی (BSS) استفاده کنید.
4. رها کنید هنگامی که فعالیت بدافزار شناسایی می شودانتخاب کنید اقدام لازم:
- اقدام را به طور خودکار انتخاب کنید.
هنگامی که این مورد انتخاب می شود، اقدامات پیش فرض انجام می شود. پیش فرض فایل اجراییبدافزار قرنطینه شده است
- انتقال فایل به قرنطینه.
اگر این مورد را انتخاب کنید، فایل مخرب شناسایی شده به قرنطینه منتقل می شود.
- خاتمه بدافزار.
در صورت انتخاب این مورد، در صورت شناسایی برنامه مخرب، آنتی ویروس کار خود را خاتمه می دهد.
- از دست دادن.
هنگامی که این مورد انتخاب می شود، هنگامی که یک فایل مخرب شناسایی می شود، آنتی ویروس هیچ عملی را با آن انجام نمی دهد.
بازگرداندن اقدامات بدافزار در هنگام ضدعفونی
برای فعال یا غیرفعال کردن بازگرداندن اقدامات بدافزار در هنگام ضدعفونی، باید مراحل زیر را انجام دهید:
1. پنجره تنظیمات برنامه را باز کنید.
2. در بلوک محافظت از آنتی ویروسیک بخش را انتخاب کنید نظارت بر سیستم;
3. یکی از اقدامات زیر را انتخاب کنید:
اگر کادر کنار این مورد را علامت بزنید، در حین درمان برنامه های مخرب، اقدامات انجام شده توسط این برنامه ها در سیستم عامل به عقب برگردانده می شود.
اگر تیک این مورد را بردارید، اقدامات انجام شده توسط این برنامه ها در سیستم عامل در طول درمان برنامه های مخرب برگردانده نمی شود.
- اقدامات بازگرداندن بدافزار در هنگام ضدعفونی.
4. تغییرات خود را با کلیک بر روی دکمه ذخیره کنید صرفه جویی.
1.3. وظایف زمانبندی شده
تنظیم وظایف برنامه ریزی شده به شما امکان می دهد هر گونه اقدامی را در یک زمان مشخص انجام دهید، که تضمین می کند که بررسی ها و به روز رسانی ها به طور منظم انجام می شوند.
1.3.1. به روز رسانی
برای تنظیم زمان اجرای به روز رسانی، موارد زیر را انجام دهید:
1. پنجره تنظیمات برنامه را باز کنید.
2. در بلوک وظایف زمانبندی شدهیک بخش را انتخاب کنید به روز رسانی;
3. در بلوک حالت راه اندازی و منبع به روز رسانیدکمه را فشار دهید حالت راه اندازی...
4. در پنجره باز شده به تب بروید حالت شروع. یکی از گزینه های زیر را برای نصب به روز رسانی انتخاب کنید:
وقتی این مورد را انتخاب می کنید، باید پیکربندی کنید دوره اینصب به روز رسانی
5. تغییرات خود را با کلیک بر روی دکمه ذخیره کنید صرفه جویی.
1.3.2. بررسی کامل
سطح امنیتی
برای تنظیم سطح امنیتی برای اسکن کامل، باید موارد زیر را انجام دهید:
1. پنجره تنظیمات برنامه را باز کنید.
2. در بلوک وظایف زمانبندی شدهیک بخش را انتخاب کنید بررسی کامل;
3. در بلوک سطح امنیتی
4. تغییرات خود را با کلیک بر روی دکمه ذخیره کنید صرفه جویی.
اقدامات زمانی که تهدیدها شناسایی می شوند
1. پنجره تنظیمات برنامه را باز کنید.
2. در بلوک وظایف زمانبندی شدهیک بخش را انتخاب کنید بررسی کامل;
3. در بلوک
- اقدام را به طور خودکار انتخاب کنید
- عملی را انجام دهید
- درمان شود
- در صورت عدم امکان درمان، حذف کنید.
4. تغییرات خود را با کلیک بر روی دکمه ذخیره کنید صرفه جویی.
1. پنجره تنظیمات برنامه را باز کنید.
2. در بلوک وظایف زمانبندی شدهیک بخش را انتخاب کنید بررسی کامل;
3. در بلوک راه اندازی حالت و بررسی اشیاء
- حالت شروع
- دستی
- برنامه ریزی شده
- اشیاء برای بررسی
4. تغییرات خود را با کلیک بر روی دکمه ذخیره کنید صرفه جویی.
1.3.3. بررسی مناطق بحرانی
برای پیکربندی سطح امنیتی اسکن مناطق بحرانی، مراحل زیر را انجام دهید:
1. پنجره تنظیمات برنامه را باز کنید.
2. در بلوک وظایف زمانبندی شدهیک بخش را انتخاب کنید بررسی مناطق بحرانی;
3. در بلوک سطح امنیتیاز نوار لغزنده برای انتخاب سطح امنیتی استفاده کنید. 3 سطح موجود است:
- کوتاه
- توصیه شده
- بالا
4. تغییرات خود را با کلیک بر روی دکمه ذخیره کنید صرفه جویی.
اقدامات زمانی که تهدیدها شناسایی می شوند
1. پنجره تنظیمات برنامه را باز کنید.
2. در بلوک وظایف زمانبندی شدهیک بخش را انتخاب کنید بررسی مناطق بحرانی;
3. در بلوک اقدام برای شناسایی تهدیدشما باید یکی از موارد زیر را انتخاب کنید:
- اقدام را به طور خودکار انتخاب کنید
- عملی را انجام دهید
هنگامی که یک مورد را انتخاب می کنید، می توانید اقدامات زیر را انتخاب کنید:
- درمان شود
4. تغییرات خود را با کلیک بر روی دکمه ذخیره کنید صرفه جویی.
راه اندازی حالت و بررسی اشیاء
1. پنجره تنظیمات برنامه را باز کنید.
2. در بلوک وظایف زمانبندی شدهیک بخش را انتخاب کنید بررسی مناطق بحرانی;
3. در بلوک راه اندازی حالت و بررسی اشیاءباید تنظیمات زیر را پیکربندی کنید:
- حالت شروع
با کلیک بر روی این دکمه پنجره تنظیمات باز می شود. شما باید یکی از حالت های راه اندازی را انتخاب کنید:
- دستی
- برنامه ریزی شده
- اشیاء برای بررسی
با کلیک بر روی این دکمه پنجره تنظیمات باز می شود. برای بررسی باید اشیا را علامت گذاری کنید و همچنین می توانید اشیاء جدیدی اضافه کنید.
4. تغییرات خود را با کلیک بر روی دکمه ذخیره کنید صرفه جویی.
1.3.4. اسکن سفارشی
برای پیکربندی سطح امنیتی اسکن سفارشی، موارد زیر را انجام دهید:
1. پنجره تنظیمات برنامه را باز کنید.
2. در بلوک وظایف زمانبندی شدهیک بخش را انتخاب کنید اسکن سفارشی;
3. در بلوک سطح امنیتیاز نوار لغزنده برای انتخاب سطح امنیتی استفاده کنید. 3 سطح موجود است:
4. تغییرات خود را با کلیک بر روی دکمه ذخیره کنید صرفه جویی.
اقدامات زمانی که تهدیدها شناسایی می شوند
1. پنجره تنظیمات برنامه را باز کنید.
2. در بلوک وظایف زمانبندی شدهیک بخش را انتخاب کنید اسکن سفارشی;
3. در بلوک اقدام برای شناسایی تهدیدشما باید یکی از موارد زیر را انتخاب کنید:
- اقدام را به طور خودکار انتخاب کنید
- عملی را انجام دهید
هنگامی که این مورد را انتخاب می کنید، می توانید اقدامات زیر را انتخاب کنید:
- درمان شود
- در صورت عدم امکان درمان، حذف کنید.
4. تغییرات خود را با کلیک بر روی دکمه ذخیره کنید صرفه جویی.
حالت اجرای آزمایشی
1. پنجره تنظیمات برنامه را باز کنید.
2. در بلوک وظایف زمانبندی شدهیک بخش را انتخاب کنید بررسی مناطق بحرانی;
- در بلوک راه اندازی حالت و بررسی اشیاءنیاز به سفارشی سازی حالت شروع
با کلیک بر روی این دکمه پنجره تنظیمات باز می شود. شما باید یکی از حالت های راه اندازی را انتخاب کنید:
- دستی
- برنامه ریزی شده
صرفه جویی.
1.3.5. آسیب پذیری ها را جستجو کنید
اسکن آسیب پذیری به شما امکان می دهد تا به طور منظم موارد نصب شده را بررسی کنید نرم افزاردر مورد آسیبپذیریها، در نتیجه به شما امکان میدهد به سرعت در مورد آن بیاموزید مشکلات احتمالیو به موقع آنها را از بین ببرید.
اشیاء برای بررسی
برای پیکربندی اشیا برای جستجوی آسیب پذیری ها، باید دنباله اقدامات زیر را انجام دهید:
1. پنجره تنظیمات برنامه را باز کنید.
2. در بلوک وظایف زمانبندی شدهیک بخش را انتخاب کنید آسیب پذیری ها را جستجو کنید;
3. در بلوک اشیاء برای بررسیلازم است تولیدکنندگانی را که در محصولات آنها جستجو برای آسیبپذیریها ضروری است علامت بزنید:
- مایکروسافت
- سایر تولید کنندگان
4. تغییرات خود را با کلیک بر روی دکمه ذخیره کنید صرفه جویی.
برای پیکربندی حالت راه اندازی اسکن آسیب پذیری، باید مراحل زیر را انجام دهید:
1. پنجره تنظیمات برنامه را باز کنید.
2. در بلوک وظایف زمانبندی شدهیک بخش را انتخاب کنید آسیب پذیری ها را جستجو کنید;
3. در بلوک حالت راه اندازی اسکن آسیب پذیریشما باید یکی از حالت های زیر را برای راه اندازی اسکن آسیب پذیری انتخاب کنید:
- به صورت دستی؛
- برنامه ریزی شده است.
- با کلیک بر روی دکمه تغییرات خود را ذخیره کنید. صرفه جویی.
4. تغییرات خود را با کلیک بر روی دکمه ذخیره کنید صرفه جویی.
2. توصیه هایی برای پیکربندی Dr.Web Desktop Security Suite (برای ایستگاه های کاری ویندوز)، نسخه 6.0
2.1. اطلاعیه
اعلان ها به کاربر این امکان را می دهد که به سرعت اطلاعات مربوط به رویدادهای مهم در عملکرد Dr.Web را دریافت کند. برای تنظیم اعلانها، مراحل زیر را دنبال کنید:
1. پنجره تنظیمات برنامه را باز کنید.
2. Tab اصلیمورد را انتخاب کنید اطلاعیه.
3. کادر کنار مورد را علامت بزنید از Notifications استفاده کنیدو دکمه را فشار دهید گزینه های اطلاع رسانی...
4. در پنجره ای که ظاهر می شود، کادرهای مربوط به اعلان های مورد نیاز خود را علامت بزنید. در صورت انتخاب، کادر انتخاب را می توان در یکی از ستون ها تنظیم کرد:
- صفحه نمایش.
وقتی کادر کنار این مورد را علامت بزنید، اعلانهای روی صفحه نمایش داده میشوند
- ایمیل.
اگر کادر کنار این مورد را علامت بزنید، اعلانها از طریق پست ارسال میشوند.
5. تنظیم کنید گزینه های اضافینمایش اعلان های روی صفحه:
- اعلان ها را در حالت تمام صفحه نشان ندهید.
انتخاب این مورد به شما امکان می دهد هنگام کار با برنامه ها در حالت تمام صفحه، اعلان دریافت نکنید.
- اعلان های فایروال را در یک صفحه جداگانه در حالت تمام صفحه نمایش دهید.
انتخاب این مورد به شما امکان می دهد تا زمانی که برنامه ها در حالت تمام صفحه در حال اجرا هستند، اعلان های فایروال را در یک دسکتاپ جداگانه نمایش دهید.
6. تغییرات خود را با کلیک بر روی دکمه ذخیره کنید خوب.
2.2. به روز رسانی ها
برای پیکربندی به روز رسانی، موارد زیر را انجام دهید:
1. پنجره تنظیمات برنامه را باز کنید.
2. Tab اصلیمورد را انتخاب کنید به روز رسانی.
3. مؤلفه هایی را که قرار است به روز شوند انتخاب کنید:
- همه (توصیه می شود);
- فقط پایه ها.
4. نصب کنید فرکانس به روز رسانی.
5. منبع به روز رسانی را با کلیک بر روی دکمه تنظیم کنید تغییر دادن…
در پنجره ای که ظاهر می شود، یکی از منابع به روز رسانی را انتخاب کنید:
- اینترنت (توصیه می شود).
وقتی این مورد انتخاب شد، بهروزرسانیها از سایت توسعهدهنده نصب میشوند.
- پوشه محلی یا شبکه.
هنگامی که این مورد انتخاب می شود، به روز رسانی ها از پوشه محلی یا شبکه که در آن به روز رسانی ها کپی می شوند، نصب می شوند.
- شبکه آنتی ویروس
هنگامی که این مورد انتخاب می شود، به روز رسانی ها از طریق شبکه محلی از رایانه ای که یک آنتی ویروس روی آن نصب شده است نصب می شود و یک آینه به روز رسانی ایجاد می شود.
6. تغییرات خود را با کلیک بر روی دکمه ذخیره کنید خوب.
7. با کلیک بر روی دکمه یک سرور پروکسی را انتخاب کنید تغییر دادن…
در پنجره ای که ظاهر می شود، باید تنظیمات اتصال به سرور پراکسی را مشخص کنید:
- نشانی
- کاربر
- کلمه عبور
- نوع مجوز
8. تغییرات خود را با کلیک بر روی دکمه ذخیره کنید خوب.
9. با کلیک بر روی دکمه، آینه به روز رسانی را انتخاب کنید تغییر دادن…
در پنجره ای که ظاهر می شود، مسیر پوشه ای که به روز رسانی ها در آن کپی می شوند را مشخص کنید.
10. تغییرات خود را با کلیک بر روی دکمه ذخیره کنید خوب.
11. تمام تغییرات ایجاد شده را با کلیک بر روی دکمه ذخیره کنید خوب.
2.3. شبکه آنتی ویروس
تابع شبکه آنتی ویروساجازه می دهد کنترل از راه دورمحافظت ضد ویروس را از رایانه های دیگر در همان شبکه محلی نصب کرده است که همان محافظت ضد ویروس را نصب کرده اند.
برای فعال کردن این تنظیمات، مراحل زیر را دنبال کنید:
1. پنجره تنظیمات برنامه را باز کنید.
2. Tab اصلیمورد را انتخاب کنید شبکه آنتی ویروس.
3. کادر کنار مورد را علامت بزنید اجازه کنترل از راه دور
4. تغییرات خود را با کلیک بر روی دکمه ذخیره کنید خوب.
2.4. حفاظت پیشگیرانه
تنظیمات حفاظت پیشگیرانه به شما امکان می دهد واکنش ابزار محافظت از ضد ویروس را به اقدامات برنامه های شخص ثالث که می تواند منجر به عفونت رایانه شود تنظیم کنید.
سطح حفاظت پیشگیرانه
برای پیکربندی سطح حفاظت پیشگیرانه، موارد زیر را انجام دهید:
1. پنجره تنظیمات برنامه را باز کنید.
2. Tab اصلیمورد را انتخاب کنید حفاظت پیشگیرانه.
3. با کلیک بر روی دکمه، سطح مسدود کردن فعالیت های مشکوک را تنظیم کنید تغییر دادن….
- حداقل (توصیه می شود)
سطح پیش فرض این سطح تغییر خودکار اشیاء سیستم را ممنوع می کند، که اصلاح آن به وضوح نشان دهنده تلاش برای تأثیر مخرب بر سیستم عامل است. همچنین دسترسی به دیسک سطح پایین و تغییر فایل HOSTS را ممنوع می کند.
- میانگین
این سطحعلاوه بر این، دسترسی به آن اشیاء حیاتی را که به طور بالقوه می توانند توسط بدافزار استفاده شوند، ممنوع می کند.
- پارانوئید
اگر این سطح را انتخاب کنید، به کنترل تعاملی روی بارگیری درایورها دسترسی خواهید داشت. شروع خودکاربرنامه ها و خدمات سیستمی
4. تغییرات خود را با کلیک بر روی دکمه ذخیره کنید خوب.
حفاظت از دست دادن داده ها
پیشگیری از از دست دادن داده به شما امکان می دهد کپی هایی از محتویات پوشه های انتخاب شده ایجاد کنید و در نتیجه از فایل های مهم در برابر تغییر توسط بدافزار محافظت کنید.
برای پیکربندی Data Loss Prevention، این مراحل را دنبال کنید:
1. پنجره تنظیمات برنامه را باز کنید.
2. Tab اصلیمورد را انتخاب کنید حفاظت پیشگیرانه.
3. برای پیکربندی پیشگیری از دست دادن داده، کلیک کنید تغییر دادن…
4. در پنجره باز شده گزینه را انتخاب کنید جلوگیری از از دست دادن داده را خاموش کنید
5. برای افزودن فایل هایی که باید کپی شوند، کلیک کنید اضافه کردن
6. محل ذخیره کپی ها و تعداد دفعات ایجاد این کپی ها را مشخص کنید.
7. تغییرات خود را با کلیک بر روی دکمه ذخیره کنید خوب.
برای بازیابی اطلاعات در صورت از دست دادن اطلاعات، مراحل زیر را دنبال کنید:
1. پنجره تنظیمات برنامه را باز کنید.
2. Tab اصلیمورد را انتخاب کنید حفاظت پیشگیرانه.
3. دکمه را فشار دهید بازگرداندن…
4. در پنجره ای که باز می شود، تاریخی را انتخاب کنید که تمام کپی های فایل مشخص شده در پوشه مشخص شده بازیابی شوند.
5. برای شروع بازیابی روی دکمه کلیک کنید. خوب.
2.5. دفاع شخصی
عملکرد محافظت از خود به شما امکان می دهد از ابزار محافظت از ضد ویروس در برابر نفوذ غیرمجاز محافظت کنید.
برای فعال کردن دفاع شخصی، باید:
1. پنجره تنظیمات برنامه را باز کنید.
2. Tab اصلیمورد را انتخاب کنید دفاع شخصی.
3. کادر کنار مورد را علامت بزنید دفاع از خود را فعال کنید.
4. در صورت لزوم، کادرهای کنار موارد زیر را علامت بزنید:
- شبیه سازی اقدامات کاربر را غیرفعال کنید
این گزینه هرگونه تغییر در عملکرد ابزار محافظت از آنتی ویروس را ممنوع می کند، به جز مواردی که به صورت دستی توسط کاربر ایجاد شده است.
- تغییر تاریخ و ساعت سیستم را ممنوع کنید
این گزینه تغییرات دستی و خودکار تنظیمات زمان سیستم را غیرفعال می کند.
- حفاظت از تنظیمات Dr.Web با رمز عبور
این گزینه به شما اجازه می دهد تا یک رمز عبور برای دسترسی به تنظیمات ابزار محافظت از آنتی ویروس تعیین کنید.
5. تغییرات خود را با کلیک بر روی دکمه ذخیره کنید خوب.
2.6. حفاظت از ایمیل
2.7. برنامه هایی که باید حذف شوند
به طور پیش فرض، رهگیری ترافیک ایمیل همه برنامه های کاربردی کاربر در رایانه انجام می شود. برای تنظیم یک استثنا - برنامه هایی که ترافیک ایمیل آنها رهگیری نمی شود، باید مراحل زیر را انجام دهید:
1. پنجره تنظیمات برنامه را باز کنید.
2. Tab ایمیل عنکبوتیمورد را انتخاب کنید برنامه هایی که باید حذف شوند.
3. برای افزودن یک برنامه به استثنا، نام مورد نیاز را در قسمت ورودی وارد کرده و روی دکمه کلیک کنید اضافه کردن
4. تغییرات خود را با کلیک بر روی دکمه ذخیره کنید خوب.
2.8. دیواره آتش
فایروال به محافظت از رایانه شما در برابر دسترسی غیرمجاز کمک می کند و از نشت اطلاعات مهم از طریق شبکه جلوگیری می کند. خاموش کردن آن توصیه نمی شود.
برای فعال یا غیرفعال کردن فایروال، مراحل زیر را دنبال کنید:
1. پنجره تنظیمات برنامه را باز کنید.
2. Tab دیواره آتشمورد را انتخاب کنید روشن کنیا اجرا کن.
3. تغییرات خود را با کلیک بر روی دکمه ذخیره کنید خوب.
برای پیکربندی فایروال، موارد زیر را انجام دهید:
1. پنجره تنظیمات برنامه را باز کنید.
2. Tab دیواره آتشبه برگه بروید برنامه های کاربردی
3. برای هر برنامه، می توانید:
- مجموعه ای از قوانین فیلتر را ایجاد کنید. برای این شما نیاز دارید:
دکمه فشار دهید ايجاد كردن
تغییر دادن
کپی 🀄.
- تمام قوانین برنامه را حذف کنید. برای این شما نیاز دارید:
حذف.
4. تغییرات خود را با کلیک بر روی دکمه ذخیره کنید خوب.
2.9. رابط ها
برای تعریف مجموعه ای از قوانین فیلتر برای بسته هایی که از یک خاص عبور می کنند رابط شبکه، باید موارد زیر را انجام دهید:
1. پنجره تنظیمات برنامه را باز کنید.
2. Tab دیواره آتشبه برگه بروید رابط ها
3. رابط مورد نیاز را از لیست انتخاب کنید و قانون مورد نیاز را از لیست کشویی مطابقت دهید.
4. تغییرات خود را با کلیک بر روی دکمه ذخیره کنید خوب.
2.10. فیلتر بسته
برای تنظیم پارامترهای عملیات فیلتر بسته، اقدامات زیر را انجام دهید:
1. پنجره تنظیمات برنامه را باز کنید.
2. Tab دیواره آتشبه برگه بروید رابط هاو دکمه را فشار دهید اهنگ
3. در پنجره تنظیمات فایروال می توانید کارهای زیر را انجام دهید:
مجموعه ای از قوانین فیلتر را ایجاد کنید. برای این کار باید مراحل زیر را انجام دهید:
- ایجاد مجموعه ای از قوانین برای برنامه جدید. برای این شما نیاز دارید:
دکمه فشار دهید ايجاد كردن
- یک مجموعه قوانین موجود را ویرایش کنید. برای این شما نیاز دارید:
مجموعه ای از قوانین موجود را در لیست انتخاب کنید و روی دکمه کلیک کنید تغییر دادن
- یک کپی از مجموعه قوانین موجود اضافه کنید. برای این شما نیاز دارید:
مجموعه ای از قوانین موجود را انتخاب کنید و روی دکمه کلیک کنید کپی 🀄.
- مجموعه قوانین انتخاب شده را حذف کنید. برای این شما نیاز دارید:
مجموعه قوانین مناسب را انتخاب کرده و روی دکمه کلیک کنید حذف.
4. تغییرات خود را با کلیک بر روی دکمه ذخیره کنید خوب.
2.11. اسکنر Dr.Web
3. نتیجه گیری
ابزار محافظت از آنتی ویروس بدون شک یکی از مؤلفه های مهم در تضمین امنیت رایانه است، با این حال فراموش نکنید که ابزار محافظت از آنتی ویروس نوشدارویی برای همه تهدیدها نیست.
تنظیمات اصلی امنیت رایانه شخصی ("") را فراموش نکنید. همچنین لازم است در مورد امنیت در اینترنت ("") به یاد داشته باشید.
برای افزودن یا ویرایش یک قانون دسترسی به منابع وب:
- پنجره تنظیمات برنامه را باز کنید.
- در سمت چپ پنجره، در بخش کنترل محل کارزیربخش Web Control را انتخاب کنید.
تنظیمات کامپوننت Web Control در قسمت سمت راست پنجره نمایش داده می شود.
- یکی از اقدامات زیر را انجام دهید:
- اگر می خواهید یک قانون اضافه کنید، روی دکمه افزودن کلیک کنید.
- اگر می خواهید قانون را تغییر دهید، قانون را در جدول انتخاب کنید و روی دکمه ویرایش کلیک کنید.
پنجره ای باز خواهد شد.
- تنظیمات قانون را تنظیم یا تغییر دهید. برای انجام این کار؛ این موارد را دنبال کنید:
- در قسمت Name، نام قانون را وارد کرده یا تغییر دهید.
- رها کردن فیلتر محتواعنصر مورد نظر را انتخاب کنید:
- هر محتوایی.
- بر اساس دسته بندی محتوا.
- بر اساس نوع داده
- بر اساس دسته محتوا و نوع داده.
- اگر موردی غیر از هر محتوایی، کادرهایی برای انتخاب دسته بندی محتوا و/یا انواع داده باز می شوند. کادرهای کنار نام دستههای محتوای مورد نظر و/یا انواع دادهها را علامت بزنید.
علامت زدن کادر کنار نام دسته محتوا و/یا نوع داده به این معنی است که Kaspersky Endpoint Security، مطابق با قانون، دسترسی به منابع وب متعلق به دسته های محتوای انتخابی و/یا انواع داده را کنترل می کند.
- رها کردن برای آدرس ها اعمال شودمورد مورد نظر را انتخاب کنید:
- به تمام آدرس ها
- به آدرس های فردی.
- اگر موردی انتخاب شده باشد به آدرس های فردی، بلوکی باز می شود که در آن می خواهید لیستی از آدرس های منابع وب ایجاد کنید. میتوانید آدرسهای منابع وب را با استفاده از دکمههای افزودن، ویرایش، حذف اضافه یا تغییر دهید.
- کادر را علامت بزنید کاربران و/یا گروه ها را مشخص کنید.
- بر روی دکمه انتخاب کلیک کنید.
پنجره ای باز خواهد شد ویندوز مایکروسافت انتخاب کاربران یا گروه ها.
- لیستی از کاربران و/یا گروه های کاربری که دسترسی به منابع وب شرح داده شده در قانون برای آنها مجاز یا محدود شده است را تنظیم یا تغییر دهید.
- از لیست کشویی Action، مورد مورد نیاز را انتخاب کنید:
- اجازه . اگر این مقدار انتخاب شده باشد، Kaspersky Endpoint Security اجازه دسترسی به منابع وب را می دهد که با تنظیمات قانون مطابقت دارند.
- منع . اگر این مقدار انتخاب شود، Kaspersky Endpoint Security دسترسی به منابع وب را که با تنظیمات قانون مطابقت دارند، رد می کند.
- هشدار بده اگر این مقدار انتخاب شده باشد، هنگام تلاش برای دسترسی به منابع وب که با قانون مطابقت دارند، Kaspersky Endpoint Security هشداری را نشان می دهد که منبع وب برای بازدید توصیه نمی شود. با استفاده از پیوندهای موجود در پیام هشدار، کاربر می تواند به منبع وب درخواستی دسترسی پیدا کند.
- از لیست کشویی انتخاب کنید برنامه قوانیننام برنامه زمانی مورد نیاز یا ایجاد یک برنامه زمانبندی جدید بر اساس برنامه زمانبندی عملیات قانون انتخاب شده. برای انجام این کار؛ این موارد را دنبال کنید:
- روی دکمه تنظیمات در کنار لیست کشویی کلیک کنید برنامه قوانین.
پنجره ای باز خواهد شد برنامه قوانین.
- برای افزودن یک فاصله زمانی به برنامه عملیات قانون که در طی آن قانون کار نمی کند، در جدول با تصویر برنامه زمانبندی عملیات قانون، روی سلول های جدول مربوط به زمان و روز هفته مورد نیاز خود کلیک چپ کنید.
رنگ سلول به خاکستری تغییر خواهد کرد.
- به منظور تغییر بازه زمانی که در طی آن قانون در برنامه عملیات قانون کار می کند به فاصله زمانی که قانون کار نمی کند، سلول های خاکستری جدول مربوط به زمان و روز هفته مورد نیاز خود را با سمت چپ انتخاب کنید. دکمه ی ماوس.
رنگ سلول به سبز تغییر خواهد کرد.
- بر روی دکمه Save As کلیک کنید.
پنجره ای باز خواهد شد نام برنامه قوانین.
- نامی برای برنامه زمانبندی قانون وارد کنید یا نام پیش فرض را بگذارید.
- بر روی دکمه OK کلیک کنید.
- روی دکمه تنظیمات در کنار لیست کشویی کلیک کنید برنامه قوانین.
- در پنجره قانون دسترسی به منابع وبروی دکمه OK کلیک کنید.
- برای ذخیره تغییرات روی دکمه Save کلیک کنید.
اهداف دنبال شده - ایمنی و بار دیگر ایمنی
بیایید یک موقعیت بسیار رایج را تصور کنیم: شما سرورهای زیادی در شبکه خود دارید که نوعی خدمات را ارائه می دهند. به احتمال زیاد برخی از آنها یک رابط خارجی دارند که به WAN نگاه می کند، یعنی. V شبکه جهانی. معمولاً این یک سرور پروکسی، وب سرور، سرور ایمیل و غیره است. بر کسی پوشیده نیست که همین واقعیت شما را وادار می کند تا به میزان شایستگی فکر کنید مدیر سیستمدر مورد امنیت زیرساخت شبکه شما منطقی نیست که به شما بگوییم نفوذ یک هکر به شبکه شما چه می تواند باشد. گزینه های زیادی برای محافظت از خود در برابر حملات مهاجمان وجود دارد. از جمله - ساختن یک منطقه به اصطلاح غیرنظامی یا انتشار سرور از طریق پروکسی خود، که مطمئناً (اینطور است؟) شما آن را بسیار سخت و جدی راه اندازی کرده اید. گزینه اول (DMZ) به دلایلی هنوز "معروف" نشده است. بگذارید کمبود وقت و تجهیزات مدیر سیستم باشد. مورد دوم (انتشار از طریق سرور دیگری) بسیار بحث برانگیز است، فعلاً آن را حذف می کنیم. در ضمن، برای شروع، بیایید یک فایروال راه اندازی کنیم، آن یک فایروال است، همچنین یک فایروال است. وظیفه اصلی هر فایروال ایمن سازی دسترسی به رایانه ما از بیرون است. من به طور خاص کلمه "کامپیوتر" را نوشتم زیرا رایانه های خانگی و ایستگاه های کاری نیز می توانند با صفحه نمایش ایمن شوند. طبیعتاً با فایروال نرم افزاری محافظت 100% وجود ندارد، اما بهتر از هیچ است. علاوه بر این، من احساس می کنم که بعد از دستکاری های امروز من، سرور دیگر در معرض خطر نخواهد بود. اجازه دهید شروع کنیم.
پایه آزمایشگاهی
یک سرور مبتنی بر وجود دارد ویندوز سرور 2008 R2 ارائه سرویس VPNبا استفاده از سرویس Microsoft RAS فایروال ویندوز به طور پیش فرض پیکربندی شده است. من در آن عمیق نشدم، اگرچه باید می کردم. اما از آنجایی که مجوز شرکتی برای Kaspersky Enterprise Space Security وجود دارد، چرا از آن استفاده نکنید و Kaspersky Endpoint Security 8 را نصب نکنید که شامل یک فایروال نرم افزاری است.
پیکربندی فایروال کسپرسکی
فایروال Kaspersky Endpoint Security 8 با بسیاری از فایروال های این سازنده از جمله صفحه اصلی یکسان است. نسخه کسپرسکی امنیت اینترنت 2013، بنابراین اگر شخصی نسخه متفاوتی از آنتی ویروس داشته باشد، به احتمال زیاد این مقاله نیز به او کمک خواهد کرد. و حالا بیایید شروع کنیم.
تنظیمات - حفاظت ضد ویروس - فایروال. روی دکمه «قوانین بسته شبکه» کلیک کنید. دریافت لیستی از قوانین که این لحظهکار کردن برخی از آنها چیزی را منع می کنند، برخی دیگر آن را مجاز می دانند. در حال حاضر همه چیز به این صورت است:
اگر متوجه شدید، اسکرین شات غیر بومی است. من آن را از محصول دیگری گرفتم - KIS2013، اما حرف من را قبول کنید - همه چیز در KES8 دقیقاً یکسان بود. و این سروری است که حفاظت باید در بالاترین سطح باشد! همانطور که می بینیم، اینجا چیزهای زیادی وجود دارد و همه چیز تقریباً واضح است: پرس و جوهای DNS (TCP / UDP)، ارسال پیام، هرگونه فعالیت از شبکه های مورد اعتماد کاملا مجاز است، از محلی - تا حدی، پورت مسئول دسکتاپ از راه دور غیرفعال است. ، TCP / پورت های مختلف UDP غیرفعال هستند، اما فعالیت از خارج به طور جزئی، در پایان 5 قانون پروتکل ICMP است. بله، نیمی از قوانین قابل درک نیستند، نیمی دیگر اضافی هستند. بیایید یک برگه از ابتدا ایجاد کنیم و قوانین خود را ایجاد کنیم.
اولین کاری که کردم این بود که قانون مورد علاقه ام را ایجاد کردم - انکار همه(همه را ممنوع کنید)
و آن را پایین گذاشت. سپس با جستجو در اینترنت متوجه شدم که فناوری VPN از کدام پورت ها استفاده می کند. این پروتکل 47، که این نام را نیز دارد GRE:
من قانون GRE را بالاتر از قانون ممنوعیت قرار دادم. پورت دیگری که برای VPN باز می شود این است 1723 . بنابراین من یک قانون وضع کردم VPN_IN:
من قانون را با پورت 1723 در بالای صفحه قرار دادم. بقیه قوانین را کمی تغییر دادم، مقداری را گذاشتم. لیست حاصل (فایروال لیست):
من در مورد هر یک نظر خواهم داد.
فوراً باید بگویم که نباید کاملاً به این مقاله اعتماد کنید. شاید من چیزی را نادیده گرفته ام. من در مورد امنیت یک معلم نیستم، بنابراین اگر اشتباهی مرتکب شده ام پیشاپیش عذرخواهی می کنم. انتقاد، آرزو و تمجید پذیرفته می شود، نظرات خود را در زیر بنویسید.
شما همچنین دوست خواهید داشت:
نظارت بر بار سرور با Munin