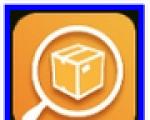نحوه تغییر والپیپر دسکتاپ در ویندوز نحوه تغییر تصویر زمینه دسکتاپ در ویندوز گسترش عملکرد دسکتاپ
سلام!
هر کاربر رایانه (مخصوصاً نیمه زن :)) سعی می کند به ویندوز خود اصالت بدهد تا آن را برای خود شخصی سازی کند. بر کسی پوشیده نیست که همه تنظیمات اولیه را دوست ندارند، و علاوه بر این، اگر رایانه شما خیلی قدرتمند نباشد، حتی می توانند سرعت رایانه شما را کاهش دهند. (به هر حال، همان Aero را می توان به چنین اثراتی نسبت داد).
سایر کاربران می خواهند زنگ ها و سوت های گرافیکی مختلف را غیرفعال کنند، زیرا. آنها به سادگی عادت ندارند (بالاخره، قبلاً در ویندوز 2000، XP، این همه چیز نبود. به عنوان مثال، من به طور کلی در این مورد بسیار زاهد هستم، اما سایر کاربران باید کمک کنند ...).
بنابراین، بیایید سعی کنیم ظاهر این هفت را کمی تغییر دهیم ...
چگونه تم را تغییر دهیم؟
از کجا می توانم بسیاری از تم های جدید را پیدا کنم؟در دفتر وب سایت مایکروسافت دریای خود: https://support.microsoft.com/ru-ru/help/13768/windows-desktop-themes
تم - در ویندوز 7، یک تم هر چیزی است که می بینید. به عنوان مثال، تصویر دسکتاپ، رنگ پنجره، اندازه فونت، نشانگر ماوس، صداها و غیره. به طور کلی همه نمایش و همراهی صدامربوط به موضوع انتخاب شده خیلی به آن بستگی دارد، به همین دلیل است که ما شروع به تنظیم سیستم عامل خود با آن می کنیم.
برای تغییر تم در ویندوز 7 باید به اینجا بروید تنظیمات شخصی سازی. برای انجام این کار، نیازی به رفتن به کنترل پنل نیست، می توانید به سادگی در هر نقطه از دسکتاپ راست کلیک کرده و مورد "شخصی سازی" را در منو انتخاب کنید (شکل 1 را ببینید).
خیلی تاپیک های دیگه هم تو اینترنت هست یه کم بالاتر زیر عنوان این قسمت از مقاله لینک دفتر دادم. سایت مایکروسافت
راستی، نکته مهم! برخی از موضوعات حتی می توانند سرعت کامپیوتر شما را کاهش دهند. به عنوان مثال، تم های بدون افکت Aero (من در اینجا در مورد آن صحبت کردم: ) سریعتر کار می کنند (به عنوان یک قاعده) و به عملکرد رایانه کمتری نیاز دارند.
چگونه پس زمینه، تصویر زمینه را روی دسکتاپ تغییر دهیم؟
انتخاب بزرگی از تصاویر پس زمینه از پیش ساخته شده: https://support.microsoft.com/en-us/help/17780/featured-wallpapers
پس زمینه (یا تصویر زمینه) همان چیزی است که روی دسکتاپ خود می بینید، به عنوان مثال. تصویر پس زمینه این تصویر است که بسیار بر طراحی تأثیر می گذارد. به عنوان مثال، حتی نوار وظیفه بسته به اینکه کدام تصویر برای تصویر زمینه انتخاب شده است، سایه خود را تغییر می دهد.
برای تغییر پسزمینه استاندارد، به شخصیسازی بروید (توجه داشته باشید: روی دسکتاپ کلیک راست کنید، در بالا ببینید)، سپس در پایین یک پیوند "" وجود دارد - روی آن کلیک کنید (شکل 3 را ببینید)!
به هر حال، پس زمینه روی دسکتاپ ممکن است متفاوت نمایش داده شود، به عنوان مثال، ممکن است نوارهای سیاه در اطراف لبه ها وجود داشته باشد. این به این دلیل اتفاق میافتد که صفحهنمایش شما وضوح دارد (اطلاعات بیشتر در این مورد در اینجا -). آن ها به طور کلی، یک اندازه مشخص در پیکسل. وقتی مطابقت نداشته باشد، این نوارهای سیاه تشکیل می شود.
اما ویندوز 7 ممکن است سعی کند تصویر را متناسب با صفحه نمایش شما بکشد (شکل 4 - پایین ترین فلش قرمز: "پر کردن" را ببینید). درست است، در این حالت، تصویر ممکن است سرگرمی خود را از دست بدهد ...
چگونه اندازه آیکون های دسکتاپ را تغییر دهیم؟
تغییر اندازه آیکون- بسیار ساده! برای انجام این کار، در هر نقطه از دسکتاپ کلیک راست کنید، سپس منوی "view" را انتخاب کنید، سپس از لیست انتخاب کنید: بزرگ، متوسط، کوچک (شکل 5 را ببینید).
چگونه طراحی صدا را تغییر دهیم؟
برای این کار باید باز کنید کنترل پنل هاشخصی سازی برگه، و سپس صداهای مورد را انتخاب کنید.
در اینجا می توانید موسیقی متن معمول را به موارد دیگر تغییر دهید: منظره، جشنواره، میراث، یا آن را به طور کلی خاموش کنید.
چگونه صفحه نمایش اسپلش را تغییر دهیم؟
همچنین به برگه شخصی سازی می رویم (توجه: در هر نقطه از دسکتاپ راست کلیک کنید)، در پایین مورد صفحه نمایش چلپ چلوپ را انتخاب کنید.
چگونه وضوح صفحه نمایش را تغییر دهیم؟
گزینه شماره 1
گاهی اوقات لازم است رزولوشن صفحه نمایش را تغییر دهید، برای مثال، اگر بازی کند می شود و باید آن را با تنظیمات پایین تر شروع کنید. یا عملکرد فلان برنامه و غیره را بررسی کنید. برای این کار روی دسکتاپ کلیک راست کرده و سپس از منوی پاپ آپ مورد وضوح صفحه را انتخاب کنید.
گزینه شماره 2
راه دیگر برای تغییر وضوح صفحه نمایش تنظیم آن در درایورهای ویدئویی است (AMD، Nvidia، IntelHD - همه سازندگان از این گزینه پشتیبانی می کنند). کمی پایین تر، نشان خواهم داد که چگونه این کار در درایورهای ItelHD انجام می شود.
ابتدا باید روی دسکتاپ کلیک راست کرده و در منوی پاپ آپ "ویژگی های گرافیکی" را انتخاب کنید (شکل 12 را ببینید). همچنین میتوانید نماد درایور ویدیو را پیدا کنید و به تنظیمات آن در سینی، در کنار ساعت بروید.
برنج. 12. مشخصات گرافیکی
برنج. 13. وضوح، بخش نمایش
چگونه منوی شروع را تغییر و سفارشی کنیم؟
برای سفارشی کردن منوی START و نوار وظیفه، روی دکمه "START" در گوشه سمت چپ پایین صفحه کلیک راست کرده، سپس برگه خواص را انتخاب کنید. به تنظیمات منتقل خواهید شد: در تب اول - می توانید نوار وظیفه را سفارشی کنید، در دوم - START.
احتمالاً توصیف هر علامت در تنظیمات چندان منطقی نیست. بهتر است آن را به صورت آزمایشی سفارشی کنید: اگر نمیدانید چک باکس به چه معناست، آن را روشن کنید و نتیجه را ببینید. (سپس دوباره تغییر دهید - نگاه کنید، با تایپ کردن آنچه را که نیاز دارید پیدا خواهید کرد :))..
پیکربندی نمایش فایل ها و پوشه های مخفی
در اینجا بهتر است نمایش فایل ها و پوشه های مخفی در اکسپلورر را فعال کنید (بسیاری از مبتدیان گم می شوند و نمی دانند چگونه این کار را انجام دهند)، و همچنین نشان دادن پسوند فایل از هر نوع فایلی (این به جلوگیری از برخی از انواع ویروس هایی که به عنوان انواع دیگر فایل ها ظاهر می شوند کمک می کند).
همچنین به شما این امکان را میدهد تا مطمئن شوید که چه نوع فایلی را میخواهید باز کنید، و همچنین در زمان جستجوی برخی پوشهها (که برخی از آنها پنهان هستند) صرفهجویی میکند.
برای فعال کردن نمایش، به صفحه کنترل، سپس به برگه دکوراسیون و شخصی سازی. بعد، به دنبال پیوند " نمایش فایل ها و پوشه های مخفی» (در قسمت تنظیمات کاوشگر) - آن را باز کنید (شکل 17).
- علامت کادر کنار " پنهان کردن پسوند برای انواع فایل های ثبت شده«;
- نوار لغزنده را به "show فایل های مخفیپوشه ها و درایوها» (شکل 18 را ببینید).
ابزارک های رومیزی
ابزارک ها پنجره های کوچک اطلاعاتی روی دسکتاپ هستند. آنها می توانند شما را در مورد آب و هوا، پیام های ایمیل دریافتی، نشان دادن زمان / تاریخ، نرخ ارز، پازل های مختلف، اسلایدها، نشانگرهای استفاده از CPU و غیره به شما اطلاع دهند.
می توانید از ابزارهای نصب شده در سیستم استفاده کنید: به صفحه کنترل، "گجت" را در جستجو تایپ کنید، سپس فقط باید یکی را که دوست دارید انتخاب کنید.
به هر حال، اگر ابزارهای ارائه شده کافی نیستند، می توانید علاوه بر این، آنها را در اینترنت بارگیری کنید - حتی یک پیوند ویژه برای این کار در زیر لیست ابزارها وجود دارد (شکل 19 را ببینید).
یادداشت مهم! تعداد زیادی از ابزارهای فعال در سیستم می تواند باعث کاهش عملکرد رایانه، کاهش سرعت و سایر لذت ها شود. به یاد داشته باشید که همه چیز در حد اعتدال خوب است و دسکتاپ خود را با ابزارهای غیر ضروری و غیر ضروری شلوغ نکنید.
این همه برای من است. همه موفق باشید و خداحافظ!
پس از اینکه دستگاه خود را به ویندوز 10 به روز کردید، دسکتاپ در مقابل شما باز می شود.
برخی از کاربران به سادگی نمی دانند اکنون چه کاری انجام دهند. فقط آرام باشید و همه چیز را در نظر بگیرید. همه چیز در ویندوز 10 طوری ساخته شده است که بتوانید از همان ثانیه اول روی آن کار کنید. برنامه های کاربردی مایکروسافت که من نیز در مورد آنها نوشتم به شما امکان می دهد روی رایانه خود کار کنید.
من به شما خواهم گفت که چگونه دستگاه خود را به طور مؤثرتر پیکربندی کنید.
شخصی سازی دسکتاپ

بعید است که در بین کاربران ویندوز بسیاری وجود داشته باشند که طراحی رابط را به هیچ وجه تغییر نمی دهند. سیستم عامل- حداقل همه تصویر زمینه را روی دسکتاپ تغییر می دهند. همه می خواهند که رابط را فقط برای خودشان واضح تر ببینند. ویندوز 10 شخصی سازی ظاهر و احساس دسکتاپ را آسان می کند. برای دسترسی به تنظیمات شخصی سازی، روی هر کدام راست کلیک کنید فضای خالیدسکتاپ، و Personalize from را انتخاب کنید منوی زمینه. صفحه تنظیمات شخصی سازی باز می شود. همچنین می توانید با پیاده روی در مسیر باز شوید گزینه ها - شخصی سازی.

با کلیک بر روی یک گزینه زمینه، می توانید پس زمینه دسکتاپ را تغییر دهید. شما می توانید استاندارد را تعیین کنید پس زمینه ویندوز 10 یا پوشه خود را با تصاویر انتخاب کنید. من همیشه عکسهایم را انتخاب میکنم، اما گاهی اوقات آنها را با تصاویر اضافی رقیق میکنم. اگر انتخاب زیادی از تصاویر پس زمینه دسکتاپ دارید، استفاده از آنها به عنوان پس زمینه در حالت نمایش اسلاید راحت است. برای انجام این کار، فقط باید مورد "نمایش اسلاید" را در لیست کشویی "Background" انتخاب کنید و سپس با استفاده از دکمه "Browse" مسیر پوشه تصویر را مشخص کنید. برای تصاویر در یک نمایش اسلاید نیز می توانید موقعیت مناسبی را انتخاب کنید و البته فرکانس تغییر آنها را تنظیم کنید.
در فصل رنگ هابه راحتی می توانید رنگ پس زمینه را تغییر دهید. رابط ویندوز 10 چند رنگ است، رنگهای پسزمینه غنی، گرم و با پالت متنوع هستند. با تغییر رنگ پس زمینه می توانید به صورت خودکار رنگ منوی Start و Action Center را تغییر دهید.

فصل صفحه قفلبه شما امکان می دهد یک محافظ صفحه نمایش پس زمینه تنظیم کنید که وقتی دستگاه خود را روشن می کنید به شما خوشامد بگوید. در اینجا شما همچنین می توانید تصویر خود را تنظیم کنید. برای این کار کافیست بر روی آن کلیک کنید مرورو هر یک از عکس های شما در صفحه قفل نمایش داده می شود.

اخیراً گزارش هایی در اینترنت منتشر شده است مبنی بر اینکه مایکروسافت شروع به قرار دادن انواع تبلیغات در صفحه قفل کرده است. غیرفعال کردن آن آسان است اگر تنظیمات را خاموش کنید " نمایش حقایق سرگرم کننده، جوک ها، نکات و اطلاعات دیگر در صفحه قفل.سپس تبلیغات دیگر شما را آزار نخواهند داد. در زیر می توانید لیست برنامه هایی که در صفحه قفل نمایش داده می شوند را انتخاب کنید. برای برخی، این پس از استفاده از تلفن های هوشمند بسیار راحت است.
فصل تم هابه شما این امکان را می دهد که همانطور که حدس می زنید، تم های مختلفی را روی دسکتاپ خود نصب کنید.  فشار دادن گزینه های تم،شما خود را در Personalization می بینید که در ویندوز 7 / 8.1 دیده اید. در اینجا می توانید از تم های ویندوز 10 استفاده کنید و همچنین می توانید تم های خود را اضافه کنید. تنظیمات مرتبط را نیز در اینجا خواهید یافت.
فشار دادن گزینه های تم،شما خود را در Personalization می بینید که در ویندوز 7 / 8.1 دیده اید. در اینجا می توانید از تم های ویندوز 10 استفاده کنید و همچنین می توانید تم های خود را اضافه کنید. تنظیمات مرتبط را نیز در اینجا خواهید یافت.

چگونه یک تم جالب برای دسکتاپ و صفحه قفل خود پیدا کنیم؟
اگر میخواهید تمها و پسزمینههای جالبی برای دسکتاپ و صفحه قفل خود پیدا کنید، انجام آن با کلیک کردن بر روی آن بسیار آسان است. موضوعات دیگر در اینترنتشما در می افتید آلبوم عکس شخصی سازی، که در آن یک تم یا تصویر پس زمینه برای هر سلیقه و موضوعی پیدا خواهید کرد. آنها را می توان به راحتی و بدون محدودیت بر روی دستگاه شما دانلود و نصب کرد. برای کسانی که می خواهند بدون جستجو در تنظیمات دانلود کنند، در اینجا یک لینک مستقیم وجود دارد: http://windows.microsoft.com/en-us/windows/themes?ocid=w8_client_themes . اجازه دهید دستگاهتان با یک تم زیبا شما را خوشحال کند.
چگونه منوی شروع را سفارشی کنیم؟
در ویندوز 10، منوی استارت دوباره ظاهر شد، که این بار ترکیبی از شروع در ویندوز 7 و صفحه استارت در ویندوز 8 بود. در همان زمان، عدم وجود چنین منوی در نسخه پیشینسیستم عامل احتمالاً رایج ترین نقص ذکر شده در بین کاربران بود.
درک منوی استارت جدید بسیار آسان است. به طور پیش فرض، منوی Start پنلی است که به دو قسمت تقسیم می شود، که در آن لیستی از برنامه های کاربردی پرکاربرد در سمت چپ نمایش داده می شود (با کلیک راست روی آن می توانید از نمایش آنها در این لیست جلوگیری کنید).
همچنین یک آیتم برای دسترسی به لیست «همه برنامهها» وجود دارد که همه برنامههای شما را به ترتیب حروف الفبا، موارد برای باز کردن File Explorer (یا اگر روی فلش کنار این مورد کلیک کنید، نشان میدهد. دسترسی سریعپوشه های پرکاربرد)، تنظیمات، خاموش کردن یا راه اندازی مجدد کامپیوتر.

در گوشه سمت راست بالا نام کاربری را مشاهده می کنید که با کلیک کردن روی آن می توانید پیکربندی کنید حساب، از سیستم خارج شوید یا رایانه را قفل کنید.

در سمت راست کاشیهای برنامه فعال و میانبرهایی برای راهاندازی برنامهها وجود دارد که در گروهها مرتب شدهاند. با کلیک راست میتوانید اندازه را تغییر دهید، بهروزرسانی کاشیها را خاموش کنید (یعنی بهجای فعال شدن، ثابت میشوند)، آنها را از منوی استارت حذف کنید (مورد «باز کردن پین از صفحه شروع»)، یا خود برنامه مربوطه را حذف کنید. به کاشی به سادگی با کشیدن ماوس، می توانید موقعیت نسبی کاشی ها را تغییر دهید. شما همچنین می توانید گروه های برنامه ایجاد کنید.

اگر مسیر را طی کنید می توانید تنظیمات اولیه منوی شروع را پیدا کنید تنظیمات-شخصی سازی-شروعیا به روش قدیمی، با کلیک بر روی دسکتاپ با ماوس سمت راست، در بخش شخصی سازی.
در اینجا می توانید نمایشگر مواردی که اغلب استفاده شده و اخیراً استفاده شده را خاموش کنید برنامه های نصب شده، و همچنین لیستی از انتقال به آنها (با کلیک بر روی فلش سمت راست نام برنامه در لیست برنامه های پرکاربرد باز می شود). اگر صفحه لمسی دارید، می توانید " باز کن ابتدایی صفحه نمایش V تمام صفحه حالت"، و منوی Start تقریباً شبیه به حالت اولیه خواهد بود صفحه نمایش ویندوز 8.1، که می تواند برای صفحه نمایش های لمسی مفید باشد.

همچنین می توانید آنچه را که می خواهید در منوی Start نمایش داده شود انتخاب کنید. برای انجام این کار، " انتخاب کنید, که پوشه ها اراده نمایش داده V منو شروع کنید". این به استفاده کارآمدتر از منوی استارت کمک می کند. 
فراموش نکنید که رنگ نمایش منوی شروع را نیز انتخاب کنید تا با دید شما مطابقت داشته باشد و استفاده از آن لذت بخش باشد. من به شخصه از کسلی خسته شده ام.

دکمه Start یکی از ویژگی های ویندوز 8.1 را حفظ کرده است.وقتی روی آن راست کلیک می کنید، منویی که برای کاربران نسخه قبلی سیستم عامل آشنا است ظاهر می شود. من اغلب از آن استفاده می کنم زیرا دسترسی به برخی تنظیمات از طریق آن بسیار در دسترس است.

به هر حال، برای کسانی که منوی استارت جدید در ویندوز 10 را دوست نداشتند، امکان استفاده از آن وجود دارد برنامه رایگان Classic Shell، StartIsBack و سایر ابزارهای مشابه برای بازگشت دقیقا همان Start که در ویندوز 7 بود.
چرا دکمه "جستجو در اینترنت و در پنجره ها"؟

فیلد جستجو یکی از اولین چیزهایی است که هنگام شروع استفاده از ویندوز 10 متوجه خواهید شد. این قسمت به شما امکان می دهد هم در وب و هم در رایانه خود جستجو کنید و در نوار وظیفه در کنار منوی استارت قرار دارد، جایی که ما معمولاً میانبرها را در آن قرار می دهیم. برای دسترسی سریع به پوشه ها، برنامه ها یا درایوها.

من اغلب از این دکمه استفاده می کنم. با دانستن نام برنامه مورد نیازم، می توانم به راحتی آن را بدون جستجو در تنظیمات لپ تاپ پیدا کنم.
من این واقعیت را انکار نمی کنم که برخی از این دکمه خوششان نمی آید. آیا روی نوار وظیفه فضای کمی دارند یا آزارشان می دهد یا زانوهایشان جلوی کورتانا می لرزد یا دینشان اجازه استفاده از آن را نمی دهد؟ راهی برای پنهان کردن این دکمه جالب وجود دارد.

برای این کار بر روی آن راست کلیک کنید نوار وظیفه, پیدا کردن جستجو کردنو فشار دهید پنهان است.دکمه جستجوی منفور از نوار وظیفه ناپدید می شود. اگر می خواهید آن را برگردانید، باید همان مسیر را دنبال کنید، اما به جای گزینه پنهان استکلیک کنید نمایش نماد جستجویا نمایش کادر جستجو
چرا دسکتاپ مجازی در ویندوز 10؟

سیستم عامل ویندوز 10 به طور پیش فرض مجهز به یک ویژگی بسیار مفید است - توانایی پشتیبانی از چندین دسکتاپ مجازی. این تابعچندین سال است که در Mac OS X، Linux استفاده شده است و خود را به خوبی ثابت کرده است.
دسکتاپ های مجازی برای چیست؟ برای بهینه سازی تجربه کاربری یا، به بیان ساده، برای راحتی و آسایش. به عنوان مثال، هنگامی که یک کار فشرده و پر استرس روی رایانه شخصی وجود دارد، برنامه های بسیاری اغلب باز هستند: ماشین حساب، مرورگر، سند ورد، فایل های رسانه ای و غیره. در چنین مواقعی که چندین پنجره باز است، هنگام جابجایی از یک شی به شی دیگر به راحتی گیج می شود.
با کمک دسکتاپ های مجازی می توان کارها را راحت تر و پربارتر سازماندهی کرد. مثل این است که چندین کامپیوتر و مانیتور در دست داشته باشید. یکی یک مرورگر و یک سند Word باز خواهد داشت، دیگری یک ماشین حساب و سازمان دهنده، یک پخش کننده رسانه و غیره دارد. به هر حال، یک دسکتاپ اضافی در محل کار مفید است - برای پنهان کردن مطالب از مقامات.
چگونه آنها را ایجاد کنیم و چگونه از آنها استفاده کنیم؟ برای سازماندهی کار با برنامه ها و پنجره ها در مناطق خاص، تنظیمات برگزیده، روی یک دکمه خاص در "Taskbar" کلیک کنید، که حالت "Task View" را روشن می کند.

همه ریز عکسها ظاهر خواهند شد. در حال اجرا برنامه های کاربردیکه در آن می توانید موارد مورد نیاز را انتخاب کنید این لحظهبرنامه در گوشه سمت راست پایین نماد "ایجاد دسکتاپ" است که با کلیک کردن روی آن یک دسکتاپ مجازی جدید ظاهر می شود.

اگر وارد آن شوید، هیچ برنامه باز وجود نخواهد داشت - گویی فقط رایانه را روشن کرده اید. حال باید به اولین دسکتاپ بروید و از تصاویر کوچک نشان داده شده، برنامه لازم را به دسکتاپ دوم بکشید. این امکان وجود دارد که در دسکتاپ تازه ایجاد شده، باز شود برنامه مورد نظر. آن ها آزادی خلاق کامل تعداد دسکتاپ ها نامحدود است. هنگامی که هر دسکتاپ را می بندید، برنامه های باز شده در آنها به طور خودکار به دسکتاپ مجاور منتقل می شوند. تنها چیزی که از دست رفته امکان قرار دادن رمز عبور در هر دسکتاپ است.
همچنین میتوانید هنگام باز کردن جداول مجازی، آنچه را که در نوار وظیفه نمایش داده شود، سفارشی کنید. برای این کار، باز کنید تنظیمات-سیستم-چند وظیفه ای.

کلیدهای داغ برای جداول مجازی
برای کسانی که می خواهند سریعتر و موثرتر بین جداول مجازی جابجا شوند، مجموعه ای از کلیدهای میانبر وجود دارد.
- Win+Tab- دسترسی به تمام پوشه ها و برنامه های کاربردی
- Win+Ctrl+D- یک دسکتاپ ویندوز جدید ایجاد می شود
- Win+Ctrl+F4– دسکتاپ فعلی ویندوز را می بندد
- Win + Ctrl + فلش چپ یا راست- جابجایی بین دسکتاپ ویندوز
استفاده از دسکتاپ مجازی کار کاربر را بسیار آسان می کند. شاید بار اول همه چیز روشن نباشد، اما شما فقط باید در اصل کار کاوش کنید - همه چیز پیش روی شما خواهد بود.
نحوه سفارشی سازی مرکز اطلاع رسانی در ویندوز 10
در سیستم عامل جدید مایکروسافت، برای اولین بار، مرکز اطلاع رسانی ظاهر شد که برای همه کسانی که حداقل یک روز از گوشی های هوشمند مدرن استفاده کرده اند آشنا است.
با کمک مرکز اطلاع رسانی در سیستم عامل ویندوز 10، بسیاری از برنامه های سیستمی و همچنین برنامه های نصب شده از فروشگاه ویندوز و بسیاری از برنامه های دیگر، قابلیت نمایش اعلان های مختلف را بر روی صفحه نمایش دارند. چنین اطلاعاتی با توجه به زمان نمایش و همچنین با توجه به درجه اهمیت آن توزیع شده و در گوشه سمت راست پایین صفحه نمایش داده می شود.

اگر مرکز اعلانها را گسترش دهید، در پایین میتوانید دکمههایی را برای فعال کردن سریع حالتهای مختلف و عملکرد مشاهده کنید. اقدام لازم. این پانل ها را می توان ویرایش کرد و انتخاب کرد چه چیزی نمایش داده شود. برای این کار، مسیر را طی کنیم تنظیمات-سیستم-اعلان ها و اقداماتو ما خودمان انتخاب می کنیم که چه چیزی و از کجا به مرکز اطلاع رسانی بیاییم.

اگر، با این وجود، به آن نیاز ندارید یا به سادگی خسته هستید، می توانید آن را خاموش کنید. آنجا در اطلاعیه ها و اقداماتگزینه "روشن و خاموش کردن کاراکترهای سیستم" وجود دارد. آن را باز کنید و به سادگی این ویژگی را خاموش کنید. می توانید مرکز اعلان را به طور کامل غیرفعال کنید، اما این در حال حاضر از رجیستری استفاده می کند. در دستان بی تجربه می تواند به عملکرد دستگاه آسیب برساند.

در خاتمه برای شما آرزوی کار خوشایند با دستگاه خود دارم. آن را به دلخواه و ترجیحات خود سفارشی کنید. اجازه دهید کار با رایانه در ویندوز 10 برای شما شادی و احساسات مثبت زیادی به ارمغان بیاورد.
محبوب ترین سیستم عامل ها ویندوز 7 و ویندوز 10 هستند. پس زمینه دسکتاپ یا همانطور که به آن والپیپر دسکتاپ نیز گفته می شود، بخشی جدایی ناپذیر از رابط کاربری سیستم عامل است که ظاهر آن را تعیین می کند و توسط کاربر مطابق با ترجیحات خود قابل تنظیم است.
در ابتدا، ویندوز 7 در حال حاضر مجموعه کوچکی از تصاویر پس زمینه دارد، که از بین آنها می توانید تصویر مورد نیاز خود را انتخاب کرده و آن را به عنوان تصویر زمینه روی دسکتاپ خود تنظیم کنید. اگر تصاویر معمولی مناسب شما نیستند، پس زمینه را می توان به راحتی به هر عکس دیگری که از اینترنت گرفته شده یا به عکس خودتان تغییر داد. عکس خود. بنابراین، تصویر زمینه را روی دسکتاپ تغییر دهید دسکتاپ ویندوز 7.
ساده ترین راه برای تغییر والپیپر دسکتاپ باز کردن در فایل اکسپلورر است پوشه ویندوز، که تصاویر و عکس ها را ذخیره می کند، روی تصویر مورد نظر کلیک راست کنید تا منوی زمینه فراخوانی شود که در آن باید مورد "" را انتخاب کنید.
راه دیگر شامل رفتن به تنظیمات شخصی سازی ویندوز 7 است.

هنگام انتخاب چندین تصویر برای پس زمینه دسکتاپ، آنها با فرکانس تعیین شده توسط کاربر تغییر می کنند.

در ویندوز 10 تغییر والپیپر نیز کار سختی نیست. در اینجا همچنین امکان تنظیم پس زمینه با کلیک راست بر روی تصویر، با انتخاب در منوی زمینه مورد، وجود دارد. ».
برای تغییر کاغذدیواری از طریق تنظیمات شخصیسازی، باید روی هر فضای خالی روی دسکتاپ با انتخاب مورد منوی زمینه مورد نیاز (همانطور که در بالا برای ویندوز 7 توضیح داده شد) کلیک راست کنید و در قسمت سمت چپ صفحه انتخاب کنید. زمینه»

ویندوز 10 شخصی سازی ظاهر و احساس دسکتاپ را آسان می کند. برای دسترسی به تنظیمات شخصی سازی، در هر نقطه از دسکتاپ کلیک راست کرده و انتخاب کنید شخصی سازیاز منوی زمینه صفحه تنظیمات شخصی سازی باز می شود.
عناصر صفحه شخصیسازی در زیر برچسبگذاری شدهاند و توضیحات آنها بلافاصله در زیر تصویر مشخص شدهاند.

1. پس زمینه
در اینجا می توانید پس زمینه دسکتاپ خود را انتخاب و سفارشی کنید.
2. رنگ ها
در اینجا می توانید رنگ مکان هایی مانند نوار وظیفه و منوی استارت را تغییر دهید. به طور پیش فرض، ویندوز 10 از رنگی بر اساس تصویر پس زمینه استفاده می کند. با این حال، اگر ترجیح می دهید از رنگ دیگری استفاده کنید، می توانید این ویژگی را غیرفعال کنید.

3. صفحه قفل
در اینجا می توانید ظاهر قفل صفحه خود را سفارشی کنید. درست مانند پس زمینه دسکتاپ، می توانید از تصاویر پیش فرض استفاده کنید یا تصویر خود را تنظیم کنید.

4. تم ها
اگر از تم های قبلی استفاده کرده اید نسخه های ویندوز، می توانید آنها را در اینجا مشاهده و انتخاب کنید. با این حال، مایکروسافت در حال حاضر برنامه ای برای انتشار تم های جدید برای ویندوز 10 ندارد.
5. شروع کنید
در اینجا می توانید برخی از تنظیمات را برای منوی شروع پیکربندی کنید.

6. بررسی اجمالی
برای انتخاب یک تصویر پس زمینه از رایانه خود برای دسکتاپ، روی Browse کلیک کنید.
برای تغییر اندازه فونت:
اگر در دیدن متن روی صفحه مشکل دارید، می توانید اندازه فونت را افزایش دهید. افزایش اندازه فونت باعث افزایش اندازه آیکون ها و سایر عناصر روی دسکتاپ نیز می شود.

برای پیکربندی تنظیمات ClearType:
فناوری ClearType به شما این امکان را می دهد که نمایش متن روی صفحه را سفارشی کنید که به بهبود خوانایی کمک می کند.