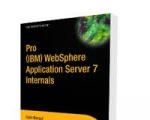Les images ne sont pas affichées dans le navigateur Google Chrome. Les images ne s'affichent pas dans le navigateur Google Chrome
Il existe plusieurs façons de télécharger des photos sur Google Earth pour que d'autres puissent les voir :
Le moyen le plus simple est de le télécharger sur panoramique, et attribuez-lui un emplacement, avec l'inconvénient qu'ils prennent du temps à s'afficher dans Google Earth, car les mises à jour sont effectuées de temps en temps.
1. Créer kml
Pour ce faire, dans les objets Google Earth des commandes sont créées pour créer un point, un polygone, un itinéraire ou une superposition d'image
L'enregistrement d'un fichier kml se fait avec "file/save place as", la différence entre kml et kmz est que le second format est plus compressé.
2. Ajouter une image
Une image en tant qu'objet intégré est ajoutée comme ceci :
- Étape 1 : vous touchez un objet et vous sélectionnez le bon bouton, propriétés
- Étape 2 :
Dans la balise "description", vous saisissez le code suivant :

- Étape 3 :
Dans le champ url, copiez l'adresse de l'image que vous souhaitez afficher, par exemple :
Les images doivent être stockées quelque part, vous pouvez utiliser GooglePages, Picasa ou Flickr pour cela ; l'important est qu'ils aient des instructions sur la façon de les reconnaître. - Étape 4 :
Dans la zone de largeur, vous définissez la largeur comme 150
donc le raccourci ressemblera à ceci:
http://www.minasdeoro.info/imgs/amanecer-en-minas-005.jpg»largeur=»150″/>
- Étape 5 :
Cliquez sur le bouton "accepter"
Pour savoir comment procéder, cliquez simplement sur le point et l'image devrait s'afficher.

3. Partage de fichiers
Vous devez être inscrit pour cela.

hyperliens: texte
si vous voulez qu'il soit affiché sur nouvelle page, ajoutez target="_blank" si vous ne l'ajoutez pas, il s'affichera sur la même page de navigateur.
vignette
point de saut
Les scientifiques ont prouvé que l'information est mieux perçue sous forme d'infographie, c'est-à-dire d'images, de diapositives, de tableaux et de graphiques. Par conséquent, pour un utilisateur du Web, il est important non seulement de lire, mais aussi de voir. Et avec cela, il s'avère qu'il peut y avoir des problèmes. Alors aujourd'hui, nous allons parler de pourquoi les images ne s'affichent pas dans Google Chrome . Dans le processus de narration, nous examinerons plusieurs causes et options pour résoudre le problème.
Il est assez difficile de déterminer immédiatement la cause du fond blanc à l'endroit où l'image devrait être. Par conséquent, nous utilisons une approche intégrée qui assurera notre succès.
Pour faciliter la perception, nous diviserons la suite du récit en plusieurs blocs logiques.
Assurez-vous que le problème des images manquantes ne concerne que Chrome. Si cela s'applique à plusieurs navigateurs, contactez votre FAI pour plus de détails.
Vérification des paramètres des sites
Résumé
Il existe plusieurs causes possibles pour l'erreur ci-dessus. Par conséquent, une approche intégrée est appropriée ici. Ainsi, l'utilisateur fait d'une pierre plusieurs coups : nettoie le système des ordures, effectue une maintenance préventive du navigateur et résout le problème qui s'est posé.
Faites plus en moins de temps
- L'application mobile prend en charge le zoom avant et arrière d'une photo avec un geste.
- En écartant deux doigts sur l'écran, vous pouvez ouvrir une image dans la galerie et la fermer.
- De plus, pour fermer rapidement la photo et revenir à la galerie, vous pouvez balayer vers le haut ou vers le bas.
- Vous utilisez Google Photos sur PC ou Mac ? Il existe également des raccourcis clavier. La liste des raccourcis clavier disponibles peut être appelée en appuyant sur Ctrl-? (ou Cmd-?).
Nous utilisons la recherche comme de vrais professionnels

Optimisation des images

Ajouter plus de tout (ou enlever l'excédent)

Partager notre collection
- Google Photos propose d'excellentes options de partage de photos, et ce processus peut être automatisé. Cette option est utile si vous souhaitez toujours partager des photos d'une personne spécifique avec quelqu'un - par exemple, envoyer une photo d'un enfant à l'un des parents. Sélectionnez simplement les personnes dont vous partagerez automatiquement les images et définissez la date à laquelle commencer à partager la photo, l'application fera le reste. Pour établir une connexion avec la bonne personne, allez dans l'élément de menu "Ajouter un partenaire".
- Étrangement, Google Photos n'est pas directement lié à Gmail, ce qui est assez gênant pour ceux qui souhaitent joindre rapidement une photo de leur collection à un e-mail. Mais ce désagrément peut être facilement résolu : vous vous souvenez du premier conseil concernant la synchronisation de Photos avec Google Drive ? C'est elle qui vous aidera.
- Vous pouvez télécharger vos vidéos de Google Photos vers . Vous trouverez cette option dans les paramètres de téléchargement.