Crea feedback nel creatore di pagine web
Esistono due modi per pubblicare un sito creato con Web Page Maker:
1. Utilizzare il programma di trasferimento file (FTP) integrato nell'editor per pubblicare sul server.
2. Usa la pubblicazione in una cartella sul tuo computer ()
Pubblicazione utilizzando un editor FTP
Web Page Maker pubblicherà il sito su QUALSIASI host che utilizza lo standard PROGRAMMA installato TRASFERIMENTO DI FILE. Per questo c'è un editore integrato nel programma, non hai bisogno di programmi FTP aggiuntivi per caricare i file.Impostazione delle informazioni per la pubblicazione
Se non si ha familiarità con il FILE TRANSFER (File Transfer Protocol), le impostazioni potrebbero sembrare complicate. Fortunatamente, devi farlo solo una volta. Il programma salverà le tue impostazioni in modo che tu possa semplicemente fare clic sul pulsante Pubblica per aggiornare il tuo sito.
Web Page Maker include anche la possibilità di creare più profili per gli utenti con più di un sito Web o requisiti di pubblicazione.
Informazioni sull'installazione:
1. Selezionare il pulsante Pubblica sulla barra degli strumenti o selezionare il comando Pubblica dal menu File.
2. Fare clic su Nuovo nella scheda Destinazione pubblicazione. Viene visualizzata la finestra di dialogo Impostazione siti remoti.
3. Immettere il nome del profilo nella finestra di dialogo Impostazioni sito remoto. Questo può essere qualsiasi cosa, è solo un promemoria per l'utente nel caso in cui abbia più profili del server.
4. Immettere le informazioni richieste di seguito:
Host del sito: immette l'indirizzo del server FTP utilizzato per caricare i file sul sito Web nell'host. Questo può variare a seconda dell'host, ma nella maggior parte dei casi si tratta di un nome di dominio o di un indirizzo IP.
In caso di domande sulle informazioni, è necessario contattare il proprio host web.
Cartella remota: immettere il percorso della directory sul server FTP che memorizza i documenti Web nella directory. In molti casi, uno spazio deve essere lasciato qui. In caso di domande sulle informazioni, è necessario contattare il proprio host web.
Nome utente - Inserisci il tuo nome utente. Questo è il nome che inserisci per accedere al tuo server.
Password - Inserisci la password fornita dal tuo host per accedere ai file FTP sul server.
Porta: immettere il numero di porta da utilizzare durante la connessione al server FTP. Il valore predefinito, 21, dovrebbe funzionare nella maggior parte dei casi.
Modalità passiva: selezionare la modalità passiva se il server si trova dietro un firewall o un gateway che richiede la modalità passiva.
Se non conosci già la procedura o non disponi delle informazioni FTP richieste, contatta il massimo supporto tecnico della tua azienda.
5. Dopo aver inserito tutte le informazioni richieste, fare clic su OK.
Vedrai quindi che il tuo server è stato aggiunto all'elenco. Per aggiungere un altro profilo server, fai clic sul pulsante Nuovo. Per modificare un profilo del server, evidenziare il nome del profilo, fare clic sul pulsante Modifica. Per eliminare un profilo, evidenzialo e fai clic sul pulsante Elimina.
Dopo aver installato tutte le informazioni, puoi caricare i tuoi file sul server web.
Avvio del processo di pubblicazione
Dopo aver impostato le informazioni relative al server, ora è il momento di avviare il processo di pubblicazione.
1. Selezionare Profilo server dall'elenco. Fare clic sul pulsante Pubblica nella parte inferiore della finestra di dialogo Pubblica.
2. Quando la pubblicazione è completa, vedrai Pubblicazione completata! - Pubblicazione completata! messaggio nello stato di pubblicazione: la finestra di dialogo di pubblicazione.
3. Fare clic su Esci - Esci.
Importanti opzioni di pubblicazione
Questa sezione spiegherà in dettaglio la seconda scheda - Opzioni pagina - "Opzioni pagina" della finestra di dialogo pubblicata. Questa finestra di dialogo viene utilizzata per selezionare dove pubblicare le immagini sul server, quali pagine del sito si desidera pubblicare e quali opzioni di download utilizzare per le pagine di aggiornamento.
Nomi ed estensioni dei file - Nomi ed estensioni dei file
I campi di ripristino dei nomi dei file e delle estensioni visualizzeranno i titoli di ogni pagina di estensione che verrà creata. Puoi inserire il tuo nome per ogni pagina e scegliere un'estensione diversa se lo desideri.
Sottocartella per le immagini - Sottocartella per le immagini
Nella sottocartella per le immagini, digita il nome della cartella in cui vuoi salvare le immagini della pagina web. Se lasci uno spazio qui, le immagini verranno posizionate nella cartella del file HTML.
Se non sei sicuro di cosa stampare, lascialo come predefinito.
Intervallo di pagine
Scegli quali pagine devono essere pubblicate. Puoi selezionare la pagina corrente o tutte le pagine del tuo sito. Il programma imposta "Pubblica tutte le pagine del mio sito" per impostazione predefinita.
Opzione di pubblicazione - Impostazioni di pubblicazione
Quando pubblichi il tuo sito per la prima volta, devi pubblicare tutti i file del tuo sito su un server web (file html, immagini, ecc.).
Quando si seleziona Pubblica solo i file html- "Pubblica solo i file html", è possibile caricare solo file html (senza caricare immagini, audio, ecc.). Di solito viene utilizzato in questo caso in cui è stato modificato solo il testo.
Se selezioni "Pubblica solo i file modificati", puoi pubblicare solo i file modificati dall'ultima pubblicazione.
Backup automatico del file .wss alla pubblicazione
Il programma creerà un file .wss di backup del tuo sito quando pubblichi se utilizzi la funzione FTP integrata. In altre parole, verrà caricata sul server anche una copia del file .wss.
Il backup del file .wss viene copiato nella stessa cartella in cui sono salvati i file index.html. Di solito puoi scaricare il tuo file .wss dal tuo server web usando alcuni strumenti di download (come Flashget). Ad esempio, se hai chiamato il tuo file "mysite.wss", prova a caricare http://www.mysitename.com/mysite.wss.
Puoi disattivare questa funzione nell'editore nella scheda Opzioni pagina. Tuttavia, per ovvie ragioni, questo non è raccomandato. Di tanto in tanto riceviamo e-mail di supporto da utenti che hanno perso tutti i dati sul proprio disco rigido a causa di un arresto anomalo disco rigido o qualche altro incidente imprevisto. Inutile dire che un evento come questo può essere piuttosto frustrante o addirittura doloroso se ti dimentichi di farlo backup file importanti sul disco rigido.
Uno dei programmi più comprensibili e convenienti per creare siti Web semplici è Creazione pagina web r, su di lui, fondamentalmente, e sarà discusso In questo articolo. Analizzeremo la creazione da zero di un vero e proprio sito operativo utilizzando questo meraviglioso programma.
sfondo
I miei buoni amici avevano bisogno di un sito web. Hanno aperto da poco un bar, il lavoro sta migliorando, ci sono visitatori abituali, ma vorrei sfruttare al massimo lo spazio e riempire le "finestre". Hanno fatto pubblicità sulla carta stampata, ora hanno deciso di raccontarsi su Internet. È una buona cosa.
Sulla base dei risultati della conversazione con i titolari dell'istituto, scopro che il sito ne richiede uno piccolo ma informativo. Ci fermiamo a un biglietto da visita di cinque pagine con le relative sezioni: sul bar, menu, banchetti, consegna, contatti. Pongo domande chiarificatrici sulle modalità di funzionamento, sulle caratteristiche della cucina, sulla capienza delle sale e sui servizi forniti, cioè su tutto ciò che si rifletterà nel contenuto. Il quadro generale sta gradualmente emergendo. Lungo la strada, scopro che ci sono una dozzina e mezza di fotografie della stanza e del servizio che possono essere utilizzate nel progetto, ahimè, non su un supporto digitale. Il desiderio dei clienti è di non prendere come base uno sfondo scuro. Hanno già biglietti da visita con uno sfondo scuro, sembrano eleganti, ma cupi.
Approvazione del layout e selezione del nome del sito
Al prossimo incontro con il cliente, penso alla struttura del sito, disegno un layout e scelgo i colori.
In generale, con piccole modifiche, il layout è accettato.
Quindi consideriamo le opzioni per i nomi adatti nella zona del dominio RU, controllali tramite il servizio whois. I nomi di una sola parola sono stati occupati per molto tempo, quindi lavoriamo principalmente con nomi di due parole: ce ne sono abbastanza. Tenendo conto dell'ulteriore promozione naturale del futuro sito, ci fermiamo all'opzione cafe-voronezh.ru Qui registro il nome di dominio scelto.
Puoi procedere direttamente alla creazione del sito.
Preparazione degli elementi grafici
Scannerizzo le fotografie scattate dal cliente e le salvo su disco. Tutte le ulteriori manipolazioni con loro verranno eseguite in Photoshop.
Sono note le opzioni del modello per l'inserimento di immagini nel contenuto: un rettangolo con o senza cornice, un rettangolo con bordi arrotondati, un rettangolo con un'ombra. Vorrei evitare questo. Proviamo a dare alle immagini un aspetto originale.
La sequenza di azioni con ogni singola immagine sarà la seguente:
1. Apri una foto in Photoshop.
2. Ridurre la dimensione dell'immagine ai valori richiesti ( Immagine - Dimensione dell'immagine).
3. Selezionare lo strumento Selezione rettangolare ( chiave M) e con lo stesso rientro su tutti i lati dell'immagine, selezionare manualmente l'area.
4. Selezionare la modalità Maschera veloce ( chiave Q).
5. Applicare il comando alla sezione selezionata del telaio Filtro - Tratti - Aerografo, scegliendo la lunghezza della corsa e il raggio dello spruzzo appropriati.
6. Uscire dalla modalità Maschera veloce ( chiave Q).
7. Inverti selezione ( Selezione - Inverti).
8. Eliminare l'area selezionata (tast Eliminare).
9. Salva il risultato come file PNG.
Facciamo un semplice logo per il sito.
1. Crea nuovo documento (Fascicolo - Nuovo) con una dimensione di 235x30, in cui lavoreremo ulteriormente.
2. Riempi il livello Sfondo con il colore di sfondo del modello.
3. Crea costantemente tre livelli di testo e posizionali l'uno rispetto all'altro.
4. Per ciascuno dei livelli di testo, selezioniamo in modo coerente lo stile e la dimensione del carattere, nonché la spaziatura tra i caratteri in modo che il nostro logo occupi l'intera area assegnatagli.
5. Aggiungi un effetto ombra esterna a ciascun livello di testo ( Livello - Stile livello - Ombra).
6. Selezioniamo il colore del carattere in ogni livello di testo.
7. Rimuovi lo sfondo o rendilo invisibile premendo l'"occhio" sul livello corrispondente.
8. Salviamo la versione finale come bozza in formato PSD nel caso in cui sia necessario apportare modifiche in futuro e come file PNG per ulteriori lavori.
Come puoi vedere, la creazione di loghi semplici è alla portata di tutti. Pertanto, non ho iniziato a eliminare questo piccolo sottoparagrafo nell'oggetto di un articolo separato e "diffondere i miei pensieri lungo l'albero". Se desideri ed essere creativo, puoi trovare autonomamente molte soluzioni originali in ogni singolo caso. Photoshop è tuo.
La creazione di uno slogan nell'intestazione viene eseguita in modo simile. Creiamo un nuovo documento della dimensione richiesta, aggiungiamo un livello di testo, un'ombra, giochiamo con caratteri e colori, cercando di entrare nello stile generale del sito. Il risultato viene salvato anche in formato PNG.
Impostazione del progetto
È ora di creare la pagina stessa. Usiamo l'editor visuale per creare siti Web Page Maker. Selezione di una voce di menu Formato - Proprietà della pagina.
Prima scheda Meta tags con campi per inserire il titolo e la descrizione della pagina nel codice html, così come un elenco di parole chiave, è molto importante. Compila con cura i campi con le informazioni corrispondenti al contenuto effettivo della pagina, questo è necessario per la naturale promozione del tuo sito. I tag delle altre pagine verranno compilati esattamente allo stesso modo, se possibile, non renderli uguali. Qui puoi anche rimuovere la menzione del programma in cui è stato creato il sito dal codice della pagina.
Vai alla scheda Sfondo, seleziona la casella accanto alla scritta " immagine di sfondo" e utilizzando il pulsante "Sfoglia" mostriamo il percorso del file con l'immagine di sfondo. Questo elemento è fornito come esempio di inserimento di un'immagine di sfondo, che può anche essere fissata rispetto alla finestra del browser. Se lo sfondo è un'immagine con un riempimento a tinta unita, come nel nostro caso, il colore di sfondo può essere impostato manualmente (la scheda successiva della finestra Proprietà pagina).
Sulla scheda Visualizzazione seleziona l'allineamento della pagina al centro della finestra del browser, imposta il valore dello sfondo e il colore del testo e dei link di default. Nella stessa scheda, devi selezionare la voce "Predefinito" e nel campo a destra, inserisci con maniglie windows-1251. Dovrai selezionare questa codifica nelle impostazioni del sito sull'hosting (avevo UTF-8 per impostazione predefinita).
Facoltativo nella scheda effetti puoi selezionare l'effetto di accesso alla pagina, la sua durata e proibire la copia di immagini dal sito.
Ultima scheda intestazione non ne avremo bisogno oggi, ma puoi sperimentarlo se lo desideri.
Layout di pagina nell'editor visivo
1. Aggiungi un blocco di contenuto. Inserisci menù - Forma: rettangolo arrotondato.
Sulla figura risultante, fai clic con il pulsante destro del mouse e riassegna le proprietà della figura: rientri, dimensioni, colore di riempimento, raggi di arrotondamento. Per fare ciò, nella finestra Proprietà forma ci sono due schede: Generale E Colore e Bordi. Ho scelto la larghezza della pagina pari a 980 pixel, in modo che in seguito sarebbe conveniente visualizzare il sito sia su un netbook con una risoluzione dello schermo di 1024x600 che su grandi risoluzioni del monitor. In particolare, è su un netbook ora che passo dopo passo si crea un sito e si scrive questo testo. Come risultato di manipolazioni con proprietà, per tentativi ed errori, otteniamo quanto segue:
2. Aggiungere un menu al blocco di contenuto selezionando tra le opzioni disponibili nel programma: Inserisci - Barra di navigazione. Scelgo la giusta combinazione di colori.
Personalizza il menu: crea le etichette dei pulsanti scegliendo lo stile del carattere, la dimensione, lo stile e il colore nello stato passivo e quando passi il mouse sopra il pulsante. Sulla scheda Formato Nella barra di navigazione si può scegliere il tipo di menu (ci accontentiamo di quello orizzontale) e la distanza tra i pulsanti di navigazione. scheda Collocamento ti consente di modificare l'aspetto dei pulsanti in base alle tue preferenze, mostrando il percorso della cartella con immagini e aggiungendo suoni quando passi con il mouse sopra il pulsante. Non ne abbiamo bisogno, il menu si è rivelato semplice e chiaro, cosa necessaria.
3. Progettiamo l'intestazione del sito posizionando i file di logo e slogan precedentemente preparati in formato PNG sopra i blocchi di contenuto e navigazione. Allinea attentamente tutto sulla pagina. Questo può essere fatto in due modi: con il mouse, tenendo premuto l'oggetto con il tasto sinistro, o spostando l'oggetto selezionato in precedenza usando i tasti cursore, tenendo premuto il tasto Ctrl.
Modifica di un blocco di contenuto
Aggiunta di immagini precedentemente preparate alla pagina: Inserisci - Immagine - Da file... Se hai mai aggiunto immagini a una pagina in un documento Word, sarai in grado di farlo senza alcuna difficoltà.
Aggiungi il testo nello stesso modo: Inserisci - Testo. Facendo doppio clic con il pulsante sinistro del mouse su un contenitore con testo si apre un semplice editor di testo, in cui abbiamo la possibilità di scegliere il carattere del testo, la sua dimensione e colore, lo stile e l'allineamento sulla pagina. Guidiamo preparati per pagina iniziale testo, ridimensionare il blocco di testo finito sulla pagina con il mouse, allungandolo e comprimendolo come richiesto.
Allineiamo gli oggetti inseriti secondo il layout esistente, senza dimenticare di salvare periodicamente il nostro progetto. La pagina è quasi pronta. Era rimasto ben poco.
Stile del piè di pagina
Nel piè di pagina del sito inseriamo informazioni su chi possiede il sito. Questo viene fatto anche attraverso il menu. Inserisci - Testo. Se necessario, inserire i codici del contatore nel seminterrato: Inserisci: codice Html o codice script. Aggiungo uno script da Rambler e un contatore da Mail.Ru, è facile ottenerli sui rispettivi siti.
Questo è abbastanza per ora.
Visualizzazione della pagina in un browser
La pagina è pronta. Per capire come apparirà su Internet, basta selezionare la voce di menu File - Visualizza nel browser o fare clic F5. Se ti piace tutto lascia la pagina così com'è, se trovi mancanze o errori li eliminiamo.
A immagine e somiglianza
Avendo una pagina indice già pronta del sito con un modello di design, non sarà difficile creare altre pagine. Per fare ciò, rendere attivo il menu del programma Pagina - Contenuto del sito o basta fare clic F8. Cloniamo la pagina dell'indice, rinominiamo i cloni risultanti in base ai pulsanti della nostra barra di navigazione e ne modifichiamo il contenuto - aggiungiamo blocchi con immagini e testo. Modifichiamo visivamente l'altezza del blocco di contesto, adattandolo alla dimensione del contenuto.
Configurazione della navigazione
Ora dobbiamo collegare tutte le pagine future del sito in un unico insieme, fornendo agli utenti una navigazione chiara. Per fare ciò, fare nuovamente doppio clic sulla barra di navigazione creata e nelle sue proprietà (Tab Opzioni) selezionare il tipo Pagina sul mio sito e compilare il campo URL, scegliendo per ogni pulsante il nome della pagina corrispondente. Per collegare tutte le pagine, queste azioni dovranno essere eseguite con la barra di navigazione nelle altre quattro pagine.
Esporta progetto in HTML
Menù File - Esporta in Html ci permette di caricare il sito finito nella cartella selezionata sul nostro PC sotto forma di file separati con estensione .html e la cartella delle immagini con tutte le immagini utilizzate. Verifichiamo il funzionamento del sito in locale eseguendo il file index.html dalla cartella con il progetto caricato.
Hosting del sito
È una questione di poco. Resta da caricare il sito con qualche client FTP sul server del nostro provider di hosting. È più conveniente per me farlo usando Total Commander "a. C'è una piccola illustrazione del processo. Nella directory assegnataci dall'hoster per il sito, copiamo stupidamente tutti i file e la cartella creati dal programma immagini. Un altro modo per pubblicare un sito, che qualcuno potrebbe trovare più facile. Page Maker "a ha uno strumento di pubblicazione integrato, tutto ciò che serve è configurarlo compilando tutti i campi. E poi puoi pubblicare il progetto sul sito premendo un solo pulsante - F4
Resta da aprire il tuo browser preferito e digitare l'indirizzo del sito web: cafe-voronezh.ru Tutto è fantastico, tutto funziona! Se durante il processo di navigazione troviamo degli errori, nel progetto del sito creato utilizzando programmi web Page Maker, apporta modifiche, quindi salvalo di nuovo ed esportalo in HTML. La versione modificata viene nuovamente caricata sull'hosting con conferma della sostituzione di tutti i file e lì appartiene. In realtà, questo è il nostro lavoro sul progetto completato.
Spero davvero che le informazioni fornite siano utili durante la creazione del tuo primo sito di biglietti da visita e, possibilmente, di quelli successivi. Con tutta la semplicità e l'apparente minimalismo di Web Page Maker, con l'aiuto di questo programma puoi creare siti molto originali utilizzando script java aggiuntivi, implementando le tue soluzioni non standard.Un ulteriore vantaggio a favore del programma sarà la compatibilità cross-browser dei progetti che crea. Sono sicuro che conoscendo più da vicino questo programma ne avrai un altro attrezzo utile per la progettazione e lo sviluppo dei siti.
Creazione della pagina
Codifica Per impostare la codifica, fare doppio clic sulla pagina, verrà visualizzata la finestra Proprietà pagina. Seleziona la scheda Aspetto, nella riga Set di caratteri, apri l'elenco a discesa, seleziona Definisci utente , digita la riga Windows-1251 (codifica per la lingua russa).
Creazione della pagina
La prima pagina del sito (Indice) viene creata per impostazione predefinita e si apre quando si apre il programma.
Per creare pagine successive del sito, utilizza il menu Pagina o il pannello Contenuto del sito (a destra).
Per mostrare o nascondere questo pannello, premi F8.
Utilizzando i pulsanti del pannello, puoi aggiungere una pagina, clonare una pagina (creare una copia), eliminare una pagina, aggiungere una pagina html importata al sito.
Puoi anche spostare le pagine su e giù nell'elenco delle pagine da questo pannello.
Per creare una pagina vuota, fare clic sul pulsante Nuova pagina nel pannello Contenuto del sito. Viene visualizzato un nuovo file vuoto. Per impostazione predefinita, il produttore della pagina Web lo chiamerà "pagina2".
Puoi anche creare una pagina facendo una copia di una esistente.
Per fare ciò, fai clic sul pulsante Clona pagina nel pannello Contenuto del sito.
Eliminazione di una pagina
Per eliminare una pagina Web, fai clic su di essa nel pannello Contenuto del sito.
Fare clic sul pulsante Elimina pagina nella scheda Pagine.
Fare clic su OK per confermare che si desidera eliminare il file.
Nota: questa è un'azione permanente e non può essere annullata.
Importazione pagine
Per importare una pagina html, fare clic sul pulsante Importa pagina HTML.
Dimensioni della pagina
In Web Page Maker, le dimensioni della pagina (larghezza e altezza) non sono specificate da valori numerici, ma sono determinate dal contenuto della pagina.
Pertanto, per espandere una pagina, espandere gli oggetti in pagine. Al contrario, per ridurre la larghezza della pagina, disporre gli oggetti in modo più compatto.
Se decidi di utilizzare una tabella come cornice per posizionare gli oggetti nelle celle della tabella, in questo caso puoi definire le dimensioni della tabella (ovvero le dimensioni della pagina) con valori numerici. Vedi tabelle.
Proprietà della pagina
Per impostare le proprietà della pagina, fare doppio clic sulla pagina (non su un oggetto nella pagina) per aprire la finestra di dialogo Proprietà pagina.
Ci sono cinque schede nella finestra Proprietà pagina: Meta tag, Sfondo, Aspetto, Transizione pagina e Intestazione.
Nella scheda Meta tag, Titolo - Titolo, Autore - Autore, Parole chiave - Parole chiave sono impostate.
Le parole chiave vengono immesse separate da virgole e vengono utilizzate dai motori di ricerca Internet.
Descrizione - Descrizione. Queste informazioni possono essere utilizzate dai motori di ricerca Internet per trovare documenti pertinenti in una particolare categoria o in base a una query di ricerca.
Specifica di un generatore(programmi creatore):
Web Page Maker inserisce automaticamente il seguente codice nella sezione dei metadati:
Questo codice può essere rimosso se necessario.
Nella scheda Sfondo, seleziona un'immagine di sfondo per la tua pagina. Puoi anche scegliere una colonna sonora che verrà riprodotta quando un visitatore visualizza la tua pagina. L'immagine di sfondo e la musica vengono selezionate sul computer.
L'opzione Sfondo fisso imposterà lo sfondo in modo che non scorra durante lo scorrimento della pagina e rimanga fisso.
Per un file audio, seleziona la casella di controllo Loop se desideri che il file venga riprodotto continuamente.
La scheda Aspetto imposta il layout della pagina sullo schermo. La maggior parte delle pagine Web sono impostate a sinistra e in alto.
Alcune pagine hanno un bell'aspetto quando sono centrate (selezionare Centra), ma i browser Web Netscape non supportano la centratura della pagina.
La sezione Set di caratteri imposta il set di caratteri (o "codifica della lingua") L'impostazione predefinita è Carattere occidentale - Set di caratteri occidentali (ISO-8859-1).
Se il documento contiene testo non occidentale, è necessario determinare la codifica della lingua appropriata per il documento. Cambia "set di caratteri" in "Definizione utente" e digita la codifica della tua lingua.
Codifiche russe: Windows-1251 (alfabeto cirillico - Windows), KOI-8R, KOI-8U, ISO-8859-5 o UTF-8.
La scheda Transizione pagina definisce gli effetti di transizione quando i visitatori del sito aprono o chiudono una pagina. È possibile impostare effetti diversi per quattro eventi.
La scheda Intestazione viene utilizzata per inserire le informazioni sull'intestazione per la pagina corrente. Usa questa funzione per iniettare CSS, JavaScript, ecc. L'utente è responsabile dell'inserimento del codice corretto.
Ciao a tutti!
Oggi ti dirò come creare un sito web (pagina). Inoltre, la creazione di un sito Web a tutti gli effetti non richiederà altro più di un'ora, a seconda della sua complessità. Creeremo un sito Web utilizzando Web Page Maker, un programma per la creazione di siti Web.
Questo costruttore di siti Web multifunzionale all-in-one è facile da usare e chiunque di voi con Web Page Maker sarà in grado di creare un sito Web semplice per le proprie esigenze.
Per fare questo, non devi imparare le basi della costruzione del sito (HTML, CSS, linguaggi PHP), armeggiare con i codici dei modelli, comprendere il CMS (sistema di gestione dei contenuti del sito), tutto è molto più semplice. Tutto ciò di cui hai bisogno per il funzionamento del sito su Internet è inventare e acquisire.
Ovviamente, non sarai in grado di creare un sito super professionale con Web Page Maker. Ma è molto possibile creare una risorsa completamente decente e perfettamente funzionante. Ad esempio, puoi guardare il mio e persino giocare al gioco che ti piace. Secondo me, si è rivelato abbastanza decente e funzionale.
Il programma è adatto alla creazione di siti come "business card", "funnel", "salesman", "one-pager", "capture page" e molto altro. Molti di voi probabilmente hanno incontrato risorse simili in rete e capiscono di cosa sto parlando.
Se descrivi l'intero processo di creazione di un sito nel suo insieme, otterrai un articolo piuttosto voluminoso. Pertanto, in questo post ho deciso di presentarti le funzioni principali del programma e come creare un sito Web (pagina), che mostrerò su esempio specifico, che viene presentato alla fine dell'articolo sotto forma di video di formazione. E ora su tutto in ordine.
Come creare un sito web
Web Page Maker è un costruttore di siti Web a pagamento, ma puoi scaricarlo online e provarlo per un periodo di prova gratuito. E se ci provi, puoi ottenere versione gratuita programmi per uso permanente. L'interfaccia di questo programma sembra molto semplice:
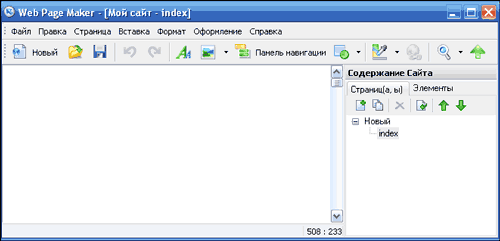
Ma nonostante la semplicità aspetto, il programma ha un insieme di funzioni abbastanza solido e interessante. È molto facile capire la versione russa del programma e non descriverò tutti gli strumenti di cui è ricco il programma ora, li considereremo nel video. E in questo articolo, voglio solo evidenziare i suoi principali vantaggi.
1. Il più grande vantaggio del programma è la sua interfaccia semplice e intuitiva. Qualsiasi principiante capirà il programma.
2. L'intero processo di creazione di un sito viene eseguito trascinando e rilasciando o incollando vari elementi nella finestra del programma. Puoi aggiungere varie forme, immagini, tabelle, audio, video, effetti, presentazioni, script java, codici html e molto altro al tuo sito futuro. E questo non è un elenco completo!
3. In qualsiasi momento, puoi vedere cosa hai fatto facendo clic sull'icona della lente di ingrandimento nel menu di navigazione del programma. Questa è una funzione molto utile in termini di modifica del sito.
4. Web Page Maker ti consente di importare qualsiasi sito HTML su Internet. Perché potrebbe essere necessario? Se non hai abbastanza fantasie su come sarà il tuo futuro sito, puoi prendere in prestito un design già pronto da un'altra persona sulla rete.
Ma non crearne una copia completa, ai motori di ricerca ovviamente non piacerà! Puoi prendere in prestito un'idea, disegnare contorni, stile, ecc. e creare il tuo sito web! In generale, abbiamo importato, modificato il design e la descrizione del sito per soddisfare le nostre esigenze e tutto l'amore.
E ora propongo di guardare il video di formazione che ho registrato appositamente per te. In esso, ti mostrerò come creare un sito semplice composto da più pagine. Come base, ho preso la pagina di acquisizione, in cui propongo di scaricare il mio file .
Dopo aver visto il video, non dovresti avere più domande, come creare un sito Web (pagina)? Bene, se li hai ancora, chiediglieli nei commenti a questo post e sarò felice di risponderti.
Puoi scaricare l'archivio con i frame andando su . Scarica, decomprimi, usa. Chi non capisce su quale quadro in questione guarda il video e capirai tutto:
Su questo ti saluto! Auguro a tutti voi un ottimo umore! Arrivederci!
Come ti piace l'articolo? Hai creato siti web con Web Page Maker? Forse conosci modi più semplici per creare siti web? Condividili nei commenti!

Web Page Maker è un programma per la modifica di siti, che utilizza senza conoscenze nel campo della programmazione Linguaggio HTML, puoi creare le tue pagine web e inviare i siti completati al server. Il costruttore di siti ha molti modelli che rendono facile per l'utente creare il proprio sito. In Web Page Maker, ci sono una varietà di barre di navigazione che possono essere inserite nel sito che si sta creando, l'editor del sito contiene anche un set di script Java, set di immagini, un modulo per l'invio di pagine create e molte altre funzionalità aggiuntive.
Web Page Maker può essere scaricato gratuitamente dal nostro sito Web per provare te stesso come web designer. Non è necessario scrivere codice HTML o capire come utilizzare questo costruttore di siti web. La pagina è fatta molto rapidamente. Usando il mouse, vengono selezionati i punti per l'inserimento del testo, dopodiché viene aggiunto al punto contrassegnato.
Le immagini vengono anche aggiunte con il mouse, è possibile ridimensionarle o inserire altri oggetti necessari che possono essere spostati in qualsiasi punto della pagina. Web Maker Page è un editor visivo e, a differenza di altri editor in cui il sito viene creato scrivendo codice, non necessita di molte impostazioni. Il sito viene creato utilizzando il mouse, senza l'utilizzo di strumenti aggiuntivi.
Hai la possibilità di scaricare Web Page Maker dalla nostra pagina e avrai accesso a versione ufficiale costruttore di siti web. Utilizzando il programma Web Page Maker, è possibile creare un numero qualsiasi di siti, le cui pagine possono contenere file audio, video e di altro tipo, nonché utilizzare script in linguaggio Java.
Funzionalità di creazione di pagine Web
- non è necessario conoscere l'HTML o avere esperienza in quest'area;
- il sito è realizzato semplicemente spostando gli oggetti nel costruttore;
- semplice controllo del sito con un gran numero di pagine;
- fogli di stile per modificare l'aspetto del testo sul sito;
- ampia funzionalità: dall'aggiunta di file agli script;
- invio rapido del sito al server dell'utente;
- un'ampia selezione di modelli installati nell'editor.




