Windows 10 лицензиясыз бағдарламаларды өшіру жолын жояды
Көптеген пайдаланушылар, әсіресе бұрын Windows 7 және басқа ескірген пайдаланушылар Windows нұсқалары, Windows 10 жүйесінде файлды немесе қалтаны жою процесі орындау растауын көрсетпей орындалатынын байқадым. осы әрекеттен. Қарапайым тілмен айтқанда, Delete пернесін басқан кезде бұл терезе пайда болмайды:
Жою сұрауы бар терезенің көрінісі
Көптеген пайдаланушылар файлдың кездейсоқ жойылуы сирек емес екенін ескере отырып, бұл мүлдем ыңғайлы емес екенін атап өтеді. Windows 8.1 үшін бұл сұрақда өзекті.
Бұл мақалада Windows 10 жүйесінде файлды немесе қалтаны жою кезінде растау терезесін қалай қайтару керектігін айтамыз.
Арбаны орнату
Жоюды растау сұрауын көрсету үшін бұрын таңдалған файл немесе қалта бар Жою түймесін басқан сайын қоқыс жәшігінің сипаттарында тек бір құсбелгіні қою керек.
Мұны істеу үшін жұмыс үстеліндегі және ашылған терезедегі «Себет» белгішесін тінтуірдің оң жақ түймешігімен басыңыз контекстік мәзір«Сипаттар» таңдаңыз.

Арба қасиеттері
Барлығын көрсететін терезе пайда болады жергілікті дискілерсіздің компьютеріңіз. Терезенің төменгі жағында «Жоюды растауды сұрау» құсбелгісі болады. Ол әрбір жергілікті дискіге орнатылуы керек.

Windows 10 жүйесінде файлды жою сұрауын қосыңыз
Ол үшін тінтуірдің сол жақ батырмасын басу арқылы тізімдегі әрбір дискіні таңдап, осы құсбелгіні қойыңыз. Әрбір кезекпен бөлінген жергілікті дискіде бұл құсбелгі қойылғанын тексеріңіз.
Осыдан кейін «Жарайды» түймесін басыңыз және кез келген файлды немесе қалтаны жойған кезде экранда растау терезесі көрсетілетініне көз жеткізіңіз.
Ең жақсы жолмақала авторына рахмет - оны өз парақшаңызда репост жасаңыз
2018 жылдың 2 қазанында Нью-Йоркте өткен конференциясында Windows 10 жүйесіне арналған қазан жаңартуының шығарылымы туралы хабарлады. Содан бері бірінші болып жаңартуды орнатуға тәуекел еткен пайдаланушылар шағымдануорнатудан кейін пайда болған көптеген мәселелерге. Айта кету керек, Windows 10-ге әрбір жаңарту белгілі бір тәуекелдермен бірге жүреді және көптеген пайдаланушылар сәтсіздіктен қорқып, жүйені жаңартуға батылы бармайды. Бұл жолы да ерекше болған жоқ.
Ең жиі кездесетін мәселелердің бірі - компьютер иесінің жеке құжаттарының кенеттен жоғалуы. Кейбір пайдаланушылар бірнеше файлдардың жоғалғанына шағымданады, басқалары Windows өзі қалпына келтірілмейтін жүздеген гигабайтты жойды деп мәлімдейді.
«Жаңартуға байланысты екі айлық жұмысым жоғалды», - деп жазады жәбірленушілердің бірі, жалпы көлемі 220 ГБ файлдарын жоғалтқан. — Ең бастысы, бұл құжаттар қоқыс жәшігіне түспеуі керек. Олар жай ғана жоғалып кетті ».
«Менің компьютерім орнатылған сияқты Соңғы жаңарту Windows 10 түнгі 15:00 шамасында және осы процесте... ол құжаттарымды қайта жазып, өзінің орнату файлдарын ашты. Мен Microsoft-қа қатты ашуландым! — деді @MakatiCub лақап аты бар Twitter қолданушысы.
Менің білуімше, менің компьютерім бүгін түнгі 15:00 шамасында соңғы Windows 10 жаңартуын жүктеп алды және сол процесс барысында ол менің Құжаттар каталогымның байланысын жойды, содан кейін өз файлдарымды қайта жазған өзінің орнату файлдарын ашты.
Мен қазір Майкрософтқа қатты ашуланамын - егер солай болса.
— Мысық (@MakatiCub) 2018 жылғы 4 қазан
Жою пайдаланушының жеке каталогында орналасқан «Менің құжаттарым» және «Суреттер» қалталарындағы файлдарға әсер етеді. Дегенмен, жаңартудан бас тартып, Windows жүйесінің алдыңғы күйін қалпына келтіргеннен кейін де файлдарды қайтару мүмкін емес.
Құжаттардың жоғалуы Microsoft OneDrive бұлттық қызметін жаңартумен байланысты болуы мүмкін, бірақ бұл туралы тікелей дәлел жоқ.
Қазанмен байланысты тағы бір мәселе Windows жаңартуы 10, бренд процессорларының кейбір үлгілері шамадан тыс жүктелді, сондықтан ноутбуктердегі батарея тым тез зарядсызданады. Бұл шамадан тыс жүктелу жүйе жаңарту бөлігі ретінде орнатуды ұсынатын Intel Display Audio драйверінен туындайды. Microsoft корпорациясы драйверді орнату шақыруын елемеуіңізді және диалогтық терезені жабуды сұрайтын кеңес шығарды.
Жалпы жұртшылыққа арналғаны хабарланды автоматты жаңартуол тек 9 қазанда басталуы керек еді, ал оны бұрын орнатқандар жаңартуды қолмен іске қосқан озық пайдаланушылардың шағын тобы.
Дегенмен, Microsoft корпорациясы кездейсоқ пайдаланушылардың Windows жүйесін бар мәселелер шешілгенге дейін жаңартуына жол бермеу үшін қажетті шараларды қабылдады.
Компания өкілі оқиғаға қатысты тергеу жүріп жатқанын айтты.
Жүйедегі тесік
Қыркүйек айының соңында Windows жүйесінде хакерлерге жәбірленушінің жүйесіне қол жеткізуге мүмкіндік беретін сыни нөлдік күндік осалдық туралы белгілі болды. Бұл осалдық төрт ай бұрын анықталған, бірақ әлі түзетілген жоқ. Кейбір сарапшылар қазан айындағы сәтсіз жаңартудың бөлігі ретінде «тесікті» бекітетін патч шығарылады деп күтті.
Осалдық Windows 7 жүйесіндегі JET Database Engine жүйесінде табылды, бірақ бұл операциялық жүйенің жаңарақ нұсқалары, соның ішінде Windows 10, қауіп төнуі мүмкін.
Осы осалдықты пайдаланғысы келген шабуылдаушы жәбірленушіге .jet кеңейтімі бар файлды жібереді, ол іске қосылған кезде хакерге жәбірленушінің компьютеріне бір уақытта кіруге мүмкіндік береді және оны орната алады. зиянды бағдарламажәне вирустар.
Мұндай сценарий қорқынышты болып көрінгенімен, ақпараттық қауіпсіздік мамандары бұл осалдықтың қаупін қалыпты деп бағалайды және пайдаланушының белсенді қатысуынсыз инфекция мүмкін емес екенін атап өтті.
«Бұл осалдық үшін пайдаланушының өзара әрекеттесуін қамтымайтын басқа шабуыл сценарийі жоқ. Өз басым бұл жағдайда тәуекел деңгейін төмен немесе орташа деп бағалауға болады деп айтар едім», — деді Avast қауіпсіздік жөніндегі маман Мартин Крон Gazeta.Ru-ға берген сұхбатында.
Windows 10 - Microsoft корпорациясының ең заманауи әзірлемесі, оның болашағы зор және құрылғылардың барлық түрлерінде жұмыс істейді. Сіз қазір қолдануға болатын «ондық» белгілі бір дәрежеде әлі де «шикі» болып табылады. Яғни, аяқталмаған. Соңғы операциялық жүйені енгізудің барлығы компанияның тестілеуді тарту әрекеті деп айта аламыз бағдарламалық өніммүмкіндігінше көп адам.
Бірақ параноидтар қуанады, өйткені әрбір жаңа жаңартумен . Мысалы, осы ОЖ жойылған шағымдарды онлайнда таба аласыз пайдаланушы файлдары. Бұл өте салмақты мәлімдеме. Бұл сіздің жазғандарыңыздың артында екенін тағы бір рет дәлелдейді қатты диск, немесе сізді өз ақымақтығыңыздан шектен тыс қорғайды.
Өйткені, көп жағдайда туралы айтып отырмызкез келген түрлі «жарықтар» және «keygens» автоматты түрде жою туралы жақсы антивирусқауіпті немесе ықтимал қауіпті бағдарламалық құрал ретінде қателесті. Windows 10 үшін бұл файлдар қауіпсіздікке тікелей қауіп төндіреді. Сондықтан, паранойяны көтермес бұрын, ақыл-ойды қолданған жөн. Қалай болғанда да, Windows 10-ге қалай қарайтыныңыз сізге байланысты. Бұл ескертпенің мақсаты - қажетсіз функцияларды өшіру.
Неліктен жүйенің «бостандықтарымен» күресу керек?
Амалдық жүйе өзін және басқа маңыздырақ пайдаланушы деректерін қорғау үшін кейбір күдікті файлдарды жояды. Бірақ егер белгілі бір файл жүйеге зиян келтірмейтініне сенімді болсаңыз, бірақ сәттілікке қарай, ол оны қайта-қайта бұзады - бұл, ең болмағанда, тітіркендіргіш. Сонымен қатар, Windows 10 жүйесінің қауіпсіздік тұжырымдамалары өте нақты. Кейбір үшінші тарап бағдарламалары, «жеті» де, «сегіз» де тиіспеген, «ондық» опасыздықпен өшіреді.
Көбінесе бұл жабдықтың тізімін, процессор температурасын және компьютердің басқа параметрлерін (CPU-Z, Speccy) көрсететін жүйелік твикерлер немесе бағдарламалар.Кейде Windows 10 драйверлермен орнатылған бағдарламалық құралдан құтылады, мысалы, AMD бейне карталары үшін және кейде ол кейбір драйверлерді жояды. Мұндай мінез-құлық кез келген адамды ашуландырады: операциялық жүйе ыңғайлы және қауіпсіз болуы керек, бірақ компьютердің жұмысына кедергі жасамауы керек.
Қалай түзетуге болады
Майкрософттың өзі бұл сұраққа пайдаланушы келісіміне негізделген жауап береді. Иә, иә, дәл сол алдыңғы Windows орнату 10 немесе оның , және дәл осы жерде ешкім оқымайтын. Айтпақшы, сіз жүйе тарапынан мұндай «артық қорғауға» келісім бересіз. Қайта орнату опция емес, оны өшіріп көруге болады. Сонымен қатар, мұндай функционалдылыққа кірістірілген антивирустық бағдарламалық құрал Defender жауап береді.
Windows 10 қажетсіз файлдарды бірнеше жолмен «түзете» алады:
- жай жою (бұл жүйе кілт генераторларымен және лицензияны бұрмалау үшін басқа бағдарламалармен жасайды);
- қолданбаны жою туралы ескертіңіз, содан кейін бағдарлама файлдарын келесіге жылжытыңыз;
- функционалдық жағынан ұқсас, бірақ ОЖ-ға сәйкес қауіпсіз бағдарламалардың жеке нұсқаларын ұсыныңыз.
Шындығында, бұл жағдайда сізге ештеңе істеудің қажеті жоқ, өйткені сіз Windows 10-ды негізгі операциялық жүйе ретінде таңдадыңыз, яғни сіз уақытша кемшіліктерге және «шикі» басқа да қуаныштарға дайынсыз. бағдарламалық қамтамасыз ету. Ал шығын аз: тек қауіпті файлдар мен бағдарламалар жойылады. Жалғыз жолТүзету кіріктірілген антивирусты немесе оны «Қорғаушы» деп атайды. Сонымен қатар, сіз осылайша жүйеңізді зиянды бағдарламаларға осал ететініңізді түсінуіңіз керек.
Сондықтан, асығыңыз және үшінші тарап антивирусын алыңыз. Айтпақшы, оны орнату кезінде Defender пайдаланушының араласуынсыз жиі өшеді. Бірақ бұл жағдайда оны қолмен өшіру үшін келесі әрекеттер тізбегі берілген:
- Бір уақытта бірнеше пернені басыңыз - Windows белгішесіжәне Р.
- Ашылған шағын терезеде regedit деп теріп, Enter пернесін басыңыз.
- Тіркеу редакторы ашылады - мекенжайға өтіңіз: HKEY_LOCAL_MACHINE\ SOFTWARE\ Policies\ Microsoft\ Windows Defender.

- Бұл жерде DWORD деп аталатын параметрді көрсеңіз (жоғарыдағы скриншотта емес, төменгі скриншотта бар), онда 1 мәні Defender функциясын өшіретінін және 0 оны қосатынын біліңіз. Мұнда өшірілген:

- Егер параметр жоқ болса, оны оң жақ терезедегі бос орынды тінтуірдің оң жақ түймешігімен басу арқылы қолмен жасау керек: Жаңа - DWORD мәні.
- Қайта жүктеу.
Defender өшірілген және Microsoft әзірлеушілері жаңа бірдеңе ойлап таппаса, енді сізді алаңдатпауы керек.
(7 313 рет барған, бүгін 1 рет келген)
Веб-сайтқа қош келдіңіз! Бұл мақалада мен туралы айтатын боламын қарапайым түрде файлдар мен қалталарды жоюдан қорғауоперация бөлмесінде Windows жүйесі 10. Бұл әдіспайдалануды көздейді стандартты құралдар Windows 10, басқаша айтқанда, үшінші тарап бағдарламаларын пайдаланудың қажеті жоқ.
Неліктен файлдар мен қалталарды жоюға тыйым салу керек?
Мүмкін, көптеген адамдар өздерінің компьютерінде көптеген әртүрлі ақпараттарды сақтайды, соның ішінде маңызды ақпарат, ол құрылымдалған және қалталарға бөлінген. Сіз мұндай ақпаратты жоғалтқыңыз келмейді, бірақ біреу файлды немесе бүкіл қалтаны немесе өзіңіз, мысалы, кездейсоқ жоюы мүмкін; басқаша айтқанда, әдепкі бойынша сіздің жеке файлдарыңыз бен қалталарыңыз қорғалмаған. жоюдан.
Дегенмен, в операциялық жүйеФайлдар мен қалталардың жойылуын болдырмайтын стандартты құралдар бар.
Осылайша, жоюға тыйым салуды оңай қосуға болады арнайы файлнемесе жеке және маңызды деректеріңіз сақталатын бүкіл қалта, осылайша оны кездейсоқ немесе тіпті әдейі жоюдан қорғайды. Бұл жағдайда, сіз бұл файлдар мен қалталарды алдымен осы тыйымды алып тастамай жоя алмайсыз ( анау. егер шынымен файлды немесе қалтаны жою қажет болса, бұл тыйымды алып тастау керек).
Windows 10 жүйесінде файлдар мен қалталарды жоюға тыйым салуды қосыңыз
Біз үшін маңызды белгілі бір қалтадағы барлық файлдар мен қалталарды жоюға тыйым салу керек мысалды қарастырайық. Сонымен қатар, біз осы қалтаға жаңа файлдарды қосуға, сондай-ақ ондағы бар файлдарды өңдеуге қабілетті болуымыз керек.
1-қадам – Файл немесе қалта сипаттарын ашыңыз
Сонымен, Windows 10-де файлдар мен қалталардың жойылуын болдырмау үшін нысанның қасиеттеріне өту керек ( файл немесе қалта), біздің қалталарымызда мұны тінтуірдің оң жақ түймешігімен басу және басу арқылы жасауға болады «Сипаттар».

2-қадам – Қауіпсіздік параметрлеріне өтіңіз

3-қадам – Қосымша қауіпсіздік опцияларын ашыңыз
Содан кейін ашыңыз Қосымша опцияларарнайы рұқсаттарды орнату үшін қауіпсіздік, өйткені стандартты рұқсаттарда бізге қажет, яғни. Жоюға ешқандай тыйым жоқ.

4-қадам – Жаңа рұқсат элементін қосыңыз
Жетілдірілген қауіпсіздік параметрлерін ашқаннан кейін біз осы каталогтың ағымдағы рұқсат элементтерін көреміз, бізге жаңа рұқсат элементін қосу керек. Мұны істеу үшін түймені басыңыз «Қосу».

5-қадам – Тақырыпты таңдау
Алдымен біз тақырыпты таңдауымыз керек, яғни. кім үшін ( қандай пайдаланушылар) бұл рұқсат қолданылады.
Таңдау үшін түймені басыңыз «Тақырыпты таңдау».
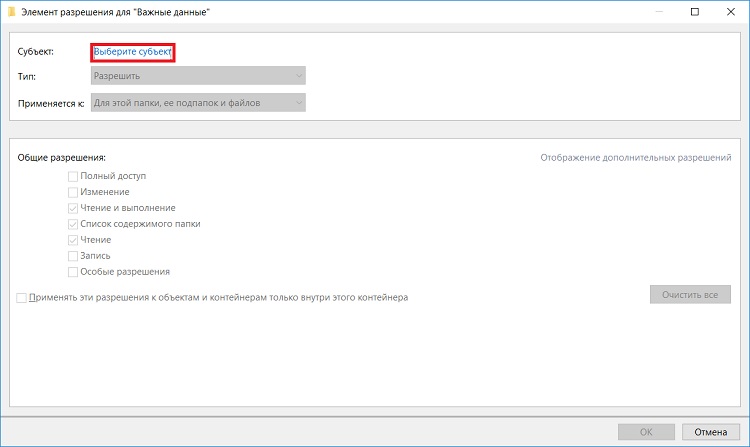
Содан кейін біз барлығына, соның ішінде өзімізге де файлдар мен қалталардың жойылуын болдырмауды қалайтындықтан, біз арнайы топты таңдай аламыз (және керек) «Барлық», ол барлық компьютер пайдаланушыларын қамтиды.
Бұл үшін, егер сізде тұрақты болса үй компьютері (Яғни, ол доменде емес), Сөзді атауды енгізу өрісіне бірден жазуға болады «Барлық»,және басыңыз «Аттарды тексеру». Осылайша, егер бұл топ табылса, оның атының асты сызылады.

Топты осылай таппасаңыз «Барлық», параметрлерге өтуге болады «Қосымша»сол терезеде және іздеу арқылы қажетті топты табыңыз.
Сондай-ақ, қажет болса, барлығына емес, кейбір пайдаланушылар үшін ғана жоюға тыйым салуға болады.
Рұқсатымыз қолданылатын пайдаланушыларды немесе топты анықтағаннан кейін «OK» түймесін басыңыз.
6-қадам – Ажыратымдылық түрін таңдау
Алдымен ажыратымдылық түрін таңдаңыз, яғни. біз не қалаймыз «Рұқсат ету»немесе «Тыйым салу», біз жоюды өшіргіміз келеді, сондықтан таңдаймыз «Тыйым салу».

7-қадам – Рұқсаттарды таңдаңыз
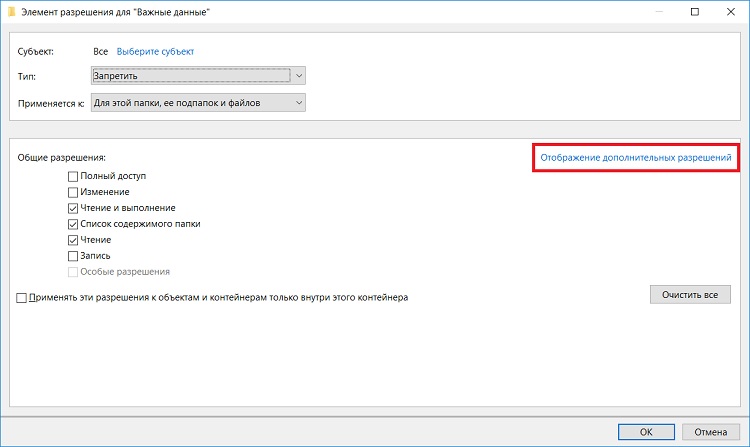
Осыдан кейін екі құсбелгіні қойып, қалдырыңыз: «Ішкі қалталар мен файлдарды жою»Және «Жою».
«OK» түймесін басыңыз және бұл терезе жабылады.

Содан кейін бұл рұқсатты терезеде қолдану үшін «Қосымша қауіпсіздік параметрлері»басыңыз «Қолдану».

Windows 10 бізге тыйым салу рұқсаттан басым болатынын ескертеді, яғни. Осы қалталар мен файлдардың барлығын жасағанымызға және оларды жоюға толық құқығымыз болса да, ағымдағы рұқсат басымдыққа ие болады және біз бұл файлдар мен қалталарды жоя алмаймыз.
Біз мұнымен келісеміз және «Иә» түймесін басыңыз.

Содан кейін крест арқылы параметрлерден шығамыз.
Жоюға тыйым салу тексерілуде
Енді сіз немесе кез келген басқа пайдаланушы жоюға әрекеттенсе осы қалтанемесе ондағы файлдар келесі қатені алады

Дегенмен, біз бұл қалтада жаңа файлдарды еркін жасай аламыз және оларды өңдей аламыз, мұны істеу құқығымыз бар. Бұл жағдайда біз осы қалтада жасайтын барлық жаңа файлдар жоюға тыйым салуды иеленеді.
Жоюға тыйым салудан бас тарту
Егер сізге файлдарды немесе бүкіл қалтаны жылжыту қажет болса немесе осы каталогтағы кейбір файлдар мен қалталарды жою қажет болса, жоюға тыйым салуды алып тастау керек болады.
Мұны жасайды оңай жоюбұл рұқсат. Мұны істеу үшін дәл осылай қосымша қауіпсіздік параметрлеріне өтіп, сәйкес рұқсат элементін таңдап, басыңыз «Жою», сосын «Қолдану».

Бейне нұсқау
Бүгінге бәрі осы, материал сізге пайдалы болды деп үміттенемін, сау бол!




