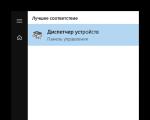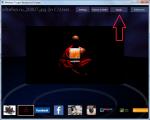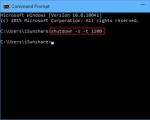Флэш-дискіні қатты диск сияқты жасауға болады ма? Флэш-дискіні қатты диск ретінде қалай жасауға болады: қадамдық нұсқаулар, мамандардың кеңесі. UltraISO көмегімен жүктелетін USB флэш-дискісін жасау
Қатты дискіде бос орын жеткіліксіз болса және оны боса алмасаңыз, жаңа файлдар мен деректерді сақтауға арналған орынды көбейтудің әртүрлі нұсқаларын қарастыруыңыз керек. Ең қарапайым және ең қолжетімді әдістердің бірі - флэш-дискіні қатты диск ретінде пайдалану. Көптеген адамдарда орташа өлшемді флэш-дискілер бар, сондықтан оларды компьютерге немесе ноутбукке USB арқылы қосылған қосымша диск ретінде еркін пайдалануға болады.
Кәдімгі флэш-дискіні жүйе сыртқы портативті құрылғы ретінде қабылдайды. Бірақ оны оңай дискіге айналдыруға болады, сонда Windows басқа қатты диск қосылғанын көреді.
Болашақта сіз оған операциялық жүйені орната аласыз (міндетті түрде Windows емес, сіз «жеңіл» опциялардың бірін таңдай аласыз, мысалы, Linux негізінде) және әдеттегі дискімен жасайтын әрекеттердің барлығын орындай аласыз.
Сонымен, USB Flash-ті сыртқы HDD-ге айналдыру процесіне көшейік.
Кейбір жағдайларда төмендегі барлық қадамдарды орындағаннан кейін (екеуі үшін де Windows нүктелік кескіндері үшін) флэш-дискіні қайта қосу қажет болуы мүмкін. Алдымен, USB жад құрылғысын қауіпсіз шығарып алыңыз, содан кейін операциялық жүйе оны HDD ретінде танитындай етіп қайта қосыңыз.
Windows x64 (64 бит) үшін
- Мұрағатты жүктеп алыңыз және ашыңыз.
- Флэш-дискіні қосып, іске қосыңыз «Құрылғы менеджері». Мұны істеу үшін тек қызметтік бағдарламаның атын теруді бастаңыз «Бастау».

Немесе тінтуірдің оң жақ түймешігімен басыңыз «Бастау»таңдаңыз «Құрылғы менеджері».

- Жіпте «Диск құрылғылары»қосылған флэш-дискіні таңдаңыз, оны тінтуірдің сол жақ түймешігімен екі рет басыңыз - ол басталады «Сипаттар».

- Қойындыға ауысу «Интеллект»және сипат мәнін көшіріңіз «Жабдық идентификаторы». Барлығын көшірудің қажеті жоқ, бірақ сызыққа дейін USBSTOR\GenDisk. Пернетақтадағы Ctrl пернесін басып тұрып, қажетті жолдарды тінтуірдің сол жақ түймешігімен басу арқылы жолдарды таңдауға болады.
Төмендегі скриншоттағы мысал.

- Файл F2Dx1.infжүктелген мұрағаттан оны Блокнот көмегімен ашу керек. Мұны істеу үшін оны тінтуірдің оң жақ түймешігімен басып, таңдаңыз «...мен ашыңыз».

Блокнот таңдаңыз.

- Бөлімге өтіңіз:
Одан алғашқы 4 жолды алып тастау керек (яғни %attach_drv% = f2d_install,USBSTOR\GenDisk дейінгі жолдар).

- Көшірілген мәнді қойыңыз «Құрылғы менеджері», жойылған мәтіннің орнына.
- Сіз енгізген әрбір жолдың алдында мыналарды қосыңыз:
%attach_drv% = f2d_install,
Ол скриншоттағыдай болуы керек.

- Өзгертілген мәтіндік құжатты сақтаңыз.
- ауысу «Құрылғы менеджері», флэш-дискіні тінтуірдің оң жақ түймешігімен басып, таңдаңыз «Драйверлерді жаңарту...».

- Әдісті қолданыңыз «Осы компьютерде драйверлерді іздеу».

- түймесін басыңыз «Шолу»және өңделген файлдың орнын көрсетіңіз F2Dx1.inf.

- Түймені басу арқылы ниетіңізді растаңыз «Орнатуды жалғастыру».
- Орнату аяқталғаннан кейін Explorer бағдарламасын ашыңыз, онда флэш «Жергілікті диск (X:)» ретінде пайда болады (X жүйесі жүйе тағайындаған әріппен ауыстырылады).
Windows x86 (32 бит) үшін

Осыдан кейін сіз флэшті бөлімдерге бөліп, оған операциялық жүйені орнатып, одан жүктей аласыз, сонымен қатар кәдімгі қатты диск сияқты басқа әрекеттерді орындай аласыз.
Бұл жоғарыдағы барлық қадамдарды орындаған жүйеде ғана жұмыс істейтінін ескеріңіз. Бұл қосылған дискіні тануға жауапты драйвердің ауыстырылғандығына байланысты.
Егер сіз флэш-дискіні басқа компьютерлерде HDD ретінде іске қосқыңыз келсе, өңделген драйвер файлы сізде болуы керек, содан кейін оны мақалада көрсетілгендей «Құрылғы менеджері» арқылы орнату керек.
Бұл мақалада біз оған қалай көз жеткізуге болатынын көрсетеміз USBфлэш-диск немесе SDкарта Windows жүйесінде анықталды кәдімгі жергілікті қатты диск сияқты. Сіз бұл не үшін қажет деп сұрай аласыз? Шындығында, Windows әдепкі бойынша USB флэш-дискілері мен жад карталарын Windows стандарттары арқылы бірнеше бөлімдерге бөлуге болмайтын алынбалы дискілер ретінде анықтайды. Егер сіз флэш-дискіні үшінші тарап утилиталарын (бірдей Linux жүйесінде) пайдаланып екі немесе одан да көп бөлімдерге бөлсеңіз де, олардың тек біріншісі Windows ОЖ-да қол жетімді болады (айтпақшы, Windows 10 жүйесінде кірістірілген пайда болды. 1703). Сол. Windows жүйесі жүйеде жергілікті (яғни алынбайтын) ретінде анықталған HDD дискілері үшін ғана көп бөлімдері бар қалыпты жұмысты қолдайды.
RMB бит және USB медиасы
Windows операциялық жүйелері USB флэш-дискілерін әр құрылғыда арнайы бит дескрипторының болуына байланысты алынбалы/алынбалы құрылғылар ретінде таниды. Р.М.Б.(алынатынбұқаралық ақпарат құралдарыбит) . Егер қосылған құрылғыны StorageDeviceProperty функциясы арқылы сұрау кезінде жүйе RMB=1 екенін анықтаса, ол қосылған құрылғы алынбалы диск деген қорытынды жасайды. Осылайша, USB флэш-дискісін жүйе тұрғысынан қатты дискіге түрлендіру үшін осы дескрипторды өзгерту жеткілікті. Мұны тікелей жасауға болады (бұл нақты құрылғылардың аппараттық іске асырылуындағы айырмашылықтарға байланысты өте қауіпті және әрқашан мүмкін емес) немесе жанама түрде USB құрылғысының жауабын файлдағы ақпаратты сүзуге мүмкіндік беретін арнайы драйвер арқылы ауыстыру арқылы жасауға болады. құрылғының жауабы.
Кеңес. Кейбір өндірушілер флэш-дискілерінің контроллерін жыпылықтау үшін арнайы утилиталарды шығарады. Ең алдымен, өндірушінің веб-сайтында осындай қызметтік бағдарламаны және/немесе микробағдарламаны табуға тырысыңыз. Бұл ең дұрыс жол. Егер мұндай қызметтік бағдарламаны таппасаңыз, осы мақаладағы ұсыныстарды орындаңыз.
USB флэш-дискісін компьютердегі кез келген бос портқа жалғап, Дискіні басқару менеджерін ашыңыз ( diskmgmt.msc) және оның түрі жүйеде ретінде анықталғанына көз жеткізіңіз Алынбалы(Алынбалы құрылғы) .
Сондай-ақ, құрылғы түрін диск сипаттарындағы «Көлемдер» қойындысынан көруге болады (мұнда көріп отырғанымыздай Түрі: алынбалы). 
Немесе diskpart пәрменін пайдалану:
Тізім көлемі

Бұл мақалада біз USB флэш-дискісіндегі RMB битін өзгертудің екі әдісін қарастырамыз - Hitachi сүзгі драйверін пайдалану (өзгертулер тек белгілі бір компьютерде драйвер деңгейінде жасалады) және контроллердің микробағдарламасындағы битті өзгерту арқылы. Lexar ұсынған BootIt утилитасы (әмбебап әдіс, бірақ бірқатар шектеулер бар және флэш-дискілер мен SD карталарының барлық үлгілеріне қолданылмайды). Бұл екі әдіс өте ескі және мен оларды Windows 7 жүйесінде сынақтан өткізгенімен, олар өзекті болып қала береді және қазіргі Windows 10 жүйесінде бірдей жақсы жұмыс істейді.
Lexar BootIt утилитасы
Жақында мен өте қызықты қызметтік бағдарламаны кездестірдім - ЛексарBootIt. Бұл алынбалы USB құрылғысын бекітілген (немесе керісінше) ету үшін алынбалы дискінің RMB мәнін өзгерте алатын тегін, портативті бағдарлама. Lexar BootIt утилитасы Lexar құрылғыларына (Micron, Crucial) арналған болса да, ол басқа өндірушілердің флэш-дискілерімен де жұмыс істей алады. BootIt утилитасы Windows XP-ден Windows 10-ға дейінгі Windows жүйесінің барлық нұсқаларын қолдайды.
Маңызды. Утилита Lexar дискілері үшін жұмыс істейтініне кепілдік беріледі. Пікірлерге қарағанда, «Алмалы-салмалы битті аудару» функциясы жылдам USB 3.0 флэш-дискілерінде жұмыс істемейді. Сонымен қатар, контроллерді жыпылықтаған кезде сіз флэш-дисктегі кепілдікті жоғалтасыз және оны жұмыс істемеуі мүмкін.
BootIt бағдарламасын Lexar веб-сайтында (lexar_usb_tool) немесе біздің веб-сайттан () жүктеп алуға болады.
- BootIt.exe файлын әкімші құқықтарымен іске қосыңыз
- Құрылғылар тізімінен флэш-дискіні таңдаңыз
- Түймені басыңыз Flip алынбалы бит
- OK түймесін басу арқылы өзгертулерді сақтаңыз.

Құрылғыны қайта қосып, оның түрі «Алынбалы» күйден «Негізгі» түріне өзгергеніне көз жеткізу үшін Құрылғы реттеушісін пайдаланыңыз.

BootIt утилитасы алынбалы дискідегі RMB битін өзгертуге көмектеспесе, Hitachi Microdrive сүзгі драйверіне негізделген келесі әдісті пайдаланып көріңіз.
Hitachi Microdrive флэш-дискілеріне арналған сүзгі драйвері
USB флэш-дискісі немесе SD картасы жүйеде қатты диск ретінде танылуы үшін бізге ағымдағы құрылғы драйверінің жүйелік стек арқылы берілетін деректерді өзгертуге мүмкіндік беретін арнайы сүзгі драйвері қажет. Біз Hitachi ұсынған USB флэш-дискілері үшін сүзгі драйверін қолданамыз ( Hitachi Microdrive драйвері), ол ОЖ драйвері деңгейінде флэш-диск құрылғысының түрін алынбалыдан тұрақтыға өзгертуге мүмкіндік береді (USB-ZIP -> USB-HDD). Осы драйверді пайдаланудың арқасында сіз қосылған құрылғының алынбалы екенін жүйеден жасыра аласыз. Нәтижесінде жүйе жүйеде бір уақытта қол жетімді болатын бөлімдерге бөлуге болатын кәдімгі қатты дискімен жұмыс істейтінін қарастырады.
Hitachi Microdrive драйвері бар мұрағаттар:
- 32 битжүйелер - (3,0 КБ)
- Hitachi Microdrive нұсқасы 64 битжүйелер - (3,8 КБ)
Жүйеңіздің бит сыйымдылығына сәйкес драйвер нұсқасын жүктеп алуыңыз қажет. Екі мұрағаттың құрылымы бірдей және екі файлдан тұрады:
- cfadisk.inf– драйвер параметрлері бар орнату файлы
- cfadisk.sys- Hitachi драйвер файлы
Келесі кезең - флэш-дискіміздің құрылғы кодын анықтау. Мұны істеу үшін қойындыдағы диск сипаттарында Мәліметтерпараметрінде Құрылғы данасы жолытаңдау және көшіру ( Ctrl+C) құрылғы данасы коды. 
Біздің мысалда бұл болады:
USBSTOR\Disk&Ven_Linux&Prod_File-CD_Gadget&Rev_0000\0123456789ABCDEF&0
Біз драйверді орнатуды жоспарлап отырмыз делік 64 биттік жүйе. Кез келген сынақ редакторын пайдаланып өңдеу үшін файлды ашыңыз cfadisk.inf. Бізді cfadisk_device және cfadisk_device.NTamd64 бөлімдері қызықтырады.
%Microdrive_devdesc% = cfadisk_install,IDE\DiskTS64GCF400____________________________20101008 %Microdrive_devdesc% = cfadisk_install,IDE\DiskTS64GCF400____________________________20101008
Біз DiskTS64GCF400____________________________20101008 мәнін құрылғымыздың кодына өзгертеміз.
Маңызды!Құрылғы данасы кодында екінші «\» белгісінен кейінгі бөлікті алып тастау керек (біздің мысалда біз 0123456789ABCDEF&0 тастаймыз).
Біз аламыз:
%Microdrive_devdesc% = cfadisk_install,IDE\USBSTOR\Disk&Ven_Linux&Prod_File-CD_Gadget&Rev_0000 %Microdrive_devdesc% = cfadisk_install,IDE\USBSTOR\Disk&Ven_Linux-&ProdCR0_0_0
Файлды сақтаңыз.
Драйвер орнатылған болса 32 биттік жүйеде, сізге ұсынылған мұрағатты жүктеп алып, оны орауыштан шығарып, өңдеу үшін cfadisk.inf файлын ашу керек. Бөлімді табайық :
%Microdrive_devdesc% = cfadisk_install,USBSTOR\Disk&Ven_LEXAR&Prod_JD_LIGHTNING_II&Rev_1100 %Microdrive_devdesc% = cfadisk_install,USBSTOR\Disk&Ven_JetFlash&Prod_TS1G0Vde% cfadisk disk_install,USBSTOR\ DISK&VEN_&PROD_USB_DISK_2.0&REV_P
Содан кейін біз флэш-дискіміздің данасы кодын көрсете отырып, соңғы жолдағы деректерді өзгертеміз, яғни. біздің мысалда біз аламыз:
%Microdrive_devdesc% = cfadisk_install,USBSTOR\Disk&Ven_LEXAR&Prod_JD_LIGHTNING_II&Rev_1100 %Microdrive_devdesc% = cfadisk_install,USBSTOR\Disk&Ven_JetFlash&Prod_TS1G0Vde% cfadisk disk_install,USBSTOR\ Disk&Ven_Linux&Prod_File-CD_Gadget&Rev_0000

Кеңес. USB флэш-дискісі құрылғы менеджерінде белгілі бір атаумен пайда болуын қаласаңыз, Microdrive_devdesc айнымалысының мәнін өңдеуіңіз керек, мысалы:
Microdrive_devdesc = "Transcend 64GB DIY SSD"
Жергілікті USB драйверінің орнына Hitachi Microdrive драйверін орнату
USB флэш-дискісі пайдаланатын драйверді ауыстыру ғана қалады.
Маңызды! Hitachi Microdrive USB драйвері 64 биттік жүйеде орнатылған болса, онда... Бұл драйвер үшін электрондық цифрлық қолтаңба жоқ, сізге де қажет болады.
Драйверлер қойындысын ашып, түймесін басыңыз Драйверлерді жаңарту. 
Hitachi драйвері бар жүктеп алынған мұрағат ашылатын каталогқа қалтаны көрсетейік: 
Жаңа драйверді таңдайық. 
Драйвердің электрондық цифрлық қолтаңбасының жоқтығы туралы ескертуді елемейміз. 
Кеңес. Windows 10 және Windows 8 жүйелерінде драйверді орнату кезінде келесі қате пайда болады:
Windows бұл құрылғы үшін драйверлерді тапты, бірақ драйверлерді орнату әрекеті кезінде қате орын алды.
Hitachi микродрайвы
Үшінші тарап inf қолтаңба ақпаратын қамтымайды

Драйвердің цифрлық қолтаңбасын тексеруді өшіру үшін келесі пәрмендерді орындаңыз:
bcdedit.exe /nointegritychecks ҚОСУ
bcdedit.exe /ТЕКСЕРУ ҚОСУ
Компьютерді қайта іске қосып, драйверді қайта орнатып көріңіз.
Қалғаны компьютерді қайта іске қосу және диск менеджерін ашу арқылы флэш-дискіңіз енді кәдімгі қатты диск ретінде танылғанына көз жеткізіңіз ( Түрі: Негізгі), ал Hitachi драйвері драйвер ретінде пайдаланылады.

Explorer бағдарламасын ашу арқылы флэш-диск белгішесі енді қатты диск, кәдімгі диск ретінде көрсетілгеніне көз жеткізуге болады; 
Енді сіз бұл флэш-дискпен кәдімгі HDD сияқты жұмыс істей аласыз: бөлімдерді жасаңыз, белсенді бөлімді көрсетіңіз, динамикалық дискілерді жасаңыз, флэш-дискілерден жұмыс істемейтін бағдарламалық жасақтаманы орнатыңыз және т.б.
Маңызды. Бұл драйвері жоқ басқа Windows компьютерлерінде құрылғының екінші бөлімі қолжетімді болмайды.
Hitachi Microdrive драйверін жою үшін диск сипаттарын ашыңыз және «Драйвер» қойындысында «Драйверді жаңарту» түймесін басыңыз - жүйе жергілікті драйверді өзі орнатады.

Кеңес. Егер Hitachi драйверін орнатқаннан кейін жүйе BSOD арқылы жүктеуді тоқтатса, компьютерді Windows орнату дискісінен/Live CD дискісінен жүктеп, келесі файлдарды қолмен жою қажет:
- %windir%\System32\drivers каталогындағы cfadisk.sys
- %windir%\System32\DriverStore\FileRepositoty ішінен "cfadisk.inf_amd64_..." каталогы
Компьютеріңізді қайта іске қосыңыз
Бұл шешім тек тиісті драйвер орнатылған жүйеде жұмыс істейтінін түсінуіңіз керек.
USB флэш-дискісі- жеке компьютері бар әрбір адамның үйде болуы мүмкін қарапайым құрылғы. Бүгінгі таңда флэш-дискілердің алуан түрі бар. Әдетте, олардың пластикалық немесе металл корпусы бар, дегенмен түпнұсқа нұсқалар да бар. Егер флэш-дискіңіздің корпусы зақымдалған болса немесе қандай да бір себептермен сізге сәйкес келмейтін болса, не істеу керек, бірақ сіз жаңасын сатып алғыңыз келмесе? Бұл мақалада біз сізге флэш-дискіңіздің ескі пластикалық немесе металл корпусын жаңа ағашқа қалай ауыстыру керектігін айтамыз.
Флэш-дискке арналған корпусты қалай жасауға болады?
Флэш-дискке ағаш қорап жасау үшін бізге келесі құралдар қажет:
Корпуссыз USB флэш-дискісі.
Ағаштың бір бөлігі.
Бұрғылау немесе басқа бұрғылау құрылғысы.
Тегістеу қағазы.
Силикон.
Қысқыштар, 2 дана.
Қарындаш.
Жасауды бастайық!
1. Алдымен сізге қажетті дененің өлшемін анықтаңыз және белгіленген белгілер бойынша ағаш кесіндісінен тиісті өлшемдегі тіктөртбұрышты арамен кесіңіз.


3. Бұрғылау арқылы ағаштың үлкен және орташа бөліктеріндегі соқыр тесіктерді және ең кішкентай бөлігіндегі тесіктерді кесіңіз. Саңылаулар USB дискісі оларға оңай кіріп, жақсы ұстай алатындай мөлшерде болуы керек. Қақпақ ретінде қызмет ететін ортаңғы бөлікте қақпақ тығыз жабылып, оңай ашылатындай етіп тесіктің ішіне кішкене саңылаулар жасау керек.
4. USB дискісін кішкене бөліктің өтетін тесігіне қосқыш бір жағында, ал флэш-дискінің қалған бөлігі екінші жағында болатындай етіп салыңыз. Егер флэш-диск тесікке мықтап кірмесе, оны силиконмен бекітіңіз.

5. Енді флэш-дискінің шығыңқы ұзын бөлігін ең үлкен бөліктің тесігіне жабыстырыңыз, екі бөлікке де ыстық желім жағып, прессті қолданып, оларды бір корпусқа жабыстырыңыз. Екі бөлік бір-біріне мықтап бекітілген, ал ұнтақтағаннан кейін олардың арасында бос орындар көрінбейтін етіп прессті пайдалану қажет.

6. Енді ұқыпты, тегіс көрініс беру үшін бүкіл денені тегістеуішпен мұқият тегістеңіз. Сондай-ақ, корпусты бояумен немесе лакпен жабуға болады, біздің түпнұсқалық ағаш флешка дайын!
Жүктелетін USB флэш-дискісін жасау үшін сізге дайын кескінді тауып, жүктеп алу керек, содан кейін флэш-дискіні пішімдеу және UltraISO бағдарламасы арқылы кескінді жазу керек.
Жүктеу кескінін қайдан жүктеп алуға болады
Бейне дегеніміз не туралы бірнеше сөз. Бұл барлық файлдары бар мұрағат, тек қысусыз. Мұндай жалғыз файлды жазу мыңдаған шағын файлдарға қарағанда әлдеқайда ыңғайлы және жылдамырақ. Сонымен қатар, кескін флэш-дискіні жүктелетін етуге көмектесетін қызмет жазбаларын сақтайды.
Бағдарламаның тегін сынақ мерзімі бар. Бұл өздігінен жүктелетін флэш-дискіні жазу үшін жеткілікті.
Біз бағдарламаны әкімші ретінде орнатып, іске қосуымыз керек. Мұны істеу үшін таңбашаны тінтуірдің оң жақ түймешігімен басып, таңдаңыз:
Осы компьютерде өзгертулер енгізуге рұқсат сұралса, біз келісеміз. Енді «» түймесін басыңыз. «Қатты диск» деген сөздер сізді алаңдатпауы керек, енді сіздің флэш-дискіңіз қатты диск сияқты болады.

Терезеде тізімнен флэш-дискіні және «USB-HDD+» жазу әдісін таңдауды ұмытпаңыз.

Кескінді жазу кезінде барлық деректер жойылады, сондықтан дискіні пішімдеуден қорықпаңыз, бұл да жүктеу ықтималдығын арттырады. «Формат» түймесін басып, терезеде флэш-дискіңіздің өлшемін таңдаңыз, бірақ әдетте ол жалғыз және әдепкі бойынша таңдалған.

Неге назар аудару керек:
- FAT файлдық жүйесі. Егер тек NTFS таңдалса, оны бірінші рет NTFS форматына, содан кейін қайтадан, бірақ бұл жолы FAT32 форматына пішімдеңіз. Егер сіз әлі таңдай алмасаңыз, оны сол күйінде қалдырыңыз.
- Бөлу бірлігінің өлшемі (кластердің өлшемі): әдепкі немесе 4096 байт.
- «Жылдам (мазмұнын тазалау)» құсбелгісін қою керек.
«Бастау» түймесін басыңыз. Пішімдеу жылдам, бірақ ол құрылғы бос емес деген қатені жазса, флэш-дисктен ашылған файлдар мен қалталарды жабыңыз. Ол жай ғана пішімдеуге рұқсат сұрауын шығаруы мүмкін, себебі... Дискіні кейбір бағдарлама пайдаланып жатыр. «Нашар дыбыс белгісі» қатесі орын алса, «Дыбыс белгісі» өрісінде тек әріптер мен сандарды қалдырыңыз немесе сол жерден барлығын толығымен жойыңыз. Процесс аяқталғаннан кейін пішімдеу терезесін жауып, «Жазу» түймесін басыңыз.
Егер сізде екі логикалық диск болса, не істеу керек
Бұл үлкен диск екі логикалық бөлімге бөлінгенде орын алады. Сол. Жүйеде екі диск бар: біріншісі кішкентай, екіншісі үлкен. Бұл жағдайда пішімдеу алдында барлық ақпаратты басқа орынға көшіру қиын болуы мүмкін.
Не істеу керек? Әрекеттер тек кескінге және оның жүктеу файлдарына байланысты, сондықтан мен әмбебап ұсыныстар бере алмаймын. Бірақ торрент трекерлеріндегі сипаттамада көбіне бәрі бар.
Неліктен UltraISO бағдарламасымен барлығын жасау керектігін түсіндіріп, жазу әдісінде «USB-HDD+» таңдау керек. Өйткені, осылайша флэш-диск BIOS-тың көз алдында қатты дискіге айналады және бұл қажет, өйткені әйтпесе ештеңе жүктелмейді. Сондықтан деректерді бір жерге тасымалдау және бәрін пішімдеу/қайта жазу керек. Немесе белгілі бір қолдың сипаттамасын оқыңыз, қарапайым опциялар бар.
Сондай-ақ сәттілік үшін таратудың ұсыныстарына сәйкес файлдарды алдымен жазып алуға болады. Кенеттен біреу бұрын флэш-дискіні жүктеу дискісі ретінде пайдаланып, қажетінше пішімдеді.
Жүктелетін флэш-дискіден компьютерді қалай жүктеуге болады
Мен осы мәселеге арнадым. Қысқасы, компьютерді қосқаннан кейін F12 немесе F9 немесе F10 түймесін жылдам басу керек. Жалпы, бұл модельге байланысты. Осылайша, флэш-дискіні таңдау керек мәзір пайда болуы керек.
Сондай-ақ, BIOS жүйесіне кіру үшін F2(+Fn), F1, Esc, Enter және басқа түймелерді басуға болады. Онда сілтемедегі мақаланың сипаттамасына сәйкес жүктеу құрылғысын таңдауға болады. «UEFI/Legacy Boot» опциясына назар аудару керек. Мұнда «Екеуі де» немесе «Тек мұра», жалпы алғанда, «Тек UEFI» параметрінен басқа кез келген нәрсені таңдау керек. Әйтпесе, кескін UEFI-үйлесімді болмаса, ол флэш-дискіден жүктелмейді, әдетте солай болады. Сондай-ақ, «CSM қолдауы» опциясын «Иә» күйіне орнатыңыз, бұл сіздің қатты дискіңіз GPT бөлімдеріне бөлінген жағдайда пайдалы.
Неліктен сізге жүктелетін USB флэш-дискісі қажет болуы мүмкін
Ия, компьютерді, ноутбукты немесе Windows 7/8/10 операциялық жүйесін диагностикалау және қалпына келтіру кезінде дерлік кез келген себеппен. Мысалы:
- Вирустардан 100% қалпына келтіру үшін
- Қателер үшін қатты дискіні тексеріңіз
- Жүйенің сақтық көшірмесін жасаңыз немесе оны қалпына келтіріңіз
- Windows қателерін түзетіңіз
- Жою мүмкін емес
- Windows 7/10
Жабдықтың істен шығуына жол бермеу үшін бірдеңе дұрыс болмаса, флэш-дискіден бәрі дұрыс жұмыс істейтінін көргенде, мен де флэш-дискіден жүктеймін.
Неліктен мұның бәрін жұмыс істейтін Windows жүйесінен жасай алмайсыз? Мәселе мынада, Windows көптеген жүйелік файлдарға кіруді блоктайды. Міне, сондықтан сіз файлды немесе қалтаны жоя алмайсыз және ештеңе көмектеспейді. Сондай-ақ сақтық көшірмемен бірге, себебі... Сіз тіпті тізілім және оның пайдаланушы тармақтары сияқты жүйелік файлдарды көшіре алмайсыз. Рас, бұл жағдайда көлеңкелі көшіру бар, бірақ бәрібір.
Вирус жұқтырған жүйеде вирусты емдеу рақметсіз міндет болуы мүмкін. Өйткені жадта бар вирус антивирустың жұмысын блоктайды және қайта-қайта пайда болады.
Сондай-ақ операциялық жүйе дискімен жұмыс істегенде дискіні қателердің бар-жоғын сенімді түрде тексеру мүмкін емес, бірақ ол мұны әрқашан жасайды, тіпті сіз ештеңе жасамасаңыз да.
Жүктелетін флэш-диск әдетте Windows XP/7/8/10 портативті нұсқасын қамтиды, яғни. бірдей флэш-дискіден бағдарламаларды іске қосуға болатын бірдей Windows. Бағдарламалар жиынтығына барлық қажетті, жұмыс істейтін, уақытпен тексерілген және уақытпен тексерілген :)
Сондай-ақ, Windows жүйесін іске қоспай жұмыс істейтін сақтық көшірме/қалпына келтіру, диагностика және емдеуге арналған утилиталар бар.
Бүгінгі күні жоғары жылдамдықты Интернет пен бұлттық қызметтерді кеңінен қолдану арқылы ауыстырылған ескі USB дискілері бұрынғыдай танымал емес. Дегенмен, оларды сынық ретінде толығымен есептен шығару әлі ерте. Міне, ескі флэш-дискіңізді үстелдің тереңдігінде іздеуге тура келетін 10 жағдай.
1. Linux қолданып көріңіз
Linux негізіндегі ақысыз операциялық жүйелер көптеген адамдарды тартады, бірақ бәрі де оларды негізгі компьютеріне толық орнату үшін уақыт пен күш жұмсауға дайын емес. Сыйымдылығы жеткілікті USB дискісі бұл мәселені толығымен шешеді.
Кез келген пайдаланушы, тіпті компьютерде өте аз білімі бар болса да, өздерін қызықтыратын таратуды жүктеп алып, оның негізінде жүктелетін USB флэш-дискісін жасай алады. Осыдан кейін компьютерді қайта іске қосу және жаңа жүйеге жүктеу ғана қалады. Егер сізге ұнаса, оны операциялық жүйе ретінде орнатуды қарастыруға болады.
2. Портативті қолданбаларды пайдаланыңыз
Егер сіз жиі саяхаттасаңыз немесе басқа адамдардың компьютерлерін пайдалансаңыз, таңдаулы қолданбаларды алынбалы құралға жазып, оларды тікелей сол жерден іске қосуға болады. Бұл үшін арнайы құралдар бар, олардың ең танымалы - Portableapps.com.
Portableapps.com платформасы флэш-дискіде сақталған портативті қолданбаларды ыңғайлы іске қосуды және ұйымдастыруды қамтамасыз етеді. USB дискісін кез келген дерлік Windows компьютеріне қосып, барлық қажетті бағдарламалар мен файлдарды пайдалануға болады.
3. Сапар туралы мәліметтерді жазып алыңыз
Иә, көптеген деректерді сақтау ыңғайлы және қауіпсіз, бірақ барлық жағдайларда емес. Мысалы, сіз желіге кіру қымбат тұратын немесе жай қолжетімсіз жерге демалысқа барасыз. Ұшақтарға, пойыздарға, автобустарға және автомобильдерге де солай.
Сапарға алдын ала дайындалу дұрыс шешім болар еді: флэш-дискке жеткілікті мөлшерде фильмдер, музыка, кітаптар және басқа да қажетті файлдарды жазыңыз, бұл сізге жолда уақытты өткізуге мүмкіндік береді және баяу және қымбат ұялы байланысқа тәуелді емес. коммуникациялар.
4. Вирустарды жеңу
Егер сіздің компьютеріңіз вирус жұқтырған болса, олардан құтылу оңай болмайды. Қазіргі заманғы вирустар өздерін жасырып, антивирустық бағдарламалық жасақтаманы блоктай алады, сондықтан олармен белсенді күйде жұмыс істеу мүмкін емес.
Бұл жағдайда Anvi Rescue Disk, ClamWin Portable, Avira PC Cleaner немесе Emsisoft Emergency Kit сияқты арнайы қалпына келтіру утилиталары көмекке келеді, олар алынбалы дискіге жазылған және жүйені сол жерден тікелей сканерлей алады. Әдетте, олар соңғы жаңартуларды қамтиды және толығымен тегін таратылады.
5. Жүйені қалпына келтіріңіз
Кейде компьютер жүктеуден бас тартады. Сондықтан бұл жағымсыз жағдайға алдын ала құтқару құралын дайындаған дұрыс.
Windows 10 операциялық жүйесінде бұл үшін арнайы утилита бар. Сіз оны операциялық жүйенің «Қалпына келтіру дискісі» деп аталатын негізгі мәзірінен таба аласыз. Сізге тек қосылу керек, құтқару дискісін жасау құралын іске қосыңыз, содан кейін экранда пайда болатын нұсқауларды орындаңыз.
6. Windows жүйесін жылдамдату
Барлық дерлік жаңа компьютерлер ыңғайлы жұмыс үшін жеткілікті жедел жадымен жабдықталған. Дегенмен, ескі көліктер оның жоқтығынан қатты баяулауы мүмкін.
Windows сыртқы флэш-дискіні пайдаланып жедел жадты арттыру мүмкіндігін береді. Оны компьютерге қосыңыз, содан кейін Explorer бағдарламасында оның белгішесін басыңыз. Мәтінмәндік мәзірден «Сипаттар» тармағын таңдап, Ready Boost қойындысына өтіңіз. Егер диск қолайлы болса, мұнда Windows жүйесін жылдамдату үшін Ready Boost мүмкіндігін қосуға болады.
7. Қауіпсіз құпия сөздер
Бұл тапсырма үшін барлық флэш-дискілер қолайлы емес, тек FIDO U2F қолдайтындар ғана - әмбебап екі факторлы аутентификацияның арнайы технологиясы. Бұл жағдайда диск кілттерді сақтайтын және криптографиялық операцияларды дербес орындайтын USB таңбалауышы ретінде әрекет етеді.
Қарапайым орнату процесінен кейін Google, Dropbox, Dashlane, LastPass сияқты есептік жазбаларға қауіпсіз кіру үшін USB дискісін пайдалануға болады. Бүгінгі таңда аутентификацияның бұл түрі көптеген бағдарламалар мен онлайн қызметтермен қолдау көрсетеді.
8. Портфолиоңызды көрсетіңіз
Жұмысқа орналасу кезінде адамдар қазір білім мен жұмыс тәжірибесіне емес, аяқталған жобалардың нақты мысалдарына қарайды. Егер сіздің қызметіңіз цифрлық технологиялармен байланысты болса, әлеуетті жұмыс берушіге көрсету үшін сұхбат алдында портфолиоңызды алынбалы тасымалдағышқа жазып алғаныңыз ыңғайлы. Ол түйіндемені, бейнені, слайд-шоуды, презентацияны қамтуы мүмкін.
9. Қауіпсіз серфинг
Біз веб-беттерді қараудың толығымен жеке режимін қамтамасыз ететін алынбалы жад құрылғысында TOR технологиясына негізделген шолғыштың арнайы нұсқасын орнату туралы айтып отырмыз. Сеанс аяқталып, флэш-диск ажыратылғаннан кейін пайдаланушының компьютерінде шолу журналы мен жүктелген деректерді қадағалауға болатын ешқандай дәлел қалмайды.
10. Сүйікті музыкаңызды жазыңыз
Жанкүйерлер өздерінің сүйікті топтарының альбомдарын мұқият сақтайтын ленталық кассеталар дәуірі өткен күн болды. Дегенмен, бүгінгі күні олардың орнын USB дискілері алуы мүмкін.
Өзіңіздің сүйікті музыкаңыздың таңдауларын жазып алыңыз, сонда ол әрқашан сізде болады. Компьютеріңіз өртеніп кетуі, интернет істен шығуы немесе бұлтты музыка қызметі банкротқа ұшырауы мүмкін, бірақ бұл музыка ойнатқышындағы жолдар тізіміне ешқандай әсер етпейді.