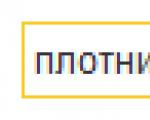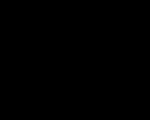Ғаламдық іздеу және ауыстыру. Жаһандық іздеу және жылдам пернелерді ауыстыру: пішінді басқару
1С-те жұмыс істеу кезіндегі амалдар: Бухгалтерлік есеп 8.3 (3.0 шығарылым) 2-бөлім
2017-02-09T10:31:17+00:00Осы мақаламен мен 1С: Бухгалтерлік есеп 8.3-те жұмыс істеудің тиімді әдістері туралы ескертулер сериясын жалғастырамын. Мен аз адамдар білетін, тіпті аз адамдар өз жұмысында қолданатын трюктар туралы айтып отырмын. Талқыланатын әдістер уақытты айтарлықтай үнемдейді және маман ретінде сіздің дағдыларыңызды жақсартады. Бірінші бөлім қол жетімді.
n
№4 трюк: теруді бастағаннан кейін бірден ағымдағы бағанда іздеңіз.
Осы керемет мүмкіндікті қалай пайдаланбай жүрсіз? Кез келген журналда (анықтамалық кітап немесе құжаттар болсын) кез келген бағандағы кез келген жолды таңдап, теруді бастаңыз.
Жүйе бағандардың біріне енгізген мәнді қамтитын жолдарды автоматты түрде таңдайды:
Сүзгіден бас тарту қажет болса, пернетақтадағы Esc түймесін немесе іздеу өрісіндегі крестті басыңыз:
![]()
Бірақ егер бізге барлық бағандарда емес, тек белгілі бір бағандарда іздеу керек болса ше?
Ағымдағы (таңдалған) бағанда іздеу үшін Alt + F тіркесімін немесе «Қосымша» -> «Қосымша іздеу» мәзір элементін пайдаланыңыз:

Ағымдағы баған және онда таңдалған мән бойынша (диалогтық терезені көрсетпей) лезде таңдау үшін Ctrl + Alt + F тіркесімін немесе «Қосымша» -> «Табу:...» мәзір элементін пайдаланыңыз.
Мысалы, нөмірінде 8 саны бар барлық құжаттарды таңдап алайық.Ол үшін кез келген қатардағы «Сан» бағанасын таңдап, Alt + F пернелерін басыңыз.
Ашылған терезеде 8 санын енгізіп, «Табу» түймесін басыңыз:

Керемет, тізімде нөмірі (кез келген позицияда) 8 саны бар құжаттар бар:

Таңдаудан бас тарту үшін Ctrl + Q тіркесімін басыңыз немесе жоғарғы панельден таңдауды алып тастаңыз (крест):

Назар аударыңыз!Іздеу жұмыс істемесе (бос таңдау алынса), сізде толық мәтінді іздеу қосылған болуы мүмкін және оның индексі жаңартылмаған.
Толық мәтінді іздеу «Әкімшілік» бөліміндегі «Қолдау және техникалық қызмет көрсету» тармағында конфигурацияланады:


Техника №5: Енгізу өрісіне жол бойынша енгізу.
«Тауарлар мен қызметтерді алу» құжатындағы контрагент өрісін толтыру керек делік және сіз контрагент «аэро» деп аталатынын білесіз.

Тізімнен контрагентті таңдаудың орнына барып, контрагент енгізу өрісіне «аэро» мәтінін теруді бастаңыз. Көріп отырғаныңыздай, жүйенің өзі осы әріптермен басталатын контрагенттер үшін ықтимал нұсқаларды ұсынады. Қажетті Аэрофлот табылды - оны таңдау ғана қалды.

Және мұны кез келген салада жасауға болады!
№6 әдіс: Есептердегі таңдалған ұяшықтарды қорытындылау.
Тінтуірдің көмегімен қажетті ұяшықтарды таңдау жеткілікті - сома суретте көрсетілген өрісте автоматты түрде көрсетіледі. Ал егер жақын емес ұяшықтарды таңдау қажет болса, CTRL пернесін пайдаланыңыз. Оны басып тұрып, олардың сомасын алу үшін есепте қажетті ұяшықтарды таңдаңыз.

№7 трюк: басып шығарылған пішіндерді кез келген ыңғайлы форматта сақтаңыз.
Кез келген есепті немесе басып шығарылған құжатты компьютеріңізге қолайлы форматта сақтауға болады. Тек басып шығаруға болатын пішінді жасаңыз және бағдарлама терезесінің жоғарғы жағындағы дискета белгішесін басыңыз.

Енді құжаттың атауы мен пішімін таңдаңыз. Бұл excel, word, pdf, html және басқа да көптеген танымал форматтар болуы мүмкін.

Басып шығару (Ctrl+P)
Жаһандық іздеу және ауыстыру режимі барлық модульдерде, диалогтық терезелерде, электрондық кесте құжаттарында,
конфигурация сипаттамалары және сыртқы файлдар (сыртқы есептер мен өңдеу, электрондық кесте құжаттары). Табылған мәтін болуы мүмкін
басқасымен ауыстырылды. Бұл режимді, мысалы, кейбір жаһандық процедураға немесе барлық қоңырауларды іздеу үшін пайдалануға болады
әртүрлі модульдердегі кез келген мәліметтерге қол жеткізу.
Іздеу режимі элементті таңдау арқылы шақырылады Өңдеу - Жаһандық іздеу, және ауыстыру режимі – Өңдеу элементін таңдау арқылы –
Жаһандық ауыстыру.
Бұл режимдер бірдей диалогты пайдаланады. Іздеу режимі таңдалса, ауыстыру режимінің мәліметтері қолжетімсіз болады.
Сондықтан, қысқаша болу үшін біз жаһандық ауыстыру процедурасын қарастырамыз, содан кейін іздеу режимінің мүмкіндіктерін көрсетеміз.
Экранда іздеу параметрлерін орнату үшін диалогтық терезе пайда болады.
Осы тілқатысу терезесінің Іздеу өрісіне іздеу үлгісін енгізу керек немесе тарих тізімінен іздеу әрекеттерінде бұрын пайдаланылған үлгілердің бірін таңдау керек.
Ауыстыру өрісінде табылған мәтінді ауыстырғыңыз келетін мәтінді енгізуіңіз керек немесе тарих тізімінен ауыстыру әрекеттерінде бұрын қолданылған үлгілердің бірін таңдау керек.
Іздеу кезінде бас және кіші әріптерді ажырату үшін құсбелгіні қою керек Сәйкестік жағдайы. Бүкіл сөзді іздеу құсбелгісі қойылса, сөздердің бөліктері емес, тек тұтас сөздер ғана табылады.
Топты ауыстыру кезінде редакторларды ашу қажет болмаса (Барлығын ауыстыру түймешігін басыңыз), онда Топты ауыстыру кезінде редакторларды ашпау құсбелгісін қою керек. Құсбелгінің кез келген күйінде Іздеу немесе түймесін басқанда редактор ашылады
Ауыстыру.
Төменде қойындылары көрсетілген үлгіні қай жерден іздеу керектігін көрсететін панель бар.
Мәтін түрлері қойындысында іздеу орындалатын нысандардың түрлері белгіленген. Егер конфигурация іске қосу режимі үшін өңделсе Басқарылатын қолданба, содан кейін пайдаланушы интерфейстері нысандар тізімінен шығарылады.
Конфигурациялар қойындысында іздеу орындалатын конфигурация бөлімдерін нысанға дейін көрсетуге болады. Негізгіге қосымша конфигурациялар тізіміне дерекқор конфигурациясы, сақтау конфигурациясы, кеңейтім конфигурациясы (егер олар ашық болса) және дерекқорда сақталған кеңейтімдердің конфигурациясы (ашық кеңейтімдер үшін) кіреді. Сақтау конфигурациялары "Табу" немесе "Ауыстыру" режимін шақырмас бұрын ашық болуы керек. Дерекқор конфигурациялары (негізгі және кеңейтімдер) тек ғаламдық іздеуді пайдаланған кезде қол жетімді.
Нысандардың жиынын көрсету үшін Таңдалған нысандар радиобатырмасын таңдап, іздеу орындалатын объектілерді белгілеу керек. Оны алғаш рет іске қосқан кезде барлық нысандар тізімде әдепкі бойынша белгіленеді. Орнатуды жою үшін сізге қажет
конфигурация атауы бар жолдағы құсбелгіні алып тастаңыз. Содан кейін іздеу үшін арнайы нысандарды көрсетуге болады.
Файлдар қойындысында іздеуге болатын каталог пен файл түрлерін көрсетуге болады. Шолу файлдарының келесі түрлерін көруге болады: файлдарда орналасқан конфигурациялар (сақталған, жеткізу файлдары), сыртқы есептер мен өңдеу, мәтіндік және электрондық кестелік құжаттар. Егер каталог көрсетілмесе (Каталог атрибуты толтырылмаған), онда файлдар ізделмейді. Іздеулерді бір типтегі ашық құжаттарда да жүргізуге болады. Мұны істеу үшін Іздеу жолағын белгілеңіз.
ашық құжаттар.
Таңдалған параметрлер жинағын болашақта пайдалану үшін сақтауға болады. Ол үшін іздеу ауқымы өрісінде параметрдің атын көрсету керек. Алдыңғы параметрді пайдалану үшін ашылмалы тізімнен параметр атауын таңдаңыз. Сақталады
келесі параметрлер: Мәтін түрлері қойындысындағы параметрлер, Конфигурациялар қойындысындағы негізгі конфигурацияға ғана арналған нысандардың құрамы және Файлдар қойындысындағы параметрлер.
Іздеу режимі іске қосылған болса, іздеуді бастау үшін Іздеу түймесін басу керек.
Жаһандық іздеу режимінде Ctrl + Break пернелерін басу арқылы процесті тоқтатуға болады.
Терезедегі экранда Іздеу нәтижелерібастапқы мәтіннің табылған оқиғаларының тізімі көрсетіледі.
Егер кез келген модульде кіруге шектеулер болса (мұны қараңыз), онда осы модульдегі бастапқы мәтінді іздемес бұрын жүйе кіру құпия сөзін сұрайды. Сіз дұрыс құпия сөзді енгізуіңіз немесе құпия сөзді енгізуден бас тартуыңыз керек. Егер құпия сөз енгізілмесе, онда
қарау бұл модульде орындалмайды.
Іздеу нәтижесін көруге болады және іздеу нәтижесінен қажетті жолды таңдап, пернені бассаңыз, әрбір табылған мәнге өтуге болады. Енгізіңіз. Келесі немесе алдыңғы табылған мәнді көру үшін элементтерді пайдалануға болады
Әрекеттер – Келесі позиция және әрекеттер – Алдыңғы позиция.
Іздеу нәтижесін (барлық тізім) алмасу буферіне терезенің контекстік мәзірінің Көшіру пәрмені арқылы немесе іздеу нәтижелері терезесінің құралдар тақтасындағы сәйкес түймешікті пайдаланып сақтауға болады, сонымен қатар кестеде немесе мәтінде көрсетіледі.
құжат.
Бағандардың енін стандартты әдіс арқылы өзгертуге болады - Ctrl пернесін басу кезінде тінтуір көрсеткішін пайдалану.
Ауыстыру режимі іске қосылса, «Кімге» өрісінде Ауыстыру өрісінде көрсетілген түпнұсқа мәтінді ауыстыратын үлгі мәтін көрсетіледі.
Ауыстыру алдында бастапқы мәтінді қарау қажет болса, іздеуді бастау үшін Іздеу түймесін басу керек. Бірінші табылған бастапқы мәтіннің нәтижесі экранда көрсетіледі. Іздеу түймешігін қайта бассаңыз, ағымдағы мәтін өткізіп жіберіледі және ағымдағы терезеде немесе бастапқы мәтінді қамтитын басқа терезеде бастапқы мәтіннің келесі реті көрсетіледі.
Топты ауыстыру (әрбір ауыстыруды растамай) Барлығын ауыстыру түймешігін басу арқылы орындалады. Егер бұл жағдайда бастапқы мәтіннің пайда болуы анықталған нысандарды ашу қажет болмаса, онда Ашпау құсбелгісін қою керек.
топты ауыстыру кезіндегі редакторлар.
НАЗАР АУДАРЫҢЫЗ!Іздеу нәтижелерін қарау кезінде іздеу шарттарын өзгерту мүмкін емес.
Іздеу аймағын таңдау құрылымы (мәтін түрлері, конфигурация объектілерінің тізімі, файлдар және ашық құжаттар) диалогты келесі рет ашқанда есте сақталады және қалпына келтіріледі. Бірнеше аумақты сақтау қажет болса, Іздеу аймағы төлсипатындағы әрбір аймаққа ат тағайындалуы керек. Аймақтар тізімінде іздеу терезесін қайта ашқанда, қажеттісін таңдап, іздеуді орындаңыз.
Толық мәтінді іздеу- пайдаланылған конфигурацияның кез келген жерінде орналасқан мәтіндік ақпаратты табуға мүмкіндік береді. Бұл жағдайда қажетті деректерді не тұтас конфигурация бойынша, не іздеу аймағын бірнеше нысандарға тарылту арқылы іздеуге болады (мысалы, құжаттардың немесе каталогтардың белгілі бір түрлері). Іздеу критерийлерінің өзі айтарлықтай кең ауқымда өзгеруі мүмкін. Яғни, сіз конфигурацияда қай жерде сақталатынын және нақты қалай жазылғанын есте сақтамай-ақ қажетті деректерді таба аласыз.
Толық мәтінді іздеу келесі опцияларды ұсынады:
- Транслитерацияны қолдау бар (ГОСТ 7.79-2000 сәйкес латын әріптерін пайдаланып орыс сөздерін жазу). Мысал: «орысша фраза» = «русская фраза».
- Ауыстыруды қолдау бар (таңбалардың бір бөлігін орыс сөздерінде бір перне латын әріптерімен жазу). Мысал: «russrfz frapf» (әр сөздің соңы латын әріптерімен теріледі, мысалы, оператор қатесі нәтижесінде).
- Анық емес шекті көрсете отырып, анық емес іздеу мүмкіндігі бар (табылған сөздердегі әріптер әртүрлі болуы мүмкін). Мысал: іздеу жолағында «сәлем» сөзін және 17% анық еместігін көрсету арқылы біз барлық ұқсас сөздерді қатесі бар және қатесіз табамыз: «сәлем», «привет», «prived».
- Таңдалған метадеректер нысандарын іздеу ауқымын көрсетуге болады.
- Стандартты өріс атауларын («Код», «Аты» және т.б.) толық мәтінді индекстеу барлық конфигурация тілдерінде жүзеге асырылады.
- Іздеу орыс, ағылшын және украин тілдерінің синонимдерін ескере отырып жүргізіледі.
- Орыс тілінің морфологиялық сөздігі 1С: Кәсіпорын бағдарламалық жүйесі арқылы автоматтандырылған қызмет салаларына қатысты бірқатар нақты сөздерді қамтиды.
- Стандартты түрде жеткізілетін сөздіктер сөздік базасы мен Informatik компаниясы ұсынатын орыс, украин және ағылшын тілдерінің тезаурус және синонимдер сөздіктерін қамтиды.
- Іздеуді қойылмалы таңбаларды («*»), сонымен қатар іздеу операторларын («ЖӘНЕ», «НЕМЕСЕ», «ЕМЕС», «КЕЛЕСІ») және арнайы таңбаларды көрсету арқылы жүзеге асыруға болады.
Толық мәтінді іздеу 1С: Enterprise 8 платформасында кез келген конфигурацияда жүзеге асырылуы мүмкін
Толық мәтінді іздеуді басқару терезесін ашу үшін келесі әрекеттерді орындаңыз:
Тұрақты қолдану- мәзір элементі Операциялар - Толық мәтінді іздеуді басқару.
Басқарылатын қолданба- мәзір элементі Негізгі мәзір - Барлық функциялар - Стандартты -Толық мәтінді іздеуді басқару.

- Жаңарту индексі– Индекс құру/Индексті жаңарту;
- Таза индекс– индексті қалпына келтіру (барлық деректерді жаңартқаннан кейін ұсынылады);
- тармақ Индексті біріктіруге рұқсат ету– негізгі және қосымша көрсеткішті біріктіруге жауапты.
 Толық мәтінді іздеу толық мәтіндік индексті қолдану арқылы жүзеге асырылады. Индекссіз толық мәтінді іздеу мүмкін емес. Іздеу нәтижелі болуы үшін барлық сәйкес деректер толық мәтіндік индекске қосылуы керек. Егер пайдаланушы дерекқорға жаңа деректерді енгізсе, ол қарастырылып отырған индекске қосылуы керек, әйтпесе ол іздеуге қатыспайды. Бұған жол бермеу үшін толық мәтіндік индексті жаңарту қажет. Жаңарту кезінде жүйе деректердің белгілі бір түрлерін ғана талдайды: Жол, Анықтамалық типтегі деректер (құжаттарға сілтемелер, каталогтар), Нөмір, Күн, Мәнді сақтау. Егер пайдаланушының белгілі бір ақпаратқа қол жеткізу құқығы болмаса, ол оны іздеу нәтижелерінде көре алмайды. Сондай-ақ, іздеу жүргізілетін объектілердің қасиеттерінде мән орнатылуы керек екенін есте ұстаған жөн Толық мәтінді іздеу – пайдалану, ол әдепкі болып табылады.
Толық мәтінді іздеу толық мәтіндік индексті қолдану арқылы жүзеге асырылады. Индекссіз толық мәтінді іздеу мүмкін емес. Іздеу нәтижелі болуы үшін барлық сәйкес деректер толық мәтіндік индекске қосылуы керек. Егер пайдаланушы дерекқорға жаңа деректерді енгізсе, ол қарастырылып отырған индекске қосылуы керек, әйтпесе ол іздеуге қатыспайды. Бұған жол бермеу үшін толық мәтіндік индексті жаңарту қажет. Жаңарту кезінде жүйе деректердің белгілі бір түрлерін ғана талдайды: Жол, Анықтамалық типтегі деректер (құжаттарға сілтемелер, каталогтар), Нөмір, Күн, Мәнді сақтау. Егер пайдаланушының белгілі бір ақпаратқа қол жеткізу құқығы болмаса, ол оны іздеу нәтижелерінде көре алмайды. Сондай-ақ, іздеу жүргізілетін объектілердің қасиеттерінде мән орнатылуы керек екенін есте ұстаған жөн Толық мәтінді іздеу – пайдалану, ол әдепкі болып табылады.
Мүлікті қалай байқауға болады Қолданубүкіл каталог үшін орнатыңыз Қарсы тараптар, бірақ мұны оның сәйкес түрдегі әрбір атрибуттары үшін жасауға болады.
Екі бөліктен (индекстерден) тұратын толық мәтінді индексті толығырақ қарастырайық: негізгі және қосымша. Деректерді іздеудің жоғары жылдамдығы негізгі индекспен қамтамасыз етіледі, бірақ оны жаңарту деректер көлеміне байланысты салыстырмалы түрде баяу. Қосымша көрсеткіш оған қарама-қарсы. Деректер оған әлдеқайда жылдам қосылады, бірақ іздеу баяуырақ. Жүйе екі индексте де бір уақытта іздейді. Деректердің көпшілігі негізгі индексте, ал жүйеге қосылған деректер қосымша индекске түседі. Қосымша индекстегі деректер көлемі аз болғанымен, оны іздеу салыстырмалы түрде жылдам. Жүйе жүктемесі жеңіл болған кезде индексті біріктіру операциясы орын алады, нәтижесінде қосымша индекс тазартылады және барлық деректер негізгі индекске орналастырылады. Жүйе жүктемесі аз болған уақытта индекстерді біріктіруді орындаған дұрыс. Осы мақсатта реттелетін тапсырмалар мен жоспарланған тапсырмаларды жасауға болады.
Іздеу өрнегін көрсету кезінде рұқсат етілген арнайы операторлар
Толық мәтінді іздеу механизмі бір пернелік латын таңбаларын пайдаланып орыс сөзінің таңбаларының бір бөлігін жазуға мүмкіндік береді. Іздеу нәтижесі өзгермейді.

Екі оператор КЕЛЕСІ
- жеңілдетілген. 8 сөзден бөлек
- NEAR/[+/-]n – олардың арасындағы n-1 сөз қашықтықта бір атрибуттағы деректерді іздеу.
Белгі бірінші сөзден екінші сөздің қай бағытта ізделетінін көрсетеді. (+ - кейін, - бұрын)
Қойылмалы таңба «*» тек сөздің соңын ауыстыру ретінде қолданылуы мүмкін
Бұлыңғырлық операторы "#". Атаудың нақты жазылуы болса, аты белгісіз.
Бағдарламалық қамтамасыз ету және 1С құралдары: бағдарламалау.
Синонимдік оператор "!" Сөзді және оның синонимдерін табуға мүмкіндік береді
Толық мәтінді іздеу индексін бағдарламалы түрде қалай жаңартуға болады?
Code 1C v 8.x Procedure UpdateIndices() экспорттауFulltextSearch.UpdateIndex();
EndProcedure
Толық мәтіндік деректерді іздеу мысалы
SearchList айнымалысын анықтау
Code 1C v 8.x Айнымалы іздеу тізімі;
Сонымен қатар, «Пішін ашылғанда» оқиғасын өңдеу процедурасында біз бұл айнымалыда толық мәтінді іздеу тізімі болатынын анықтаймыз, оның көмегімен біз деректерді іздейміз.
Код 1C v 8.x процедурасы OnOpen()
SearchList = FullTextSearch.CreateList();
EndProcedure
Енді «Табу» түймесін басқан жағдайда, SearchExpression өрісінде көрсетілген өрнекке сәйкес іздеуді орындауға мүмкіндік беретін кодты жазамыз.
Code 1C v 8.x FindClick процедурасы(элемент)
SearchList.SearchString = SearchExpression;
Әрекет
SearchList.FirstPart();
Ерекшелік
Ескерту(ErrorDescription());
EndAttempt;
Егер SearchList.FullQuantity() = 0 болса
Form Elements.MessageOfResult.Value = "Табылмады";
Form Elements.SearchResult.SetText("");
Әйтпесе
OutputSearchResult();
endIf;
EndProcedure
Бұл процедурада алдымен пайдаланушы енгізген іздеу терминін толық мәтінді іздеу үшін іздеу жолы ретінде орнатамыз. Содан кейін біз толық мәтінді іздеуді іске қосатын және нәтижелердің бірінші бөлігін қайтаратын FirstPart() әдісін орындаймыз. Әдепкі бойынша, бөлікте 20 элемент бар. Осыдан кейін біз іздеу тізіміндегі элементтердің санын талдаймыз. Егер оның құрамында бір элемент болмаса, онда формада сәйкес хабарламаны көрсетеміз. Әйтпесе, нәтижелерді пайдаланушыға көрсететін DisplaySearchResult() процедурасы шақырылады.
Пішін модулінде аттас процедураны құрайық және оған кодты жазайық:
Код 1C v 8.x процедурасы OutputSearchResult()
Form Elements.ResultMessage.Value = "Көрсетілген" + Жол(SearchList.InitialPosition() + 1) + " - " + Жол(SearchList.InitialPosition() +SearchList.Quantity()) + " " + SearchList.FullQuantity() ішінен ;
Нәтиже = SearchList.GetDisplay(FullTextSearchDisplayType.HTMLText);
FormElements.SearchResult.SetText(Нәтиже);
ButtonAvailability();
EndProcedure
Бұл процедураның қадамдары қарапайым. Біріншіден, біз қандай элементтер көрсетілетіні және қанша жалпы элементтер табылғаны туралы хабарлама жасаймыз. Содан кейін толық мәтінді іздеу нәтижесін HTML мәтіні түрінде аламыз және осы мәтінді формада орналасқан HTML құжаты өрісіне шығарамыз.
Соңында, «Алдыңғы бөлік» және «Келесі бөлік» түймелерін қолжетімді ету немесе, керісінше, (алынған нәтижелердің қай бөлігі көрсетілетініне байланысты) кіруге тыйым салу үшін басқаруды Button Availability() процедурасына береміз. Бұл процедураның мәтіні Кодексте берілген
Code 1C v 8.x Процедура түймесінің қолжетімділігі ()
Form Elements.NextPosition.Availability = (SearchList.FullQuantity() - SearchList.StartPosition()) > SearchList.Quantity();
Form Elements.PreviousPosition.Availability = (SearchList.StartPosition() > 0);
EndProcedure
Енді PreviousPart() және NextPart() түймелерін басу үшін оқиға өңдегіштерін жасау керек.
Код 1C v 8.x Процедура Алдыңғы бөлікті басу (элемент)
SearchList.PreviousPart();
OutputSearchResult();
EndProcedure
Келесі бөлікті басу процедурасы (элемент)
SearchList.NextPart();
OutputSearchResult();
EndProcedure
Соңғы «сенсорлық» пішінде орналасқан HTML құжаты өрісінің onclick оқиғасы үшін өңдеуші жасау болып табылады. Өйткені, HTML мәтіні түрінде ұсынылған толық мәтінді іздеу нәтижесі іздеу тізімінің элементтерінің нөмірлеріне гиперсілтемелерден тұрады. Біз пайдаланушы осы сілтемені басқан кезде жүйе осы тізім элементіндегі нысанның пішінін ашқанын қалаймыз. Ол үшін HTML құжатының өрісінде орналасқан HTML құжатының onclick оқиғасын ұстап алып, гиперсілтемеден тізім элементінің нөмірін аламыз және сәйкес нысанның пішінін ашамыз. HTML құжат өрісінің onclick оқиғасын өңдеушісінің мәтіні кодта берілген
Код 1C v 8.x Процедура іздеу нәтижесін басу(Элемент, pEvtObj)
htmlElement = pEvtObj.srcElement;
// Элемент идентификаторын тексеріңіз
Егер (htmlElement.id = "FullTextSearchListItem") Содан кейін
// Файл атын алыңыз (іздеу тізімі жолының нөмірі),
// гиперсілтемеде қамтылған
NumberInList = Сан(htmlElement.nameProp);
// Іздеу тізімінің жолын нөмір бойынша алыңыз
SelectedRow = SearchList[NumberInList];
// Табылған нысанның пішінін ашамыз
OpenValue(SelectedRow.Value);
pEvtObj.returnValue = False;
endIf;
EndProcedure
Бұл мақалада мен 1С Enterprise 8 жылдам іздеу функциясы туралы айтып беремін. Жылдам іздеу дегеніміз не?Өте қарапайым. Жылдам іздеу - 1С жазбаларының үлкен тізімдерін шарлау тәсілдерінің бірі. Бұл құжаттар тізімдері, анықтамалықтар, регистрлер - кестелерде ұсынылғанның бәрі болуы мүмкін.
Жылдам іздеу дегеніміз не?
1C Enterprise құжаттарындағы жылдам іздеу функциясы өте ыңғайлы және үлкен көлемдегі деректерді (мысалы, айналдыру жолағын пайдалану) айналдыруға емес, бірден тізімдегі қажетті орынға өтуге мүмкіндік береді. Өкінішке орай, 1С Enterprise 8 (соның ішінде 1С Бухгалтерия 8) жаңадан бастаған пайдаланушылары бастапқыда жылдам іздеу мүмкіндіктерін пайдаланбайды, құжаттар тізімдерін қолмен айналдыруды қалайды (және олар болуы мүмкін). Өтеүлкен). Бұл мақала 1С жүйесінде жылдам іздеуді пайдалануды түсінуге көмектеседі.
Ең алдымен, басқарылатын пішіндерге негізделген 1С Enterprise 8 конфигурациясында жылдам іздеу 1С-тің алдыңғы нұсқаларына қарағанда басқаша жұмыс істейтінін атап өткен жөн. Сондықтан, біз басқарылатын пішіндерде және әдеттегі пішіндерде жылдам іздеуді пайдалануды бөлек талдаймыз.
1С бухгалтериясында жылдам іздеу 8.2
1С Бухгалтерлік есептің 8.0-ден 8.2-ге дейінгі нұсқаларындаБұл функция арнайы арналған өтутізімнің қалаған бөлігіне. Мысалы, суретте көрсетілген шоттар жоспары терезесін қараңыз.
Терезеде белгілі бір жол ерекшеленеді. Қызыл көрсеткімен көрсетілген жұқа жолақ үшбұрышына назар аударыңыз. Тізімдер бар басқа Windows бағдарламаларындағыдай (мысалы, Explorer-де), бұл маркердің орны (үшбұрыш) тізімді тұтастай сұрыптауды анықтайды - Маркер қай бағанға қойылса, бүкіл тізім сол баған бойынша сұрыпталады.Суретте маркер Код бағанында, сондықтан шоттар жоспарындағы шоттар код бойынша сұрыпталады.
Қажетті бағанды басу арқылы маркерді бір бағаннан екіншісіне жылжытуға болады ( HEADING бағанында!) тінтуірмен. Егер маркер қазірдің өзінде ағымдағы бағанда болса, оны басу сұрыптау бағытын керісінше өзгертеді (яғни, үлкеннен кішіге немесе керісінше).
Бұл кез келген Windows бағдарламасы үшін стандартты әрекет. 1С кәсіпорнындағы бұл маркердің ерекшелігі неде және оның жылдам іздеуге қандай қатысы бар? 1C Enterprise 8 тізімдерінде жылдам іздеу маркер орналасқан баған бойынша жүзеге асырылады.
Бұл жағдайда «Код» бағанының көмегімен шоттар жоспарында жылдам іздеу жүргізіледі.
Мақаланың маңызды бөлігі болды, бірақ JavaScriptсіз ол көрінбейді! 1С жүйесінде жылдам іздеуді қалай пайдалануға болады? Оңай!, яғни. маркер қайда. Жоғарыдағы суреттегі мысалда шот нөмірін енгізу керек. Мысалы, сіз 50 Cash шотын тапқыңыз келеді. Бұл жағдайда ( Кез келген жерді басу қажет емес!) пернетақтадан 50 саны және осы бағанда сол нөмірмен тіркелгі болса (және, әрине, бар), онда тізім осы жолға жылжып, жолдың өзі бөлектеледі. Нәтиже төмендегі скриншоттағы шоттар диаграммасында көрсетілген.

Көрсеткі көрсететін мәтін кейін жуудың қажеті жоқ- ол өздігінен жоғалады.
Жоғарыдағы мысалда «Касир» сөзін тере бастасаңыз, терезенің төменгі жағындағы мәтін енгізіледі, содан кейін өшіріледі. Бұл тез арада болғандықтан болады бастауенгізілген жылдам іздеу жолы енді осы бағандағы кем дегенде бір жолдың басына сәйкес келмейді, 1С кәсіпорны ізделген жол табылмады деген қорытындыға келеді және оны автоматты түрде өшіреді. Осыған байланысты Есте сақтау керек екі ереже бар.
1C Enterprise 8-де жылдам іздеу жолдың басында орындалады, яғни. бағанда енгізілген мәтіннің осы баған жолдарының бірінің басымен сәйкестігі ізделеді.
Бұл маңызды ұсынысқа әкеледі: каталогтарға деректерді енгізген кезде элементтерді жылдам іздеу арқылы ыңғайлы табуға болатындай етіп атаңыз. Мысалы, контрагенттің атын «Фирмалық аты ЖШҚ» деп жазғаннан гөрі «Фирма» ЖШҚ деп жазған дұрыс. Сонымен қатар, атауда тырнақшаларды және басқа қажет емес белгілерді пайдаланбау керек (біз пішіндегі Атау өрісін толтыру туралы айтып отырмыз).
Егер сіз мәтінді тере бастасаңыз және ол өшірілсе, сіз іздеген нәрсе бұл бағанда жоқ!Бұл жағдайда енгізу тілін, сондай-ақ жылдам іздеу орындалатын бағанды тексеріңіз. Әдеттегі қате - қате баған таңдалған. Мысалы, маркер Код бағанында орнатылады, ал іздеу тіркелгі аты бойынша орындалады.
1С бухгалтериясында жылдам іздеу 8.3
Енді 1С Enterprise 8.3 нұсқасында жылдам іздеудің қаншалықты ерекшеленетінін көрейік. Қолданылуы негізінен 8.2 нұсқасына ұқсас, бірақ есте сақтау керек бір маңызды айырмашылық бар.
1C Accounting 8.3 жүйесінде, сондай-ақ басқарылатын пішіндердегі кез келген басқа конфигурацияларда (сол жаңа интерфейс) ол сүзгі ретінде жұмыс істейді. Қарапайым тілмен айтқанда, жылдам іздеу функциясының нәтижесінде тізімнің бір бөлігі.
жасыру

Көріп отырғаныңыздай, бірдей маркер бағандардың бірінде. Іздеу маркер орнатылған бағанда да жүргізіледі. Мұның бәрі өзгеріссіз қалады. Дегенмен, мәтінді енгізуді бастасаңыз (мысалда, шот нөмірі), келесі жағдай орын алады.

Көріп отырғаныңыздай, іздеу терезесі автоматты түрде ашылды. Терезенің құралдар тақтасындағы іздеу түймесін бассаңыз (суретте асты сызылған) дәл сол терезе ашылады. Нәтижесінде іздеу терезесіндегі «Табу» түймесін басқанда (суреттегі ашылмалы мәзірдің артында жасырылған) немесе жай Enter пернесін бассаңыз, келесі нәтиже аласыз.

Осыдан-ақ түсінікті 1C Accounting 8.3 жүйесінде жылдам іздеу тізімнің іздеу шарттарын қанағаттандыратын бөлігін көрінетін етіп қалдырады.Бұл жағдайда «Табу» түймесі жоғалады және оның орнына крестпен объектив пайда болады (суретте асты сызылған), басқан кезде тізім бастапқы күйіне оралады (жылдам іздеу нәтижесінде табылған жол бөлектелген қалады) .
1С бухгалтериясында жылдам іздеудің тағы бір маңызды мүмкіндігі 8.3— сәйкестік 8.2 нұсқасындағыдай жолдың басында ізделмейді, бірақ сәйкестік бағандағы жолдардың кез келген бөлігімен сәйкестік үшін ізделеді. Осылайша, егер сіз контрагентті «Firm Name LLC» деп атасаңыз және іздеу кезінде «Firma Name LLC» деп енгізе бастасаңыз, онда жол әлі де табылады!
Қорытынды жасау
Осылайша, 1C Accounting 8.2 және одан бұрынғы нұсқаларында жылдам іздеу тізімді қажетті жолға айналдыруға арналған, ал 1C Accounting 8.3-те жылдам іздеу тізімнің қажет емес бөлігін жасырып, кәдімгі сүзгі сияқты жұмыс істейді.
1C: Enterprise 8 платформасындағы әрбір 1С шешімі кең мүмкіндіктерге ие. Дегенмен, кез келген конфигурацияда қолдануға болатын әмбебап әдістер бар. Осы мақалада біз 1С әдіскерлері 1C: Enterprise 8 платформасының әмбебап мүмкіндіктері туралы айтатын жарияланымдар сериясын ашамыз. Жұмыс тиімділігін арттырудың ең маңызды әдістерінің бірі - «ыстық» пернелердің сипаттамасымен бастайық (пернетақтадағы әрекеттер, әдетте, тінтуірдің көмегімен мәзір арқылы орындалатын әрекеттерге қарағанда жылдамырақ орындалады). Жылдам пернелерді меңгере отырып, сіз жиі қайталанатын әрекеттерді орындауды жеңілдетесіз.
1-кесте
Әрекет |
Пернелер тіркесімдері |
Бағдарлама қалай жұмыс істейді |
Жаңа құжат жасаңыз |
||
Бар құжатты ашыңыз |
||
Калькуляторды ашыңыз |
Калькуляторды ашады |
|
Сипаттарды көрсету |
Alt+Enter |
|
Хабарлама терезесін ашыңыз |
||
Хабарлама терезесін жабу |
Ctrl + Shift + Z |
|
Таблоны ашу |
Есеп тақтасын ашады |
|
Анықтаманы ашу |
Анықтаманы ашады |
|
Анықтама индексін шақырыңыз |
Shift + Alt + F1 |
Анықтама индексін шақырады |
Жылдам пернелер: жаһандық әрекеттер
Ғаламдық әрекеттер - кез келген бағдарлама күйінде орындауға болатын әрекеттер. Қазіргі уақытта 1С: Кәсіпорында не ашылғаны маңызды емес. Ең бастысы, қолданба кез келген тапсырманы орындаудан бос емес.
Ғаламдық әрекеттер - бұл жұмыс істеп тұрған 1C: Enterprise 8 платформасының кез келген жерінде шақыруға болатын әрекеттер. Іске қосылған конфигурацияда нақты не болып жатқанына қарамастан, жаһандық әрекеттердің мәні өзгермейді (мысалы, Ctrl+N пернелерін басу әрқашан жаңа құжатты құру диалогын көрсетеді).
1-кесте
Жаһандық әрекеттерге арналған жылдам пернелер
Әрекет |
Пернелер тіркесімдері |
Бағдарлама қалай жұмыс істейді |
Жаңа құжат жасаңыз |
Түрлі пішімдерде жасау үшін жаңа құжат түрін таңдауды сұрайтын терезені ашады - мысалы, мәтін, электрондық кесте немесе HTML |
|
Бар құжатты ашыңыз |
«Файл/Ашу...» мәзірі арқылы қолжетімді стандартты «Ашу» диалогтық терезесін ашады |
|
Пәрмен жолағында іздеу өрісін белсендіру |
Курсорды осы өріске орналастырады |
|
Калькуляторды ашыңыз |
Калькуляторды ашады |
|
Сипаттарды көрсету |
Alt+Enter |
Курсор ненің үстіне қойылғанына байланысты ол осы нысан немесе элемент үшін сәйкес сипаттар палитрасын ашады. Кестелермен, мәтінмен, HTML және т.б. жұмыс істегенде пайдалы. |
Хабарлама терезесін ашыңыз |
Бұрын жабылған хабар терезесін ашуға мүмкіндік береді. Бұл терезе кездейсоқ жабылған кезде және одан хабар қажет болғанда жиі пайдалы болады. Назар аударыңыз: жүйе хабарлама терезесіне ештеңе енгізбесе, терезе жабық болса да ескі хабарламалар сақталады. |
|
Хабарлама терезесін жабу |
Ctrl + Shift + Z |
Хабарлама терезесін қажет болмаған кезде жабады. Назар аударыңыз: комбинация бір қолмен оңай басылатындай етіп таңдалған |
Таблоны ашу |
Есеп тақтасын ашады |
|
Анықтаманы ашу |
Анықтаманы ашады |
|
Анықтама индексін шақырыңыз |
Shift + Alt + F1 |
Анықтама индексін шақырады |
Жылдам пернелер: жалпы әрекеттер
Жалпы әрекеттер- әртүрлі конфигурация объектілерінде бірдей мағынаға ие әрекеттер, бірақ 1C: Enterprise 8 платформасының әрекеті осы немесе басқа жалпы әрекетті нақты қай жерде қолданатыныңызға байланысты өзгереді. Мысалы, «Del» пернесін басу каталог элементтерінің тізімінде болсаңыз, ағымдағы каталог элементін жою үшін белгілейді. Немесе егер сіз оны өңдеп жатсаңыз, электрондық кесте құжатының ағымдағы ұяшығының мазмұнын жояды.
2-кесте
Жалпы әрекеттерге арналған жылдам пернелер
Әрекет |
Пернелер тіркесімдері |
Бағдарлама қалай жұмыс істейді |
Курсор астындағы элементті (ағымдағы элемент) немесе таңдалған элементтер тобын жояды |
||
қосу |
Жаңа элемент қосуға мүмкіндік береді |
|
Белсенді құжатты сақтайды |
||
Белсенді құжатты басып шығарыңыз |
Белсенді құжат үшін басып шығару диалогын шақырады |
|
Ағымдағы принтерге басып шығару |
Ctrl + Shift + P |
Жүйеде тағайындалған әдепкі принтерге белсенді құжатты тікелей басып шығаруды бастайды (басып шығару диалогын ашпай-ақ) |
Буферге көшіру |
Ctrl+C |
Қажетті элементті немесе таңдалған элементтер тобын Windows алмасу буферіне көшіреді |
Буферге кесіңіз |
Ctrl+X |
Қажетті элементті немесе таңдалған элементтер тобын Windows алмасу буферіне кеседі. Көшіруден айырмашылығы көшірілген элемент немесе топ буферге енгізілгеннен кейін жойылады |
Буферден қою |
Ctrl+V |
Windows алмасу буферінен бар деректерді курсормен белгіленген орынға қояды. |
Буферге нөмір ретінде қосыңыз |
Shift + Num + (*) |
Сандық мәндер үшін пайдаланылады |
Буферге қосу |
Shift + Num + (+) |
Сандық мәндер үшін пайдаланылады. Алмасу буферіндегі деректермен қосу операциясы |
Алмасу буферінен алу |
Shift + Num + (-) |
Сандық мәндер үшін пайдаланылады. Алмасу буферіндегі мәліметтермен алу операциясы |
Барлығын таңдаңыз |
||
Соңғы әрекетті болдырмау |
Ctrl+Z |
|
Орындалмаған әрекетті қайтару |
Ctrl+Y |
|
Келесіні табыңыз |
||
Келесі бөлектелгенді табыңыз |
||
Алдыңғыны табыңыз |
||
Алдыңғы таңдауды табыңыз |
Ctrl + Shift + F3 |
|
Ауыстыру |
||
Ctrl + Num + (-) |
||
Барлығын таңдаңыз |
Белсенді құжаттағы барлық қолжетімді элементтерді таңдайды |
|
Соңғы әрекетті болдырмау |
Ctrl+Z |
Соңғы орындалған әрекетті болдырмайды |
Орындалмаған әрекетті қайтару |
Ctrl+Y |
«Ctrl + Z» әрекетін болдырмауға, басқаша айтқанда - соңғы орындалған әрекетті болдыртпау түймесін басқанға дейін жасағаныңызды қайтаруға мүмкіндік береді. |
Белсенді конфигурация нысанында іздеу параметрлерін орнату және осы іздеуді орындау үшін диалогты ашады |
||
Келесіні табыңыз |
Іздеу параметрлерінде көрсетілген параметрлерге сәйкес келетін келесі элементті табады |
|
Келесі бөлектелгенді табыңыз |
Сіз таңдаған элементке сәйкес келесі элементті табады (мысалы, курсор орналасқан жерде) |
|
Алдыңғыны табыңыз |
Іздеу параметрлерінде көрсетілген параметрлерге сәйкес келетін алдыңғы элементті табады |
|
Алдыңғы таңдауды табыңыз |
Ctrl + Shift + F3 |
Таңдалған элементке сәйкес алдыңғы элементті табады |
Ауыстыру |
Мәндерді табу және ауыстыру тілқатысу терезесін ашады (рұқсат етілген жерде) |
|
Тасымалдау (ағаш түйіні, электрондық кесте құжаттар тобы, модульді топтастыру) |
Ctrl + Num + (-) |
«+» немесе «-» белгісімен белгіленген ағаш түйіндері бар жерде пайдаланылады |
Тасымалдау (ағаш түйіні, электрондық кесте құжаттар тобы, модульді топтастыру) және барлық бағыныштылар |
Ctrl + Alt + Num + (-) |
|
Тасалау (барлық ағаш түйіндері, электрондық кесте құжаттар топтары, модуль топтары) |
Ctrl + Shift + Num + (-) |
|
Кеңейту (ағаш түйіні, электрондық кесте құжаттар тобы, модульді топтастыру) |
Ctrl + Num + (+) |
|
Кеңейту (ағаш түйіні, электрондық кесте құжаттар тобы, модульді топтастыру) және барлық бағыныштылар |
Ctrl + Alt + Num + (+) |
|
Кеңейту (барлық ағаш түйіндері, электрондық кесте құжаттар топтары, модуль топтары) |
Ctrl + Shift + Num + (+) |
|
Келесі бет |
Ctrl + Page Down |
Белсенді құжатты жылдам айналдырыңыз |
Алдыңғы бет |
Ctrl + Page Up |
|
Май мазмұнын қосу/өшіру |
Мәтінді пішімдеуге қолдау көрсетілетін және мүмкін болған жерде қолданылады |
|
Курсивті қосу/өшіру |
||
Астын сызуды қосу/өшіру |
||
Алдыңғы веб-бетке/анықтама тарауына өтіңіз |
HTML құжаттарында қолданылады |
|
Келесі веб-бетке/анықтама тарауына өтіңіз |
||
Деректер құрамы жүйесі есебінің орындалуын тоқтату |
Жылдам пернелер: терезені басқару
Бұл бөлім 1C: Enterprise платформасының барлық терезелері мен пішіндеріне ортақ жылдам пернелерді біріктіреді.
3-кесте
Терезелерді басқаруға арналған жылдам пернелер
Әрекет |
Пернелер тіркесімдері |
Бағдарлама қалай жұмыс істейді |
Белсенді бос терезені, модальды диалогты немесе қолданбаны жабыңыз |
Бұл комбинация 1С: Enterprise платформасындағы барлық конфигурацияны тез аяқтай алады, сондықтан оны мұқият пайдаланыңыз |
|
Белсенді әдеттегі терезені жабыңыз |
Ағымдағы қалыпты терезені жабады |
|
Белсенді терезені жабу |
Ағымдағы белсенді терезені жабады |
|
Келесі әдеттегі терезені іске қосыңыз |
Ctrl+Tab |
Конфигурацияда ашық терезелер арасында келесі терезені белсендіруге мүмкіндік береді. Ctrl пернесін басып тұрып циклде басу ашық терезелер арасында «алға» айналдыруға мүмкіндік береді. |
Алдыңғы қалыпты терезені іске қосыңыз |
Ctrl + Shift + Tab |
Конфигурацияда ашылғандар арасында алдыңғы терезені белсендіруге мүмкіндік береді. Ctrl пернесін басып тұрып циклде басу ашық терезелер арасында «артқа» айналдыруға мүмкіндік береді. |
Терезенің келесі бөлімін іске қосыңыз |
Ағымдағы терезенің келесі бөлімін белсендіреді |
|
Алдыңғы терезе бөлімін іске қосыңыз |
Ағымдағы терезенің алдыңғы бөлімін белсендіреді |
|
Қолданбаның жүйелік мәзіріне немесе модальды диалогқа қоңырау шалыңыз |
Бағдарлама терезесінің немесе ашық модальды диалогтың үстіндегі әрекеттердің жүйелік мәзірін (кішірейту, жылжыту, жабу және т.б.) көруге мүмкіндік береді. |
|
Терезенің жүйелік мәзіріне қоңырау шалыңыз (модальды диалогтардан басқа) |
Alt + сызықша + (-) |
Белсенді терезенің үстіндегі әрекеттердің жүйелік мәзірін (кішірейту, жылжыту, жабу және т.б.) көруге мүмкіндік береді |
Негізгі мәзірге қоңырау шалу |
Ағымдағы терезенің түймелері бар негізгі панельді іске қосады. Осылайша тінтуірді пайдаланбай әрекеттерді таңдауға болады |
|
Контекстік мәзірге қоңырау шалыңыз |
Ағымдағы белсенді элементтің үстінде мәтінмәндік мәзірді көрсетеді. Оны тінтуірдің оң жақ түймешігімен басу сияқты |
|
Әрекетті қалыпты терезеге қайтару |
Мәтінмәндік мәзірмен жұмыс істегеннен кейін әрекетті қалыпты терезеге қайтарады. Назар аударыңыз! Кез келген басқа жағдайда Esc белсенді терезені жабуды бастайды |
Жылдам пернелер: пішінді басқару
Мұнда 1С: Enterprise платформасында жазылған конфигурацияларда жасалған әртүрлі пішіндермен жұмысты жеңілдететін және жылдамдататын «ыстық» кілттер жиналады.
4-кесте
Пішіндерді басқаруға арналған жылдам пернелер
Әрекет |
Пернелер тіркесімдері |
Бағдарлама қалай жұмыс істейді |
Келесі басқару/шақыру әдепкі түймешігіне өтіңіз |
«Алға» пішініндегі басқару элементтері арасында жылжу (қойындыны қараңыз) |
|
Әдепкі түймені шақыру |
Әдетте, әртүрлі пішіндерге әдепкі түйме тағайындалады (ол басқалардан ерекшеленеді - мысалы, ол қалың қаріппен бөлектелген). Бұл пернелер тіркесімін пайдалану әдепкі түймені ашық пішіндегі кез келген жерден белсендіруге мүмкіндік береді |
|
Келесі басқару элементіне өтіңіз |
Алға пішіндегі басқару элементтері арасында шарлау |
|
Алдыңғы басқару элементіне өтіңіз |
«Артқа» пішініндегі басқару элементтері арасында жылжу |
|
Белсенді басқару элементімен/пішінмен байланысты пәрмендер жолағын іске қосады |
Ағымдағы пішіннің түймелері бар негізгі панельді белсендіреді. Осылайша тінтуірді пайдаланбай әрекеттерді таңдауға болады |
|
Бірге топтастырылған басқару элементтерін шарлаңыз |
Жоғары |
Курсор пернелерінің көмегімен топтастырылған басқару элементтері арасында жылдам жылжуыңызға болады |
Пішінді жабу |
Ағымдағы пішін терезесін жабады |
|
Терезе орнын қалпына келтіру |
Пішін терезесінің кейбір параметрлері жоғалса, бұл комбинация барлығын қайтаруға мүмкіндік береді |
Жылдам пернелер: тізімдермен және ағаштармен жұмыс
Бұл бөлімдегі жылдам пернелер 1С: Enterprise 8 платформасындағы әртүрлі конфигурация объектілерінде белсенді қолданылатын көптеген тізімдер мен ағаштарда тінтуірді қолданбай тиімді жұмыс істеуге көмектеседі.
5-кесте
Тізімдермен және ағаштармен жұмыс істеуге арналған жылдам пернелер
Әрекет |
Пернелер тіркесімдері |
Бағдарлама қалай жұмыс істейді |
Өңдеу үшін курсор орналастырылған элементті ашады. Кілт стандартты пішін түймешік жолағындағы «Өңдеу» әрекетіне ұқсас |
||
Жаңарту |
Ctrl + Shift + R |
Тізімдегі немесе ағаштағы деректерді жаңартады. Бұл әсіресе динамикалық тізімдерге (мысалы, құжаттар тізімі) қатысты, олар үшін автоматты жаңарту қосылмаған. |
Көшіру |
Ағымдағы элементті үлгі ретінде пайдаланып, жаңа тізім элементін жасайды. «Көшіру арқылы қосу» түймесіне ұқсас |
|
Жаңа топ |
Жаңа топ жасайды. «Топ қосу» түймесі сияқты |
|
Жолды жою |
Ағымдағы элементті тікелей жою. Назар аударыңыз! Бұл комбинацияны динамикалық тізімдерде өте сақтықпен пайдаланыңыз, себебі жоюды қайтару мүмкін емес |
|
Бір қатарды жоғары жылжытыңыз |
Ctrl + Shift + Жоғары |
Жол тәртібіне рұқсат етілген тізімдерде ағымдағы жолды жоғары жылжытуға мүмкіндік береді. «Жоғары жылжыту» түймесіне ұқсас |
Бір сызықты төмен жылжытыңыз |
Ctrl + Shift + Down |
Жол тәртібіне рұқсат етілген тізімдерде ағымдағы жолды төмен жылжытуға мүмкіндік береді. «Төменге жылжыту» түймесіне ұқсас |
Элементті басқа топқа жылжытыңыз |
Ctrl + Shift + M |
Ағымдағы элементті (мысалы, каталогты) басқа топқа жылдам жылжытуға мүмкіндік береді |
Бір уақытта топты кеңейту кезінде бір деңгейге төмен түсіңіз |
Курсор орналастырылған қалта ішінде жылжиды |
|
Бір деңгейге көтерілу («ата-анаға») |
Сіз болған қалтаның жоғарғы жағына өтеді |
|
Өңдеуді аяқтау |
Тізім элементін өңдеуді аяқтайды және өзгертулерді сақтайды. |
|
Іздеуді тоқтатыңыз |
Іздеуді тоқтатады |
|
Ағаш түйінін кеңейту |
«+» немесе «-» белгісімен белгіленген ағаш түйіндері бар жерде пайдаланылады |
|
Ағаш түйінін жабу |
||
Барлық ағаш түйіндерін кеңейтіңіз |
||
Құсбелгіні өзгерту |
Ағымдағы элементтің құсбелгісінің мәнін өзгертеді (оны қосады немесе өшіреді) |
Жылдам пернелер: енгізу өрісі
Енгізу өрісі- конфигурация пішіндерінде көптеген жерлерде белсенді қолданылатын басқару элементі. Енгізу өрісіне арналған жылдам пернелер онда жиі қолданылатын әрекеттерді жылдам орындауға мүмкіндік береді. Бұл пернелерді конфигурация әзірлеушісі сізге қажет енгізу өрісін басқару түймелерін бермеген жағдайда пайдалану әсіресе пайдалы.
6-кесте
Енгізу өрісіне арналған жылдам пернелер
Әрекет |
Пернелер тіркесімдері |
Бағдарлама қалай жұмыс істейді |
Кәдімгі мәтінді өңдеу кезіндегі әрекетке ұқсас, ол енгізу кезінде ескі таңбаларға жаңа таңбаларды қосуға немесе ескілердің үстіне жаңа таңбаларды жазуға мүмкіндік береді. |
||
Таңдау түймесі |
Енгізу өрісімен байланысты тиісті нысанды таңдау (мысалы, тізімнен қажетті құжатты таңдау). «Таңдау» енгізу өрісі түймешігіне ұқсас |
|
Ашу түймесі |
Ctrl + Shift + F4 |
Ағымдағы енгізу өрісінде таңдалған нысанның пішінін ашады. «Ашу» енгізу өрісі түймесін басу сияқты |
Өрісті тазалау |
Енгізу өрісін оның ағымдағы мәнінен тазалаңыз |
|
Енгізу өрісінде терілген мәтінмен жұмыс |
||
Ctrl + BackSpace |
||
Жолдың басына өтіңіз |
||
Жолдың соңына өтіңіз |
||
Реттеу түймесі үшін жоғары түймедегі тінтуір меңзерін басу |
Енгізу өрісінде қосылған болса, реттеуді пайдаланыңыз. Мысалы, күндерді, есептегіштерді өзгерту және т.б. Енгізу өрісінің реттегішінің «жоғары» түймесін басу сияқты. |
|
Реттеу түймешігіндегі тінтуір меңзерін төмен басу |
Енгізу өрісінде қосылған болса, реттеуді пайдаланыңыз. Мысалы, күндерді, есептегіштерді өзгерту және т.б. Енгізу өрісінің реттегішінің «төмен» түймесін басу сияқты. |
Жылдам пернелер: кескін өрісі
Сурет өрісі- бұл графикалық кескіндерді көрсетуге арналған 1C: Enterprise 8 платформасының стандартты элементі. Жылдам пернелер, мысалы, сурет өрісінде орналасқан кескінді ыңғайлы көруге көмектеседі.
7-кесте
Кескін өрісіне арналған жылдам пернелер
Әрекет |
Пернелер тіркесімдері |
Бағдарлама қалай жұмыс істейді |
Үлкейту |
Суретті масштабтайды |
|
Кішірейту |
||
Айналдыру |
Жоғары |
Сурет бойынша қозғалу |
Терезе өлшемін жоғары жылжытыңыз |
||
Терезе өлшемін төмен айналдырыңыз |
||
Терезе өлшемін солға айналдырыңыз |
||
Бір терезе өлшемін оңға қарай жылжытыңыз |
Жылдам пернелер: Электрондық кесте құжатының өңдегіші
Бұл бөлімде әртүрлі электрондық кесте құжаттарына арналған жылдам пернелер бар. Мұндай құжаттардағы деректерді жиі өңдейтін болсаңыз, олар өте пайдалы болуы мүмкін.
8-кесте
Электрондық кесте өңдегішіне арналған жылдам пернелер
Әрекет |
Пернелер тіркесімдері |
Бағдарлама қалай жұмыс істейді |
Ұяшыққа өтіңіз |
Баған/жол координаталары бар ұяшыққа өту үшін диалогтық терезені ашады |
|
Жасушалар арқылы қозғалу |
Жоғары |
Курсорды кесте ұяшықтары арқылы жылжытады |
Ұяшықтар арқылы келесі толтырылған немесе бос ұяшыққа жылжытыңыз |
Ctrl + (жоғары, төмен, солға, оңға) |
Курсорды толтырылған кесте ұяшықтары арқылы жылжытады |
Ұяшықтарды таңдау |
Shift + (жоғары, төмен, солға, оңға) |
Ағымдағыдан басталатын ұяшықтар аймағын таңдайды |
Бетті жоғары айналдырыңыз |
Электрондық кесте құжатын парақтайды |
|
Бетті төмен айналдырыңыз |
||
Бір бетті солға айналдырыңыз |
||
Бір бетті оңға айналдырыңыз |
||
Ұяшық мазмұнын өңдеуге өтіңіз |
Ұяшық мазмұнын өңдеу режимін қосады |
|
Ұяшықтағы өңдеу/енгізу режимін ауыстыру |
||
Жолдың басына өтіңіз |
Курсорды жолдың басына жылжытады |
|
Жолдың соңына өтіңіз |
Курсорды жолдың соңына жылжытады |
|
Мәтіннің басына өтіңіз |
||
Мәтіннің соңына өту |
||
Ағымдағы аймақтың атын орнату |
Ctrl + Shift + N |
Ағымдағы ұяшық аймағының атын орнатады |
Жылдам пернелер: мәтіндік құжат редакторы
Мәтін аймақтары мен құжаттардағы мәтінді өңдеу кезінде жылдам пернелер процесті айтарлықтай жылдамдатады және жеңілдетеді.
9-кесте
Мәтіндік құжат редакторына арналған жылдам пернелер
Әрекет |
Пернелер тіркесімдері |
Бағдарлама қалай жұмыс істейді |
Кірістіру/ауыстыру режимін ауыстырып қосу |
Енгізу кезінде ескі таңбаларға жаңа таңбаларды қосуға немесе ескілерді жаңаларымен қайта жазуға мүмкіндік береді. |
|
Жолдың басына өтіңіз |
Курсорды ағымдағы жолдың басына жылжытады |
|
Жолдың соңына өтіңіз |
Курсорды ағымдағы жолдың соңына жылжытады |
|
Жолды бастау үшін таңдаңыз |
Жолдың басына дейінгі мәтінді таңдайды |
|
Жолдың соңына дейін таңдаңыз |
Жолдың соңына дейін мәтінді таңдайды |
|
Мәтіннің басына өтіңіз |
Курсорды мәтіннің басына жылжытады |
|
Мәтіннің соңына өту |
Курсорды мәтіннің соңына жылжытады |
|
Мәтінді бастау үшін таңдаңыз |
Ctrl + Shift + Home |
Курсордан мәтіннің басына дейін таңдайды |
Мәтіннің соңына дейін таңдаңыз |
Ctrl + Shift + End |
Курсордан мәтіннің соңына дейін таңдайды |
Бір жолды жоғары жылжытыңыз |
Мәтіндік құжатты парақтау |
|
Бір жолды төмен айналдырыңыз |
||
Алдыңғы сөздің басына өтіңіз |
||
Келесі сөздің басына өтіңіз |
||
Алдыңғы сөзді таңдаңыз |
Ctrl + Shift + Солға |
Сөзді жылдам бөлектеңіз (таңбалар бос орындармен бөлінген) |
Келесі сөзді таңдаңыз |
Ctrl + Shift + Оң жақ |
|
Бетті жоғары айналдырыңыз |
Мәтіндік құжатты парақтау |
|
Бетті төмен айналдырыңыз |
||
Мәтіннің алдыңғы бетін таңдаңыз |
Мәтінді бет бойынша бөлектейді |
|
Мәтіннің келесі бетін таңдаңыз |
Shift + Page Down |
|
Таңдауды алып тастау |
Таңдауды жояды |
|
Жолға өтіңіз |
Курсорды жол нөміріне жылжытады |
|
Курсордың сол жағындағы таңбаны жойыңыз |
Курсордың сол жағындағы таңбаны жояды |
|
Курсордың оң жағындағы таңбаны жойыңыз |
Курсордың оң жағындағы таңбаны жояды |
|
Курсордың сол жағындағы сөзді жойыңыз |
Ctrl + BackSpace |
Курсордың сол жағындағы сөзді жояды |
Курсордың оң жағындағы сөзді жойыңыз |
Курсордың оң жағындағы сөзді жояды |
|
Бетбелгіні орнату/жою |
Қажетті сызықты белгілейді |
|
Келесі бетбелгі |
Курсорды бетбелгіленген жолдар арасында жылжытады |
|
Алдыңғы бетбелгі |
||
Ағымдағы жолды жою |
Ағымдағы жолды жояды |
|
Блокты оңға жылжытыңыз |
Таңдалған мәтін блогын оңға жылжытады |
|
Блокты солға жылжытыңыз |
Таңдалған мәтін блогын солға жылжытады |