Izveidojiet atsauksmes tīmekļa lapu veidotājs
Ir divi veidi, kā publicēt vietni, kas izveidota, izmantojot Web Page Maker:
1. Izmantojiet redaktorā iebūvēto failu pārsūtīšanas programmu (FTP), lai publicētu to serverī.
2. Izmantojiet publicēšanu datora mapē ()
Publicēšana, izmantojot FTP redaktoru
Web Page Maker publicēs vietni JEBKURĀ resursdatorā, kas izmanto standartu instalēta PROGRAMMA FAILU PĀRSŪTĪŠANA. Šim nolūkam programmā ir iebūvēts izdevējs, failu augšupielādei nav nepieciešamas papildu FTP programmas.Publicēšanas informācijas iestatīšana
Ja neesat pazīstams ar FTP (File Transfer Protocol), iestatījumi var šķist sarežģīti. Par laimi, jums tas jādara tikai vienu reizi. Programma saglabās jūsu iestatījumus, lai jūs varētu vienkārši noklikšķināt uz pogas Publicēt, lai atjauninātu savu vietni.
Web Page Maker ietver arī iespēju izveidot vairākus profilus lietotājiem, kuriem ir vairāk nekā viena vietne vai publicēšanas prasības.
Iestatīt informāciju:
1. Rīkjoslā atlasiet pogu Publicēt vai izvēlnē Fails atlasiet komandu Publicēt.
2. Noklikšķiniet uz Jauns cilnē Publicēšanas galamērķis. Tiek parādīts dialoglodziņš Remote Sites Setting.
3. Dialoglodziņā Remote Site Settings ievadiet Profila nosaukumu. Tas var būt jebkas, tas ir tikai atgādinājums lietotājam, ja viņam ir vairāki servera profili.
4. Tālāk ievadiet nepieciešamo informāciju:
Vietnes resursdators — ievadiet tā FTP servera adresi, kas tiek izmantots failu augšupielādei vietnē resursdatorā. To var mainīt saimniekdators, taču vairumā gadījumu tas ir domēna nosaukums vai IP adrese.
Ja ir kādi jautājumi par informāciju, sazinieties ar tīkla resursdatoru.
Attālā mape — ievadiet direktorijas ceļu FTP serverī, kas direktorijā glabā jūsu tīmekļa dokumentus. Daudzos gadījumos šeit ir jāatstāj vieta. Ja ir kādi jautājumi par informāciju, sazinieties ar tīkla resursdatoru.
Lietotājvārds — ievadiet savu lietotājvārdu. Šis ir vārds, kuru ievadāt, lai pieteiktos savā serverī.
Parole — ievada paroli, ko nodrošina jūsu resursdators FTP failiem serverī.
Ports — ievadiet porta numuru, kas jāizmanto, veidojot savienojumu ar FTP serveri. Noklusējuma vērtībai 21 vajadzētu darboties vairumā gadījumu.
Pasīvais režīms — atlasiet Pasīvais režīms, ja serveris atrodas aiz ugunsmūra vai vārtejas, kam nepieciešams pasīvais režīms.
Ja jūs vēl nezināt procedūru vai esat pieprasījis FTP informāciju, lūdzu, sazinieties ar savu galveno tehniskā palīdzība kompānijas.
5. Pēc visas pieprasītās informācijas ievadīšanas noklikšķiniet uz Labi.
Pēc tam jūs redzēsit, ka jūsu serveris ir pievienots sarakstam. Lai pievienotu citu servera profilu, noklikšķiniet uz pogas Jauns. Lai rediģētu servera profilu, iezīmējiet profila nosaukumu un noklikšķiniet uz pogas Modificēt. Lai dzēstu profilu, iezīmējiet to un noklikšķiniet uz pogas Dzēst.
Pēc visas informācijas instalēšanas varat augšupielādēt failus tīkla serverī.
Sāciet publicēšanas procesu
Kad ar serveri saistītā informācija ir iestatīta, ir pienācis laiks sākt publicēšanas procesu
1. Sarakstā atlasiet Servera profils. Noklikšķiniet uz pogas Publicēt dialoglodziņa Publicēšana apakšā.
2. Kad publikācija būs pabeigta, jūs redzēsiet Publishing Completed! - Pabeigta publikācija! ziņojumu dialoglodziņā Publicēšanas stāvoklis — publicēšana.
3. Noklikšķiniet uz Exit (Iziet).
Svarīgas publicēšanas iespējas – publicēšanas iespējas
Šajā sadaļā ir detalizēti izskaidrota publicēšanas dialoglodziņa otrā cilne — Lapas opcijas. Šis dialoglodziņš tiek izmantots, lai atlasītu, kur jūsu serverī ir jāpublicē jūsu attēli, kuras vietnes lapas vēlaties publicēt un kādas lejupielādes opcijas izmantot atjaunināšanas lapām.
Failu nosaukumi un paplašinājumi — failu nosaukumi un paplašinājumi
Failu nosaukumu un paplašinājumu atiestatīšanas laukos tiks parādīts katras lapas nosaukums ar paplašinājumu, kas tiks izveidots. Katrai lapai varat ievadīt savu nosaukumu un, ja vēlaties, izvēlēties citu paplašinājumu.
Apakšmape attēliem
Attēlu apakšmapē ierakstiet tās mapes nosaukumu, kurā vēlaties saglabāt tīmekļa lapas attēlus. Ja šeit atstāsiet atstarpi, attēli tiks ievietoti HTML failu mapē.
Ja neesat pārliecināts, ko drukāt, atstājiet to kā noklusējumu.
Lappuses diapazons
Izvēlieties, kuras lapas jāpublicē. Varat atlasīt pašreizējo lapu vai visas savas vietnes lapas. Programma pēc noklusējuma iestata "Publicēt visas lapas manā vietnē".
Publicēšanas opcija — publicēšanas iestatījumi
Pirmo reizi publicējot vietni, visi vietnes faili ir jāpublicē tīmekļa serverī (html faili, attēli utt.).
Ja ir atlasīta opcija Publicēt tikai html failus — ir atlasīta opcija Publicēt tikai HTML failus, varat augšupielādēt tikai html failus (neveicot attēlu, audio u.c. augšupielādi). To parasti izmanto šajā gadījumā, ja tiek mainīts tikai teksts.
Ja atlasāt "Publicēt tikai mainītos failus", varat publicēt tikai kopš pēdējās publikācijas mainītos failus.
Automātiska .wss faila dublēšana publicēšanas laikā
Programma izveidos jūsu vietnes .wss faila dublējumu publicēšanas laikā, ja izmantojat iebūvēto FTP funkciju. Citiem vārdiem sakot, serverī tiks augšupielādēta arī jūsu .wss faila kopija.
Jūsu .wss faila dublējums tiek kopēts tajā pašā mapē, kurā tiek saglabāti indeksa .html faili. Parasti .wss failu var lejupielādēt no tīmekļa servera, izmantojot dažus lejupielādes rīkus (piemēram, Flashget). Piemēram, ja failam nosaucāt nosaukumu “manavietne.wss”, mēģiniet lejupielādēt http://www.mysitename.com/mysite.wss.
Šo funkciju varat izslēgt izdevēja cilnē Lapas opcijas. Tomēr acīmredzamu iemeslu dēļ tas nav ieteicams. Ik pa laikam mēs saņemam atbalsta vēstules no lietotājiem, kuri avārijas dēļ ir zaudējuši visus datus cietajā diskā cietais disks vai kāds cits neplānots negadījums. Lieki piebilst, ka tāds notikums kā šis var būt diezgan nomākts vai pat sāpīgs, ja aizmirstat to izdarīt dublējumkopijas svarīgus failus cietajā diskā.
Viena no saprotamākajām un ērtākajām programmām vienkāršu vietņu izveidei ir Web lapas izveide r, par viņu, galvenokārt, un mēs parunāsimŠajā rakstā. Mēs aplūkosim reāli funkcionējošas vietnes izveidi no nulles, izmantojot šo brīnišķīgo programmu.
Fons
Maniem labiem draugiem bija vajadzīga vietne. Nesen atvērām kafejnīcu, darbs uzlabojas, regulāri apmeklētāji, bet gribētos maksimāli izmantot telpu un aizpildīt “logus”. Viņi reklamējās drukātajos izdevumos, tagad nolēma par sevi pastāstīt internetā. Tā ir laba lieta.
Pēc sarunas ar iestādes īpašniekiem rezultātiem noskaidroju, ka nepieciešama neliela, bet informatīva mājaslapa. Izlīdzamies uz piecu lappušu vizītkarti ar attiecīgajām sadaļām: par kafejnīcu, ēdienkarti, banketiem, piegādi, kontaktiem. Uzdodu precizējošus jautājumus par darba laiku, virtuves īpatnībām, priekšnama ietilpību un sniegtajiem pakalpojumiem - tas ir, par visu, kas atspoguļosies saturā. Pamazām veidojas kopējā aina. Pa ceļam uzzinu, ka ir pusotrs ducis telpas un galda klājuma fotogrāfiju, kuras var izmantot projektā, diemžēl, ne digitālajos medijos. Klienti vēlas neizmantot tumšu fonu par pamatu. Viņiem jau ir vizītkartes ar tumšu fonu, izskatās stilīgi, bet nedaudz drūmi.
Izkārtojuma saskaņošana un vietnes nosaukuma izvēle
Nākamajai tikšanās reizei ar klientu es pārdomāju vietnes struktūru, uzzīmēju izkārtojumu un atlasu krāsas.
Kopumā ar nelielām izmaiņām izkārtojums tiek pieņemts.
Pēc tam apsveram iespējas piemērotiem nosaukumiem RU domēna zonā un pārbaudām tos caur whois pakalpojumu. Vienvārdu nosaukumi ir aizņemti jau sen, tāpēc galvenokārt strādājam ar divvārdiem - tādu ir pietiekami daudz. Ņemot vērā topošās vietnes turpmāko dabisko popularizēšanu, mēs izvēlamies iespēju kafe-voronezh.ru Es uzreiz reģistrēju izvēlēto domēna vārdu.
Varat pāriet tieši uz vietnes izveidi.
Grafisko elementu sagatavošana
Es noskenēju no klienta uzņemtās fotogrāfijas un saglabāju tās diskā. Visas turpmākās manipulācijas ar tām tiks veiktas Photoshop.
Ir zināmas veidņu iespējas attēlu ievietošanai saturā: taisnstūris ar rāmi vai bez tā, taisnstūris ar noapaļotām malām, taisnstūris ar ēnu. Es gribētu no tā izvairīties. Mēģināsim piešķirt attēliem oriģinālu izskatu.
Darbību secība ar katru atsevišķu attēlu būs šāda:
1. Atveriet fotoattēlu programmā Photoshop.
2. Samaziniet attēla izmēru līdz vajadzīgajām vērtībām ( Attēls — attēla izmērs).
3. Atlasiet rīku Taisnstūra telts ( M taustiņš) un manuāli atlasiet apgabalu ar vienādu atkāpi no visām attēla pusēm.
4. Izvēlieties ātrās maskas režīmu ( Q taustiņš).
5. Lietojiet komandu atlasītajam kadra apgabalam Filtrs - Strokes - Airbrush, izvēloties korpusam atbilstošu gājiena garumu un izsmidzināšanas rādiusu.
6. Izejiet no ātrās maskas režīma ( Q taustiņš).
7. Apgrieziet atlasi ( Atlase - Inversija).
8. Izdzēsiet atlasīto apgabalu (taustiņš Dzēst).
9. Saglabājiet rezultātu kā PNG failu.
Izveidosim vienkāršu vietnes logotipu.
1. Izveidot jauns dokuments (Fails — jauns) izmērs 235x30, tajā strādāsim arī turpmāk.
2. Aizpildiet fona slāni ar veidnes fona krāsu.
3. Konsekventi izveidojiet trīs teksta slāņus un novietojiet tos vienu pret otru.
4. Katram teksta slānim mēs secīgi izvēlamies fonta stilu un izmēru, kā arī rakstzīmju atstarpes, lai mūsu logotips aizņemtu visu tam atvēlēto laukumu.
5. Pievienojiet ēnas efektu katram teksta slānim ( Slānis — slāņa stils — ēna).
6. Atlasiet fonta krāsu katrā teksta slānī.
7. Izdzēsiet fonu vai padariet to neredzamu, nospiežot "acs" uz atbilstošā slāņa.
8. Galīgo versiju saglabājam kā projektu PSD formātā gadījumam, ja nākotnē būs nepieciešams tajā veikt izmaiņas, un kā failu PNG formātā turpmākajam darbam.
Kā redzat, vienkāršus logotipus var izveidot ikviens. Tāpēc es šo nelielo apakšpunktu neiekļāvu atsevišķa raksta tēmā un “izplatīju savas domas pa visu koku”. Ar vēlmi un radošu pieeju jūs varat patstāvīgi atrast daudz oriģinālu risinājumu katrā atsevišķā gadījumā. Photoshop ir jūsu rokās.
Saukļa izveide galvenei notiek līdzīgi. Izveidojam jaunu vajadzīgā izmēra dokumentu, pievienojam tam teksta slāni un ēnu, spēlējamies ar fontiem un krāsām, cenšoties iejusties vietnes vispārējā dizaina stilā. Rezultātu saglabājam arī PNG formātā.
Projekta iestatīšana
Tagad ir pienācis laiks izveidot pašu lapu. Izmantosim vizuālo redaktoru, lai izveidotu Web Page Maker vietnes. Izvēlieties izvēlnes vienumu Formāts — lapas rekvizīti.
Pirmā cilne Meta tagi ar laukiem lapas nosaukuma un apraksta ievadīšanai, kā arī atslēgvārdu sarakstu html kodā, ir ļoti svarīgi. Uzmanīgi aizpildiet laukus ar informāciju, kas atbilst faktiskajam lapas saturam; tas ir nepieciešams jūsu vietnes dabiskai reklamēšanai. Atlikušo lapu atzīmes tiks aizpildītas tieši tādā pašā veidā; ja iespējams, neveidojiet tās vienādas. Šeit jūs varat noņemt no lapas koda jebkuru pieminēto programmu, kurā vietne tika izveidota.
Dodieties uz cilni Fons, atzīmējiet ķeksīti blakus uzrakstam " Fona attēls" un izmantojot pogu "Pārlūkot", mēs parādām ceļu uz failu ar fona attēlu. Šis vienums ir dots kā piemērs fona attēla ievietošanai, ko var arī salabot attiecībā pret pārlūkprogrammas logu. Ja fons ir attēls ar vienas krāsas aizpildījumu, kā tas ir mūsu gadījumā , tad fona krāsu var iestatīt manuāli (lapas rekvizītu loga nākamā cilne).
Uz cilnes Skatīt atlasiet lapas līdzinājumu pārlūkprogrammas loga centrā, iestatiet teksta un saišu fona vērtību un krāsu uz noklusējuma vērtību. Tajā pašā cilnē jums ir jāatlasa vienums “Noklusējums” un, izmantojot pildspalvas, ievadiet laukā labajā pusē Windows-1251. Šis kodējums būs jāizvēlas mitināšanas vietnes iestatījumos (man pēc noklusējuma bija UTF-8).
Pēc izvēles cilnē Efekti Varat izvēlēties lapas ievadīšanas efektu, tās ilgumu un aizliegt attēlu kopēšanu no vietnes.
Pēdējā cilne Virsraksts Mums šodien tas nebūs vajadzīgs, bet, ja vēlaties, varat ar to eksperimentēt.
Lapas izkārtojums vizuālajā redaktorā
1. Pievienojiet satura bloku. Ievietošanas izvēlne - Forma - noapaļots taisnstūris.
Uz iegūtā attēla ar peles labo pogu noklikšķiniet un atkārtoti piešķiriet figūras rekvizītus - atkāpes, izmērus, aizpildījuma krāsu, noapaļošanas rādiusus. Lai to izdarītu, logā Shape Properties ir divas cilnes - Ģenerālis Un Krāsa un apmales. Lapas platumu izvēlējos 980 pikseļus, lai vēlāk vietni varētu ērti apskatīt netbook ar 1024x600 ekrāna izšķirtspēju un augstas izšķirtspējas monitoros. Jo īpaši uz netbook tagad soli pa solim tiek izveidota vietne un uzrakstīts šis teksts. Manipulējot ar rekvizītiem, izmantojot izmēģinājumu un kļūdu metodi, mēs iegūstam sekojošo:
2. Pievienojiet satura blokam izvēlni, izvēloties no programmā pieejamajām opcijām: Ievietot - Navigācijas panelis. Izvēlos krāsu shēmai atbilstošu risinājumu.
Mēs pielāgojam izvēlni: veidojam pogu parakstus, izvēloties fonta stilu, tā lielumu, stilu un krāsu pasīvā stāvoklī un turot kursoru virs pogas. Uz cilnes Formāts Navigācijas joslai varat izvēlēties izvēlnes veidu (mums ir piemērots horizontāls) un attālumu starp navigācijas pogām. Tab Iestatījumiļauj mainīt pogu izskatu uz savu, rādot ceļu uz mapi ar attēliem un pievienot skaņu, kad virzāt kursoru virs pogas. Mums tas nav vajadzīgs, ēdienkarte izrādījās vienkārša un skaidra, kas arī bija nepieciešams.
3. Izstrādājam vietnes galveni, virs satura un navigācijas blokiem novietojot iepriekš sagatavotus logo un saukļu failus PNG formātā. Uzmanīgi izlīdziniet visu lapā. To var izdarīt divos veidos - izmantojot peli, turot objektu ar kreiso pogu vai pārvietojot iepriekš izvēlēto objektu, izmantojot kursora taustiņus, turot nospiestu taustiņu Ctrl.
Satura bloka rediģēšana
Pievienojiet lapai iepriekš sagatavotus attēlus: Ievietot - Attēls - No failiem... Ja kādreiz esat pievienojis attēlus kādai Word dokumenta lapai, ar šo darbību varēsiet tikt galā bez mazākajām grūtībām.
Pievienojiet tekstu tādā pašā veidā: Ievietot - Teksts. Veicot dubultklikšķi uz teksta konteinera kreisās peles pogas, tiek atvērts vienkāršs teksta redaktors, kurā mums ir iespēja izvēlēties teksta fontu, tā lielumu un krāsu, stilu un līdzinājumu lapā. Iebraukt sagatavoti mājas lapa tekstu, mēs mainām gatavā teksta bloka izmēru lapā, izmantojot peli, izstiepjot un saspiežot to pēc vajadzības.
Ievietotos objektus salāgojam atbilstoši esošajam izkārtojumam, neaizmirstot periodiski saglabāt savu projektu. Lapa ir gandrīz gatava. Palicis tikai nedaudz.
Lapas kājenes dizains
Vietnes kājenē mēs ievadām informāciju par to, kam vietne pieder. To var izdarīt arī, izmantojot izvēlni Ievietot - Teksts. Ja nepieciešams, ievietojiet skaitītāju kodus pagrabā: Ievietošana — HTML kods vai skripta kods. Es pievienoju skriptu no Rambler un skaitītāju no Mail.Ru, tos ir viegli iegūt attiecīgajās vietnēs.
Pagaidām pietiek.
Lapas skatīšana pārlūkprogrammā
Lapa ir gatava. Lai saprastu, kā tas izskatīsies internetā, vienkārši atlasiet izvēlnes vienumu Fails - Skatīt pārlūkprogrammā vai noklikšķiniet uz F5. Ja mums viss patīk, atstājam lapu tādu, kāda tā ir, ja atrodam nepilnības vai kļūdas, tās novēršam.
Attēlā un līdzībā
Ja ir gatava vietnes indeksa lapa ar dizaina veidni, atlikušo lapu izveide nebūs grūta. Lai to izdarītu, aktivizējiet programmas izvēlni Lapa — vietnes saturs vai vienkārši noklikšķiniet F8. Mēs klonējam rādītāja lapu, pārdēvējam iegūtos klonus saskaņā ar mūsu navigācijas paneļa pogām un rediģējam to saturu - pievienojam blokus ar attēliem un tekstu. Mēs vizuāli mainām konteksta bloka augstumu, pielāgojot to satura lielumam.
Navigācijas iestatīšana
Tagad mums ir jāsaista visas turpmākās vietnes lapas vienā veselumā, nodrošinot lietotājiem skaidru navigāciju. Lai to izdarītu, vēlreiz veiciet dubultklikšķi uz izveidotā navigācijas paneļa un tā rekvizītos (Tab Iespējas) atlasiet veidu Lapa manā vietnē un aizpildiet URL lauku, katrai pogai atlasot atbilstošās lapas nosaukumu. Lai saistītu visas lapas, šīs darbības būs jāveic navigācijas joslā atlikušajās četrās lapās.
Projekta eksportēšana uz HTML
Izvēlne Fails — eksportēt uz HTMLļauj augšupielādēt gatavo vietni mapē, kas atlasīta mūsu datorā, atsevišķu failu veidā ar paplašinājumu .html un attēlu mapi ar visiem izmantotajiem attēliem. Mēs pārbaudām vietnes darbību lokāli, palaižot failu index.html no mapes ar augšupielādēto projektu.
Vietņu mitināšana
Tā ir maza lieta. Atliek tikai augšupielādēt vietni ar kādu FTP klientu mūsu mitinātāja serverī. Man ir ērtāk to izdarīt, izmantojot Total Commander. Neliela procesa ilustrācija ir ievietota. Direktorijā, ko mums piešķīris vietnes mitinātājs, mēs muļķīgi kopējam visus programmas izveidotos failus un mapes. attēlus. Vēl viens vietnes publicēšanas veids, kas dažiem var šķist vienkāršāks. Page Maker ir iebūvēts publicēšanas rīks, kas jums jādara, ir tikai jākonfigurē, aizpildot visus laukus. Un tad jūs varat publicēt projektu vietnē, nospiežot vienu pogu - F4
Viss, kas jums jādara, ir atvērt savu iecienītāko pārlūkprogrammu un ierakstīt vietnes adresi: kafe-voronezh.ru Viss ir lieliski, viss darbojas! Ja skatīšanās procesā atrodam kādas kļūdas, vietnes projektā, kas izveidots, izmantojot Tīmekļa programmas Page Maker, veiciet labojumus, pēc tam saglabājiet to vēlreiz un augšupielādējiet to HTML. Rediģētā versija atkal tiek augšupielādēta hostingā ar apstiprinājumu par visu failu aizstāšanu, kur tai pieder. Patiesībā tas noslēdz mūsu darbu pie projekta.
Ļoti ceru, ka sniegtā informācija būs noderīga, veidojot savu pirmo vizītkaršu vietni un, iespējams, arī turpmākās. Ar visu Web Page Maker vienkāršību un šķietamo minimālismu ar šīs programmas palīdzību jūs varat izveidot ļoti oriģinālas vietnes, izmantojot papildu java skriptus, ieviešot savus nestandarta risinājumus.Papildu priekšrocība par labu programmai būs savstarpējā tā izveidoto projektu saderība ar pārlūkprogrammu. Esmu pārliecināts, ka, tuvāk iepazīstoties ar šo programmu, jums būs vēl viena noderīgs rīks vietņu izstrādei un izstrādei.
Lapu izveide
Kodēšana Lai iestatītu kodējumu, veiciet dubultklikšķi uz lapas, un tiks parādīts logs Lapas rekvizīti. Atlasiet cilni Izskats, rindā Rakstzīmju kopa atveriet nolaižamo sarakstu, atlasiet Lietotāja definēšana, rindā ierakstiet Windows-1251 (kodējums krievu valodā).
Lapu izveide
Vietnes pirmā lapa (Indekss) tiek izveidota pēc noklusējuma un tiek atvērta, atverot programmu.
Lai savā vietnē izveidotu nākamās lapas, izmantojiet izvēlni Lapa vai vietnes satura paneli (pa labi).
Lai parādītu vai paslēptu šo paneli, nospiediet taustiņu F8.
Izmantojot paneļa pogas, varat pievienot lapu, klonēt lapu (izveidot kopiju), dzēst lapu vai pievienot vietnei importētu HTML lapu.
No šī paneļa varat arī pārvietot lapas uz augšu un uz leju lapu sarakstā.
Lai izveidotu tukšu lapu, panelī Vietnes saturs noklikšķiniet uz pogas Jauna lapa. Parādās jauns tukšs fails. Pēc noklusējuma tīmekļa lapas ražotājs tai piešķirs nosaukumu "lapa2".
Varat arī izveidot lapu, izveidojot esošās kopiju.
Lai to izdarītu, panelī Vietnes saturs noklikšķiniet uz pogas Klonēt lapu.
Lapas dzēšana
Lai izdzēstu tīmekļa lapu, noklikšķiniet uz tās panelī Vietnes saturs.
Cilnē Lapas noklikšķiniet uz pogas Dzēst lapu.
Noklikšķiniet uz Labi, lai apstiprinātu, ka vēlaties dzēst failu.
Piezīme. Šī ir pastāvīga darbība, un to nevar atsaukt.
Importēt lapu
Lai importētu HTML lapu, noklikšķiniet uz pogas Importēt HTML lapu.
Lapas izmēri
Programmā Web Page Maker lapas izmēri (platums un augstums) netiek norādīti ar skaitliskām vērtībām, bet tos nosaka lapas saturs.
Tātad, lai paplašinātu lapu, izvērsiet objektus lapās. Un otrādi, lai lapas platums būtu mazāks, kārtojiet objektus kompaktāk.
Ja nolemjat izmantot tabulu kā rāmi objektu ievietošanai tabulas šūnās, tad šajā gadījumā varat definēt tabulas izmērus (t.i., lapas izmērus), izmantojot skaitliskās vērtības. Skatiet tabulas.
Lapas rekvizīti
Lai iestatītu lapas rekvizītus, veiciet dubultklikšķi uz lapas (bet ne uz lapas objekta), lai atvērtu dialoglodziņu Lapas rekvizīti.
Logā Lapas rekvizīti ir piecas cilnes: metatagi, fons, izskats, lapas pāreja un galvene.
Cilnē Meta tagi iestatiet nosaukumu, autoru, atslēgvārdus.
Atslēgvārdi tiek ievadīti, atdalot tos ar komatiem, un tiek izmantoti interneta meklētājprogrammās.
Apraksts - Apraksts. Šo informāciju interneta meklētājprogrammas var izmantot, lai atrastu atbilstošus dokumentus noteiktā kategorijā vai atbilstoši meklēšanas vaicājumam.
Ģeneratora specifikācija(veidotāju programma):
Web Page Maker metadatu sadaļā automātiski ievieto šādu kodu:
Ja nepieciešams, šo kodu var noņemt.
Cilnē Fons atlasiet savas lapas fona attēlu. Varat arī izvēlēties skaņu, kas tiks atskaņota, kad apmeklētājs apskatīs jūsu lapu. Jūsu datorā ir atlasīts fona attēls un mūzika.
Opcija Fiksēts fons iestatīs fonu tā, lai tas neritinātu, ritinot lapu, un paliktu nekustīgs.
Audio failam atzīmējiet izvēles rūtiņu Cikla, ja vēlaties, lai fails tiktu atskaņots nepārtraukti.
Cilne Izskats iestata lapas pozīciju ekrānā. Lielākā daļa tīmekļa lapu ir iestatītas pa kreisi un augšpusē.
Dažas lapas izskatās labi, ja tās ir centrētas (atlasiet Center), bet Netscape tīmekļa pārlūkprogrammas neatbalsta centrētu lapu izkārtojumus.
Sadaļā Rakstzīmju kopa tiek iestatīta rakstzīmju kopa (vai "valodas kodējums"). Pēc noklusējuma tiek izmantota Western rakstzīme (ISO-8859-1).
Ja dokumentā ir teksts, kas nav rietumu valoda, jums ir jānorāda dokumentam atbilstošs valodas kodējums. Mainiet "rakstzīmju kopu" uz "User Define" un izdrukājiet valodas kodējumu.
Krievu kodējumi: Windows-1251 (kirilicas alfabēts - Windows), KOI-8R, KOI-8U, ISO-8859-5 vai UTF-8.
Cilnē Lapas pāreja tiek definēti pārejas efekti, kad vietnes apmeklētāji atver vai aizver lapu. Varat iestatīt atšķirīgu efektu četriem notikumiem.
Cilne Galvene tiek izmantota, lai ievadītu pašreizējās lapas galvenes informāciju. Izmantojiet šo funkciju, lai ievadītu pielāgotu CSS, JavaScript utt. Lietotājs ir atbildīgs par pareizā koda ievadīšanu.
Sveiki visiem!
Šodien es jums pastāstīšu, kā izveidot vietni (lapu). Turklāt jums nebūs daudz vajadzīgs, lai izveidotu pilnvērtīgu vietni. vairāk nekā stundu, atkarībā no tā sarežģītības pakāpes. Mājas lapu veidosim, izmantojot Web Page Maker - vietņu izveides programmu.
Šo universālo, daudzfunkcionālo vietņu izveides programmu ir viegli lietot, un ikviens no jums, izmantojot Web Page Maker, var izveidot vienkāršu vietni savām vajadzībām.
Lai to izdarītu, jums nav jāapgūst vietņu veidošanas pamati (HTML, CSS, PHP valodas), jāmācās ar veidņu kodiem, jāsaprot CMS (vietņu satura pārvaldības sistēma), viss tiek darīts daudz vienkāršāk. Viss, kas jums nepieciešams, lai darbotos ar tīmekļa vietni internetā, ir izdomāt un iegūt tādu.
Protams, jūs nevarēsit izveidot īpaši profesionālu vietni, izmantojot Web Page Maker. Bet ir ļoti iespējams izveidot pilnīgi pienācīgu un pilnībā funkcionējošu resursu. Piemēram, jūs varat apskatīt manējo un pat spēlēt spēli, kas jums patīk. Manuprāt, tas izrādījās diezgan pieklājīgs un funkcionāls.
Programma ir piemērota tādu vietņu izveidei kā “vizītkarte”, “piltuve”, “pārdevēja”, “viena lappuse”, “uztveršanas lapa” un daudz ko citu. Daudzi no jums droši vien ir saskārušies ar līdzīgiem resursiem internetā un saprot, par ko es runāju.
Ja mēs aprakstīsim visu vietnes izveides procesu, tas būs diezgan garš raksts. Tāpēc šajā ierakstā nolēmu jūs iepazīstināt ar programmas galvenajām funkcijām, un es jums parādīšu, kā izveidot vietni (lapu). konkrēts piemērs, kas tiek prezentēts raksta beigās mācību video veidā. Tagad parunāsim par visu kārtībā.
Kā izveidot vietni
Web Page Maker ir maksas vietņu izveides programma, taču jūs to varat lejupielādēt tiešsaistē un izmēģināt izmēģinājuma periodā pilnīgi bez maksas. Un, ja jūs mēģināt, jūs varat saņemt bezmaksas versija programmas tā pastāvīgai lietošanai. Šīs programmas interfeiss izskatās ļoti vienkāršs:
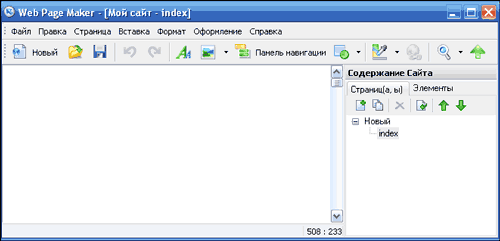
Bet neskatoties uz vienkāršību izskats, programmai ir diezgan stabils un interesants funkciju kopums. Programmas krievu valodas versiju ir ļoti viegli saprast, un es tagad neaprakstīšu visus rīkus, ar kuriem programma ir bagāta; mēs tos apskatīsim videoklipā. Un šajā rakstā es tikai vēlos izcelt tā galvenās priekšrocības.
1. Programmas lielākā priekšrocība ir tās vienkāršais un lietotājam draudzīgais interfeiss. Ikviens iesācējs var saprast programmu.
2. Viss vietnes izveides process tiek veikts, velkot un nometot vai ielīmējot dažādi elementi programmas logā. Savai nākotnes vietnei varat pievienot dažādas formas, attēlus, tabulas, audio, video, efektus, slaidrādes, java skriptus, html kodus un daudz ko citu. Un tas nav pilnīgs saraksts!
3. Jebkurā laikā varat redzēt paveikto, programmas navigācijas izvēlnē noklikšķinot uz lupas ikonas. Šī ir ļoti ērta vietņu rediģēšanas funkcija.
4. Web Page Maker ļauj importēt jebkuru HTML vietni internetā. Kāpēc tas varētu būt vajadzīgs? Ja jums nav pietiekami daudz iztēles par to, kā izskatīsies jūsu nākotnes vietne, varat aizņemties gatavu dizainu no citas personas tīklā.
Bet jums nevajadzētu izveidot pilnīgu tā kopiju, meklētājprogrammām tas acīmredzami nepatiks! Varat aizņemties ideju, dizaina kontūru, stilu utt., un izveidot savu vietni! Kopumā mēs importējām, mainījām vietnes dizainu un aprakstu, lai tas atbilstu mūsu vajadzībām un visai mīlestībai.
Tagad iesaku noskatīties apmācību video, kuru ierakstīju speciāli jums. Tajā es jums parādīšu, kā izveidot vienkāršu vietni, kas sastāv no vairākām lapām. Es ņēmu par pamatu uztveršanas lapu, kurā iesaku lejupielādēt jūsu .
Pēc video noskatīšanās jums nevajadzētu rasties jautājumiem, kā izveidot vietni (lapu)? Nu, ja jums tie joprojām ir, jautājiet viņiem šī ieraksta komentāros, un es ar prieku atbildēšu uz tiem.
Arhīvu ar rāmjiem varat lejupielādēt, dodoties uz. Lejupielādējiet, izpakojiet, izmantojiet. Kurš nesaprot, kāds ietvars mēs runājam par, noskaties video un tev viss kļūs skaidrs:
Ar šo es atvados no jums! Novēlu visiem lielisku garastāvokli! Uz drīzu redzēšanos!
Kā jums patīk raksts? Vai esat izveidojis vietnes, izmantojot Web Page Maker? Varbūt esat iepazinies ar vienkāršākiem vietņu izveides veidiem? Kopīgojiet tos komentāros!

Web Page Maker ir vietņu rediģēšanas programma, ar kuru bez zināšanām par HTML programmēšanu var izveidot savas tīmekļa lapas un nosūtīt aizpildītās vietnes uz serveri. Vietņu veidotājam ir daudz veidņu, kas lietotājam atvieglo savas vietnes izveidi. Web Page Maker ir dažādi navigācijas paneļi, kurus var ievietot jūsu izveidotajā vietnē; vietnes redaktors satur arī Java skriptu komplektu, attēlu kopas, moduli izveidoto lapu nosūtīšanai un daudzas citas papildu funkcijas.
Web Page Maker var bez maksas lejupielādēt mūsu vietnē, lai izmēģinātu sevi kā tīmekļa dizaineru. Jums nav jāraksta HTML kods vai jātērē daudz laika, lai noskaidrotu, kā izmantot šo vietņu veidotāju. Lapa tiek pabeigta ļoti ātri. Izmantojot peli, jūs atlasāt vietas teksta ievadīšanai, pēc tam tas tiek pievienots atzīmētajai vietai.
Attēli tiek pievienoti arī ar peli, ir iespējams mainīt to izmērus vai ievietot citus nepieciešamos objektus, kurus var pārvietot uz jebkuru vietu lapā. Web Maker Page ir vizuālais redaktors, un atšķirībā no citiem redaktoriem, kuros vietne tiek izveidota, rakstot kodu, tam nav nepieciešams daudz iestatījumu. Vietne tiek izveidota, izmantojot peli, neizmantojot papildu rīkus.
Jums ir iespēja lejupielādēt Web Page Maker no mūsu lapas, un jums būs piekļuve oficiālā versija mājas lapas dizainers. Izmantojot programmu Web Page Maker, varat izveidot neierobežotu skaitu vietņu, kuru lapās var būt audio, video un citi faili, kā arī izmantot Java skriptus.
Web lapu veidotāja vietņu veidotāja funkcijas
- nav nepieciešams zināt HTML vai pieredzi šajā jomā;
- vietne tiek izveidota, vienkārši pārvietojot objektus konstruktorā;
- vienkārša vietnes vadība ar lielu lapu skaitu;
- stila lapas teksta izskata maiņai vietnē;
- plaša funkcionalitāte: no failu pievienošanas skriptiem;
- ātra vietnes nosūtīšana uz lietotāja serveri;
- redaktorā instalēta liela veidņu izvēle.




