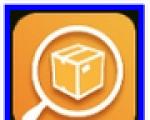Kā mainīt darbvirsmas fona attēlu sistēmā Windows. Kā mainīt darbvirsmas fona attēlu sistēmā Windows Darbvirsmas funkcionalitātes paplašināšana
Sveiki!
Katrs datora lietotājs (īpaši sieviešu puse :)) cenšas savam Windows piešķirt oriģinalitāti, pielāgot to sev. Nav noslēpums, ka ne visiem patīk pamata iestatījumi, turklāt tie var pat palēnināt datora darbību, ja tas nav īpaši jaudīgs. (Starp citu, uz šādiem efektiem var attiecināt to pašu Aero).
Citi lietotāji vēlas atspējot dažādus grafiskos zvaniņus un svilpes, jo. viņi vienkārši nav pieraduši (galu galā, agrāk operētājsistēmās Windows 2000, XP tas nebija viss. Piemēram, es vispār esmu diezgan askētisks šajā jautājumā, bet citiem lietotājiem ir jāpalīdz ...).
Tātad, mēģināsim nedaudz mainīt septiņu izskatu ...
Kā mainīt tēmu?
Kur es varu atrast daudz jaunu tēmu? Ofisā Microsoft vietne viņu jūra: https://support.microsoft.com/ru-ru/help/13768/windows-desktop-themes
Motīvs — operētājsistēmā Windows 7 motīvs ir viss, ko redzat. Piemēram, darbvirsmas attēls, loga krāsa, fonta lielums, peles kursors, skaņas utt. Kopumā visi displejs un skaņas pavadījums kas saistīti ar izvēlēto tēmu. Daudz kas ir atkarīgs no tā, tāpēc mēs ar to sāksim iestatīt savu OS.
Lai mainītu motīvu sistēmā Windows 7, jums jādodas uz personalizācijas iestatījumi. Lai to izdarītu, nav nepieciešams doties uz vadības paneli, jūs varat vienkārši ar peles labo pogu noklikšķināt jebkurā darbvirsmas vietā un izvēlnē atlasīt vienumu “ personalizācija” (skat. 1. att.).
Internetā ir daudz citu tēmu, nedaudz augstāk, zem šīs raksta apakšsadaļas virsraksta iedevu saiti uz biroju. Microsoft vietne.
Starp citu, svarīgs punkts! Dažas tēmas var pat palēnināt datora darbību. Piemēram, tēmas bez Aero efekta (par to es runāju šeit: ) darbojas ātrāk (kā likums) un prasa zemāku datora veiktspēju.
Kā nomainīt fonu, fonu uz darbvirsmas?
Liela iepriekš sagatavotu tapešu izvēle: https://support.microsoft.com/en-us/help/17780/featured-wallpapers
Fons (vai fons) ir tas, ko redzat uz darbvirsmas, t.i. fona attēlu. Tieši šis attēls ļoti ietekmē dizainu. Piemēram, pat uzdevumjoslas josla maina toni atkarībā no tā, kurš attēls tika izvēlēts fonam.
Lai mainītu standarta fonu, dodieties uz personalizāciju (piezīme: ar peles labo pogu noklikšķiniet uz darbvirsmas, skatiet augstāk), tad pašā apakšā būs saite "" - noklikšķiniet uz tās (skat. 3. att.)!
Starp citu, fons uz darbvirsmas var tikt attēlots atšķirīgi, piemēram, ap malām var būt melnas joslas. Tas notiek tāpēc, ka jūsu ekrānam ir izšķirtspēja (vairāk par to šeit -). Tie. Aptuveni runājot, noteikts izmērs pikseļos. Kad nesakrīt, tad veidojas šīs melnās svītras.
Taču sistēma Windows 7 var mēģināt izstiept attēlu, lai tas atbilstu jūsu ekrānam (skatiet 4. attēlu — apakšējā sarkanā bultiņa: "Aizpildīt"). Tiesa, šajā gadījumā attēls var zaudēt izklaidi ...
Kā mainīt ikonu lielumu uz darbvirsmas?
Mainiet ikonas izmēru- ļoti vienkārši! Lai to izdarītu, ar peles labo pogu noklikšķiniet jebkurā darbvirsmas vietā, pēc tam atlasiet izvēlni “View”, pēc tam atlasiet no saraksta: liels, vidējs, mazs (skat. 5. att.).
Kā mainīt skaņas dizainu?
Lai to izdarītu, jums ir jāatver vadības paneļi cilnes personalizēšana un pēc tam atlasiet vienuma skaņas.
Šeit jūs varat mainīt parasto skaņu celiņu uz dažādiem citiem: ainavu, festivālu, mantojumu vai vispār to izslēgt.
Kā nomainīt uzplaiksnījumu ekrānu?
Mēs arī ejam uz personalizācijas cilni (piezīme: ar peles labo pogu noklikšķiniet jebkurā darbvirsmas vietā), apakšā atlasiet uzklāšanas ekrāna vienumu.
Kā mainīt ekrāna izšķirtspēju?
Iespējas numurs 1
Dažreiz jums ir jāmaina ekrāna izšķirtspēja, piemēram, ja spēle palēninās un jums tā jāsāk ar zemākiem iestatījumiem; vai pārbaudiet kādas programmas darbību utt. Lai to izdarītu, ar peles labo pogu noklikšķiniet uz darbvirsmas un pēc tam uznirstošajā izvēlnē atlasiet vienumu ekrāna izšķirtspēja.
Opcijas numurs 2
Vēl viens veids, kā mainīt ekrāna izšķirtspēju, ir iestatīt to video draiveros (AMD, Nvidia, IntelHD — visi ražotāji atbalsta šo opciju). Nedaudz zemāk es parādīšu, kā tas tiek darīts ItelHD draiveros.
Vispirms ar peles labo pogu jānoklikšķina uz darbvirsmas un uznirstošajā izvēlnē jāizvēlas "Grafiskie parametri" (skat. 12. att.). Varat arī atrast video draivera ikonu un pāriet uz tās iestatījumiem teknē, kas atrodas blakus pulkstenim.
Rīsi. 12. Grafiskie raksturlielumi
Rīsi. 13. Izšķirtspēja, displeja sadaļa
Kā mainīt un pielāgot sākuma izvēlni?
Lai pielāgotu izvēlni START un uzdevumjoslu, ar peles labo pogu noklikšķiniet uz pogas "START" ekrāna apakšējā kreisajā stūrī, pēc tam atlasiet cilni Rekvizīti. Jūs tiksit novirzīts uz iestatījumiem: pirmajā cilnē - varat pielāgot uzdevumjoslu, otrajā - START.
Iespējams, nav lielas jēgas aprakstīt katru atzīmi iestatījumos. Vislabāk to pielāgot eksperimentāli: ja nezināt, ko nozīmē izvēles rūtiņa, ieslēdziet to un skatiet rezultātu. (tad maini vēlreiz - skaties, ierakstot atradīsi vajadzīgo :))..
Slēpto failu un mapju displeja konfigurēšana
Šeit vislabāk ir iespējot slēpto failu un mapju parādīšanu pārlūkprogrammā (daudzi iesācēji apmaldās un nezina, kā to izdarīt), kā arī tiek rādīti jebkura veida failu paplašinājumi (tas palīdzēs izvairīties no dažiem vīrusu veidiem, kas maskējas kā cita veida faili).
Tas arī ļaus jums precīzi zināt, kāda veida failu vēlaties atvērt, kā arī ietaupīs laiku, meklējot dažas mapes (dažas no tām ir paslēptas).
Lai iespējotu displeju, dodieties uz vadības panelis, pēc tam uz cilni dekorēšana un personalizācija. Pēc tam meklējiet saiti " Rādīt slēptos failus un mapes» (sadaļā Explorer iestatījumi) - atveriet to (17. att.).
- noņemiet atzīmi no izvēles rūtiņas blakus " slēpt reģistrēto failu tipu paplašinājumus«;
- pārvietojiet slīdni uz "rādīt slēptos failus, mapes un diskdziņi” (skat. 18. att.).
Darbvirsmas sīkrīki
Sīkrīki ir mazi informācijas logi darbvirsmā. Viņi var jums paziņot par laikapstākļiem, ienākošajiem pasta ziņojumiem, parādīt laiku / datumu, valūtas kursus, dažādas mīklas, slaidus, CPU lietošanas indikatorus utt.
Varat izmantot sistēmā instalētos sīkrīkus: dodieties uz vadības panelis, meklēšanā ierakstiet “gagets”, tad tikai jāizvēlas sev tīkamākais.
Starp citu, ja ar uzrādītajiem sīkrīkiem nepietiek, tad tos var papildus lejupielādēt internetā – tam ir pat speciāla saite zem sīkrīku saraksta (skat. 19. att.).
Svarīga piezīme! Liels skaits aktīvo sīkrīku sistēmā var izraisīt datora veiktspējas samazināšanos, palēnināšanos un citus priekus. Atcerieties, ka mērenībā viss ir labi un nepārblīvējiet savu darbvirsmu ar nevajadzīgiem un nevajadzīgiem sīkrīkiem.
Tas man ir viss. Veiksmi visiem un uz redzēšanos!
Kad esat atjauninājis ierīci uz Windows 10, jūsu priekšā tiks atvērta darbvirsma.
Daži lietotāji vienkārši nezina, ko darīt tagad. Vienkārši nomierinies un apsver visu. Viss operētājsistēmā Windows 10 ir izveidots tā, lai jūs varētu strādāt ar to no pirmās sekundes. Programmas no Microsoft, par kurām arī rakstīju, ļaus strādāt pie datora.
Es jums pastāstīšu, kā efektīvāk konfigurēt ierīci.
Darbvirsmas personalizēšana

Maz ticams, ka starp Windows lietotājiem ir daudz tādu, kas nekādā veidā nemaina interfeisa dizainu. operētājsistēma- vismaz visi maina fonu uz darbvirsmas. Ikviens vēlas redzēt interfeisu, kas ir uzlabots tikai sev. Operētājsistēmā Windows 10 ir viegli pielāgot darbvirsmas izskatu un darbību. Lai piekļūtu personalizācijas iestatījumiem, ar peles labo pogu noklikšķiniet uz jebkura brīva vieta darbvirsmas un atlasiet Personalizēt no konteksta izvēlne. Tiks atvērts personalizācijas iestatījumu ekrāns. Varat arī atvērt, ejot pa taku Opcijas - Personalizēšana.

Noklikšķinot uz opcijas Fons, varat mainīt darbvirsmas fonu. Jūs varat iestatīt standartu Windows fons 10 vai izvēlieties savu mapi ar attēliem. Es vienmēr izvēlos savas fotogrāfijas, bet dažreiz tās atšķaidu ar svešiem attēliem. Ja jums ir liela darbvirsmas tapešu izvēle, ir ērti tos izmantot kā fonu slaidrādes režīmā. Lai to izdarītu, nolaižamajā sarakstā "Fons" atlasiet vienumu "Slaidrāde" un pēc tam, izmantojot pogu "Pārlūkot", norādiet ceļu uz attēla mapi. Slaidrādes attēliem varat arī izvēlēties piemērotu pozīciju un, protams, iestatīt to maiņas biežumu.
Nodaļā Krāsas Jūs varat viegli mainīt fona krāsu. Windows 10 interfeiss ir daudzkrāsains, fona krāsas ir bagātīgas, siltas un ar daudzveidīgu paleti. Mainot fona krāsu, varat automātiski mainīt izvēlnes Sākt un darbību centra krāsu.

nodaļa Bloķēšanas ekrānsļaus iestatīt fona ekrānsaudzētāju, kas jūs sveicinās, ieslēdzot ierīci. Šeit jūs varat arī iestatīt savu attēlu. Lai to izdarītu, vienkārši noklikšķiniet uz Pārskats un visi jūsu fotoattēli tiks parādīti bloķēšanas ekrānā.

Pēdējā laikā internetā ir izskanējuši ziņojumi, ka Microsoft bloķēšanas ekrānā ir sākusi izvietot dažāda veida reklāmas. To ir viegli atspējot, ja izslēdzat iestatījumu " Bloķēšanas ekrānā parādiet jautrus faktus, jokus, ieteikumus un citu informāciju. Tad reklāmas vairs netraucēs. Tālāk varat atlasīt lietojumprogrammu sarakstu, kas tiks parādītas bloķēšanas ekrānā. Dažiem tas ir ļoti ērti pēc viedtālruņu lietošanas.
nodaļa Tēmasļaus instalēt, kā jūs varētu nojaust, dažādas tēmas uz darbvirsmas.  Spiešana motīvu iespējas, jūs atrodaties personalizācijā, ko redzējāt operētājsistēmā Windows 7/8.1. Šeit varat izmantot Windows 10 motīvus, kā arī pievienot savus. Šeit atradīsit arī saistītos iestatījumus.
Spiešana motīvu iespējas, jūs atrodaties personalizācijā, ko redzējāt operētājsistēmā Windows 7/8.1. Šeit varat izmantot Windows 10 motīvus, kā arī pievienot savus. Šeit atradīsit arī saistītos iestatījumus.

Kā atrast lielisku motīvu darbvirsmai un bloķēšanas ekrānam?
Ja vēlaties atrast lieliskas tēmas un fonus savai darbvirsmai un bloķēšanas ekrānam, to ir ļoti vienkārši izdarīt, noklikšķinot uz Citas tēmas internetā. Jūs iekrītat Galerija personalizācija, kur atradīsi motīvu vai fona attēlu katrai gaumei un tēmai. Tos var viegli lejupielādēt un instalēt ierīcē bez ierobežojumiem. Tiem, kas vēlas lejupielādēt, neiedziļinoties iestatījumos, šeit ir tieša saite: http://windows.microsoft.com/en-us/windows/themes?ocid=w8_client_themes . Ļaujiet savai ierīcei jūs iepriecināt ar skaistu motīvu.
Kā pielāgot sākuma izvēlni?
Operētājsistēmā Windows 10 atkal tika parādīta izvēlne Sākt, kas šoreiz attēlo Windows 7 sākuma un Windows 8 sākuma ekrāna sajaukumu. Tajā pašā laikā šādas izvēlnes trūkums iepriekšējā versija OS, iespējams, bija visbiežāk minētais trūkums lietotāju vidū.
Izpratne par jauno izvēlni Sākt ir ļoti vienkārša. Pēc noklusējuma izvēlne Sākt ir panelis, kas sadalīts divās daļās, kur kreisajā pusē tiek parādīts bieži izmantoto lietojumprogrammu saraksts (noklikšķinot ar peles labo pogu, varat novērst to rādīšanu šajā sarakstā).
Ir arī vienums, lai piekļūtu sarakstam "Visas lietojumprogrammas", kurā tiek parādītas visas jūsu programmas, sakārtotas alfabētiskā secībā, vienumi File Explorer atvēršanai (vai, ja noklikšķināt uz bultiņas blakus šim vienumam, ātra piekļuve bieži izmantotās mapes), iestatījumus, izslēdziet vai restartējiet datoru.

Augšējā labajā stūrī redzēsit lietotājvārdu, uz kura noklikšķinot varēsi konfigurēt konts, izrakstieties vai bloķējiet datoru.

Labajā pusē ir aktīvās lietojumprogrammu flīzes un saīsnes programmu palaišanai, kas sakārtotas grupās. Noklikšķinot ar peles labo pogu, varat mainīt izmērus, izslēgt flīžu atjaunināšanu (tas ir, tās kļūs statiskas, nevis aktīvas), noņemt tos no izvēlnes Sākt (vienums “Atspraust no sākuma ekrāna”) vai noņemt pašu programmu, kas atbilst flīzei. Vienkārši velkot peli, varat mainīt flīžu relatīvo pozīciju. Varat arī izveidot lietojumprogrammu grupas.

Izejot ceļu, varat atrast sākuma izvēlnes pamatiestatījumus Iestatījumi-Personalizēšana-Sākt vai vecmodīgā veidā, sadaļā noklikšķinot uz darbvirsmas ar peles labo pogu Personalizēšana.
Šeit varat izslēgt bieži lietoto un nesen lietoto displeju instalētās programmas, kā arī sarakstu ar pārejām uz tām (atveras, noklikšķinot uz bultiņas pa labi no programmas nosaukuma biežāk izmantoto sarakstā). Ja jums ir skārienekrāns, varat iespējot " Atvērt elementārs ekrāns V pilnekrāna režīmā režīmā", un izvēlne Sākt izskatīsies gandrīz kā sākotnējais logu ekrāns 8.1, kas var būt parocīgs skārienekrāniem.

Varat arī izvēlēties, ko vēlaties parādīt izvēlnē Sākt. Lai to izdarītu, atveriet " Izvēlieties, kuras mapes gribu parādīts V izvēlne Sākt". Tas veicinās efektīvāku izvēlnes Sākt izmantošanu. 
Neaizmirstiet izvēlēties arī sākuma izvēlnes displeja krāsu, lai tā vairāk atbilstu jūsu redzējumam un būtu patīkama lietošanai. Personīgi man ir apnicis trulums.

Pogai Sākt ir saglabāta viena operētājsistēmas Windows 8.1 funkcija. Noklikšķinot uz tās ar peles labo pogu, tiek parādīta izvēlne, kas lietotājiem ir pazīstama no iepriekšējās operētājsistēmas versijas. Es to izmantoju bieži, jo piekļuve dažiem iestatījumiem caur to ir ļoti pieejama.

Starp citu, tiem, kam nepatika Windows 10 jaunā izvēlne Sākt, to var izmantot bezmaksas programma Classic Shell, StartIsBack un citas līdzīgas utilītas, lai atgrieztu tieši tādu pašu sākumu, kāds tas bija operētājsistēmā Windows 7.
Kāpēc poga "Meklēt internetā un iekšā Windows"?

Meklēšanas lauks būs viena no pirmajām lietām, ko pamanīsit, uzsākot lietot operētājsistēmu Windows 10. Tas ļauj meklēt gan tīmeklī, gan datorā un atrodas uzdevumjoslā blakus izvēlnei Sākt, kur parasti ievietojam īsceļus, lai ātri piekļūtu mapēm, programmām vai diskdziņiem.

Es bieži izmantoju šo pogu. Zinot vajadzīgās programmas nosaukumu, varu to viegli atrast, nerakstoties pa klēpjdatora iestatījumiem.
Nenoliedzu, ka dažiem šī poga nepatīk. Vai viņiem uz uzdevumjoslas ir maz vietas, vai tas viņus kaitina, vai ceļi trīc Kortanas priekšā, vai arī viņu reliģija neļauj to izmantot? Viņiem ir veids, kā paslēpt šo interesanto pogu.

Lai to izdarītu, ar peles labo pogu noklikšķiniet uz Uzdevumjoslas, atrast Meklēt un nospiediet Ir paslēpts. Naidītā meklēšanas poga pazudīs no uzdevumjoslas. Ja vēlaties to atgriezt, jums būs jāiet tas pats ceļš, bet opcijas vietā Ir paslēpts klikšķiniet uz Rādīt meklēšanas ikonu vai Rādīt meklēšanas lodziņu.
Kāpēc operētājsistēmā Windows 10 ir nepieciešami virtuālie galddatori?

Operētājsistēma Windows 10 pēc noklusējuma ir aprīkota ar vienu ļoti noderīgu funkciju – iespēju atbalstīt vairākus virtuālos galddatorus. Šī funkcija ir izmantots vairākus gadus operētājsistēmās Mac OS X, Linux un ir sevi ļoti labi pierādījis.
Kam paredzēti virtuālie galddatori? Lai optimizētu lietotāja pieredzi vai, vienkārši sakot, ērtībai un komfortam. Piemēram, ja ir saspringts un saspringts darbs pie datora, bieži tiek atvērtas daudzas lietojumprogrammas: kalkulators, pārlūkprogramma, Word dokuments, multivides faili utt. Šādos gadījumos, kad ir atvērti vairāki logi, ir viegli apjukt, pārejot no viena objekta uz citu.
Ar virtuālo galddatoru palīdzību darbu var organizēt ērtāk un produktīvāk. Tas ir tā, it kā pie rokas būtu vairāki datori un monitori. Vienam būtu atvērta pārlūkprogramma un Word dokuments, citam būtu kalkulators un organizators, multivides atskaņotājs utt. Starp citu, darbā noder papildu darbvirsma - lai paslēptu saturu no iestādēm.
Kā tos izveidot un kā tos izmantot? Lai organizētu darbu ar programmām un logiem noteiktos apgabalos, preferencēs, noklikšķiniet uz īpašās pogas “Uzdevumjoslā”, kas ieslēdz režīmu “Uzdevumu skats”.

Tiks parādīti visi sīktēli. darbojas lietojumprogrammas kur var izvēlēties vajadzīgo Šis brīdis programma. Apakšējā labajā stūrī ir ikona “Izveidot darbvirsmu”, noklikšķinot uz kuras tiks parādīta jauna virtuālā darbvirsma.

Ja jūs tajā iedziļināsities, tad atvērtu lietojumprogrammu nebūs - it kā jūs tikko ieslēgtu datoru. Tagad jums jādodas uz pirmo darbvirsmu un no parādītajiem sīktēliem velciet nepieciešamo programmu uz otro darbvirsmu. Iespējams, ka jaunizveidotajā darbvirsmā atveriet vēlamo pieteikumu. Tie. pilnīga radošā brīvība. Galddatoru skaits ir neierobežots. Aizverot katru darbvirsmu, tajās atvērtās lietojumprogrammas tiek automātiski pārvietotas uz blakus esošo darbvirsmu. Vienīgais, kas trūkst, ir iespēja ievietot paroli katrā darbvirsmā.
Varat arī pielāgot, kas tiek rādīts uzdevumjoslā, atverot virtuālās tabulas. Lai to izdarītu, atveriet Iestatījumi-Sistēma-Daudzuzdevumu veikšana.

Karstie taustiņi virtuālajiem galdiem
Tiem, kas vēlas efektīvāk un ātrāk pārslēgties starp virtuālajām tabulām, ir pieejams karsto taustiņu komplekts.
- Win+Tab- piekļuve visām darba mapēm un lietojumprogrammām
- Win+Ctrl+D- tiek izveidota jauna Windows darbvirsma
- Win+Ctrl+F4– aizver pašreizējo Windows darbvirsmu
- Win+Ctrl+kreisā vai labā bultiņa- pārslēgšanās starp Windows galddatoriem
Virtuālo galddatoru izmantošana ievērojami atvieglo lietotāja darbu. Iespējams, ar pirmo reizi viss nebūs skaidrs, bet tikai jāiedziļinās darba principā – lietas skries tev pa priekšu.
Kā pielāgot paziņojumu centru operētājsistēmā Windows 10
Jaunajā Microsoft operētājsistēmā pirmo reizi parādījās Paziņojumu centrs, kas pazīstams ikvienam, kurš vismaz vienu dienu ir izmantojis mūsdienu viedtālruņus.
Ar paziņojumu centra palīdzību operētājsistēmā Windows 10 daudzām sistēmas lietojumprogrammām, kā arī tām, kas instalētas no Windows veikala un daudzām citām programmām, ir iespēja ekrānā parādīt dažādus paziņojumus. Šāda informācija tiek izplatīta atbilstoši rādīšanas laikam, kā arī tās svarīguma pakāpei un tiek parādīta ekrāna apakšējā labajā stūrī.

Paplašinot paziņojumu centru, apakšā varat redzēt pogas dažādu režīmu ātrai iespējošai un izpildei nepieciešamo darbību. Šos paneļus var rediģēt un izvēlēties, ko rādīt. Lai to izdarītu, ejam pa ceļu Iestatījumi-Sistēma-Paziņojumi un darbības un mēs paši izvēlamies, ko un no kurienes nāksim uz Paziņojumu centru.

Ja jums tas tomēr nav vajadzīgs vai esat vienkārši noguris, varat to izslēgt. Tur iekšā Paziņojumi un darbības ir opcija "Ieslēgt un izslēgt sistēmas rakstzīmes". Atveriet to un vienkārši izslēdziet šo funkciju. Varat pilnībā atspējot paziņojumu centru, taču tas jau izmanto reģistru. Nepieredzējušās rokās tas var kaitēt ierīces darbībai.

Nobeigumā es vēlos novēlēt jums patīkamu darbu ar ierīci. Pielāgojiet to atbilstoši savām vēlmēm un vēlmēm. Ļaujiet darbam pie datora operētājsistēmā Windows 10 sagādāt prieku un daudz pozitīvu emociju.
Populārākās operētājsistēmas ir Windows 7 un Windows 10. Darbvirsmas fons jeb, kā to sauc arī par darbvirsmas fona attēlu, ir neatņemama operētājsistēmas saskarnes sastāvdaļa, kas nosaka tās izskatu un kuru lietotājs var pielāgot atbilstoši savām vēlmēm.
Sākotnēji operētājsistēmā Windows 7 jau ir neliels fona attēlu komplekts, starp kuriem varat izvēlēties sev vajadzīgo un iestatīt to kā fona attēlu uz darbvirsmas. Ja parastie attēli jums neder, tad fonu var viegli nomainīt uz jebkuru citu attēlu, kas uzņemts no interneta vai uz savu. paša fotogrāfija. Tātad, mainiet fonu uz darbvirsmas Windows darbvirsma 7.
Vienkāršākais veids, kā mainīt darbvirsmas fonu, ir to atvērt programmā File Explorer Windows mape, kurā tiek glabāti attēli un fotoattēli, ar peles labo pogu noklikšķiniet uz vajadzīgā attēla, lai izsauktu konteksta izvēlni, kurā jāizvēlas vienums "".
Vēl viens veids ir pāriet uz Windows 7 personalizācijas iestatījumiem.

Izvēloties vairākus attēlus darbvirsmas fonam, tie mainīsies lietotāja iestatītajā frekvencē.

Operētājsistēmā Windows 10 fona tapetes maiņa arī nav grūta. Šeit ir iespējams arī iestatīt fonu, ar peles labo pogu noklikšķinot uz attēla, atlasot vienuma konteksta izvēlnē " ».
Lai mainītu fona tapeti, izmantojot personalizācijas iestatījumus, ar peles labo pogu noklikšķiniet uz jebkuras brīvas vietas darbvirsmā, atlasot vajadzīgo konteksta izvēlnes vienumu (kā aprakstīts iepriekš operētājsistēmai Windows 7) un atlasi kreisajā rūtī. Fons»

Operētājsistēmā Windows 10 ir viegli pielāgot darbvirsmas izskatu un darbību. Lai piekļūtu personalizācijas iestatījumiem, ar peles labo pogu noklikšķiniet jebkurā darbvirsmas vietā un atlasiet Personalizēšana no konteksta izvēlnes. Tiks atvērts personalizācijas iestatījumu ekrāns.
Personalizācijas ekrāna elementi ir apzīmēti tālāk, bet to apraksti tieši zem attēla.

1. Fons
Šeit varat atlasīt un pielāgot darbvirsmas fonu.
2. Krāsas
Šeit varat mainīt vietu, piemēram, uzdevumjoslas un izvēlnes Sākt, krāsu. Pēc noklusējuma operētājsistēmā Windows 10 tiks izmantota krāsa, kuras pamatā ir fona attēls. Tomēr varat atspējot šo funkciju, ja vēlaties izmantot citu krāsu.

3. Bloķēšanas ekrāns
Šeit varat pielāgot bloķēšanas ekrāna izskatu. Tāpat kā darbvirsmas fonu, varat izmantot noklusējuma attēlus vai iestatīt savu attēlu.

4. Tēmas
Ja esat izmantojis tēmas iepriekšējā Windows versijas, varat tos apskatīt un atlasīt šeit. Tomēr Microsoft pašlaik neplāno izlaist jaunas tēmas operētājsistēmai Windows 10.
5. Sāciet
Šeit varat konfigurēt dažus sākuma izvēlnes iestatījumus.

6. Pārskats
Noklikšķiniet uz Pārlūkot, lai datorā atlasītu fona attēlu darbvirsmai.
Lai mainītu fonta lielumu:
Ja jums ir grūtības redzēt tekstu ekrānā, varat palielināt fonta lielumu. Palielinot fonta lielumu, palielināsies arī ikonu un citu darbvirsmas elementu lielums.

Lai konfigurētu ClearType iestatījumus:
ClearType tehnoloģija ļauj pielāgot teksta rādīšanu ekrānā, kas palīdzēs uzlabot lasāmību.