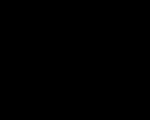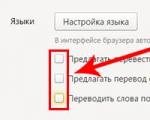Kā Photoshop samazināt vairākus fotoattēlus vienlaikus. Partijas fotoattēlu izmēru mainītājs. Kad ir vairāk nekā viens
Strādājot ar lielu skaitu fotogrāfiju, diezgan bieži rodas nepieciešamība pēc pakešu apstrādes!
Viens šādas pakešu apstrādes piemērs ir nepieciešamība mainīt vairāku attēlu izmērus vienlaikus. Šajā rakstā es jums pastāstīšu, kā to izdarīt, izmantojot programmu - XnView.
Piemēram, mums ir īpaša situācija: mums ir jānosūta noteikts skaits fotoattēlu pa pastu vai jāaugšupielādē uz sociālie mēdiji(jebkurš cits pakalpojums), kur ir ierobežots augšupielādētā faila lielums. Mēs taču nemainīsim katra attēla izmēru manuāli, vai ne? Tieši tā, jo šim nolūkam ir īpašas programmas, no kuriem vienu mēs šodien analizēsim. Skatītājs un redaktors grafiskie faili — XnView. Starp citu, par to, kā ātri mainīt attēla izmēru, es rakstīju rakstā "". Iesaku izlasīt.
Programmai ir vienkāršs, intuitīvs un lietotājam draudzīgs interfeiss, liels ātrums. Lai sāktu un palaistu (versija).
Šādi izskatās programmas logs; kreisajā pusē → visas sistēmas mapes un faili, augšpusē → rīkjosla. Šajā gadījumā mēs esam ieinteresēti rīkā "Transformēt".
1. Izmantojot taustiņu kombināciju Ctrl + O, atveriet mapi ar failiem, kurus mēs rediģēsim.
2. Tagad mūsu faili atrodas programmas logā → nospiediet Ctrl + A (atlasiet visus failus) → un noklikšķiniet uz rīka "Transformēt".
3. Mūsu priekšā parādīsies jauns logs "Pakešu apstrāde". Šeit jānorāda mape, kurā saglabāt attēlus pēc apstrādes, un noklikšķiniet uz cilnes → "konvertēšana".
4. Kreisajā kolonnā atlasiet vajadzīgo apstrādes opciju. Šajā gadījumā tā ir izmēra maiņa. Pēc tam pievienošanas poga kļūst aktīva → noklikšķiniet uz Pievienot. Tagad, kad programmas labajā logā ir atlasīts rīks Resize, mēs iestatām parametrus.
Transformācijas parametrus var iestatīt patvaļīgi (pašam norādot platumu un augstumu) vai atstāt programmai to izdarīt procentos. Izvēloties, piemēram, 25%, jūs saņemsiet šo procentu no oriģināla. Es atstāju parametru “Saglabāt proporcijas” tādu, kāds tas ir, bet noņemu atzīmi no vienuma “Mainīt augstumu ar platumu”.
5. Pēc iestatījumu veikšanas noklikšķiniet uz → "Palaist" un sāciet procesu. Kad process ir pārtraukts, atveriet mērķa mapi un pārbaudiet rezultātu.
Pirmajā ekrānā rezultāts pirms tam partijas apstrāde; otrajā → pēc


Labdien, dārgie draugi, paziņas, lasītāji, cienītāji un citas personības.
Digitālā kamera, Mobilais telefons ar kameru vai kaut ko citu, ar ko var fotografēt, tagad ir gandrīz katrā mājā. Šajā sakarā dators dažreiz uzkrāj diezgan pamatīgu attēlu, attēlu un citu attēlu atšķirību daudzumu, kas aizņem ievērojamu vietu cietajā diskā ( ;)).
Saistībā ar iepriekšminēto es dalīšos ar jums visvērtīgāko programmu, ko atradu internetā, kas palīdzēs ievērojami vienkāršot apstrādes procesu, samazināt fotoattēlu un attēlu svaru, nezaudējot kvalitāti, kā arī padarīs to iespējamu. , teiksim, lai ātri iztiktu ar lielu skaitu dažāda "smalkuma" bilžu (piemēram, izceltu ar rāmi vai ieliktu savu parakstu stūrī) vai konvertētu sev vajadzīgajā formātā.
Sāksim.
FastStone Photo Resizer ir fotoattēlu un attēlu masveida apstrādes programma
Kā jau sapratāt no virsraksta, programma saucas "FastStone Photo Resizer" un nodarbojas ar pārspiešanu, apgaismošanu, parakstīšanu, formāta maiņu, rāmja pievienošanu un citu brīnumu izdarīšanu ar jūsu fotogrāfijām, nevis atsevišķi, bet ar visām atlasītajām vietnēm. vienreiz.
Tas ir pilnīgi bezmaksas, veikls un tā vienīgais trūkums (ja to var uzskatīt par trūkumu) ir angļu valoda. Tomēr lietotāji, kuriem nepieciešama palīdzība, var atrast plaisu internetā, bet pagaidām es jums pastāstīšu, kā strādāt ar šo laimi bez liekām instalācijām un minējumiem;)
Instalēšana ir ārkārtīgi vienkārša, un es pie tā nekavēšos (vienkārši palaidiet failu un noklikšķiniet uz pogas "Tālāk"), un tāpēc pāriesim pie tā iestatīšanas un lietošanas.

Lai sāktu darbu, izmantojot veco labo Windows Explorer, uzņemiet dažus attēlus un kopējiet tos uz kādu mapi. Mēs strādāsim ar viņiem, tā teikt, testa režīmā, lai jūs saprastu, kas ir kas.
Faktiski kreisajā pusē, tā logā, varat izvēlēties diska mapi (lai to izdarītu, noklikšķiniet uz pogas ar trīs punktu attēlu), kurā ir attēli, ar kuriem jūs strādāsit. Atlasiet mapi ar attēliem, kurus iepriekš sagatavojāt (raksta tekstā iepriekš).
Ja visu izdarījāt pareizi, tagad sarakstā varat atlasīt konkrētus attēlus, ar kuriem strādāsiet, un, nospiežot pogu "Pievienot", pārvietot vajadzīgo fotoattēlu no mapes uz labo logu, t.i. uz logu, kurā ir rediģējamo fotoattēlu saraksts.
Varat atlasīt vairākus fotoattēlus, turot nospiestu taustiņu "Ctrl" (pa vienam) vai "Shift" (saraksts) un noklikšķinot uz fotoattēla nosaukuma. Jūs varat noņemt fotoattēlus no labā saraksta, iezīmējot to nosaukumu un nospiežot pogu "Noņemt". Pārsūtiet visu uzreiz, nospiežot pogu "Pievienot visu".
Kolonnā "Izvades formāts" varat izvēlēties formātu, kādā fotoattēli būs pēc rediģēšanas. Tas ir, ja nepieciešams, piemēram, mainīt izšķirtspēju no .bmp uz .jpg , tad šajā laukā iestatiet "JPEG formāts (*.jpg)". Blakus šai rindai ir arī poga "Iestatījumi", kas ļaus iestatīt optimizācijas iestatījumus (kvalitāti, saspiešanas metodi utt.), lai maksimāli ietaupītu vietu pēc fotoattēlu / attēlu konvertēšanas / optimizēšanas:
Kolonna "Izvades mape" ļauj atlasīt mapi, kurā programma saglabās fotoattēlus pēc rediģēšanas. Norādiet mapi, izmantojot pogu "Pārlūkot".
Poga "Papildu opcijas" ļauj iestatīt fotoattēlu rediģēšanas iestatījumus (attēlus vai jebkuru citu):
Apskatīsim sīkāk, kas ir kas, lai jūs saprastu:
- Pirmā cilne ar nosaukumu "Rezise" ļauj iestatīt fotoattēlu izmēru pikseļos. Optimāli ir izvēlēties kaut ko līdzīgu 1280 x 1024 , jo maz ticams, ka, ja jūs nedrukāsiet šos attēlus, jums būs nepieciešama lielāka izšķirtspēja. Katram gadījumam atzīmējiet izvēles rūtiņu Nemainiet izmēru, ja sākotnējais izmērs ir mazāks par jauno", kas programmai paziņos, ka izšķirtspēja nav jāmaina, ja failam ir zemāka (un ne augstāka) izšķirtspēja par norādīto (tas ir, lai fotoattēls neizstieptos);
- Otrā cilne "Pagriezt" ļauj pagriezt fotoattēlus horizontāli vai vertikāli vai pagriezt tos par "90-0180% :
 Ja jums tas ir nepieciešams, atzīmējiet izvēles rūtiņu "Apvērst / pagriezt" un pēc tam atzīmējiet izvēles rūtiņu "Apvērst horizontāli" vai "Apvērst vertikāli" vai "Pagriezt";
Ja jums tas ir nepieciešams, atzīmējiet izvēles rūtiņu "Apvērst / pagriezt" un pēc tam atzīmējiet izvēles rūtiņu "Apvērst horizontāli" vai "Apvērst vertikāli" vai "Pagriezt"; - Cilne "Apgriezt" ļauj apgriezt fotoattēlus. Neiesaku to lietot, jo straumēšanas režīmā to var nogriezt, par ko vēlāk būs kauns;
- Cilne "Canvas" ļauj pievienot .. mmm .. kaut ko līdzīgu piemalēm / fonam, bet kāpēc tas ir vajadzīgs, es personīgi nesaprotu, jo šim fotoattēlam ir rāmja iestatījumi;
- "Krāsu dziļums", "Pielāgojumi" un "DPI". Pirmā ļauj izgriezt krāsu paleti, kas no faila svara optimizācijas viedokļa var būt ļoti noderīga, bet no kvalitātes viedokļa var novest pie bēdīgām sekām;
- "Pielāgojumi" ļauj mainīt virkni labumu rindiņā, piemēram, spilgtumu, kontrastu, gamma u.c.:
 Neiesaku to izmantot, jo katrai fotogrāfijai ir jābūt ar saviem parametriem un tie masveidā jāpārveido, neskatoties, kas notiek - tas ir diezgan strīdīgs lēmums;
Neiesaku to izmantot, jo katrai fotogrāfijai ir jābūt ar saviem parametriem un tie masveidā jāpārveido, neskatoties, kas notiek - tas ir diezgan strīdīgs lēmums; - "DPI" ļauj iestatīt punktu skaitu collā, kas ir noderīgi drukājot un bieži vien mūsu gadījumā nav vajadzīgs;
- Cilnē "Teksts" varat pievienot fotoattēlu parakstus ar tekstu. Viena no manām iecienītākajām fotogrāfa iespējām, ar kuru var uzlikt, teiksim, birku fotogrāfijām vai uzņemšanas datumu:
 Tas tiek darīts ļoti vienkārši: ievadiet tekstu augšējā labajā stūrī, pēc tam izmantojiet pogu "Fonts", lai atlasītu fontu, fonta lielumu utt. Pēc tam, ja nepieciešams, ar izvēles rūtiņām "Ēna" un "Fons" iestatiet fonu, ēnu un to (fona un ēnas) krāsas (izvēles rūtiņa "Apaļš" var noapaļot fona stūrus) un fona caurspīdīgumu. uzraksts ar slīdni "Necaurredzamība";
Tas tiek darīts ļoti vienkārši: ievadiet tekstu augšējā labajā stūrī, pēc tam izmantojiet pogu "Fonts", lai atlasītu fontu, fonta lielumu utt. Pēc tam, ja nepieciešams, ar izvēles rūtiņām "Ēna" un "Fons" iestatiet fonu, ēnu un to (fona un ēnas) krāsas (izvēles rūtiņa "Apaļš" var noapaļot fona stūrus) un fona caurspīdīgumu. uzraksts ar slīdni "Necaurredzamība"; - Un visbeidzot, izmantojot peli vai opciju "Pozīcija", mēs iestatām, kur atradīsies tieši šis uzraksts: Varat veikt priekšskatījumu (starp citu, visām programmā iestatītajām izmaiņām) un redzēt, kā izskatīsies mūsu uzraksts. izmantojot pogu ar lapiņu un palielināmo stiklu;
- Priekšpēdējā cilne ar nosaukumu "Ūdenszīme" ļauj aizsargāt fotoattēlus ar tā saukto ūdenszīmi, tas ir, uzlīmēt, piemēram, logotipa attēlu:
 Tas tiek darīts, faktiski atlasot attēlu, izmantojot pogu ar trim punktiem, un atkal iestatot visas iespējas, piemēram, caurspīdīgumu, ēnu, pozīciju utt., ko es aprakstīju iepriekš;
Tas tiek darīts, faktiski atlasot attēlu, izmantojot pogu ar trim punktiem, un atkal iestatot visas iespējas, piemēram, caurspīdīgumu, ēnu, pozīciju utt., ko es aprakstīju iepriekš; - Nu, pēdējā cilne "Robeža" ļaus jums izveidot fotoattēlu rāmi un pat, ja nepieciešams, tā sakot, daudzpusīgu:
 Iestatījums kopumā ir vienkāršs - vienkārši pārbaudiet rāmja joslu skaitu ("Frame 1-2-3"), iestatiet to biezumu (parametrs "Width") un krāsu (parametrs "Krāsa") un, izmantojot priekšskatījuma pogu, atveriet to. savam ideālam.
Iestatījums kopumā ir vienkāršs - vienkārši pārbaudiet rāmja joslu skaitu ("Frame 1-2-3"), iestatiet to biezumu (parametrs "Width") un krāsu (parametrs "Krāsa") un, izmantojot priekšskatījuma pogu, atveriet to. savam ideālam.
Pabeidzot visus iestatījumus, noklikšķiniet uz pogas "OK" un, atgriežoties programmas logā, vēlreiz pārliecinoties, ka esat iestatījis visu nepieciešamo, noklikšķiniet uz "Konvertēt".
Tad atliek tikai gaidīt konvertēšanas procesu, izbaudot skaitļus, kas norāda, cik daudz vietas ir ietaupīts no katra fotoattēla (pēdējā kolonna, kuras nosaukums ir "Saglabāt (KB)"), un pēc tam doties uz jūsu iestatīto mapi. kā saglabāšanas vietu ("Izvades mape") un apskatiet rezultātu.
Viss SIM kartē. Pāriesim pie pēcvārda.
Pēcvārds
Šeit ir šāds rīks fotoattēlu masveida apstrādei un glābšanai brīva vieta(Man jāsaka, ka dažreiz jūs varat ietaupīt veselus gigabaitus), un vienkārši noderīga lieta.
Kā vienmēr, ja jums ir kādi jautājumi, papildinājumi un tā tālāk, laipni lūdzam komentēt šo ziņu.
49,8 tūkstCilvēki augšupielādē fotogrāfijas sociālajos tīklos, savās vietnēs, atver tēmas forumos, nosūta draugiem un radiem pa e-pastu utt. Fotogrāfijas, kas uzņemtas ar modernām kamerām, aizņem daudz vietas dažādos datu nesējos.
Lietotāju bieži uzdotais jautājums ir: kā saspiest fotoattēlu?”, jo attēla “lielais svars” rada šādas neērtības:
- Satiksmes problēma ir tā, ka pasaulē ir valstis un pilsētas, kur var izmantot tikai bezvadu internetu, respektīvi, tas tiek iekasēts pēc lejupielādēto baitu skaita, tāpēc bildes ir jāsaspiež, lai cilvēks vajadzības gadījumā varētu tās lejupielādēt, nevis tērēt visu trafiku vienam attēlam;
- Tīmekļa lapas ielādes ātrums – pat tiem lietotājiem, kuriem ir pieslēgts ātrgaitas internets, būs problēmas ar "smago" fotogrāfiju lejupielādi, tas ir, tiks ielādēta visa lapa, un bilde kādu laiku tiks ielādēta. Jums arī jāatceras par lapas ielādi ierīcēs, kas izmanto Mobilais internets, kura ātrums ir mazs, un pārāk smagas fotogrāfijas vēl vairāk palēnina šo procesu;
- Izmēru ierobežojumi - sociālie tīkli un dažādas vietnes nosaka ierobežojumus augšupielādēto fotoattēlu izmēram - tas ir nepieciešams to normālai darbībai;
- Oriģinālais izmērs - fotoattēli, kas aizņem daudz vietas datu nesējā, faktiski ir vairākas reizes lielāki par to, kurā tie tiek parādīti ekrānā, kas izraisa dažādus incidentus ar lejupielādi uz / no interneta.
Lai izvairītos no šādām problēmām, jums ir jāsaspiež fotoattēli internetam. Personīgai lietošanai, tas ir, skatīšanai datorā vai klēpjdatorā, tas nav obligāti.
Saspiest fotoattēlu tiešsaistē
Saspiest fotoattēlu tiešsaistē ir vienkāršākais un visvairāk ātrs ceļš atrisināt problēmu, ka attēls sver pārāk daudz. Lai to izdarītu, jums jādodas uz tiešsaistes pakalpojumu, kas ir vērsts uz fotoattēlu saspiešanu: būtībā tas ir attēlu lieluma samazināšana, samazinot izplešanos.
Tālāk ir sniegti daži šāda veida bezmaksas tiešsaistes pakalpojumi.
- Attēlu optimizētājs — šis pakalpojums nodrošina iespēju saspiest, optimizēt un mainīt attēlu izmērus. Pakalpojuma interfeiss ir ērti lietojams: lai sāktu, jums ir nepieciešams augšupielādēt attēlu no ierīces, izvēlēties izmēru un optimizācijas iespēju. Varat arī instalēt šo optimizētāju savā datorā:
- Web Resizer - izmantojot šo tiešsaistes pakalpojumu, varat rediģēt fotoattēlus: saspiest, apgriezt, pievienot apmales, mainīt spilgtumu, kontrastu, piesātinājumu un dažus citus parametrus:
- PunyPNG - arī bezmaksas programma, kas darbojas ar dažādiem attēlu formātiem un efektīvi samazina attēla izmēru:
Fotoattēlu saspiešanas programmatūra
« Kā saspiest fotoattēla izmēru?”- šāds jautājums bieži parādās iesācēju fotogrāfu priekšā, un ne tikai viņu priekšā.
Lielākā kļūda ir mēģināt samazināt fotoattēlu, nemainot attēla izmēru, bet upurējot attēla kvalitāti. Šādu darbību rezultāts ir izplūdis attēls, kas neietilpst ekrānā. Lai iegūtu labu attēlu ar nelielu svaru, varat izmantot vienkāršāko grafisko redaktoru ar nosaukumu Paint:
Attēla izmēru maiņa programmā paint ir vienkārša, ja veicat tālāk norādītās darbības.
- Atvērt attēlu ar Paint ;
- Noklikšķiniet uz pogas "Mainīt izmēru", pēc kura tiks atvērts logs:
- Laukā "mainīt"Aktivizēt" procentus atzīmējiet izvēles rūtiņu" saglabāt proporcijas”, mēs rakstām skaitli, kas nosaka, cik procentu būs samazinātajā attēlā no oriģināla. Mūsu gadījumā tas ir 80%. Pēc noklikšķināšanas uz "Labi", jūs varat redzēt rezultātu:
- Mēs saglabājam rezultātu, noklikšķinot uz " Fails", " Saglabāt kā». Pēc tam jums ir jāizvēlas paplašinājums un jāievada nosaukums. Veicot šo procedūru, izmērs tika samazināts uz pusi no oriģināla.
Varat arī samazināt fotoattēla svaru profesionālajā grafiskajā redaktorā Photoshop:
Lai samazinātu svaru, jums ir nepieciešams:
- Atveriet fotoattēlu programmā Photoshop;
- Aktivizējiet " Saglabājiet tīmeklim un ierīcēm» ( Saglabājiet tīmeklim un ierīcēm), kas atrodas izvēlnē Fails (Fails):
- Atvērtajā logā iestatiet iestatījumus: formāts un kvalitāte. Samazināt kvalitāti ( kvalitāti) vairāk nekā 50% nav ieteicams. Loga apakšā ir platuma un augstuma iestatījumi, kurus var izmantot arī, lai samazinātu izmēru:
- Atliek tikai saglabāt iegūto attēlu. Tālāk ir sniegts manipulāciju rezultāts:
Kā saspiest fotoattēlus, lai nosūtītu, izmantojot e-pasts Vai tikai ievietošanai internetā? Kā minēts iepriekš, pirms nosūtīšanas jums jāsamazina attēlu svars. Veicot kompresiju, ieteicams ievērot šādus noteikumus:
- Attēla svars nedrīkst pārsniegt 100 KB, un izmēram jābūt 800 x 600 pikseļiem - tas ir saistīts ar faktu, ka joprojām ir monitori, kas neder ar milzu attēliem;
- Samazinot fotoattēla svaru, uz tā var parādīties zīmes, kas norāda, ka tas ir saspiests. Lai to paslēptu, ir nepieciešams nedaudz aizmiglot fotogrāfiju, izmantojot Photoshop rīku Blur, iestatot vērtību uz 0,1 - ar to pietiks;
- Vislabāk ir saglabāt attēlus JPEG formātā.
Daudz saspiežot
Kā saspiest vairākus fotoattēlus vienlaikus? Bieži vien ir nepieciešams kādam nosūtīt lielu skaitu fotoattēlu vai vienkārši ievietot tos vietnē. Protams, vispirms ir jāoptimizē fotoattēla svars. To var izdarīt gan tiešsaistē, gan izmantojot datorā vai klēpjdatorā instalētās programmas.
Kā tiešsaistē saspiest daudzus fotoattēlus vienlaikus? Lai atrisinātu šo problēmu, ir specializēti pakalpojumi, piemēram, Kraken.io. Vienā reizē šis pakalpojums ļauj apstrādāt lielu skaitu fotoattēlu, taču to kopējais svars nedrīkst pārsniegt 10 megabaitus.
Labākai fotoattēlu apstrādei labāk izmantot lietojumprogrammas, kas ir instalētas jūsu datorā. Šādas programmas piemērs ir Picture Combine — šis grafiskais redaktors ļauj optimizēt fotoattēlus pa partijām. Programma ir viegli lietojama, tāpēc ikviens to var apgūt:
Kā saspiest vairākus fotoattēlus Photoshop
Photoshop ir arī iespēja vienlaikus saspiest vairākus fotoattēlus. Lai to izdarītu, jums ir jāizveido darbība - darbības algoritms fotoattēlu pakešu apstrādei.
Šāda algoritma izveides darbības ir aprakstītas zemāk:
- Izveidojiet divas mapes. Vispirms saglabājiet attēlus, kurus vēlaties samazināt. Otrais saglabās jau apstrādātos fotoattēlus;
- Tālāk varat sākt rakstīt fotoattēlu apstrādes algoritmu. Logu izvēlnē ( Logs) jums jānoklikšķina uz vienuma " Jaunas operācijas izveide» ( Izveidojiet jaunu darbību), ievadiet jaunās darbības nosaukumu un noklikšķiniet uz "OK";
- Darbību ierakstīšana sāksies pēc noklikšķināšanas uz pogas "Sākt ierakstīšanu" ( Degin ieraksts);
- Lai samazinātu fotoattēlu, jums ir jāatver fails no mapes, kurā tiek glabāti attēli apstrādei (Fails -> Atvērt) (Fails -> atvērt). Izvēlnē "Attēls" ( Attēls) izvēlieties " Attēla izmērs» ( attēla izmērs) — tiks atvērts paplašinājuma un izmēra iestatījumu logs. Pēc izmaiņu veikšanas jums jānoklikšķina uz "OK". Tagad varat saglabāt sīktēlu tukšā mapē, izmantojot komandu Saglabāt kā ( Saglabāt kā);
- Pēc tam jums jāpārtrauc algoritma ierakstīšana, noklikšķinot uz " Pārtraukt ierakstīšanu» ( Pārtraukt ierakstīšanu);
- Lai automatizēti apstrādātu pārējos fotoattēlus izvēlnē Fails atlasiet " Automatizācija»( Automatizē). Šajā izvēlnē izmantojiet funkciju " partijas apstrāde» ( Partija);
- Lai apstrādātu visu mapi uzreiz, tas ir nepieciešams izvēlnē " Avots" ( Avots) atlasiet "Mape" ( Mape), pēc tam noklikšķiniet uz "Atlasīt" ( izvēlēties) un norādiet mapi ar fotoattēliem. Jums arī ir jānosaka, kur apstrādātos fotoattēlus nosūtīt, lai to izdarītu sadaļā " Atrašanās vieta»( Galamērķis) atlasiet "Mape" ( Mape) un izmantojot "Atlasīt" ( izvēlēties) norādiet izveidoto tukšo mapi. Lai pilnībā automatizētu procesu, jums ir jāaktivizē vienums " Pārrakstīt, saglabāt komandu kā» ( Ignorēt darbības “Saglabāt kā” komandas), pretējā gadījumā jums būs jāapstiprina katra fotoattēla saglabāšanas ceļš. Lai sāktu apstrādi, jums jānoklikšķina uz "Labi".
Visas mapes saspiešana
Kā saspiest fotoattēlu mapi? Šis jautājums parasti rodas, ja jums ir jāsaglabā fotoattēli datu nesējā, kurai ir maza ietilpība, piemēram, zibatmiņas diskā. Vai arī tad, kad nepieciešams pa e-pastu nosūtīt lielu skaitu fotogrāfiju.
Kurā jums jāizvēlas attēla samazināšanas opcija (piemēram, procentos). Pēc skaitliskās vērtības maiņas noklikšķiniet uz Labi un saglabājiet failu.
Tādējādi mainīsies ne tikai attēla, bet arī paša faila lielums.
Saistītie video
Avoti:
- Kā samazināt fotoattēla svaru sadaļā Paint-Tehnical-Site Work
Tīmekļa dizains ietver darbu ar lielu skaitu attēlu, un daļa no šī darba pati par sevi liecina par automatizāciju. Viņa ir tik garlaicīga un vienmuļa. Jo īpaši fotoattēlu lieluma samazināšanas procesu var automatizēt, izmantojot Adobe Photoshop.
Jums būs nepieciešams
- – Rusificēts Adobe versija Photoshop CS5
Instrukcija
Izveidojiet jaunu mapi un ievietojiet tajā fotoattēlus, kuru lielumu vēlaties samazināt. Palaidiet programmu Adobe Photoshop un nospiediet taustiņu kombināciju Alt + F9, lai atvērtu logu "Operations". Noklikšķiniet uz pogas "Izveidot jaunu darbību", kas atrodas parādītā loga apakšā. Jaunajā izvēlnē var norādīt operācijas nosaukumu un atslēgu tās palaišanai, citi parametri nav tik svarīgi. Pēc tam noklikšķiniet uz "Ierakstīt".
Veiciet darbības, kas jāveic, lai samazinātu fotoattēlu. Atveriet vienu no fotoattēliem, ko sagatavojāt, veicot pirmo instrukciju darbību: noklikšķiniet uz izvēlnes vienuma "Fails" > "Atvērt" (taču ātrāk un vienkāršāk ir nospiest karstos taustiņus Ctrl + O), atlasiet failu un noklikšķiniet uz "Atvērt ". Noklikšķiniet uz izvēlnes vienuma "Attēls" > "Attēla lielums" (vai izmantojiet īsinājumtaustiņu Alt+Ctrl+I) un laukos "Platums" un "Augstums" iestatiet nepieciešamos parametrus un pēc tam noklikšķiniet uz "OK". Dodieties uz paneli "Darbības" un noklikšķiniet uz pogas "Pārtraukt atskaņošanu/ierakstīšanu", kas tiek parādīta kā kvadrāts. Veidne fotoattēlu pakešu lieluma maiņai ir gatava.
Noklikšķiniet uz izvēlnes vienuma "Fails" > "Automatizācija" > "Pakete". Atvērtajā logā laukā "Darbība" atlasiet to, ko izveidojāt instrukcijas pirmajā darbībā. Nolaižamajā izvēlnē, kas atrodas laukā "Avots", atlasiet "Mape", pēc tam noklikšķiniet uz pogas "Atlasīt" un atlasiet direktoriju, kurā atrodas neapstiprinātie fotoattēli. Atzīmējiet izvēles rūtiņu blakus "Atspējot krāsu pārvaldības sistēmas ziņojumus". Laukā "Izvades mape" norādiet samazināto fotoattēlu saglabāšanas ceļu (ja kā šo ceļu norādāt avota mapi, tur esošie faili tiks aizstāti ar samazināto rezultātu).
Kad esat pabeidzis iestatījumus, noklikšķiniet uz Labi. Sāksies fotoattēlu samazināšanas process. Rezultātu var novērot izvades mapē.
Saistītie video
Avoti:
- Kā mainīt fotoattēla izmēru 2019. gadā
Kad darbvirsmā instalējat jaunu attēlu, var rasties šī attēla izšķirtspējas un ekrāna izmēra neatbilstības problēma. To var labot ar palīdzība no Adobe Photoshop.

Jums būs nepieciešams
- - Adobe Photoshop.
Instrukcija
Palaidiet programmu Adobe Photoshop un atveriet tajā vajadzīgo fotoattēlu: noklikšķiniet uz izvēlnes vienuma "Fails" (Fails)\u003e "Atvērt" (Atvērt) vai izmantojiet vairāk ātrs variants- karstie taustiņi Ctrl+O. Atvērtajā logā atlasiet vajadzīgo failu un noklikšķiniet uz "Atvērt". Attēls parādīsies programmas darba zonā.
Atveriet logu Attēla izmērs. To var izdarīt divos veidos. Vispirms noklikšķiniet uz izvēlnes vienuma “Attēls” (Attēls)> “Attēla izmērs” (Attēla izmērs). Otrkārt, nospiediet karstos taustiņus Alt + Ctrl + I. Tiks parādīts jauns logs, kurā jums vajadzētu interesēt augšējo apgabalu - "Izmēri" (pikseļu izmēri) vai drīzāk lauki "Platums" un "Augstums". Tie ir tieši parametri, kas tieši ietekmē attēla izšķirtspēju. Pa labi no šiem laukiem ir nolaižamās izvēlnes, kurās varat mainīt mērvienības – pikseļus vai procentus.
Pievērsiet uzmanību vienumam "Ierobežot proporcijas" (Ierobežot proporcijas), tas atrodas loga apakšā. Ja blakus ir atzīme, tad blakus laukiem "Platums" un "Augstums" būs emblēma ķēdes formā un kvadrātiekava. Tas nozīmē, ka, mainoties vienam no šiem parametriem, mainīsies arī otrs.
Neaizmirstiet izmantot iestatījumu Resample Image, lai attēls būtu izteiksmīgs. Atzīmējiet izvēles rūtiņu blakus tam un noklikšķiniet uz tālāk esošās nolaižamās izvēlnes. Palielinot izšķirtspēju, atlasiet vienumu "Bicubic smoother (vislabākais palielināšanai)" (Bicubic smoother (vislabākais palielināšanai)), samazinot - "Bicubic asāks (vislabākais samazināšanai)" (Bicubic asāks (labākais samazināšanai)). Pēc iestatījumu apstrādes noklikšķiniet uz Labi.
Lai saglabātu rezultātu, noklikšķiniet uz izvēlnes vienuma "Fails" (Fails)> "Saglabāt kā" (Saglabāt kā) vai taustiņu kombināciju Ctrl + Shift + S. Jaunajā logā atlasiet modificētā faila ceļu, norādiet nosaukumu un formātu un visbeidzot noklikšķiniet uz "Saglabāt".
Saistītie video
Attēla lieluma maiņa grafiskajā redaktorā nav grūts uzdevums. Taču, ja nepieciešams apstrādāt simts vai divsimt failu, ir vēlme šo procesu automatizēt. Pakešu režīms var palīdzēt šajā jautājumā. Photoshop programmas.

Jums būs nepieciešams
- - Photoshop programma;
- - faili apstrādei.
Instrukcija
Sagatavojiet fotoattēlus apstrādei. Lai to izdarītu, izveidojiet jaunu mapi un pārvietojiet tajā failus, kurus vēlaties samazināt. Izveidojiet citu mapi, kurā saglabāsiet apstrādes rezultātus.
Sāciet pierakstīt komandu secību, kas tiks izmantota katras komandas apstrādei. Lai to izdarītu, izmantojiet pogu Izveidot jaunu darbību, kas atrodas darbību paletes pašā apakšā. Ja neredzat šo paleti programmas logā, atveriet to, izmantojot loga izvēlnes opciju Darbības.
Laukā Nosaukums ievadiet tās darbības nosaukumu, kuru vēlaties ierakstīt. Tas nav nepieciešams, pēc noklusējuma programma izveidoto darbību secību nosauks ar nosaukumu Darbība 1, bet vairāk konkrēts nosaukumsļaus jums pēc tam brīvi pārvietoties izveidotajās darbībās. Noklikšķiniet uz pogas Labi.
Sāciet ierakstīt darbību, nospiežot pogu Sākt ierakstīšanu. Tā ir apaļa ikona darbību paletes apakšā.
Izpildiet komandu secību, kas nepieciešamas, lai mainītu fotoattēla izmēru. Citiem vārdiem sakot, atveriet vienu no failiem, kuru izmērs ir jāsamazina, izmantojot opciju Atvērt no izvēlnes Fails, izsauciet attēla izmēru iestatījumu logu ar opciju Image Size no izvēlnes Attēls, ievadiet jaunas attēla izmēra vērtības un izšķirtspēju un noklikšķiniet uz pogas Labi.
Saglabājiet failu mapē, kuru izveidojāt apstrādātajiem fotoattēliem, izmantojot izvēlnes Fails opciju Saglabāt kā. Aizveriet saglabātā attēla logu.
Pārtrauciet darbības ierakstīšanu, darbību paletē noklikšķinot uz pogas Beigt ierakstīšanu.
Iestatiet pakešfaila apstrādes opcijas. Tiek atvērts apstrādes iestatījumu logs ar opciju Partija no izvēlnes Fails grupas Automatizēt. Atvērtajā logā nolaižamajā sarakstā Darbība atlasiet tikko ierakstītās darbības nosaukumu.
Norādiet apstrādājamos failus. Lai to izdarītu, sarakstā Avots atlasiet vienumu Mape, noklikšķiniet uz pogas Izvēlēties un norādiet mapi, kurā atrodas fotoattēli.
Norādiet vietu, kur saglabāt apstrādes rezultātus. Dariet to, sarakstā Destination atlasot opciju Mape un noklikšķinot uz pogas Izvēlēties. Atzīmējiet izvēles rūtiņu Ignorēt darbību “Saglabāt kā” komandas. Bez šīs izvēles rūtiņas jums būs manuāli jāapstiprina katra attēla faila saglabāšanas iestatījumi.
Sāciet pakešu apstrādi, noklikšķinot uz pogas Labi.
Avoti:
- Automatizējiet attēlu apstrādi programmā Photoshop
- Kā samazināt attēla izmēru Photoshop
Pikseļu skaits collā ir viens no attēla kvalitātes rādītājiem. Jūs varat samazināt to skaitu Dažādi ceļi, taču tas vislabākajā veidā neietekmē attēla kvalitāti.

Jums būs nepieciešams
- - grafiskais redaktors.
Instrukcija
Izmantojot uzlaboto grafikas redaktoru, atveriet attēlu, kurā vēlaties samazināt pikseļu skaitu. Rediģēšanas funkcijās atlasiet attēla izmēru maiņu un izvēlieties mazāku vērtību pikseļu formātā.
Lūdzu, ņemiet vērā, ka tiek samazināts pikseļu skaits grafiskais attēls noved pie kvalitātes zuduma. Vislabāk ir saglabāt attēlu atsevišķi tā sākotnējā izmērā, jo nav iespējams uzlabot attēla kvalitāti, palielinot pikseļu skaitu.
Ja jums ir jāsamazina attēla izmērs līdz noteiktam izmēram, vienlaikus saglabājot kvalitāti, atveriet to, izmantojot programmu Paint, kas ir standarta rīks. operētājsistēma Windows. Pēc tam saglabājiet attēla kopiju un pārbaudiet, vai tā izmērs nav mainījies. Šajā gadījumā Paint vienkārši izdzēš no faila Papildus informācija par viņu, kas ieņēma noteiktu proporciju savā kopējā lielumā.
Gadījumā, ja nepieciešams samazināt pikseļu skaitu, nemainot attēla izmēru, izmantojiet saspiešanas funkciju grafiskie redaktori. pieraksti to šī darbība novedīs pie kvalitātes zuduma, taču samazināsies paša faila lielums. Arī šajā gadījumā nav ieteicams izmantot tikai vienu attēla kopiju, jo to nebūs iespējams atjaunot.
Sveiki visiem. Šodien es nolēmu saviem lasītājiem pastāstīt par to, kā vienlaikus mainīt vairāku attēlu izmērus. Es domāju, ka jūs visi zināt, ka nesen savā emuārā mainīju dizainu un attēli, kas tika ievietoti dažādu izmēru dēļ, tajā neiederējās. Manuāli mainīt attēlus katrā ierakstā ir smags darbs, tāpēc es nolēmu atrast veidu, kā mainīt fotoattēlu un attēlu izmērus vairākiem failiem vienlaikus.
Un es to atradu. Izrādās, ka, lai mainītu vairāku attēlu izmērus, nav jābūt profesionālam fotoattēlu redaktoram vai kaut kam citam. Jums vienkārši jākoncentrējas un jāizlasa manas instrukcijas, saskaņā ar kurām jūs varat mainīt vairāku attēlu izmērus.
Es vairākas dienas meklēju dažādas programmas, lai izpildītu šo uzdevumu. Es rakņājos pa ļoti daudzām vietnēm, bet galu galā tik un tā nonācu pie viena rīka - Photoshop. Tas ir kā ar apaviem, es ļoti ilgi meklēju normālu veikalu, līdz uzgāju anabell-shoes.com.ua.
Jā, Photoshop ir ļoti spēcīgs rīks, man tas patīk - galu galā kāds vispār nezina, kam tas ir paredzēts. Tomēr papildus apstrādei tajā varat veikt citas noderīgas lietas. Piemēram, mainiet vairāku attēlu izmērus.
Lai to izdarītu, saglabājiet visus attēlus vienā datora mapē. Piemēram, uz darbvirsmas. Tālāk - palaidiet Photoshop un augšējā izvēlnē atlasiet "Fails" - "Skripti" - "Attēlu procesors", kā parādīts zemāk esošajā ekrānuzņēmumā:
Tagad mēs izvēlamies vajadzīgo mapi, iestatām attēla kvalitāti un norādām vajadzīgo izmēru.
Mēs nospiežam izpildes pogu. Viss ir gatavs - visi attēli ir vienāda izmēra. Veiksmi jums 😉