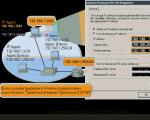Како да направите транспарентна позадина во pdf. Додавање позадина во PDF документи. Уредете со нас - безбедно е
Заднина е пополнување или слика во боја што се наоѓа зад содржината на документот. Форматот PDF дозволува само една позадина на страница. Секоја страница од документот може да има единствена позадина.
За позадина, можете да изберете слика од датотека, да ја прилагодите бојата, позицијата на страницата, да ги наведете броевите на страниците на кои ќе се прикажува и да ги зачувате поставките потребни за понатамошна употреба.
Додавање позадина на отворен документ.
За да додадете позадина на PDF документ, изберете од менито: Документ>Позадина> Додај.
- оригинален документИзбор на тип на позадина што ќе се вметне. Ова може да биде пополнување во боја или слика од PDF датотекаА.
БојаКога маркерот е поставен, позадината на страницата на документот ќе биде исполнета со некоја боја. Изберете боја на позадина од списокот.
ДатотекаКога маркерот е поставен, изворниот материјал за заднината ќе биде сликата вчитана од датотеката PDF.
Преглед- Изберете изворна PDF-датотека за позадина.
Број на страница- Бројот на страницата на датотеката чија слика ќе се користи како позадина. (Вкупниот број на страници во датотеката се прикажува под Вкупно страници)
Скала- Скалата на позадината во однос на оригиналната слика вметната од PDF-датотеката. За да ја направите оваа ставка активна, отстранете го маркерот во ставката Прикажи > .
- Зачувани поставкиСписок на зачувани шаблони за заднина.
За да додадете шаблон, наведете ја потребната позадина и кликнете Зачувај. Во полето за дијалог што се појавува, запишете го името на шаблонот.
За да избришете образец, изберете го од списокот со зачувани поставки. Потврдете го бришењето на шаблонот во полето за дијалог што се појавува.
- ПрикажиПоставување на параметрите на вметната слика.
Свртете- Вредноста на аголот на ротација (во степени) на позадината во однос на страницата на документот.
Непроѕирност- Вредност на непроѕирност (во проценти).
Скала во однос на целната страница- Скалата на позадината во однос на страницата на документот на која ќе се додаде позадината.
- ПозицијаЈа поставува позицијата на водениот жиг на страницата на документот.
Вертикално поместување- Вредност за поместување на позадината вертикално во однос на избраната позиција: горе, центар или долу.
Хоризонтално поместување- Вредност за поместување на позадината вертикално во однос на избраната позиција: горе, центар или долу.
- Единици- Избор на мерни единици за одредување на растојанието на поместување.
- Опсег на странициИзберете го опсегот на страници во документот за да ја додадете позадината.
Отстранување на позадината од документ.
За да ја отстраните позадината, изберете од менито Документ>Позадина>Избриши. Заднината на сите страници на документот ќе биде отстранета.
Уредете PDF-датотеки онлајн
бесплатно насекаде
Како да уредувате PDF-датотека
За да испратите, повлечете ја датотеката во полето погоре. Можете исто така да испратите документ од компјутер или од облакот.
Вака функционира универзалниот уредувач на PDF. Лево гледате сликички на страницата. Изберете го оној што сакате да го уредите. Над страницата во режимот за преглед, изберете го саканото дејство. Дополнителни дејства се исто така достапни таму (врати, повтори промена, зголеми). За да ја промените бојата или фонтот, отворете го менито Опции.
Уредете PDF документи онлајн
За уредување датотека Adobe PDFНе треба ништо да преземате или инсталирате. Само користете го онлајн студиото PDF2Go - тоа е бесплатно!
Заборави за малициозен софтвери вируси, не грижете се HDD. Уредете PDF документ онлајн и преземете ја готовата датотека!
Зошто ви е потребен PDF уредник?
Сакате да ставите прибелешка на PDF-датотека? Истакнете го најважниот дел или главните параграфи? Можеби ќе треба да ја испечатите датотеката...
Но не! Благодарение на PDF2Go, можете да цртате на PDF-датотека, да додавате слики и водени жигови и да исечете и копирате делови од документ.
Уредете со нас - безбедно е
Не грижете се за безбедноста! Сите датотеки поставени на PDF2Go се обработуваат автоматски. Само вие имате пристап до содржината на датотеката.
Целата сопственост на PDF-датотеката е резервирана од вас.
Ако имате какви било прашања, прочитајте ја Политиката за приватност.
Дали може да се уредува PDF-датотека?
Секако! PDF2Go ви овозможува да уредувате кои било PDF-датотеки - со табели, слики, текст.
Документација:
Уредете PDF-датотеки насекаде
Не ви треба компјутер за уредување PDF документи. Името PDF2Go зборува само за себе. Се што ви треба е сигурна мрежна врска.
PDF2Go работи на паметни телефони, таблети, компјутери и лаптопи со прелистувачи како Chrome, Opera, Safari, Firefox и многу повеќе!
2
Не може да го направи тоа директно без користење бесплатно софтверили бесплатна алатка за која знам. (Бидејќи во принцип, ќе мора да се промените Ситебоите во PDF-страниците, не само на позадината, така што може да имате одредени разлики во контрастот и бојата.)
За што опиша Adobe Readerне ја менува самата PDF-датотека, туку го менува начинот на прикажување на страниците (со превртување на бои или слично). PDF останува непроменет за време и по гледањето.
Сепак Можебиможе да го постигне истото со примена на соодветни профил на боја ICC во PDF внесување и производство со (многу доцна) Ghostscript, нов PDF излез од ова,
останува прашањето: што Е „погоден“ профил на боја на ICC за вашата намена??
Накратко погледнав во примената на сива позадина на PDF користејќи ја командната линија pdftk ... позадина .... Но, ова веројатно ќе направи некои или многу PDF-датотеки нечитливи. (А црнапозадината дефинитивно ќе ја направи нечитлива затоа што поголемиот дел од текстот е црн и ќе остане таков.)
За да креирате PDF-страница (формат А4) што може да служи како сива позадина, можете да користите Ghostscript: gs -o gray.pdf -sDEVICE=pdfwrite -g5950x8420 -c ".8 setgray 0 0 595 842 rectfill showpage" .
Потоа применете го на оригиналниот PDF (A4): pdftk original.pdf позадина сива.pdf излез orig-with-backgr.pdf .
Забележете дека ова само ќе ја промени позадината на оние страници (или оние делови од страниците) каде што оригиналната позадина е транспарентна, како и повеќето PDF-датотеки базирани на текст се. Ќе биде Не работи за страници или области каде што позадината е непроѕирна бела или обоена.)
Можете исто така да постигнете трајна промена на бојата (обратна боја) многу лесно со ImageMagick. Но, ова во исто време ќе ги џвака и мелете вашите убави векторски PDF-датотеки со конвертирање на страници со целосна битмапа: конвертирате nice.pdf -алфа исклучено -инвертирате превртени бои -грдо-растер.pdf .
Конечно, еве прилично несигурен начин да се направи инверзија на бои со Ghostscript. Се поставува трансфер на бојафункција за излез на PDF датотека:
Gs -o излез.pdf \ -sDEVICE=pdfwrite \ -c "(1 exch sub)(1 exch sub)(1 exch sub)(1 exch sub) setcolortransfer" \ -f input.pdf
Ова е несигурно затоа што не секој прегледувач на PDF ќе ја почитува таа поставка. Го проверив ова неколку пати во минатото...
Овие гледачи НЕ ПОКАЖУВАЈпревртени бои:
- Adobe Reader
- Adobe Acrobat
- ghostscript/gs
- Вграден хром PDF рендерер ( "pdfium")
Овие НЕ ПОКАЖУВАЈпревртени бои:
- Хром со pdf.js
- Firefox со pdf.js
- Затура
- MuPDF
0
Во прилог на вашиот одговор, можеби постојат алатки како PitStop или pdfToolbox (предупредување - припадност) кои можат да применат таква крива на пренос каква што е (со други зборови, пресметајте нови бои со оглед на кривата на пренос). Ова ќе го направи трајно и затоа достапен за сите гледачи :) - Дејвид ван Дрисше 29 април. 15 2015-04-29 22:20:55
0
@DavidvanDriessche: Фала Дејвид, секако *мислам дека не знам за никакво „Бесплатно“ (како во слобода) ниту „бесплатно“ (како бесплатна форма), знам... целосно заборавив да спомнам комерцијални комунални услуги, иако Имав намера кога го напишав мојот одговор. - Курт Фајфл 29 април. 15 2015-04-29 22:29:25
3
Само во случај ОП да не го стори тоа навистинатреба да ја смените бојата на PDF документот постојаноно сака само PDF Спектаторосвен Acrobat кој може да го направи истото за да ги смени прикажаните бои...
MuPDF: MuPDF е лесен прегледувач на PDF (меѓу другото). Може да ги превртува прикажаните бои со едноставно поместување за кој било документ додека е отворен. MuPDF е исто така достапен за Windows (и iOS, и Android, и OSX и Linux). (Тоа е направено од истата компанија што ни го донесе Ghostscript).
MuPDF слики од екранот овде: „нормален“ приказ (лево) и „превртен“ приказ (десно)

Суматра PDF:Тоа е многу популарна алтернатива за прегледувач на PDF за Windows. Неговиот мотор за рендерирање на PDF е базиран на MuPDF. Удри. во режим на презентација, ја менува позадината во црна. Со притискање на w во режим на презентација, се менува позадината во бела. (Мислам дека и тој не може превртетесите бои, но јас ги немам Најновата верзија, достапно сега за да го проверите.) За да работи со -invert-colors додадени во командната линија, ги превртува боите за прикажаниот документ.
Затура:Лесен прегледувач на PDF за Linux и OSX што може да се контролира со помош на кратенки на тастатурата Vim. Ctrl + r ќе го обои рендерирањето на кој било отворен документ. Заднината ќе се смени во темна, текстовите ќе се сменат во светло сива боја (сепак нема да го преврти a, како синиот текст во жолт како што прави MuPDF). Не сум сигурен дали е достапен и на Windows.
доказ: Gnome PDF Viewer е достапен за Linux, OSX и Windows. Исто така, може да ги преврти боите на отворен документ; кратенка на тастатура: ctrl + i .
XPDF: XPDF е прилично древен прегледувач на PDF за Unix + Linux (не сум сигурен дали постои верзија на Windows, можеби во Cygwin). Има опција за лансирање во командна линија: xpdf -rv -papercolor "#333333" датотека.pdf ги превртува боите (-rv за обратно видео , -papercolor ви овозможува да ја промените позадината на нешто друго освен чисто црно [бидејќи секое превртено бело ќе стане]).
2
Како што побаравте за API, ќе додадам уште една карактеристика на миксот. Всушност, можно е да се напише приклучок за Adobe Acrobat (можеби и за Adobe Reader, но приклучоците за Reader се посложени), што го попречува екранот.
Одамна напишав код за Enfocus PitStop за да имплементира режим на рендерирање на жичана рамка за PDF-датотеки во Adobe Acrobat. Кликнете на копчето и екранот ќе се смени во жична рамка, кликнете повторно и ќе имате нормален приказ. Ова функционира затоа што можете (како приклучок) да ја промените листата на прикажување (листа на објекти) нацртана со Acrobat.
Ова значи дека за цртање на вашиот сопствен режим на прикажување, можете да креирате нова листа за прикажување (или да менувате постоечка) за да има правоаголник на самиот заден дел на бојата што ја сакате, а потоа да ја промените бојата на сите објекти во списокот за прикажување за да одговараат на вашите потреби.
Ова е релативно незгодно бидејќи го прави покомплицирано: ако не сакате вашите промени да влијаат на PDF-датотеката на дискот, мора да пресретнете многу известувања на Acrobat и да ги вратите промените. На пример, ако корисникот се обиде да зачува PDF документ додека го гледа во режимот на прикажување, треба да бидете сигурни дека сте предупредени за ова и да ги вратите промените во моментот на зачувување. Adobe Acrobat го овозможува ова бидејќи ви испраќа известувања пред и по процесот на зачувување, но сè уште е многу работа за да бидете сигурни дека ништо не се заебало.
Но, ова е сосема здрав и многу флексибилен начин да се спроведе она што следуваше потоа. Само погрижете се да имате повеќе од неколку недели за да го спроведете :)
Како да се ослободите од сивата позадина?
Одговор на мајсторот:
Не е невообичаено кога скенирате одреден документ, позадината на сликата да е сива. Препознавањето и работата со документите воопшто станува потешко. Постојат неколку начини за чистење на таквите документи pdf форматии djvu.
Потребно: програма ScanKromsator.
ScanKromsator се користи за отстранување на сивата позадина од примените скенирања. Оваа програма можете да ја преземете на официјалната веб-страница на развивачите на програмата на djvu-soft.narod.ru/soft/#scan. Изберете ја соодветната верзија на апликацијата. Кликнете на врската „Преземи“.
Инсталирајте ја апликацијата на вашиот компјутер. За да ја отстраните сивата позадина од датотека pdf и djvu, отворете ја во ScanCromsator. Одете во поставките на апликацијата, штиклирајте го полето за опцијата Enhance image, кликнете на копчето „Греј подобрување“, наместо кое можете да го користите и топол клучВО.
Во картичката Чистач на заднина, поставете ги поставките за чистење заднина. За да го направите ова, поставете го параметарот Cleaner passes на еднакво на еден. Ова ќе ја отстрани позадината на скенирањето. Ако има многу мал контраст помеѓу бојата на текстот и фотографијата во документот, тогаш полето за избор треба да се постави веднаш до параметарот Точен низок контраст, што ќе ви овозможи да ја прилагодите чувствителноста на препознавање текстуални информациина сива позадина.
Започнете со вредност од 20-25, постепено намалувајќи ја за 5. Откако ScanCromber ќе ја отстрани позадината на скенираната слика, исто така ќе ја провери датотеката за текст чиј контраст во однос на бојата на позадината е еднаков или поголем од наведениот праг на чувствителност . И ако се најде наведената вредност, тогаш бојата на таквата точка или воопшто нема да се промени, или ќе се замени со чиста црна боја.
Следно, одете во табулаторот Квалитет. Со кликнување на копчето Enhance, поставете го параметарот Cleaner passes на вредност од еден. Отштиклирајте ја опцијата Protect black pixels. Приложете ги илустрациите исполнети со сива боја во скенирањето во зоната за исклучување за да ги заштитите од оштетување.
Користете го копчето Преглед со репримерок на картичката Квалитет за да ги прегледате резултатите од чистењето на сивата позадина. Изберете ја саканата вредност за параметарот Sensitivity (од 5 до 30) за да ја отстраните сивата позадина. Колку е посилен контрастот помеѓу позадината и текстот, толку е поголема вредноста на овој сет на параметри. Сега одете во Заштитете го црниот прозорец, оневозможете го.
Прекрасна и брз начин уредете PDF датотека- ова е со помош детални инструкциикористете бесплатно и достапно за секого онлајн услуга. Големиот плус е тоа што не мора да купувате или инсталирате платен софтвер за уредување за Windows или Mac OsX и да го претворате во други формати.
Процесот е многу едноставен: поставете го вашиот PDF и направете ги потребните уредувања во прелистувачот, а потоа едноставно преземете го изменетиот документ назад на вашиот компјутер.
Алатката ќе ви помогне отстрани дополнителен текст од документ, нанесете воден печат, додајте натписи и слики. И покрај фактот дека услугата е на англиски јазик, лесно ќе ја разберете, а нашите упатства ќе ви помогнат да уредувате pdf датотекабез тешкотии.
- Одете на сервис до . И поставете го вашиот документ на него користејќи го големото копче вклучено почетна страница„Уреди го твојот PDF сега“ и избирање „Додај PDF“ од менито: вашата датотека успешно ќе се постави ако не тежи повеќе од 10 MB и содржи помалку од 100 страници. Ако големината не ги задоволува овие услови, користете го PDF-от и уредувајте во делови, а потоа придружете се.
- До променете го PDF документот, имено, избришете дел од текстотво него, изберете „Whiteout“ и истегнете ја правоаголната област што сакате да ја насликате во документот, а ако не работи, притиснете го копчето DEL над листот:

- До променете го PDF документот, имено, додадете нов текст во него,изберете го копчето „Текст“ и движете го глувчето околу областа каде што сакате да ги напишете потребните зборови или реченици. Користете го менито погоре за да ја промените големината и бојата на фонтот:

- Сега ќе ви кажам како. Ќе ви треба проѕирна слика или натпис во форма на слика на проѕирна позадина со екстензија PNG (колку е лесно да се направи). Значи, копчето „Слика“ ќе помогне да се додаде слика во документот. Поставете ја сликата, а потоа кликнете на документот со левото копче на глувчето:

- Откако ќе се занимавате со алатките опишани во претходните ставови, ќе можете и вие додајте врска до веб-локација или која било страница во PDFовој документ. Направете го тоа на следниов начин - прво изберете го копчето „Винк“ во менито, изберете област на страницата за да прикачите врска и во прозорецот што се појавува, изберете или URL (за врска до страница) или страница за линк до друг PDF страницадокумент (одберете го бројот на страницата соодветно):

- За да ја зачувате и преземете готовата датотека, пронајдете ги вертикално подредените икони на десната страна, потребна ви е зелена со стрелки. Преземено? Секоја чест!