Program za ustvarjanje GIF animacij. Kako ustvariti gif animacijo? Programi za ustvarjanje gif animacij. Ustvarjanje gif animacije iz fotografij
GIF animacija ostaja eden najbolj priročnih formatov za objavo kratkih video posnetkov na internetu. Ne zahteva posebnega gostovanja. GIF je enostavno integrirati v skoraj vsako spletno stran, objaviti ga je mogoče na forumu in v večini socialna omrežja. Ustvarjanje GIF iz videoposnetkov je preprost postopek. Na internetu je veliko programov, ki vam omogočajo pretvorbo video posnetkov katere koli oblike v animirani GIF v samo nekaj klikih. In to ne vključuje spletnih storitev pretvorbe. V našem izboru programov za pretvorbo videa v animirani GIF so rešitve za vsak okus, preproste in kompaktne, napredne in brezplačne.
Odločili smo se, da ne bomo samo pregledali programov za GIF-je iz videoposnetkov, ampak bomo vsakega tudi preizkusili, da bomo lahko ocenili njihovo kakovost dela. Za testiranje smo uporabili dva videa, posneta s pametnim telefonom. Ena z ločljivostjo 1920x1080 v formatu 3GP, druga - 1280x720 v formatu MP4.
S pretvorniki videa v GIF smo poskušali iz nekaj minut trajajočih videoposnetkov izrezati prve 4 sekunde in jih pretvoriti v GIF, širok največ 500 slikovnih pik. Strinjam se, naloga je povsem resnična: oseba je na svoj telefon posnela smešen video, ga želi hitro zmanjšati, pretvoriti v animirani GIF in objaviti na internetu.
MovAvi Video Converter 16 – program za GIF animacijo iz videa
- Licenca: Sojenje.
- Velikost: 47,9 MB.
MovAvi Video Converter 16 je odličen multimedijski procesor za pretvorbo različnih datotek. Animirani GIF še zdaleč ni edini namen programa. Podpira na desetine formatov in s tem medsebojno pretvorbo med njimi: video 3GP, 3G2, ASF, AVI, DivX, DVD, FLV, M2TS, TS, MTS, M2T, MKV, MOV, QT, MP4, M4V, MPG, MPEG , MPE, M1V, VOB, DAT, MOD, TOD, VRO, MXF, RM, RMVB, SWF, WebM, WMV, WTV, avdio AAC, AIF, AIFF, APE, AU, SND, FLAC, M4A, M4B, MP3, OGG, Opus, WAV, WMA, grafika APNG, BMP, DPX, GIF, JPEG (.jpeg, .jpg, .jp2, .jls), formati Netpbm (.pam, .pbm, .pgm, .ppm), PCX, PNG, PTX, SGI, TGA, TIFF, WebP, XBM, XWD. V skladu s tem program razume več deset različnih kodekov.

Postopek dela je videti zelo preprost. Naložite izvorno datoteko, izberite ciljno obliko in njene nastavitve ter kliknite Začni. Pretvorba je zelo hitra. Po zaključku se zasliši fanfara in odpre se okno z mapo, ki vsebuje dokončan GIF ali drugo datoteko.
Ciljni format lahko izberete poljubno, pa tudi po prednastavitvah. Ustvarjeni so ob upoštevanju zahtev določenih vrst naprav (pametni telefon, tablica itd. na različnih programskih platformah) ali nalog (video za internet, video visoka ločljivost, TV itd.). Obstaja samodejna pretvorba za priljubljena spletna mesta.

GIF je na zavihku Slike. Na voljo v več velikostih. Naš 500 slikovnih pik širok je bil na koncu "povprečen GIF". Če želite izrezati del videa, morate nastaviti oznake. To lahko storite v oknu za predogled.
Med pomanjkljivostmi ugotavljamo preveč vsiljive zahteve za aktivacijo ali nakup licence v preizkusnem obdobju. Program nenehno nekaj odpira v brskalniku, vrže dodatna okna itd. Poleg tega so »brezplačni« GIF-ji opremljeni z grdim vodnim žigom. Torej boste morali plačati za MovAvi Video Converter 16. Vendar se zdi, da je vredno.
In GIF video iz tega programa izgleda takole:


Kliknite na sliko za ogled videa
Any GIF Animator – video pretvornik v GIF
- Licenca: Prost.
- Velikost: 20,5 MB.
Preprost in brezplačen pripomoček za pretvorbo videa v animirani GIF. Trdi, da podpira večino večjih video formatov, vendar iz nekega razloga ni želel odpreti naših testnih videoposnetkov.

Postopek pretvorbe je videti preprost. Nastavitve so na desni strani okna. Izberete lahko hitrost sličic, velikost sličic in čas za pretvorbo. Ustvarite lahko zanko GIF ali pa onemogočite krožno predvajanje. Program omogoča tudi obrezovanje okvirja od zgoraj, spodaj, desno in levo. Tako dobi uporabnik možnost obrezati svoj video. Učinki prekrivanja vključujejo izboljšanje svetlosti, kontrasta in nasičenosti. Čez sliko lahko dodate besedilo.
Video v GIF 5.1 – ustvarite GIF iz videa
- Licenca: Sojenje.
- Velikost: 12,2 MB.

Video To GIF 5.1 na splošno pusti dober vtis. Program izgleda zelo lepo. Vmesnik je preprost in dobro premišljen. Najprej naložite video. Program ga hitro indeksira in ustvari predogled. Tukaj lahko s postavitvijo oznak določite del, ki ga želite pretvoriti.

Nato na dnu zaslona zaporedno izberemo: velikost, učinek (od pretvorbe v enobarvno sliko, do obračanja barv, da o korekciji svetlosti niti ne govorimo), število sličic na sekundo in ciljni format. Poleg animiranega GIF-a lahko naredite statičnega ali pa posnamete posamezne sličice iz videa v obliki JPG, TIFF in drugih grafičnih formatov. Nato kliknite gumb Pretvori. Podprti video formati so AVI, MPEG, MP4, WMV, MKV, MOV, VOB, WebM, RMVB.

Video To GIF 5.1 je počasnejši od MovAvi Video Converter 16, vendar je na splošno čas, porabljen za pretvorbo, na sprejemljivi ravni.
Med pomanjkljivostmi lahko omenimo vodni žig na izdelanih GIF-ih preizkusna različica, pa tudi previsoka cena programa. Razvijalec zanj zahteva 19,9 USD. To je več kot dvakrat več kot MovAvi, kljub temu, da lahko slednji pretvori karkoli v poljubno obliko.
Za konec še primer videa:


Cute Video to GIF Converter – pretvorite video v GIF
- Licenca: Prost.
- Velikost: 5,65 MB.
Program podpira vse glavne video formate: AVI, MP4, WMV, ASF, MPG, DAT, 3G2,3GP, FLV, F4V, MOV, MKV, RM, RMVB, SWF, VOB, WEBM.

Prav tako je zelo preprost za uporabo. Naložite video, nato pa izberite želeni del. Če želite to narediti, morate postaviti kazalec na želena mesta v videu in pritisniti gumba Trim Start in Trim End. Nato izberite nastavitve GIF. Velikosti slike žal ne morete izbrati poljubno.

Zadovoljiti se morate s prednastavitvami, ki ustrezajo različnim ločljivostim zaslona. Naših 500 pik ni bilo v nastavitvah. Izbirati sem moral med 640x350 in 320x240. Med postopkom pretvorbe program odpre okno za predogled in iz videoposnetka izreže slike »sličico za sličico« ter jih nato združi v animirani GIF. Pretvorba je zelo počasna.
Poleg pretvorbe v GIF vam program omogoča izrezovanje posameznih okvirjev, pa tudi zbiranje GIF okvir za okvirjem.
Končni rezultat programa Cute Video to GIF Converter je videti takole:


Kliknite na sliko za ogled videa
Freemore Video to GIF Converter – pretvori video v GIF
- Licenca: Prost.
- Velikost: 828 KB.
Brezplačen pretvornik videa v GIF. Pri namestitvi ne prenesete namestitvenega paketa programa, temveč upravitelja prenosov. Poleg brezplačnega pripomočka bo ponudil prenos in namestitev dodatne programske opreme. Bodite previdni, sicer lahko na svoj računalnik pomotoma prejmete paket neželenih programov iz Yandexa in Mail.ru.

Ko zaženete program, se prikaže tudi okno, ki vas prosi, da ga nadgradite na plačljivo različico. Za nekaj sekund visi na vrhu vseh oken.

Vmesnik je zelo preprost. Samo nekaj gumbov. Najprej odprite video. Takoj se prikaže pogovorno okno z nastavitvami pretvorbe. Izberite začetek segmenta, konec segmenta, ki ga je treba pretvoriti. Nastavitve GIF so samo prednastavitve, kot je Cute Video to GIF Converter.
Freemore Video to GIF Converter deluje precej hitro. Prikaže se dnevnik obdelave vsakega okvirja. GIF je postavljen v isto mapo, kjer se nahaja izvirni video. Rezultat izgleda takole:


Kliknite na sliko za ogled videa
Instagiffer - kako hitro narediti GIF iz videa
- Licenca: Prost.
- Velikost: 22,5 MB.
Instagiffer je pustil precej dober vtis. Program podpira vse glavne video formate, omogoča ne le pretvorbo v animirani GIF, ampak tudi zajem posameznih okvirjev.

Video naložimo, program ga indeksira. V oknu za predogled na desni strani okna lahko vizualno obrežete video. Je zelo udobno. Na levi strani so nastavitve. Izberite začetni čas segmenta za pretvorbo. Nastavite njegovo trajanje. Nato izberemo število sličic na sekundo v animiranem GIF-u. Njegova velikost je nastavljena kot odstotek velikosti izvirnega videa. Velikost ciljnega GIF-a v absolutnih številkah lahko nadzirate v oknu za predogled. Izberete lahko tudi kakovost stiskanja, povečate ali zmanjšate svetlost in uporabite učinke.
Program deluje hitro. Vendar velja omeniti, da vizualizacija procesa obdelave ni zelo uspešna: napredek se izvede trikrat ali štirikrat, tako da ni jasno, na kateri stopnji je pretvorba dejansko.

Vmesnik KickMyGrapihcs pušča veliko želenega. Barve so tako svetle in pestre, da je čas, da skrbite za ljudi z epilepsijo - s takim vmesnikom lahko izzovete napad.
Pri nalaganju videa za pretvorbo program zažene okno cmd.exe in začne indeksirati videoposnetek okvir za okvirjem. Torej, če imate dovolj velik videoposnetek, na primer nekaj minut, se lahko pripravite in greste v trgovino ali pojdite na tek - postopek traja veliko časa.
Po indeksiranju lahko izberete nastavitve ciljnega GIF-a in ga pretvorite. Tu lahko tudi obračate sliko, jo raztegnete, premikate, preskakujete okvirje itd. Z eno besedo, to je dober urejevalnik, ki je seveda bolj primeren za snemanje zaslona v formatu GIF in nato delo z njim.
Na žalost se program ni mogel spoprijeti z našimi videi.
Film v GIF – kako ustvariti GIF animacijo iz videa
- Licenca: Prost.
- Velikost: 6,5 MB.
Film v GIF je še en preprost in brezplačen program za pretvorbo videa v animirani GIF. Vmesnik je asketski, a priročen.

Izberite video in ga naložite v program. V oknu za predogled lahko izberete začetek in konec segmenta za pretvorbo; za to uporabite ustrezne gumbe.
Program omogoča izbiro velikosti GIF kot odstotek izvirnega videa. V tem primeru je prava ločljivost GIF prikazana tam. Videoposnetek lahko skrčite, raztegnete ali obrežete. Izberete lahko tudi hitrost predvajanja GIF, hitrost sličic in barvo.
Delo s filmom v GIF ni sprožilo nobenih vprašanj, razen da je pretvorba zelo počasna, rezultat pa je naslednji:


Kliknite na sliko za ogled videa
Zaključek
Najboljši vtis sta pustila Movavi in InstaGIFfer. Programa ustvarjata dobre GIF-e, delujeta dokaj hitro in imata uporabniku prijazen vmesnik. Za Movavi pa boste morali plačati.
tudi dobra kakovost Film v GIF se je izkazal za GIF, vendar počasna hitrost dela povzroča pritožbe.
Vtis o Freemoreju so pokvarili poskusi namestitve neželene programske opreme, a na splošno se je tudi program dobro obnesel.
Ustvarjanje animacij je enostavno in zanimivo opravilo.
Večina uporabnikov družbenih omrežij uporablja preproste animacije na svojih računih. Ena gibljiva slika lahko nadomesti več besed in gostom posreduje vaše misli in razpoloženje. Pogosto se v avatarjih uporablja GIF animacija - semantična podoba lastnika strani.
Poskus kopiranja animirane slike se ne konča vedno uspešno; največkrat animacija izgine in slika postane navadna statična fotografija. Pri shranjevanju takih slik naj bo format .gif.
Za ustvarjanje takšne animacije je potrebno znanje grafični programi. Dela v njih ne bo težko obvladati, če si to res želite. Nekaj ur pred monitorjem in ponosni boste na svoje delo.
Najenostavnejšo animacijo lahko ustvarite v spletnih storitvah. Boljša kvaliteta, v resnih programih nameščenih na računalniku.
Oglejmo si kratek pregled programov, ki jih lahko obvlada začetni gif animator.
Ustvarjanje gif animacije iz videa
Program pretvori video datoteke v animacijo. Ima velik potencial. Delo ni težko, program je v ruščini, kar močno skrajša čas, potreben za preučevanje vseh možnosti. Naložite kateri koli video in začnite ustvarjati animacijo.
Gremo na spletno mesto in prenesemo. Namestite program na osebni računalnik. Odprimo ga.
Program bo na sporedu angleški jezik. Če želite spremeniti jezik, kliknite »Pogled« in nato kot na sliki. 
Nalaganje videa. Pritisnite Ctrl+Shift+V - odpre se Windows Explorer izberite video. 
Na dnu z drsnikom označite začetek animacije GIF. In na vrhu naredimo oznako za začetek s pritiskom na gumb za zagon (puščica kaže v levo).
Na dnu z drsnikom označite konec animacije. In pritisnite gumb za konec (puščica kaže na desno). 
Nato kliknite na gumb za ekstrakcijo gif na vrhu (na gumbu je modra puščica navzdol). 
Obdelava v teku. 
Kliknite na gumb za shranjevanje datoteke in shranite datoteko na svoj računalnik. To je tisto, kar imamo. 
Seveda vam tukaj povemo, kako narediti preprosto animacijo GIF. Program omogoča vdelavo različnih učinkov.
Enostaven animator GIF
Ima obsežno funkcionalnost. Obstaja plačan in brezplačna različica. Odlično tehnična podpora bo vedno odgovoril na vsa vaša vprašanja, na strani pa je tudi forum. Preberete lahko nasvete gurujev animacije in od moderatorjev poiščete odgovore na svoja vprašanja.
GIF filmska oprema
Program vam bo omogočil ustvarjanje majhnih slik in pasic različnih parametrov. Za lastnike blogov in spletnih mest: v programu lahko ustvarite favicon in majhne animacijske puščice.
Ustvarjanje gif animacije iz fotografij
Ustvarjanje animacije je razburljivo. Uporabite več programov in našli boste tistega, ki ustvari najbolj privlačne slike v živo. Skoraj vsak na koncu pride do urednika Adobe Photoshop. IN najnovejše različice programe je mogoče narediti skoraj v risanke. Na internetu je veliko vadnic, program je bil prvotno razvit za obdelavo fotografij, a je sčasoma postal precej pameten program dela oblikovalci in arhitekti.
Toda šele učimo se in ne bomo začeli s pošastjo Photoshopa, temveč s preprostejšim urejevalnikom, na primer brezplačnim t. Sploh ni pomembno, kateri urejevalnik uporabljate za izdelavo okvirjev (slik)
Začnimo ustvarjati. Najprej pripravimo slike.
1. Vse slike morajo imeti enake parametre, velikost, ločljivost.
2.Vse je shranjeno v obliki datoteke gif. To pomeni animacija.
3. Priporočljivo je, da vse slike oštevilčite. Vsaki plasti lahko daste ime, vendar bo z oštevilčenjem manj zmede. Tisti. Najpreprostejša stvar je, da podate digitalna imena datotek in te se bodo premikale v tem vrstnem redu, na primer 1.gif 2.gif 3/gif itd.
Na primer takole: 
Vse je pripravljeno. Vse slike pošljemo v urejevalnik UnFREEz, je precej preprost in začetnik ga zlahka obvlada.
Eno najboljših specializiranih orodij za delo z vektorsko 2D animacijo in animacijo. Moho vam omogoča risanje na grafični tablici, izdelavo snemalnih knjig in obdelavo predmetov plast za plastjo v vgrajenem grafičnem urejevalniku. Pripomoček ima knjižnico vizualnih predmetov in likov, zagotavlja realistično fiziko in je tudi integriran z motorjem Unity.
2.Adobe Animate
- Platforme: Windows, macOS.
Zmogljiv program za spletno oblikovanje podjetja Adobe, ki vam omogoča ustvarjanje vektorske grafike in animacija. Z Animate je enako enostavno obdelati končano sliko ali risati iz nič. Aplikacija podpira zvočne prekrivke, 3D modele, ActionScripts in seveda integracijo z drugimi izdelki Adobe. Ko je vsebina izvožena, jo je mogoče uporabiti na spletnih mestih, spletnih videoposnetkih ali igrah.
3. Synfig Studio
Odprtokodni urejevalnik 2D animacij, ki je dokaj enostaven za uporabo. Synfig vam omogoča ustvarjanje animacij, uporabo filtrov, senčenje in učinke preoblikovanja. Obstaja podpora za skeletno animacijo. Zelo priročno je, da je končni material mogoče upodobiti pozneje ali celo na drugem računalniku.
4. Cinema 4D
- Platforme: Windows, macOS, Linux.
Profesionalna rešitev za ustvarjanje 3D objektov, animirane grafike in realističnih upodobitev. Cinema 4D je drugačen preprost vmesnik, ki ga lahko razume tudi začetnik. Program podpira proceduralno in poligonalno modeliranje ter ima tudi različne paketne module za vse priložnosti, vključno z vizualizacijo scene, simulacijo dinamike objekta, animacijo likov in več.
5.Svinčnik2D
- Platforme: Windows, macOS, Linux.
Minimalistična odprtokodna aplikacija za delo s preprosto 2D grafiko. Omogoča risanje in animiranje likov na poti brez kompliciranja ustvarjalnega procesa. Enostavno upravlja z vektorskimi in rastrska grafika, lahko dodaja učinke in filtre. Vsebuje uporabne nasvete in primere, ki začetnikom umetnikom pomagajo, da se tega naučijo.
6.OpenToonz
- Platforme: Windows, macOS, Linux.
Profesionalno programski paket za risanje dvodimenzionalne animacije, ki je bila uporabljena pri ustvarjanju "Spirited Away" in "SpongeBob". OpenToonz omogoča prenos slik s pavs papirja, ima velik nabor orodij in učinkov za risanje, ponaša pa se tudi s priročno funkcijo za animacijo skeletnih likov.
7. TupiTube
- Platforme: Windows, macOS, Linux.
Preprosto orodje za ustvarjanje 2D animacije, namenjeno amaterski publiki in predvsem otrokom. glavna značilnost TupiTube je preprost postopek risanja, ki vam omogoča izdelavo risanke v le nekaj preprostih korakih. Obstaja vgrajena knjižnica virov in podpora za izvoz končanih animacij v različne formate.
8. Preprost GIF Animator
- Platforme: Windows.
Priljubljen program, ki vam omogoča, da naredite preproste dvodimenzionalne animacije in jih nato shranite kot GIF, AVI ali SWF. Easy GIF Animator popolnoma upraviči svoje ime. Aplikacija ima intuitiven vmesnik in čarovnik po korakih nastavitve, ki bodo olajšale delo začetnikom.
9. Toon Boom Harmony
- Platforme: Windows, macOS.
Popolna rešitev za animacijo, ki obvlada celoten proces od risanja do končne produkcije. Harmony lahko zajema slike iz kamere, pretvori 2D-predmete v 3D in skenira snemalne knjige iz pavs papirja. Aplikacija vam bo pomagala sprostiti svoj ustvarjalni potencial z velikim naborom čopičev, palet in posebnih učinkov. Končni rezultat lahko preprosto shranite kot animacijo ali prenesete v igralni mehanizem Unity.
10. Pivot Animator
- Platforme: Windows.
Urejevalnik, ki se ga je zelo enostavno naučiti in je specializiran za preproste 2D posnetke z moškimi. Program omogoča samostojno oblikovanje likov, uporabo spritejev, spreminjanje ozadja in dodajanje različnih učinkov. Skratka, obstaja vse, kar potrebujete, da v nekaj minutah ustvarite smešno risanko v duhu serije iger Stickman.
Priljubljenost slik GIF med uporabniki interneta je posledica sposobnosti teh slik, da podpirajo animacijo in preglednost. Graphic Interchange Format olajša ustvarjanje animiranih datotek in njihovo skupno rabo z drugimi. Ustvarjanje animiranih slik ni tako težko, kot se zdi. Obstaja veliko brezplačnih programov, opremljenih s široko paleto orodij, ki vam lahko pomagajo doseči odlične rezultate.
Preden sledite navodilom za ustvarjanje animacije, morate upoštevati naslednje:
- Končane animirane slike morajo vedno imeti razširitev GIF.
- Animacija je sestavljena iz več sličic, katerih velikost mora biti enaka.
- Slika ne sme imeti več kot 256 barv.
- Internetni brskalniki imajo možnost onemogočiti prikaz animacij. Če je ta možnost onemogočena, bo na zaslonu viden le začetni okvir.
Photoscape - brezplačno grafični urejevalnik, ki se lahko uporablja za ustvarjanje animiranih datotek. Z aplikacijo si lahko preprosto ogledate slike različnih formatov in ustvarite diaprojekcije.
Kar zadeva delovni proces, je upravljanje precej preprosto. Najprej morate zapolniti upravitelj okvirjev s slikami iz brskalnika datotek na levi stranski vrstici. Nato izberite različne učinke prehoda (drsenje, bledenje, sprememba barve), nastavite čas zakasnitve okvirja, njihov vrstni red in barvo. Po potrebi lahko spremenite velikost slike.
Je prenosljiv brezplačna aplikacija omogoča spreminjanje ločljivosti, vrstnega reda sličic, prilagajanje njihovega trajanja in dodajanje učinkov. Učinki se nanašajo na dejanja, ki jih je mogoče uporabiti posamično za vsak okvir (na primer ostrenje, zamegljenost, šum, raztapljanje).
Program odlikuje uporabniku prijazen vmesnik. Preprosto odstrani nepotrebne slike iz projekta, ima možnost predogleda rezultata pred shranjevanjem. Omogoča uvoz video posnetkov in njihovo spreminjanje v GIF.
To je še eno brezplačno orodje za ustvarjanje GIF. Zahvaljujoč preglednemu uporabniškemu vmesniku program podpira enostavno upravljanje. Zagotavlja dodatne funkcije za prilagajanje časa sličic in ponavljanja ter uporabo poudarkov ali učinkov bledenja na sličicah. Lahko spremeni velikost in prosojnost slik.
Photobie je brezplačen urejevalnik slik z različnimi funkcijami. Lahko ustvari animacijo iz različnih grafične datoteke. Za začetek dela morate odpreti izbrane datoteke, jih kopirati in nato eno za drugo prilepiti na različne plasti. Nato pojdite na nadzorno ploščo Gif Animation. Tukaj lahko nastavite čas zakasnitve v milisekundah za vsak okvir. Po predogledu animacije jo morate shraniti.
LICEcap je aplikacija s preprostim vmesnikom. Lahko posname kateri koli del zaslona in ga spremeni v animirani GIF. To storite tako, da premaknete okno programa čez del zaslona, ki ga želite posneti, nato spremenite velikost okna na želeno velikost. Po potrebi lahko nastavite fiksno velikost ali največje število sličic/sekundo. Ker je LICEcap lahka aplikacija, nima urejevalnika ali pregledovalnika GIF.
GIMP– brezplačen urejevalnik grafične podobe. Vsebuje odprto vir, podpira programske algoritme, lahko se razširi z različnimi vtičniki. Na primer, z uporabo vtičnika Gimp Animation Package lahko preprosto ustvarite animirane GIF-je iz videoposnetkov.
Ker Gimp deluje s plastmi, vsaka plast predstavlja ločen okvir animacije. Po zagonu programa morate izbrati velikost bodoče slike, določiti plast ozadja in odpreti slike ali besedilo v urejevalniku za prihodnjo animacijo. Nato lahko začnete z ogledom in shranite projekt.
Brezplačno prenosno orodje InstaGiffer ima skromno Uporabniški vmesnik, vendar to kompenzira s širokim naborom funkcij. Omogoča vam, da zajamete določen del zaslona in ga spremenite v GIF. Če želite to narediti, izberite želeno območje zaslona, nastavite dolžino videoposnetka in kliknite gumb »Start«. Po snemanju videoposnetka lahko preprosto prilagodite nastalo animacijo.
Aplikacija omogoča tudi pretvorbo video datotek v GIF: ne samo lokalnih, ampak tudi spletnih (na primer iz You Tube). Če želite to narediti, morate najprej naložiti video, nato pa z vgrajenim drsnikom določiti začetni čas v minutah, sekundah. Nato nastavite želeno dolžino, gladkost, velikost okvirja, kakovost, svetlost, hitrost predvajanja. Po potrebi lahko dodate besedilo, svoj zvok v ozadju, različne učinke, filtre (približno 10 vizualnih učinkov na izbiro).
Aplikacija ima možnost urejanja drugih GIF-jev, uvoza, izvoza ali brisanja posameznih okvirjev. Slabosti programa vključujejo
nezmožnost urejanja vsakega okvirja posebej in omejena podpora za besedilo.
Program ima preprost vmesnik, ki vam pomaga hitro obvladati grafični urejevalnik. Aplikacija lahko animira, ureja, spreminja obstoječe datoteke GIF in dela z barvnimi paletami. Ustvarjen projekt si je mogoče pred shranjevanjem ogledati.
KickMyGraphics je programska oprema s preprostimi in intuitivnimi kontrolami. Deluje z lokalnimi slikami in kratkimi video datotekami (postopek je počasen, video je treba pretvoriti pred urejanjem). Dovoljeno je snemanje zaslona in animacija posnetega videa. Kar zadeva urejanje, ni možnosti dodajanja lastnega besedila ali prilagajanja svetlosti okvirjev.
Pri ustvarjanju animacije se uporablja zaporedje slik poljubnega formata. Načina Loopback ali Reverse pomagata nastaviti zakasnitev, okvirje korakov in število ponovitev. Možno je spreminjati širino, višino, stopnjo povečave okvirjev in dodajati različne učinke.
Brezplačna programska oprema Express Animate ponuja široko paleto funkcij za ustvarjanje GIF-jev. Program podpira vektorske maske in načine mešanja. Tukaj lahko animirate videe, slike, besedilo. Možno je dodajati, premikati, vrteti grafične objekte in spreminjati njihove velikosti.
Programska oprema Express Animate vam omogoča, da svoji animaciji dodate različne učinke ter spremenite svetlost in kontrast njenih okvirjev. Uporaba funkcije združevanja predmetov v skupine poenostavi postopek urejanja. Shranjevanje je možno v formatih Flash, GIF ali HTML5.
Lep pozdrav vsem obiskovalcem!
Verjetno je vsak uporabnik interneta naletel na slike, ki se spreminjajo (ali bolje rečeno, predvajajo kot video datoteka). Take slike imenujemo animacije. So gif datoteka, v kateri so stisnjeni izmenično predvajani okvirji slike (z določenim časovnim intervalom).
Za ustvarjanje takšnih datotek morate imeti nekaj programov, malo prostega časa in želje. V tem članku bi vam rad podrobno povedal, kako lahko ustvarite takšne animacije. Glede na število vprašanj o delu s slikami menim, da bo to gradivo ustrezno.
Začnimo...
Programi za ustvarjanje gif animacij
1) UnFREEz

Zelo preprost program (verjetno najenostavnejši), ki ima le nekaj možnosti: določite datoteke za ustvarjanje animacije in določite čas med sličicami. Kljub temu je priljubljen med uporabniki - navsezadnje vsi ne potrebujejo vsega drugega, ustvarjanje animacije v njem pa je enostavno in hitro!
2) QGifer
razvijalec:
Preprost in funkcionalen program za ustvarjanje gif animacij iz različnih video datotek (na primer iz avi, mpg, mp 4 itd.). Mimogrede, je brezplačen in v celoti podpira ruski jezik (to je že nekaj).
Mimogrede, ta članek prikazuje primer, kako ustvariti majhne animacije iz video datotek.
3) Preprost GIF Animator

Ta program je eden najboljših za delo z animacijo. Omogoča vam ne le hitro in enostavno ustvarjanje animacij, ampak jih tudi urejate! Če pa želite izkoristiti vse funkcije programa, ga boste morali kupiti...
Mimogrede, najbolj priročno pri tem programu je prisotnost čarovnikov, ki vam bodo hitro in korak za korakom pomagali opraviti katero koli delo z datotekami gif.
4) GIF Movie Gear

Ta program vam omogoča ustvarjanje polnopravnih animiranih datotek GIF, zmanjšanje in optimizacijo njihove velikosti. Poleg tega lahko preprosto ustvarite animirane pasice v standardnih velikostih.
Je precej preprost in ima intuitiven vmesnik, ki omogoča hitro opravljanje dela, tudi za začetnika.
Program omogoča odpiranje in uporabo datotek naslednjih vrst kot okvirjev za ustvarjeno animacijo: GIF, AVI, BMP, JPEG, PNG, PSD.
Lahko deluje z ikonami (ICO), kazalci (CUR) in animiranimi kazalci (ANI).
Kako ustvariti gif animacijo iz fotografij in slik
Poglejmo, kako se to naredi korak za korakom.
1) Priprava slik
Najprej morate vnaprej pripraviti fotografije in slike za delo in v formatu gif (ko v katerem koli programu izberete možnost »Shrani kot ...« - na izbiro vam je več formatov - izberite gif).
Osebno najraje pripravljam fotografije v program Adobe Photoshop (načeloma lahko uporabite katerikoli drug urejevalnik, na primer brezplačni Gimp).

Priprava slik v programu Adobe Photoshop.
Pomembno je omeniti:
Vse slikovne datoteke za nadaljnje delo morajo biti v istem formatu – gif;
Slikovne datoteke morajo biti enake ločljivosti (na primer 140x120, kot v mojem primeru);
Datoteke je treba preimenovati tako, da bo njihov vrstni red enak, kot ga potrebujete pri animiranju (predvajanju po vrstnem redu). Najlažja možnost je, da datoteke preimenujete v: 1, 2, 3, 4 itd.

10 gif slik v enem formatu in eni ločljivosti. Bodite pozorni na imena datotek.
2) Ustvarjanje animacije
V tem primeru bom pokazal, kako narediti animacijo v enem izmed najbolj enostavni programi- UnFREEz (o tem malo višje v članku).
2.1) Zaženite program in odprite mapo s pripravljenimi slikami. Nato izberite slike, ki jih želite uporabiti v animaciji in jih z miško povlecite v okno Frames programa UnFREEz.
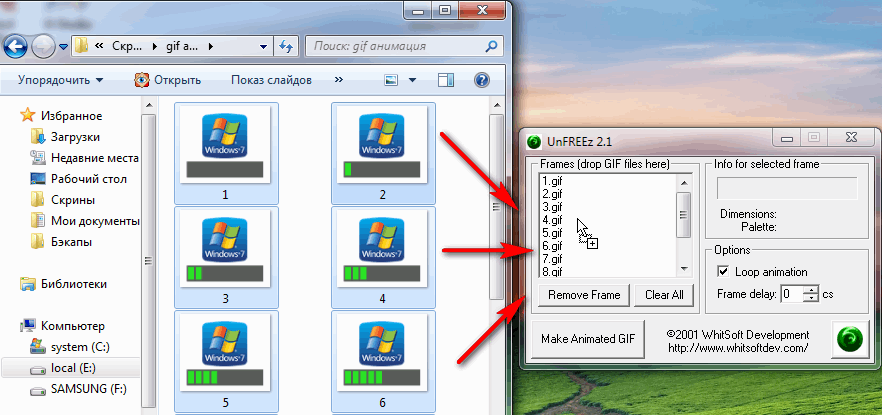
Nato kliknite gumb za ustvarjanje - Ustvari animirani GIF.

3) Shranjevanje rezultata

rezultat:
Tako lahko razmeroma hitro ustvarite gif animacija iz različnih fotografij in slik. Seveda bi bilo mogoče uporabiti zmogljivejše programe, vendar bo za večino to dovolj ( vsaj tako mislim, definitivno imam dovolj....).
Kako ustvariti gif animacijo iz videa
V spodnjem primeru bom pokazal, kako narediti animacijo v priljubljenem (in brezplačnem) programu QGifer. Mimogrede, za ogled in delo z video datotekami boste morda potrebovali kodeke - lahko izberete nekaj iz tega članka:
Oglejmo si korak za korakom, kot običajno ...
1) Zaženite program in pritisnite gumb za odpiranje videa (ali kombinacijo tipk Ctrl+Shift+V).

2) Nato morate nastaviti začetno in končno lokacijo svoje animacije. To naredite preprosto: z gumboma za ogled in preskok okvirja (rdeče puščice na spodnjem posnetku zaslona) poiščite začetek prihodnje animacije. Ko najdete začetek, kliknite gumb za zaklepanje (označen z zeleno).

3) Zdaj si oglejte (ali previjte sličice) do konca - do trenutka, ko se vaša animacija konča.
Ko najdete konec, kliknite na gumb, da popravite konec animacije (zelena puščica na spodnjem posnetku). Mimogrede, ne pozabite, da bo animacija zavzela precej prostora - na primer, 5-10 sekundni video bo zavzel več megabajtov (3-10 MB, odvisno od nastavitev in kakovosti, ki jo izberete. Za večino uporabnikov, privzete nastavitve so primerne, zato sem jih nastavil. O tem se v tem članku ne bom spuščal).





