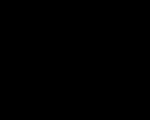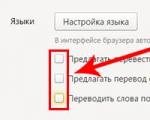Djvu solo 3.1 Rusça sürümünü indirin. DjVu Solo, djvu dosyalarını oluşturmak ve düzenlemek için bir programdır. DjVu Solo'da bir djvu dosyası oluşturma
DjVu dosyalarını oluşturmak ve okumak için ücretsiz bir program. Programı http://www.lizardtech.com adresinden indirebilirsiniz.
DjVu formatı uzun zaman önce ortaya çıktı, ancak son zamanlarda popülerlik kazandı. Format, AT&T tarafından oluşturuldu ve bu formatla çalışmak için birkaç program oluşturan LizardTech'e satıldı. DjVu Solo, DjVu dosyalarını oluşturmak için ilk deneme programıydı, ardından LizardTech, altıncı profesyonel sürümü kısa bir süre önce piyasaya sürülen ticari Document Express programını yarattı. DjVu Solo 3.1 şu anda daha fazla geliştirilmemektedir. Birçoğu, DjVu formatının yavaş yayılmasını, Document Express Pro 6 programının artık basitçe düşünülemez para istemesine bağlıyor. Aynı zamanda DjVu Solo 3.1 programı, Rusça metinleri anlamamasına rağmen, yani metni tanımamasına ve ayrı bir katmana ayırmamasına, görüntü olarak ele almasına rağmen, DjVu formatında dosyalar oluşturmanıza olanak tanır. elementler. Ama gerçekten önemli değil.
Peki DjVu formatı nedir ve ne işe yarar?
Şu örneği hayal edin: Nadir bulunan bir teknik kitabınız var ve onu dijital ortama aktarmak, yani taramak istiyorsunuz. Taramada herhangi bir sorun yok. Ancak başka zorluklar ortaya çıkabilir. Taranan dosyalar nelerdir? Bunlar, genellikle JPG biçimindeki en yaygın görüntülerdir. Herhangi bir teknik kitap nedir: metin, resimler, formüller. Metne en yakın oldukları için tablolardan bahsetmeyeceğiz. ABBYY Fine Reader 10.0, ABBYY Scan To Office 2.0, CuneiForm 12 Master ve diğerleri metin tanıma için tasarlanmıştır. Bu programlar ayrıca çizimleri tanıyabilir ve bunları bir metin belgesine aktarabilir. Ve burada birkaç "ama" var. İlk olarak, metin tanınır, ancak genellikle bir metin belgesine belgeye yazıldığı yazı tipi biçiminde değil, içe aktarma için seçilen yazı tipi biçiminde içe aktarılır. Kitapta çok sayıda yazı tipi varsa orijinal ayarlarını kaybedebilirler. İkincisi, birçok karakter hala büyük hatalarla tanınıyor veya hiç tanınmıyor. Bu esas olarak Yunanca yazı tipi, üst simgeler ve alt simgeler vb. Üçüncüsü, kitabın dekoratif tasarımıyla, büyük olasılıkla metin tanımaya da veda etmeniz gerekecek. Tüm bunların, manuel tanıma işleminden sonra, yani uzun bir süre bir metin belgesine geri yüklenmesi gerekecektir. Bunu yapmak için, PC'nizde tam olarak aynı yazı tiplerine sahip olmanız, zamanınızı boşa harcamanız ve sonuç olarak kitaptaki tasarım stilini hala elde edememeniz gerekir.
Yani, karmaşık bir teknik belgenin tanınmasının büyük olasılıkla bir çıkmaza yol açacağını gördük. Tanıma programları artık ne kadar güçlü olursa olsun, yine de sınırlamaları vardır.
Böylece, görüntü olarak saklanan orijinal taranmış dosyalara geri döndük. Başka bir yol da bu görüntülerden bir kitap oluşturmaktır. Ancak görüntüler çok büyük miktarda disk alanı kaplar. 800 sayfalık bir kitap, bir dosyada 2 sayfa - 400 dosya saklayın. Her dosya yaklaşık 200 KB ise, toplam boyut yaklaşık 80 MB olacaktır.
DjVu formatı, hem metin tanımanın hem de resimlerden bir kitap oluşturmanın tüm eksikliklerini atlamanıza izin verir. Bu biçim, metin tanıma ve görüntü depolama arasında bir ara konuma sahiptir. Taranan sayfalar görüntü olarak saklanır, ancak en ekonomik grafik formatlarından yaklaşık 10 kat daha az yer kaplar. Örneğin: bir kitabı (2 sayfa) taradık. JPG formatında dosya boyutu yaklaşık 200 KB idi. Bu görüntü DjVu formatına dönüştürüldüğünde, hacim 10 kattan fazla küçüldü: 16'dan 21 KB'ye. Aynı zamanda sayfaların kalitesi bozulmadı. Sayfalar, taranan sayfada göründükleri gibi, yani katlamada gölgelerle görünecektir. Ek olarak, DjVu Solo 3.1 programı, bir kitabı sayfa sayfa oluşturmanıza olanak tanır. Yani kitap tek bir bütün haline gelir ve hangi sayfaların hangi dosyada saklandığını hatırlamaya gerek kalmaz.
Not: Bu arada, sayfaların yayılmasındaki gölgeler hakkında. Son araştırmalar, bir kişinin gerçek bir kitabı taklit eden e-kitapları okumasının daha kolay olduğunu göstermiştir.
DjVu Solo 3.1, görüntüyü üç katmana ayırır: ön plan, arka plan ve siyah beyaz maske. Maske önce metni kaydeder. Bu şu şekilde yapılır: aynı yazı tipindeki karakterler sıralanır ve her karakterden yalnızca bir tanesi hatırlanır ve aynı karakterlerin tüm diğerlerinin yerine kitap sayfasındaki konumlarının adresleri hatırlanır. Böylece, tüm metni kaydetmekten çok daha az belleğe ihtiyaç duyulur. Metinde birkaç yazı tipi kullanılıyorsa, her yazı tipi için ayrı ayrı ezber yapılır. Çizimler ve kağıt dokusu arka planda korunur. Bu nedenle, karakter olarak tanınmayan karakterler arka planda hatırlanır. Çok sayfalı bir kitabın hacmi, ayrı sayfalarda depolanmışlarsa, tek tek sayfaların ciltlerinin toplamından birçok kez daha azdır. Bu etki, yazı tipi başına yalnızca bir sembol koleksiyonunun saklanmasıyla elde edilir.
Tüm katmanlar üst üste ve görsel olarak kitabın sayfasına bakıldığında birbirinden ayırt edilmesi imkansız.
Pekala, sizi bu formatın sizin için hayati olduğuna ikna ettiysek ve onunla harika bir uzman olacaksınız, o zaman bilgiye devam edin.
Bir kitabın ilk sayfasını almak
Programı başlattıktan sonra programın çalışma penceresi açılır (Şek. 156).
 |
Pirinç. 156. DjVu Solo 3.1 programının çalışma penceresi |
Sayfa görüntülerinin hala alınması gerektiğinden, çalışma penceresi boş açılır. Orijinal görüntüleri bu programla elde etmek zorunda değilsiniz, ancak bunları taramanıza izin veren herhangi bir programda tarayabilirsiniz. Tarama daha önce yapıldıysa, düğmesine tıklamanız gerekir. açık(Aç) () ve başlangıç grafik dosyasını seçin. DjVu Solo 3.1 birkaç popüler grafik formatını anlar: JPG , GIF , TIFF , BMP , PICT , PNM .
DjVu Solo 3.1'den kaynak sayfaları taramak istiyorsanız, düğmesine tıklayın tarama(Tara) (). Bundan sonra, standart bir tarama programı başlatılır, yani DjVu Solo 3.1'de tarayıcı için yerleşik bir sürücü yoktur. Tarama tamamlandıktan sonra görüntü, DjVu Solo 3.1 programının çalışma penceresine yüklenir. Henüz DjVu formatına dönüştürülmemiş bir görüntünün yüklenmekte olduğuna dikkatinizi çekiyorum.
Not: PC'nize bağlı birkaç tarayıcınız varsa, komutu çalıştırın. dosya → kaynak Seç(Dosya → Kaynak Seç) ve tarayıcılardan birini seçin.
Alınan (veya açılan) görüntüyü DjVu formatına dönüştürmek için komutu çalıştırmanız gerekir. dosya → DjVu Olarak Kodla(Dosya → DjVu'ya Dönüştür). Ortaya çıkan dosyayı kaydedin.
Bir kitabın sonraki sayfalarını alma
Bir sonraki görüntüyü taramak için düğmeye tekrar basın. tarama(Tara) (). Taranan her görüntü ayrı bir pencereye yerleştirilir. Bu nedenle, her taramadan sonra, ortaya çıkan görüntüleri DjVu formatına dönüştürmeniz, kaydetmeniz ve kaydettikten sonra böyle bir görüntü ile pencereyi kapatmanız gerekir. Ortaya çıkan görüntüyü kaydetmeye çalıştığınız anda, program kaydederken bu görüntüyü DjVu formatına dönüştürmeyi önerecektir. Yani, sayfaları DjVu'ya dönüştürülmüş açık bir kitabınız olmalıdır. Kitaba devam etmek için menü bölümündeki komutlardan birini yürütün. Düzenlemek(Düzenlemek):
- Sayfaları Ekle- kitabın sonuna sayfalar ekleyin. Önizleme penceresinde hangi sayfanın seçildiği önemli değildir;
- Sayfaları Daha Önce Ekle- önizleme panelinde seçilen sayfadan önce sayfalar ekleyin;
- Sayfa(lar)ı Sonraya Ekle- önizleme panelinde seçilen sayfadan sonra sayfa ekleyin.
Not: önizleme paneli, çalışma penceresinin sol tarafında yer alır. Sayfalar simgeler olarak sunulur. Önizleme panelini devre dışı bırakmak veya yeniden etkinleştirmek için komutu çalıştırın. küçük resimler→ Küçük Resimleri Göster(Simgeler → Simgeleri göster). Komutta ise sayfaları olan panel görünür Küçük Resimleri Göster kontrol. Önizleme bölmesi ile açık sayfa arasındaki kenarlıkları değiştirmek için, fareyi bu bölmeleri ayıran dikey çizginin üzerine getirin, böylece çift başlı bir ok görünür. Fareye tıklayın ve bırakmadan sola veya sağa sürükleyin.
Bu komutlardan herhangi birini yürüttükten sonra bir pencere açılır. Açık, DjVu formatında bir veya daha fazla dosya seçmeniz ve düğmesine tıklamanız gereken Açık. Tek tek sayfalar bir kitaba eklendiğinde, orijinal DjVu dosyalarına artık gerek kalmaz ve bunlar silinebilir. Kitaba aynı anda birkaç sayfa bağlıysa, Ctrl tuşu kullanılarak onlar için kaynak dosyalar seçilir: ilk dosyayı seçin, ardından Ctrl tuşuna basın ve serbest bırakmadan açılan tüm dosyalara birer birer tıklayın. Ctrl tuşunu bırakın.
Sete yanlışlıkla bazı sayfalar dahil edildiyse, kitaptan kaldırılabilirler. Sayfa listesinden bu tür sayfaları seçin ve üzerlerine sağ tıklayın. Görünen bağlam menüsünden komutu çalıştırın Sayfaları Sil.
Kitap sayfasında gezinme
Kitabın sayfaları arasında gezinmek için araç çubuğu düğmelerini veya menü bölümü komutlarını kullanabilirsiniz. Gezin(Navigasyon). Menü bölümü, gezinme komutlarının tüm listesini sağlar (tuş kombinasyonları parantez içinde belirtilmiştir) (araç çubuğundaki düğme):
Kitap sayfası görünümleri
Araç çubuğunda ve menü bölümünde sayfaları katmanlara göre görüntülemek için görüş → görüntülemek(Görünüm → Ekran) aşağıdaki modlar sunulur:
Bazı katmanlar eksikse, sayfada bu katman boş gibi görünecektir. Örneğin, modda Renk Modu sayfaların yayılmasında görünür gölgeler. Onlara ihtiyacınız yoksa, modu açın Siyah & Beyaz Mod ve formanın üzerindeki gölge görünmeyecek.
Kitap okumak veya slayt gösterisi izlemek
Bir kitabı okumadan önce sayfa alanına tıklayın (çalışma penceresinin sağ tarafında). Bunu yapmazsanız, kitabı okuma komutu kullanılamayabilir. Bundan sonra, komut yürütülür slayt gösterisi→ Sunuma başla(Slayt gösterisi → Slayt gösterisini başlat) veya bilgisayar klavyesindeki F 2 tuşuna basın. Kitabın sayfalarının görüntülenmesi, monitörün tam ekranında gerçekleştirilir. Sayfa çevirme, fare tıklamalarıyla yapılır. Kitabın son sayfasında gezindikten sonra program, programın çalışma penceresine geri döner. Programın çalışma penceresine geri dönmeye zorlamak için PC klavyesindeki Esc tuşuna basın. Kitabın sayfaları, okumaya başlamadan önce çalışma penceresinde önceden seçilen modda görüntülenir. Ancak, kitap okurken görüntüleme modu değiştirilebilir. Bunu yapmak için sayfaların içerik menüsünü çağırın ve fareyi bölümün üzerine getirin. görüntülemek(Ekran) ve istediğiniz okuma modunu veya sayfa ölçeğini seçin ( yakınlaştır(Ölçek)). Okuma modundaki içerik menüsünde, görünüm yakınlaştırmasını da değiştirebilirsiniz.
köprüler
Köprülerin kendileriyle değil, tematik olarak onlara bitişik olarak başlayacağız - bunlar vurgulanan alanlardır. Vurgulanan alanlar, okuyucunun dikkatini onlara vermesi için bir şekilde vurgulanması gereken alanlardır. Vurgulama, varsayılan olarak sarı olan bir renkle yapılır. Arka ışık oluşturmak için bir düğme kullanılır. vurgulama alanı(Vurgu alanı) () araç çubuğunda. Sayfanın bir kısmını seçmek istediğiniz sayfada dikdörtgen bir alan oluşturun. Bu dikdörtgen alanı tam olarak oluşturmanıza gerek yoktur, çünkü aracı kullanarak daha sonra ayarlamak çok daha kolaydır. Düzenleme modu(Düzenleme modu) (). Vurgulanan alanı oluşturmayı bitirir bitirmez hemen bir pencere açılacaktır. Alan Özelliklerini Vurgula(Alan özelliklerini vurgulayın). Bu pencerenin parametrelerini biraz sonra tartışacağız, ancak şimdilik sadece düğmesine tıklayın. TAMAM. Bir araç seçin Düzenleme modu(Düzenleme modu) (). Bundan sonra, fare işaretçisini vurgulanan alanın çevresinde bulunan köşe veya orta işaretlerden birine getirin. Bundan sonra çift başlı bir ok görünmelidir (Şek. 157). Tıklayın ve fareyi istediğiniz yöne sürükleyin. Bir vurgu alanını kaldırmak için üzerine sağ tıklayın ve beliren bağlam menüsünden komutu yürütün. köprüler→ Silmek(Köprüler → Sil). Vurgu alanının parametrelerini düzenlemek için bu alanın içerik menüsünü çağırın ve komutu yürütün. köprüler→ Düzenlemek(Köprüler → Düzenle).
Köprüler, kitabın depolandığı dosyanın boyutunu büyütmeden bir kitapta ek bilgiler oluşturmanıza olanak tanır. Köprü oluşturmak için üç araç vardır: Dikdörtgen Köprü(Dikdörtgen köprü) (), Oval Köprü(Oval köprü) (), Poligon Köprü(Poligonal köprü) (). Dikdörtgen ve oval bölgeler bir köşeden diğerine çapraz olarak oluşturulur. Poligonal köprü alanı, poligonun köşelerini gösteren tıklamalarla oluşturulur. Oluşturmanın tamamlanması çift tıklama ile yapılır. Bir köprü oluşturduktan sonra bir pencere açılır. Köprü Özellikleri(Köprü özellikleri), parametrelerini şimdilik atlıyoruz. butona tıklayın TAMAM.
Bir köprü oluşturduktan sonra, kenarlıkları araç kullanılarak kolayca ayarlanabilir. Düzenleme modu(Düzenleme modu) (). Köprüler yalnızca Kitap Önizleme modunda görüntülenebilir. Bunu yapmak için düğmesine tıklayın Önizleme modu(Önizleme modu) (). Fare işaretçisi ile köprü alanının üzerine geldiğinizde, bir araç ipucu açılır (Şek. 158). İpucunu görüntülemeyi sonlandırmak için fareye tıklayın, aksi takdirde ipucu ekranda kalır ve yalnızca köprü alanının bulunduğu sayfada değil, aynı zamanda kitaptaki herhangi bir sayfada da kalır. Fare tıklanana kadar, yani bir önceki köprü kapatılana kadar, bir sonraki bağlantıyı görüntülemede sorunlar olabilir.
Köprü ve vurgulama alanı ayarlarını yapılandırma
Köprüler oluşturduktan veya alanları vurguladıktan sonra bir pencere açılır. Köprü Özellikleri(Köprü özellikleri) veya Alan Özelliklerini Vurgula(Alan özelliklerini vurgulayın). Şimdiye kadar, bu pencerelerde parametreleri yapılandırmadık, ancak hemen düğmeye tıkladık. TAMAM. Tablodaki bu parametreleri göz önünde bulundurun (Tablo 4).
Tablo 4. Köprüler ve vurgulanan alanlar için ayarlar
|
Amaç |
|
|
Kenarlığı görünmeyecek şekilde gizleyin. Her Zaman Görünür seçeneği etkinleştirildiyse, önizleme modundaki kenarlık hala görünür durumdadır |
|
|
Çizgi 1 piksel kalınlığındadır. Bu en hızlı ayardır. |
|
|
Seçilen rengin 1 piksel kalınlığında çizgisi |
|
|
Gölge Kazınmış |
Kenarlık sular altında görünüyor |
|
Gölge Kazınmış |
Kenarlık yükseltilmiş görünüyor |
|
Shadow In, Shadow Out, Shadow Etched In veya Shadow Etched Out seçildiğinde gölgenin genişliğini belirtir. |
|
|
renk |
Düz Kenarlık değeri seçildiğinde görünür ve köprünün rengini seçmek veya vurgulanan kenarlığı vurgulamak için gerekli olan Renk Seç düğmesini kullanılabilir hale getirir. |
|
her zaman görünür |
|
|
vurgulama alanı |
Etkin seçeneği, Renk Seç düğmesini etkinleştirir |
|
Renk seç |
Renk paletini açmak ve köprü veya vurgulama alanı için dolgu rengini seçmek için düğmeye tıklayın |
|
Bağlamak |
|
|
Sayfa Numarası veya Sayfa Adı |
Aynı belgenin başka bir sayfasına bağlantı oluşturduğunuzda sayfa numarasını veya adını belirtir. |
|
Bir URL'ye bağlandığınızda tam adresi (http:// öneki dahil) belirtir |
|
|
hedef |
Bir URL'ye bağladığınızda sayfanın nerede görüntülenmesi gerektiğini belirtir (aynı çerçeve veya pencere, yeni pencere veya başka bir konum) |
Çok satırlı bir alanda Tanım Köprü alanı veya vurgulama alanı üzerine gelindiğinde görünecek ipucu metnini belirtin.
Belge Yazdırma
Bir DjVu belgesi yazdırmak için aşağıdakilerden birini yapın:
komutu yürüt dosya→ Yazdır(Dosya → Yazdır) ana menüden;
Bu işlemlerden herhangi birini gerçekleştirdikten sonra bir pencere açılır. Fok(Şek. 159).
Listelenmiş İsim yazıcı seçilir. Lütfen bir yazıcının yalnızca gerçek bir yazıcı değil, aynı zamanda sanal bir yazıcı da olabileceğini unutmayın. Bir dosyayı DjVu formatından PDF formatına dönüştürmek için sanal yazıcıyı kullanabilirsiniz. Örneğin, bir dosyayı DjVu formatından Microsoft Word formatına dönüştürmeniz gerekebilir. Doğrudan dönüştüremezsiniz, ancak önce dosyayı PDF formatına dönüştürebilir ve ardından PDF formatından Microsoft Word formatına dönüştürebilirsiniz, yapabilirsiniz. Örneğin, bu ABBYY Transformer 3.0 kullanılarak yapılabilir.
panelde Baskı aralığı yazdırılacak sayfaları belirtin. Yazdırmayı başlatmak için düğmeye basın. TAMAM.
Program web sitemizden indirilebilir
DjVu Solo'nun geliştiricisi aynı LizardTech'tir. Programın iki sürümü vardır - ücretsiz sürüm ve ücretli (ticari) sürüm. DjVu Solo'nun ücretli sürümünün, ücretsiz sürüme kıyasla birçok avantajı vardır.
Programın kendisi çok karmaşık değil ve onu anlamak zor olmayacak. Djvu'yu görüntülemek yalnızca bir sayfada mümkündür, sağda DjVu Solo sayfa önizlemelerinden oluşan bir kaset oluşturur, ancak birçok kişi bunu da yapabilir.  Belgeleri görüntülerken farklı görüntüleme modları seçebilirsiniz - renkli, siyah beyaz, vurgulu arka plan veya ön plan. Aslında, bazı durumlarda, farklı modların kullanılması görüntülenen djvu belgesinin kalitesini artırabilir:
Belgeleri görüntülerken farklı görüntüleme modları seçebilirsiniz - renkli, siyah beyaz, vurgulu arka plan veya ön plan. Aslında, bazı durumlarda, farklı modların kullanılması görüntülenen djvu belgesinin kalitesini artırabilir:
Ayrıca, DjVu Solo bir dizi başka özellik açısından da zengindir. Metnin üstüne çeşitli notlar ekleyebilir, renkle vurgulayabilir, yorum, yer imi vb. ekleyebilirsiniz. Ayrıca bazı djvu kitapları ve belgeleri çok düşük kalitede taranabildiği için çok kullanışlı olabilecek yazdırma için belge görüntüleme parlaklık ayarları ve benzeri ayarlar da vardır.
DjVu Solo'da bir djvu dosyası oluşturma
Djvu dosyaları oluşturmak için ya taranan sayfaların resimlerini hazırlamamız gerekir ya da sayfaları DjVu Solo programında tarayabilirsiniz.
DjVu Solo'da bir belgeyi taramak için yapmanız gerekenler:
- Bir tarayıcı seçin, bu noktada tarayıcı zaten bilgisayara bağlı ve tüm sürücüler yüklenmiş olmalıdır.
Bunu yapmak için Dosya - Kaynak Seç menü öğesini seçin ve sistemde kurulu tüm tarayıcıların listeleneceği bir pencere açılacaktır. Gerekli olanı seçiyoruz. - Programın araç çubuğunda bulunan tarayıcı görüntüsünün bulunduğu simgeye tıklayın. Tarama tamamlandığında, sayfa listede görünecektir.
Programa sayfalar eklemek için (her sayfa artık ayrı bir dosya olarak sunulmaktadır), Dosya - aç (aç) menü öğesini seçin, djvu oluşturmamız gereken dosyayı seçin ve aç'a tıklayın. Bu, yeni bir belge oluşturacaktır. Ek sayfaların eklenmesi farklı şekilde yapılmalıdır: önceden eklenmiş bir sayfanın önizlemesine sağ tıklayın ve menüden "Sonra sayfa(lar) ekle"yi seçin. Bundan sonra, dosyaları seçmek için bir iletişim kutusu açılacak ve aynı anda birkaç dosya seçmek mümkün olacaktır.
Sayfalar eklendikten sonra ve nasıl yapılırsa yapılsın ister tarayarak ister var olan görselleri açarak bir djvu dosyası oluşturmaya başlayabilirsiniz.
DjVu Solo, bilgileri doğrudan tarayıcıdan içe aktarabilen djvu formatındaki dosyaları oluşturmak için bir araçtır. Uygulama, tam formatlı bir görüntüleyici olarak çalışabilir. Görüntülenen sayfaların arka plan rengini, parlaklığını ve kontrastını değiştirme işleviyle tam ekran görüntüleme sağlar. Sayfada hızlı gezinme için bir yan menü içerir, yakınlaştırmayı ve görüntülenen materyalin üzerine notlar eklemeyi destekler.
Program, yerel bir klasörden veya giriş aygıtından bitmap görüntüleri içe aktararak yeni belgeler oluşturabilir. Bir sıralama aracı içerir, veri sıkıştırma için tek tip ayarlar uygular. Manuel veya otomatik modda çözünürlüğü, renk sayısını ve yoğunluk parametrelerini kontrol etmenizi sağlar.
Yardımcı program, belgeleri yazdırmak için araçlar içerir, yer imleri eklemeyi ve tek tek sayfaları jpg biçiminde dışa aktarmayı destekler.
Kayıt ve SMS olmadan resmi siteden DjVu Solo'nun tam Rusça sürümünü ücretsiz indirin.
Sistem gereksinimleri
- Desteklenen İşletim Sistemi: Windows XP, 10, 8.1, 7, Vista, 8
- Bit derinliği: 64 bit, x86, 32 bit
Rusça bir arayüz ile (ek bir crack kurulumu gereklidir, aşağıdaki bağlantı). 2000'den beri güncellenmemiştir, bu nedenle yalnızca Windows 7 ve XP'de kararlı bir şekilde çalışır.
Arayüz klasiktir - üstte düğmeli bir panel, solda altta sayfa küçük resimli bir panel ve sağda bir görüntüleme alanı. Dosyalar programda sekmelerde değil, her biri garip görünen kendi penceresinde açılır. Sayfada gezinme, araç çubuğundaki oklarla gerçekleştirilir. 10 sayfa ileri ve geri hızlı "geri" ve ilk veya son sayfaya anında geçişi destekler.
DjVu Solo'nun Özellikleri
- kitapları orijinal boyutunda veya ölçeğinde görüntülemek;
- içeriğin renkli ve siyah beyaz gösterimi arasında seçim;
- klavyedeki kısayol tuşlarıyla sayfaları çevirme (CTRL + N, CTRL + R);
- sayfa küçük resimlerini gösterme;
- slayt gösterisi formatında sayfa görüntüleme modu;
- bir belgeyi bir yazıcıda ve bir dosyada yazdırma;
- basamaklı ve mozaikte kitaplarla açık pencerelerin düzenlenmesi;
- alt panelde açık sayfa sayısı ve ayarlanan ölçek hakkında bilgi görüntüleniyor.
DjVu Solo, yerleşik bir DjVu düzenleme aracına sahiptir. Bir kitaptan diğerine sayfa eklemeyi, kitapları birleştirmeyi ve bölmeyi, arka plan rengini değiştirmeyi, köprüler eklemeyi ve kitabın varsayılan olarak açılacağı ölçeği ayarlamayı destekler;
Ayrıca program gerçek kağıt kitapları tarayabilir ve bunlardan yeni DjVu dosyaları oluşturabilir. Bunun için elbette bilgisayara bir tarayıcı veya MFP bağlı olmalıdır.
Yükleniyor
DjVu Solo'yu ücretsiz olarak indirmek için aşağıdaki butona tıklayın. Bağlantı doğrudan, virüs yok.
Rusça DjVu Solo nasıl kurulur
Programı indirin ve yükleyiciyi çalıştırın. Her pencerede "İleri" düğmesini tıklayın. Ardından, kurulumdan sonra çıkarın ve çıkarın. Crack'i yönetici olarak çalıştırın. DjVu Solo'nun kendisi çalışmıyor olmalıdır. Klasör seçim penceresinde, "Gözat" düğmesine tıklayın ve "C" sürücüsünde dizini bulun ve seçin Program Dosyaları (x86)\LizardTech\DjVu Solo 3.1. 32-bit Windows kuruluysa, bu penceredeki varsayılan klasörü değiştirmeyin, hemen "İleri" düğmesini tıklayın. Bir sonraki pencerede her şeyi kabul edin ve "Yükle" düğmesini tıklayın.