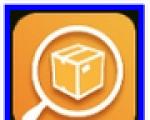Mac os yüksek sierra kurulumu. macOS High Sierra'nın son sürümü nasıl indirilir? High Sierra'daki yenilikler
Bu makale, yardımcı programı kullanarak macOS High Sierra 10.13.x işletim sistemini Mac'inize kurmanıza yardımcı olacaktır. macOS Yüksek Sierra Yama Aracı.
Ve her şeyden önce, makale eski Mac modellerinin sahipleri için faydalı olacak, ancak bugün oldukça verimli olacak.
Ayrıca, macOS High Sierra işletim sistemi tarafından resmi olarak desteklenen Mac modellerinin sahipleri, sistemi kurmanın yeni bir zorunluluk getirdiği gerçeğiyle karşılaşabilir. dosya sistemi Kullanıcı için çeşitli nedenlerle istenmeyebilecek APFS.
Örneğin, macOS High Sierra 10.13.6'yı (en son yapı) yükleyen bazı Mac Pro 5.1 modelleri veya Mac Pro 4.1 modelleri sahipleri, işletim sistemini bir Mac OS Genişletilmiş (günlüklü) bölümüne yükleyebilir ve Yama uygulamayabilir.
Makale, İngilizce'den okumayı zor bulan kullanıcılar için Rusça'ya çevrilmiş ve uyarlanmıştır.
Orijinal makaleyi bağlantıya tıklayarak bulabilirsiniz (yeni bir sekmede açılır).
Öyleyse başlayalım...
2008 başı veya daha yeni Mac Pro, Xserve, iMac ve MacBook Pro:
- MacPro3,1
- MacPro4,1
- Xserve 2.1
- Xserve 3.1
- iMac8,1
- iMac9,1
- MacBookPro4,1
- MacBookPro5,1
- MacBook Pro5,2
- MacBookPro5,3
- MacBookPro5,4
- MacBookPro5,5
2008 sonu veya daha yenisi Macbook Air veya Alüminyum Yekpare MacBook:
- Macbook Air 2.1
- macbook 5.1
2009 başı veya daha yeni Mac Mini veya beyaz MacBook'lar:
- Macmini 3.1
- macbook 5.2
2006-2007 tüm Mac Pro, iMac'ler, MacBook Pro ve Mac Mini modellerini yayınlayın:
- MacPro1,1
- MacPro2,1
- iMac4,1
- iMac5,1
- iMac5,2
- iMac6,1
- iMac7.1*
- MacBookPro1,1
- MacBookPro2,1
- MacBookPro3,1
- Macmini1,1
- Macmini2.1
* 2007'den iMac 7.1, CPU T9300 Core 2 Duo'ya (Penryn) yükseltildiyse uyumludur.
2006-2008 MacBook modelleri:
- MacBook1,1
- MacBook2,1
- MacBook3.1
- MacBook4,1
2008 MacBook Air modeli:
- Macbook Air 1.1
Yerleşik iSight kameralar: Şu anda yerleşik iSight kameralar bazı makinelerde düzgün çalışmıyor. Muhtemelen çalışacaktır, ancak yüklemeden önce iSight kameranızın çalışmayabileceğini unutmayın.
İzleme dörtgeni (yalnızca Macbook 5.2). MacBook5,2'deki izleme dörtgeni, High Sierra'da tam olarak desteklenmez. Çalışırken ve tamamen kullanılabilir durumdayken, High Sierra onu normal bir fare olarak algılar ve bazı izleme dörtgeni merkezli ayarları değiştirmenizi engeller.
Broadcom BCM4321 (BCM94321) WiFi modülünü kullanan Mac'ler, High Sierra başladığında WiFi işlevine sahip olmayacak, bu modüller için destek, macOS Sierra'dan itibaren durdurulmuştur. Bu, kural olarak MacPro3,1, MacBook5,2, MacBookPro4,1, iMac8,1, Macmini3,1 ve MacBookAir2,1 bilgisayarlar için geçerlidir. Lütfen bu makinelerin hepsinin desteklenmeyen bir karta sahip olmayacağını unutmayın; bu, bazı yapılandırmalarda bu kartla birlikte gönderildiği bilinen makinelerin yalnızca bir listesidir.
.
Desteklenmeyen bir kartınız olup olmadığını System Profiler'ı açarak anlayabilirsiniz (Apple > Bu Mac Hakkında > Sistem Raporu'na tıklayın) ve Ağ altında Wi-Fi'ye tıklayın. "Harita Tipi" alanı için belirtilen değeri not edin.
Kimlikler aşağıdadır WiFi modülleri Yüksek Sierra'da çalışmayanlar:
- (0x14E4, 0x8C)
- (0x14E4, 0x9D)
- (0x14E4, 0x87)
- (0x14E4, 0x88)
- (0x14E4, 0x8B)
- (0x14E4, 0x89)
- (0x14E4, 0x90)
* (0x14E4, 0x8D) gibi yukarıda listelenmeyen herhangi bir kimlik desteklenen bir karttır ve High Sierra'da düzgün çalışır.
Not: High Sierra'yı kurmayı düşündüğünüz sisteminizde SIP'nin devre dışı olduğundan emin olun. Durum böyle değilse veya emin değilseniz, yüklü OS X kopyanızın kurtarma bölümüne önyükleme yapın, bir terminal açın ve "csrutil disable" komutunu çalıştırın.
Neye ihtiyacınız olacak:
1. Mac OS High Sierra yükleyicisinin bir kopyası.
High Sierra'yı destekleyen bir bilgisayar kullanarak veya doğrudan macOS High Sierra Patcher yardımcı programından yerleşik indirme özelliğini kullanarak Mac App Store'dan indirebilirsiniz. macOS High Sierra Patcher'ı başlatın ve menü çubuğundan aşağıdaki resimde gösterildiği gibi "Araçlar > macOS High Sierra'yı İndir..." öğesini seçin:

2. En az 16 GB kapasiteli USB flash sürücü
3. macOS Yüksek Sierra Yama Aracı Yardımcı Programı
En son sürümü indirin: Bağlantı
* Değişiklik listesini (İngilizce) görüntüleyebilir ve yardımcı programın önceki sürümlerini indirebilirsiniz.
Yüksek Sierra kurulum süreci:
1. USB sürücünüzü takın (en az 16 GB olduğunu unutmayın), Disk Utility'yi açın ve OS X Extended (Journaled) olarak biçimlendirin.

2. Daha önce indirilen "macOS High Sierra Patcher" yardımcı programını açın ve macOS High Sierra Installer kopyanızı bulun, kural olarak, macOS yükleyici genellikle Uygulamalar klasörüne (Applicatoins) indirilir.
Aşağıdaki resimdeki gibi yapın:

Yardımcı programın başarıyla kontrol ettiği bir pencere görünmelidir mac uygulamasıİşletim Sistemi Yüksek Sierra Yükleyici. "Tamam" düğmesini tıklayın

3. Ardından sağdaki açılır listeden USB sürücüsünü seçin ve geniş "İşlemi Başlat" düğmesine tıklayın.
Aşağıdaki resme bakın:

4. Kurulum flash sürücüsü hazır olduğunda, ondan önyükleme yapmanız gerekir. Bunu yapmak için Mac'inizi kapatın ve Option (ALT) tuşunu basılı tutarken tekrar açın ve flash sürücüden önyüklemeyi seçin.
Aşağıdaki resme bakın:

Not: Temiz bir kurulum yapmak istiyorsanız 5. ve 6. adımları izleyin. Halihazırda macOS yükleme deneyiminiz varsa, bu adımları atlayabilir ve High Sierra işletim sistemini bilgisayarınıza yükleyebilirsiniz. önceki versiyon OS X, bundan sonra yerinde yükseltme gerçekleştirilecektir.
5. Yükleyici indirildikten sonra, yardımcı program menüsünden Disk Yardımcı Programını açın veya ekranın sol alt kısmındaki yardımcı program penceresinde çift tıklayın.
Aşağıdaki resme bakın:

6. macOS High Sierra'yı kurmak istediğiniz sürücüyü veya bölümü seçin ve Sil'e tıklayın, ardından Mac OS Extended (Journaled) veya APFS dosya sistemini seçin. Tüm bir sürücüyü biçimlendirirken, sürücü düzeninin GUID olduğundan emin olun.
- 2009 ve sonraki modeller için APFS kullanın, macOS High Sierra ile aynı şekilde çalışacaktır.
- APFS'yi yalnızca bir SSD sürücüsüne High Sierra kuruyorsanız kullanmanız önerilir.
Yerel olarak High Sierra'yı desteklemeyen (ve bu nedenle yerel olarak bir APFS biriminden önyükleme yapamayan) bir Mac'iniz varsa, lütfen aşağıdakilere dikkat edin:
- APFS kullanıyorsanız, bir kurtarma önyükleme bölümünüz (Kurtarma HD) olmaz.
- APFS kullanmayı seçerseniz, bu desteklenmeyen makinelerdeki ürün yazılımı APFS birimlerinden önyüklemeyi desteklemediğinden, önyükleyici yardımcı program tarafından daha sonra kurulacaktır. Bu tamamen yerel (yerel) bir önyükleme yöntemi değildir, ancak High Sierra çalışırken herhangi bir soruna neden olmaz. Böyle bir indirmenin demosunu görebilirsiniz.



* Herhangi bir nedenle işletim sistemini resmi olarak desteklenen bir Mac modeline kurarsanız, bu aşamada kurulumun tamamlandığını ve 8-11. adımları yapmanıza gerek olmadığını belirtmek gerekir. Sadece Mac'inizi yeniden başlatın.
8. Kurulum tamamlandıktan sonra Option (ALT) tuşuna basılı tutarak yeniden başlatın ve yeniden flash sürücüden önyüklemeyi seçin. İndirdikten sonra, "mac OS Post Install" uygulamasını açın.
Aşağıdaki resme bakın:

9. "Mac Modelinizi Seçin" bölümünün üst kısmındaki açılır listeden Mac modelinizi seçmeniz gereken bir pencere açılacaktır. Bir Mac modeli seçtikten sonra, modeliniz için en uygun onay kutuları (tikler) otomatik olarak işaretlenecektir. Seçtiğiniz diğer onay kutularını da işaretleyebilirsiniz, ancak bu genellikle gerekli değildir.
10. En altta, Select Volume bölümünde, açılır listeden Mac OS High Sierra'yı az önce kurduğunuz birimi seçin ve "Patch"e tıklayın. Yardımcı program seçilen tüm yamaları yüklediğinde, "Yeniden Başlat"a tıklayın. Mac'in yeniden başlatmadan önce önbelleği yeniden oluşturması birkaç dakika sürebilir.

* Herhangi bir nedenle sistem yeniden başlatmanın ardından düzgün çalışmazsa, yeniden önyükleme yapın yükleme diski, "mac OS Post Install"u yeniden çalıştırın ve yeniden başlatmadan önce "Force Cache Rebuild"i seçin. Çoğu durumda bu gerekli değildir.
11. Yeniden başlattıktan sonra, Mac'iniz tam olarak çalışan bir macOS High Sierra işletim sistemine önyükleme yapmalıdır.

Ek Bilgiler:
-de Mac kurulumuİşletim Sistemi Yükleme Sonrası aracı, High Sierra /Applications/Utilities klasöründe bulunan "Patch Updater" programını yükler. Bu program, makineniz için yeni yama güncellemeleri mevcut olduğunda sizi uyaracak ve bunları yüklemenizi isteyecektir. Yama Güncelleyici kurulu değilse ama kurmak istiyorsanız indirip kurabilirsiniz. bu program, bağlantıya tıklayın ve indirdikten sonra arşivi açın.

Yamaları yeniden yükleme:
macOS High Sierra güncellemesi sırasında bazı düzeltmelerimizin üzerine yazılabilir. Yama güncelleme aracı ile bu yamaları tek tıkla yeniden yükleyebilirsiniz. Bunu yapmak için Yama Güncelleyici uygulamasını açın ve "Yüklü Güncellemeleri Görüntüle"yi seçin veya menü çubuğundaki "Görünüm > Yüklü Güncellemeleri Göster" menüsünü kullanın.
Yamalardan birini yeniden kurmak için, listede üzerine sağ tıklayın ve "Yeniden kur..." seçeneğini seçin. Yüklü tüm yamaları bir kerede yeniden yüklemek için "Tümünü Yeniden Yükle" düğmesini de tıklayabilirsiniz.

Güncellemeler:
Örneğin 10.13.1 gibi sistem güncellemeleri, Mac OS Yükleme Sonrası aracında "Yazılım Güncelleme Yaması" işaretlendiyse veya siz bunu daha sonra InstallPatchUpdater programını kullanarak yüklediyseniz, normal şekilde yüklenmelidir. Herhangi bir nedenle güncellemeler görünmüyorsa veya yanlış yüklenmiyorsa, güncelleme yamasını yeniden yüklemeniz gerekir. yazılım Yama Güncelleyici uygulamasını kullanarak.
macOS High Sierra'nın en son sürümünü indirmeye çalışan birçok Apple bilgisayar kullanıcısı, tam 5 GB yerine 19 MB macOS High Sierra Installer.app dosyasını indirirken bulur.
Bu sonuç, sistemi kurarken sizi interneti kullanmaya zorlar. Ayrıca, işletim sistemi yükleyicisini başka bir bilgisayarda kullanamazsınız. İndirme işlemini gözden geçireceğiz tam versiyon 5 GB ağırlığında macOS High Sierra.
macOS High Sierra'nın son sürümü nasıl indirilir
Not: Kullanılan yardımcı program doğrulanmamış bir kaynaktan indirildiğinden, bu yöntem ileri düzey kullanıcılar için daha uygundur. Tüm eylemleri kendi sorumluluğunuzda ve risk altında gerçekleştirirsiniz.Bu uygulama sadece Mac kullanıcıları için değil Hackintosh severler için de uygundur. Yamacının kaynağı Apple değil, MacRumors portalıdır.
Neden bazı kullanıcılar macOS High Sierra yükleyicisinin tamamlanmamış bir sürümünü alıyor?
Açık şu an Neden bazı kullanıcılar 19 MB'lık bir kurulum dosyası görürken, diğerleri 5 GB ile tam bir işletim sistemi alıyor, kesin olarak bilinmiyor. Güncellemenin kaç kez ve ne zaman indirildiğine doğrudan bir bağımlılık yoktur.Cupertino'ya göre, yeni teknolojiler sayesinde Mac bilgisayarları daha güvenilir, işlevsel ve daha hızlı hale getiriyor. Kısa bir süre sonra, macOS High Sierra'nın ilk beta sürümü yayınlandı ve bugün size bu işletim sistemini Mac'inize yüklemek için önyüklenebilir bir USB sürücüsünü nasıl oluşturacağınızı anlatacağız.
Sözde "temiz" bir kurulum yapmak için önce oluşturmanız gerekir önyükleme diski, bu bir USB disk olabilir. Bu, macOS High Sierra'yı birden çok bilgisayara kurmanıza olanak tanır. Ek olarak, yeni masaüstü görüntüsüne erişiminizin olması gerekir. işletim sistemi. Ücretli bir geliştirici hesabınız yoksa macOS High Sierra genel beta sürümü kullanıma sunulana kadar bekleyebilir veya üçüncü taraf kaynaklardan sürümünü indirebilirsiniz.
macOS High Sierra ile bir USB sürücü oluşturma ve ardından yükleme işlemine başlamadan önce talimatları sonuna kadar okuyun.
Gereksinimler:
1. Bilgisayar *
OS X 10.7 Lion veya üstünü çalıştıran.
2. macOS High Sierra yükleyici dağıtım paketi bilgisayarınıza indirildi.
3. En az 8 GB kapasiteli USB disk.
* Bilgisayarınız macOS High Sierra uyumlu Mac listesi ile uyumlu olmalıdır.
Önyüklenebilir bir macOS High Sierra USB sürücüsü nasıl oluşturulur
1. macOS High Sierra yükleyicisini indirin. Varsayılan olarak, dağıtıma Install macOS 10.13 Beta adı verilir. Yeniden adlandırabilirsiniz, ancak karışıklığı önlemek için bu adı bırakmanızı öneririz. macOS 10.13 Beta'yı Yükle dosyasının Uygulamalar klasöründe bulunduğundan emin olun (Mac App Store'daki tüm programlar buradan indirilir). Bilgisayarınızda başka bir yerde bulunuyorsa, bu klasöre taşıyın.
2. USB diski bilgisayarınıza bağlayın. Mac bilgisayar. Halihazırda biçimlendirilmemişse, Disk İzlencesi uygulamasını başlatın ( "Programlar" → "Yardımcı Programlar" → "Disk Yardımcı Programı") ve "GUID Partition Scheme" ve "Mac OS Extended (Journaled)" öğesini seçerek biçimlendirin. Bu işlem, USB sürücüsündeki tüm verileri silecektir.

3. USB diskin adı olarak herhangi bir uygun adı seçebilirsiniz, örneğin "USB". Öncelikle, bilgisayarınıza aynı ada sahip başka sürücülerin bağlı olmadığından emin olun.
4. "Terminal"i başlatın ( "Programlar" → "Yardımcı Programlar" → "Terminal") ve aşağıdaki komutu girin * :
sudo /Applications/Install\ macOS\ 10.13\ Beta.app/Contents/Resources/createinstallmedia --volume /Volumes/USB --applicationpath /Applications/Install\ macOS\ 10.13\ Beta.app --nointeraction
Ardından, Install macOS 10.13 Beta'yı bir USB sürücüye taşımak ve önyüklenebilir hale getirmek için Enter tuşuna basın.
* macOS High Sierra yükleyici dağıtımını veya USB sürücüsünü yeniden adlandırdıysanız adlarınızı eklemek için komutu düzenleyin. macOS High Sierra yükleyici Uygulamalar klasöründe değilse, komutu geçerli konumunu içerecek şekilde düzenleyin.

5. Parolayı girin (ekranda görüntülenmez) ve Enter tuşuna basın.

Bu, önyüklenebilir bir macOS High Sierra USB sürücüsü oluşturma sürecini başlatacaktır. İşlem boyunca, USB sürücü masaüstünde görünmeyecek. Önyüklenebilir bir USB sürücüsü oluşturma işlemine, Terminal penceresinde aşağıdaki metin eşlik edecektir:
Disk Siliniyor: %0… %10… %20… %30… %100…
Yükleyici dosyaları diske kopyalanıyor…
kopyalama tamamlandı.
Disk önyüklenebilir hale getiriliyor…
Önyükleme dosyaları kopyalanıyor…
kopyalama tamamlandı.
Tamamlamak.
Dosyalar kopyalandıktan sonra, USB sürücünüz masaüstünüzde yeniden görünecek ve Terminal size işlemin tamamlandığını söyleyecektir.
6. İşte bu kadar! Önyüklenebilir bir macOS High Sierra USB sürücüsü oluşturuldu, Terminal'i kapatabilirsiniz.
Önyüklenebilir Bir USB Sürücüden Mac'te macOS High Sierra Nasıl Kurulur
1. macOS High Sierra USB sürücünüzü Mac'inize bağlayın.
2. Klavyenizdeki Alt (Option, ⌥) tuşunu basılı tutun ve Mac'inizi yeniden başlatın. Mac'iniz kapatıldıysa açın.
3. Görüntülenen pencerede, önyüklenebilir olarak macOS High Sierra ile önyüklenebilir USB sürücüsünü seçin. Bundan sonra, ekranda macOS High Sierra kurulum penceresi görünecektir.

4. "Yükle"yi tıklayın ve macOS High Sierra'nın kurulumu tamamlamasını bekleyin.
******************************************
Apple dünyasından ve dünyadaki diğer büyük bilişim şirketlerinden en son haberler ve söylentilerden haberdar olmak için Telegram kanalımıza abone olun!
Newapples Telegram kanalına abone olmak için, bu messenger'ın kurulu olduğu herhangi bir cihazdan bu bağlantıyı takip edin ve ekranın alt kısmındaki "Katıl" düğmesine tıklayın.
Normalde yeni bir macOS sürümü yüklediğinizde, onu önceki sürümün üzerine yüklersiniz. Hızlı, kolay ve tüm uygulamalarınız ve verilerinizle kullanıma hazır olarak anında yedeklenip çalışmaya başlayabileceğimiz anlamına geliyor. Verileriniz kalır, ancak yazılımlarınız ve önemsiz dosyalarınız da kalır.
Bu nedenle, bazen temiz bir yükleme yapmak daha mantıklıdır. İster Mac'inizin performansının kötü şekilde etkilendiği çok fazla önemsiz dosya biriktiği için, ister Mac'inizi başka birine veriyor ve tüm verilerinizin kaldırıldığından emin olmak istiyorsunuz. Veya belki de kutudan yeni çıkmış Mac deneyimini yeniden istiyorsunuz. Sebepleriniz ne olursa olsun, macOS High Sierra'yı nasıl temizleyeceğiniz aşağıda açıklanmıştır.
Mac'inizi temiz yükleme için nasıl hazırlarsınız?
Aşağıda açıklanan temiz kurulum prosedürünü tamamlamak için ihtiyacınız olacak:
- macOS High Sierra Installer, Mac App Store'dan edinilebilir.
- 16GB veya daha büyük Flash bellek sürmek
Fark etme: Mac'inizin başlangıç sürücüsüne temiz bir kurulum için USB sürücü gereklidir. MacOS'u başlangıç olmayan bir sürücüye temiz yüklemeyi planlıyorsanız buna ihtiyacınız yoktur. - bir sistem temizliği yapın ve verilerinizi yedekleyin - bu, Mac'inizi macOS'i yüklemeden önceki durumuna kolayca döndürmenizi sağlayacaktır.
- ve yedek bir veya iki saat.
macOS High Sierra'yı temizlemenin doğru yolunu seçin
Devam etmeden önce, temiz yüklemenin nasıl çalıştırılacağına dair bir seçim yapmanız gerekir. Eğer sadece sahipsen bir sürücü ve bölümlenmiş değildir ve burası tüm dosyalarınızın ve işletim sisteminizin olduğu yerdir, seçiminiz . Bu yol önemli bir gerçeği gerektirir: işlem sırasında tüm dosyalarınız ve verileriniz silinecektir.
Başlangıç sürücünüz dışında başka bir sürücünüz veya biriminiz varsa, ikinci yol olan . Bu daha yumuşak ve daha az müdahaleci bir yoldur çünkü Mac'iniz değil, yalnızca sisteminiz silinir.
Hangisine sahip olduğunuzu bilmiyorsanız, ilk seçenek olan başlangıç sürücüsü ile devam edin.
Bir başlangıç sürücüsüne macOS kurulumu nasıl temizlenir
İhtiyacınız olan her şeye sahip olduğunuzda, başlayalım. Endişelenmeyin, bu adım adım kılavuz, yapmanız gereken her şeyde size yol gösterecek.
Aşağıda belirtilen her uygulamayı aramak ve indirmek için İnternet'i araştırmanıza gerek yok, hepsi Setapp'ta mevcut. Setapp ile her zaman her uygulamanın en son tam sürümüne sahipsiniz. İstediğiniz zaman ücretsiz olarak iptal edin.
Temiz bir yükleme gerçekleştirme işlemi, Mac'inizin ana sürücüsünü temizlemeyi içerir, bu nedenle başlamadan hemen önce yedeklemeniz önemlidir. İhtiyacınız olmayan dosyaları ve gereksiz sistem dosyalarını yedeklemek istemeyebilirsiniz, bu yüzden bunları önceden temizlediğinizden emin olun. Bunu yapmanın kolay bir yolu, gibi bir Mac temizleme uygulaması edinmektir. Saatler süren manuel dosya temizliğinden tasarruf sağlar ve yedeklemeden önce sisteminizi parlatır.
Bir sistem temizliği ile başlayın
İhtiyacınız olmayan her şeyi silin - büyük ve eski dosyalar ve arşivler, işe yaramaz uygulamalar, önbellek verileri ve diğer önemsiz, yinelenen dosyalar - tüm bu dosyalar sessizce disk alanını tüketir, yinelenen görüntüleri bulmak özellikle zordur.
Önemsiz, büyük ve eski dosyaları sistemleştirmek ve istenmeyen uygulamaları kaldırmak için her zaman CleanMyMac'i kullanabilirsiniz. Manuel olarak yapabilirsiniz, ancak CleanMyMac'in tek yapması gereken birkaç tıklamadır.
Daha sonra yapabilirsiniz sabit sürücünüzdeki yinelenen dosyaları ve klasörleri kolayca bulmak için kullanın, böylece bunları silebilir ve değerli depolama alanından tasarruf edebilirsiniz.

Verilerinizi yedekleyin
Şimdi, yedeklemenin kendisi için . Apple'ın kendi Time Machine'inden daha güçlü. Önyüklenebilir bir klon oluşturmak da iyi bir fikirdir, böylece bir şeyler ters giderse başladığınız yere kolayca geri dönebilirsiniz. Ayrıca, klonlanmış bir sürücü, dosyaları yeni güncellenen sisteminize geri kopyalamayı çok kolaylaştırır. Güvende olmak için görüntülerinizi ve belgelerinizi buluta veya harici bir sürücüye taşıyın.

Mac'inizi yedeklemenin yanı sıra, özelleştirdiğiniz tüm uygulamalardaki ayarların ekran görüntülerini de almalısınız, böylece bunları daha sonra hızla yeniden kurabilirsiniz. Uygulamalar için lisans kodları ve web siteleri için şifreler kaydınız olduğundan emin olun.
Önyüklenebilir bir macOS yükleyicisi oluşturun


Başlangıç disk sürücünüze macOS yükleyin
Mac'inizin Başlangıç sürücüsünü silen bir sonraki adıma geçmeden önce önemli dosyalarınızı saklamak için Mac'inizi yedeklediğinizden emin olun.
Mac'inizin ana sürücüsünü silmek için:
- Sistem Tercihlerine Git
- Başlangıç diski'ne tıklayın ve az önce oluşturduğunuz yükleyiciyi seçin.
- Mac'inizi yeniden başlatın ve kurtarma moduna geçmek için Command-R'yi basılı tutun.
- Önyüklenebilir USB'nizi alın ve Mac'inize bağlayın.
macOS Utilities ekranı göründüğünde şu adımları izleyin:
- Yeni bir macOS kopyasını yeniden yükle'yi seçin.
- Devam'ı tıklayın, ardından bir sonraki pencere göründüğünde tekrar Devam'ı tıklayın.
- Hüküm ve koşulları kabul edin, ardından Mac'inizin dahili sürücüsünü seçin.
- Kur'a tıklayın.
- macOS High Sierra'nın yüklenmesini ve Mac'inizin yeniden başlatılmasını bekleyin.

Mac'iniz yeniden başladığında, sanki yepyeni bir Mac'miş gibi kurulum sürecini izlemeniz gerekecek. Bu nedenle, wifi yönlendiricinize bağlanmanız ve şifreyi yazmanız gerekir. Ardından, iCloud hesabınızın ayrıntılarını yazmanız gerekir. Ardından, yeni bir yönetici kullanıcı hesabı oluşturmanız gerekir.
Bunu yaptıktan sonra uygulamaları yüklemeye başlayabilirsiniz. . Kullanıcı adınıza ve şifrenize ihtiyacınız olacak.
Yalnızca hemen kullanmanız gereken uygulamaları indirmek iyi bir fikirdir. Diğer uygulamalar, ihtiyaç duyduğunuzda ve ihtiyaç duyduğunuzda indirilebilir. Bu şekilde, yepyeni macOS'unuzu karıştırmaktan kaçınırsınız.
Dropbox gibi bir bulut hizmeti kullanıyorsanız, şimdi yeniden bağlanma zamanı. Ve başlangıçta yaptığınız yedeklemeden ihtiyacınız olan tüm belgeleri, fotoğrafları veya diğer dosyaları kopyalayabilirsiniz.
Başlatılmayan bir sürücüye macOS High Sierra'yı Temiz Kurun
Bu seçenek için bir yedeğe ihtiyacınız yoktur, önceki yöntemden daha güvenli ve hızlıdır, ancak yalnızca fazladan bir sürücünüz varsa veya sürücünüz birimlere bölünmüşse kullanılabilir.
Başlangıç diskine yeni macOS'inizi nasıl yükleyeceğiniz aşağıda açıklanmıştır.
1. Adım. Başlatılmayan sürücünüzü silin
Üzerine yeni işletim sistemini kurmadan önce, bunun için seçtiğiniz sürücüdeki tüm verileri silmeniz gerekir. Bunu yapmak için Disk Yardımcı Programını kullanın. Temizlemek istediğiniz birimi seçin ve Sil'e tıklayın.
Hala o sürücüden bazı bilgilere ihtiyacınız varsa, onu başka bir sürücüyle senkronize etmek ve dosyaları saklamak gibi bir uygulama kullanabilirsiniz.
Çoğu zaman, Mac kullanıcıları şu sorunla karşı karşıya kalırlar - bilgisayarı fabrika ayarlarına döndürme, tüm kullanıcı bilgilerini sıfırlama ve işletim sistemini "temiz" olarak yeniden yükleme. için talimat bu süreç aşağıda sunulmuştur.
Mac, Apple'ın diğer birçok aygıtı gibi kişisel kullanım için tasarlanmıştır. Bu da, genellikle bilgisayar sahiplerinin sistemde kendileri için ince ayar yaptıkları ve başka bir kullanıcının sistemle çalışırken tamamen rahat olmayacağı anlamına gelir. Mevcut verilerden ve ayarlardan tamamen kurtulmaya ihtiyaç varsa, aşağıda açıklanan basit adımları izlemeniz gerekir.
Temiz Kurulum macOS: Önkoşullar
ÖNEMLİ:Önce temiz kurulum(yeniden yükleyerek, yanıp sönerek, fabrika ayarlarına sıfırlayarak) Mac, şunları kontrol ettiğinizden emin olun:
- Mac, Apple Kimliğinize bağlı mı, başkalarına bağlı değil mi?
- Apple Kimliğinizin kimlik bilgilerini (oturum açma adı ve parola) hatırlıyor musunuz? Örneğin, giriş yaparak (bilgisayardan) kontrol edebilirsiniz.
Gerçek şu ki, Mac'te Mac Bul işlevi etkinleştirildiyse (yol boyunca bulunur: Sistem ayarları→ iCloud → Mac Bul), ardından sistemi yeniden yükledikten sonra (fabrika ayarlarına sıfırlama), sistem sizden cihazın bağlı olduğu Apple Kimliğini girmenizi isteyecektir.

- Hangi iPhone, iPad, Mac'in Apple Kimliğine bağlı olduğunu nasıl öğrenebilirim (bakın).
- Nasıl geri yüklenir (sıfırlanır) Unutulan Şifre iCloud, iTunes ve App Store için bir Apple kimliğine.
- iPhone, iPad ve Mac'te iCloud'dan çıkış yaptığınızda neler silinir?
Macbook, iMac, Mac mini, Mac Pro fabrika ayarlarına nasıl sıfırlanır (macOS nasıl yeniden yüklenir)
1. İnternet bağlantınızın (daha sonra macOS kurulumu için) ve MacBook için elektrik bağlantınızın olduğundan emin olun.
Dikkat! Daha fazla eylemler yol açmak tamamen kaldırma Mac'teki TÜM veriler - gerekli bilgileri önceden harici ortama kaydedin;
2. Menüyü kullanarak bilgisayarınızı yeniden başlatın (veya kapalıysa açın) → Yeniden Yükle;
3. Yeniden başlatma işlemi sırasında size en uygun tuş kombinasyonunu basılı tutun:
⌘Cmd+R- sorunlar oluşmadan önce bilgisayarda çalışmakta olan macOS sürümünü yükleyin. Onlar. Mac'iniz daha önce olduğu gibi tam olarak aynı sürümü yükleyecektir.
Seçenek (Alt) + ⌘Cmd + R- Mac'inizin uyumlu olduğu en son macOS sürümüne güncelleyin. Örneğin, "mac" High Sierra'da çalışıyorsa ve arıza, macOS Mojave'nin son sürümünün yayınlanmasından sonra meydana geldiyse, sistem Web'den indirme yapacak ve Mojave'yi kuracaktır.
⇧Shift + ⌥Option (Alt) + ⌘Cmd + R– bilgisayarda orijinal olarak yüklü olan macOS sürümünün (veya ona en yakın mevcut sürümün) yüklenmesi.
Not: macOS Sierra 10.12.4 veya üstü gerekir yeni bir versiyonİŞLETİM SİSTEMİ.
4 . Sonra pencere" macOS Yardımcı Programları»(macOS High Sierra'nın altındaki sürümlerde " Araçlar Mac os işletim sistemi"). Burada seçmeniz gerekiyor " Disk Yardımcı Programı" tıklayın ve " Devam etmek";

Önyükleme diski hatalarını kontrol edin ve düzeltin (önerilir)
1 . Disk Utility'de, soldaki menüden sürücünüzü seçin (genellikle Macintosh HD, en üsttedir).
2 . İlk Yardım'a tıklayın.
3 . Başlat'a tıklayın. Uygulama, önyükleme diskini bir "sağlık durumu", yani performans ve herhangi bir hatayı düzeltin. Bu işlem biraz zaman alabilir.

4 . Doğrulama tamamlandıktan sonra Bitti'yi tıklayın.

Önyükleme sürücüsünü sil
1. Disk Yardımcı Programı uygulamasında, doğrulanmış bir önyükleme diski seçin, "Sil" bölümüne gidin (ekranın üst kısmında);

2. Menüde "Biçim" APFS'yi seçin (macOS Sierra ve üzeri yüklü bilgisayarlar için) eski versiyon işletim sistemi seçimi Genişletilmiş Mac OS) ve bas " Sil";


3. Disk biçimlendirme işlemi tamamlandığında, " Tamamlamak"çıkışa doğru Disk Yardımcı Programı.
macOS işletim sistemini yeniden yükleme (fabrika ayarlarına sıfırlama)
Uygun öğeyi (aşağıdaki ekran görüntüsü) kullanarak macOS'i yeniden yükleyin ve talimatları izleyin. En son sürüm macOS internetten indirilecek ve macOS yeniden yükleme işlemi başlayacaktır. Bu süre zarfında bilgisayar yeniden başlatılabilir.
Not: sıfırdan yüklediğinizde, Mac ve program ayarlarınızı yeniden yapılandırmanız gerekecektir.


yablek'e göre