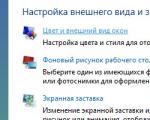Завантажується windows, а потім чорний екран. Після завантаження Windows чорний екран: що робити? Відновлення реєстру та провідника Windows
Навряд чи комусь сподобається побачити після завантаження Windowsчорний екран. Однак іноді таке відбувається не тільки з новачками, але і з справжніми комп'ютерними гуру. Щоправда, причини, через які виникає після завантаження Windows XP чорний екран досить різні. Якщо новачки своїми випадковими діями можуть пошкодити частину системних файлів або порушити менеджер завантаження, то «фахівці» перевіряють різні програми, можуть спровокувати збій системи та, як наслідок, отримати після завантаження Windows чорний екран. Звертаємо увагу на те, що подібне порушення працездатності притаманне всім операційним системам - як Windows усіх версій, так і Лінукс, яка славиться своєю надійністю. Причому у другій «зламати» систему навіть простіше. Але повернемося до створення корпорації Майкрософт. Причини, через які користувач бачить після завантаження Windows чорний екран, можуть бути спричинені не лише його невмілими діями, але й збоєм у роботі програмно-апаратних складових.
Відеоадаптер
Так як за виведення зображення на екран відповідає відеокарта, то цілком можливо, що настав час перевірити її працездатність. Варто згадати нашумілу історію з відпаюванням чіпів виробництва Nvidia. Відеоадаптер, заснований на подібному проблемному вирішенні, міг цілком успішно працювати у 2D режимі, але при перемиканні на апаратні тривимірні функції зависав, а користувач бачив після завантаження Windows 7 чорний екран. Все просто – ця система (і наступні) для відтворення інтерфейсу Aero використовує деякі функції адаптера. Таким чином, необхідно перевірити карту на іншому комп'ютері або навпаки безпосередньо сам системний блок, але з іншим відеорішенням. Однак, перш ніж шукати адаптер, варто перевірити стан драйвера. Іноді через збій у цій керуючій програміі з'являється одразу після завантаження Windows чорний екран. У цьому випадку слід повторно інсталювати драйвер. Для цього, увімкнувши комп'ютер, потрібно після зникнення екрану БІОС натиснути кнопку F8 і в меню вибрати «Безпечний режим». Завантажившись в операційну систему, необхідно через «Видалення програм» в панелі керування деінсталювати драйвер відео. Після перезавантаження можна встановити нову версіюкеруючої програми.

Вінчестер
Наступна причина може бути пов'язана з помилкою завантаження. Наприклад, зникнення напруги та відключення комп'ютера може призвести до того, що файлова системавиявиться пошкодженою. Відповідно, завантаження неможливе. Для відновлення знадобиться диск із дистрибутивом Windows. На одному з екранів установки буде запропоновано запустити консоль відновлення – необхідно скористатися цим програмним механізмом та просканувати системний розділ вінчестера на помилки.
Пам'ять
Однією з особливостей поломок електронних компонентів є те, що їх не можна передбачати. Сьогодні пристрій може стабільно працювати, а завтра у ньому виникне збій. Іноді завантаження системи неможливе тому, що в модулях пам'яті з'являються несправні комірки. Для перевірки необхідно підготувати завантажувальний компакт-диск або флешку з програмою MemTest та перевірити весь обсяг оперативної пам'яті.

Програми та люди
Іноді після завантаження системи відображається чорний екран з тієї простої причини, що під час попереднього сеансу в налаштуваннях драйвера пріоритетним був обраний інший вихід відеокарти, наприклад, телевізійний. Для вирішення необхідно через меню F8 (описувалося раніше) вибрати "Останню працездатну конфігурацію".
Відразу слід зазначити, що означає «після завантаження». Не слід думати, що це стосується того випадку, коли користувач увімкнув комп'ютер, а він ніяк не реагує на це і екран монітора залишається чорним, як і до вмикання ПК. Після завантаження означає, що користувач бачить на екрані монітора результати проходження так званих post (power on self tests), повідомлення БІОС про конфігурацію комп'ютера, початковий вітальний екран Windows 7. А ось потім звичний робочий стіл видається (а може і не видаватися) у чорному кольорі, та ще іноді і з деякими подробицями у правому нижньому кутку. Чому ж Віндовс не запускається у своєму звичайному режимі?
Перерахуємо найбільш часті причинивиникнення чорного екрану (у порядку зростання складності їх усунення):
- Короткочасні апаратні несправності, наприклад, перерви в електроживленні.
- Проблеми з відеокартою, наприклад пошкодження файлу відеодрайвера.
- Вірусна атака зі спробою пошкодження системних файлів та/або реєстру Windows.
- Спроби оновлення піратської копії Windows 7.
- Проблеми з активацією ОС.
Найпростішою причиною є короткочасне зникнення живлення в електромережі, що можна перевірити повторною спробою ввімкнути комп'ютер і завантажити Windows 7. Якщо це і було причиною появи чорного екрана, то при повторному запуску чорний екран Віндовс зникне, і все запрацює так, як належить. В іншому випадку користувачеві доведеться трохи попрацювати.
У будь-якому випадку відсутність нормального робочого столу означає, що не був за однією з наведених вище причин запущено провідника (explorer.exe). Спочатку припустимо, що чомусь не запускається провідник і спробуємо його запустити. Для цього:
- Кнопками Ctrl+Alt+Delete або Alt+Ctrl+Shift викликаємо диспетчер завдань.
- У його вікні відкриваємо вкладку "Додатки".
- Клікаємо по «Створити нове завдання».
- У вікні з цією назвою задаємо explorer і натискаємо "ОК".
Тепер необхідно відновити нормальний запуск провідника, щоб не виконувати описані дії при кожному старті Windows.
Щоб не пов'язуватися з труднощами редагування реєстру, скористаємося утилітою AVZ. Запускаємо її та відкриваємо в головному меню пункт «Файл», далі клацаємо по «Відновлення системи». Відкривається вікно з переліком дій відновлення. У ньому відзначаємо пункти «Відновлення налаштувань провідника» та «Відновлення ключа запуску Explorer», потім натискаємо «Виконати зазначені операції».
 По завершенню роботи AVZперезавантажуємося, після чого провідник запускається нормально.
По завершенню роботи AVZперезавантажуємося, після чого провідник запускається нормально.
Проблеми з відеосистемою
Зазвичай чорний екран виникає з двох причин - через перегрівання відеочіпа або спотворення (підміни) файлу драйвера відеокарти будь-яким шкідливим додатком. Першу з них легко визначити, якщо дізнатися температуру відеочіпа за допомогою однієї з множини утиліт моніторингу стану комп'ютера, наприклад, AIDA64. Як правило, перегрів відеочіпа відбувається при зупинці вентилятора, що обдує його, або перевантаженні сучасними «важкими» іграми. Для більшості відеокарт максимально граничною температурою відеопроцесора є 100 градусів за Цельсієм. Якщо при роботі ПК відбувається поява чорного екрану через перегрівання відеопроцесора, то повторні спроби завантажитися ні до чого не приведуть - слід почекати деякий час, щоб температура знизилася, потім намагатися знову завантажитися.
Чорний екран внаслідок вірусної атаки
Проблеми з драйвером відеокарти, як правило, виникають або через вплив вірусів на файл відеодрайвера або після невдалої спроби його оновлення і несумісності нового відеодрайвера з версією ОС. У будь-якому з цих випадків слід виконати завантаження Віндовс безпечному режимі. Для цього після включення комп'ютера потрібно натисканням F8 досягти появи додаткових варіантівзавантаження та вибрати в ньому безпечний режим. Якщо після завантаження в цьому режимі чорний екран зникає, то, швидше за все, необхідно повторно інсталювати драйвер відеокарти. Зрозуміло, перевстановлення відеодрайвера можливе лише тоді, коли Віндовс запускається, і, крім чорного екрана, інших проблем немає. Для перевстановлення драйвера потрібно зайти на сайт виробника відеокарти, скачати останню версіюдрайвера та встановити його. Також оновлення драйвера можна виконати іншим способом. Необхідно зайти в диспетчер пристроїв, вибрати в ньому потрібний відеоадаптер, клацнути правою кнопкою миші (ПКМ) і вибрати з меню «Оновити драйвери».
Але не можна і заплющувати очі на можливі наслідки впливу вірусів. У цьому випадку допоможе відновлення системних файлів і відкат на останню працездатну конфігурацію системи.
Відновлення системних файлів
Для цього використовується системна утиліта sfc. Вона запускається у вікні командного режиму від імені адміністратора набором команди sfc /scannow. Ця утиліта перевірить системні файли на спотворення та за необхідності відновить їх. Іноді вона може попросити встановити диск з дистрибутивом Windows 7, але зазвичай цього не відбувається, і файли відновлюються з їх копій на жорсткому диску. 
Остання вдала конфігурація
Ця функція є в меню додаткових варіантів завантаження, увійти в яке можна, утримуючи клавішу F8 відразу після ввімкнення живлення комп'ютера. 
Можливо, відновлення вдалої конфігурації не допоможе, так як і вона може бути спотворена вірусною атакою. Залишається застосувати наступний варіант відновлення.
Відкат на одну з раніше створених точок відновлення
Цим можна відновити вміст системних файлів та реєстру та позбутися їх спотворення та видалення внаслідок впливу вірусів. Щоб виконати таке відновлення, потрібні такі дії.
Завантажуємося у безпечному режимі, викликаємо панель управління, у якій вибираємо пункт «Система». З'являється вікно, у лівій частині якого вибираємо «Захист системи». Після цього нам постає віконце виду: 
Якщо у системного розділу жорсткого дискау колонці «Захист» не вказано «Включено», то далі продовжувати немає сенсу, оскільки точок відкату немає через те, що користувач про це не потурбувався. Однак припустимо неприємне – користувач виявив турботу про «здоров'я» свого ПК і захист системного диска встановлено. Тоді можна натиснути на «Відновлення» і отримати вікно з пропозицією вибрати одну з точок відкату:
 На цьому знімку показано точку, автоматично створену системою під час встановлення антивірусу Avast. Якщо встановити галку «Показати інші точки відновлення», можна вибрати і більш ранні точки відкату. Вибирати слід таку точку, де була максимально стабільна робота системи. Задавши точку відкату, клацаємо по Далі, після чого запускається процес відновлення системи, який завершується перезавантаженням. Можна бути впевненим, що під час завантаження системи проблеми з чорним екраном не буде.
На цьому знімку показано точку, автоматично створену системою під час встановлення антивірусу Avast. Якщо встановити галку «Показати інші точки відновлення», можна вибрати і більш ранні точки відкату. Вибирати слід таку точку, де була максимально стабільна робота системи. Задавши точку відкату, клацаємо по Далі, після чого запускається процес відновлення системи, який завершується перезавантаженням. Можна бути впевненим, що під час завантаження системи проблеми з чорним екраном не буде.
Проблеми з активацією та оновленням піратської копії Windows 7
Ці два пункти причини появи чорного екрану тісно пов'язані, тому автор статті об'єднав їх в один пункт.
Не буде великим секретом, якщо сказати, що багато користувачів встановлюють у себе неліцензійні версії Windows 7. Тому періодично у них може з'являтися чорний екран після інсталяції оновлень системи, які розповсюджуються корпорацією Майкрософт. При кожному оновленні відбувається автентифікація встановленої системи, і у разі «піратки» при завантаженні системи користувач отримує чорний екран, у правому нижньому куті якого є напис про те, що встановлена підроблена копія операційної системи, яка не пройшла автентифікації. Більше того, деякі допитливі, але недосвідчені користувачі намагаються власноручно перевірити її справжність, і нагороду за свою цікавість отримують чорний екран. Навіщо ж він знає, що це піратська версія.
Позбутися чорного екрана в цьому випадку можна, якщо виконати такі дії. Необхідно через панель управління зайти до «Центру Оновлення Windows,» у якому потрібно натиснути «Перегляд журналу оновлень», а в ньому «Встановлені оновлення». У вікні, користувач побачить всі встановлені оновлення, серед яких потрібно знайти KB971033, видалити його і перезавантажиться.
Щоб запобігти повторенню ситуації, це оновлення слід взагалі відключити. Для цього в Центрі оновлень вибираємо «Пошук оновлень» та робимо пошук цього злощасного оновлення. Потім на ньому потрібно натиснути ПКМ та вибрати з меню «Приховати оновлення». Крім цього, необхідно видалити галку в маленькому вікні поруч із назвою оновлення, потім натиснути «ОК».
Ну, і щоб остаточно «відбити бажання» у системи перевіряти справжність при кожному оновленні, рекомендують відредагувати системний файл hosts, який знаходиться на системному розділі в директорії Windows/System32/drivers/etc, помістивши рядок 127.0.0.1 validation.sls.microsoft. com.
Вконтакте
Відповісти
Вітаю. Ви маєте ввести USB-порти? Як це ви визначили? Система, як я зрозумів, не завантажується. Чи не вдається з флешки завантажитись?
Від'єднайте всі пристрої від комп'ютера. Залиште лише мишку, клавіатуру та монітор.
Для вирішення помилки No boot disk has been detected or the disk has failed можна спробувати скинути налаштування BIOSдо заводських.
ВідповістиРоків п'ятнадцять тому, мій товаришу, затятий бітломан вирішив написати книгу про Бітлз. Він до того часу не мав досвіду роботи на комп'ютері. Звернувся до приватного майстра (зі мною на той момент ще знайомий не був), той йому зібрав комп'ютер, як я зрозумів, з того, що вже не потрібно і все одно викидати…)) Чотири лінійки пам'яті, картка Пінакл, дисковод, ДВД привід і три жорсткі диски різної ємності ... Пізніше йому інтернет-провайдер ще навіщось встановив додатковий мережевий модем ...
Коротше, блок живлення комп'ютера був явно перевантажений і комп'ютер охолоджувався погано. Система «злітала» рази два на тиждень… Людині, яка комп'ютер збирав, це швидко набридло і він знайшов пристойний привід, щоб усунутись від проблем цього клієнта.
Тут «підвернувся» я.)))
Переустановка системи не завжди проходила успішно. Раз на раз не доводився і, колись, я став застосовувати блок з трьох вентиляторів від старої радянської ЕОМ. Знімав кришку системного блоку, від'єднував два з трьох жорстких диска, направляв потік повітря всередину комп'ютера і ... успіх установки майже гарантований .....
Через якийсь час товариш навчився самотньо, без моєї допомоги встановлювати систему, а коли йому набридло — купив новий комп'ютер.
Описаний мною випадок, звичайно, не зовсім звичайний, але, як пізніше з'ясувалося, гарний обдув у момент встановлення Віндоус жодного разу не заважає - мені допомагав рази два-три на моїй пам'яті.
Є в мене терабайтний Seagate, якому не допомогло ніяке охолодження і мені так і не вдалося встановити на нього систему. А судячи з стану його роз'ємів, приблизно кілька тисяч людей намагалися зробити це до мене…)))
Однак, у мене він «прижився» у боксі для зовнішнього жіночого диска з автономним живленням NexStar. Немає лиха без добра.)))
Дуже часто люди недооцінюють важливість джерела живлення, а якщо точніше системи живлення, а ще точніше частотних параметрів інтегруючих ланцюжків. Зазвичай, «на око» прикинувши споживану потужність, ставлять блок живлення з невеликим запасом, зовсім не замислюючись про інші параметри.
У процесі роботи чіпів комп'ютера на шинах живлення виникають високочастотні «пролізання», які можуть сильно вплинути на працездатність і навіть на справність чіпів ОЗП та ін. Важливо, щоб товщина доріжок на друкованій платібула достатньою і щоб біля кожного чіпа на шинах живлення були встановлені конденсатори, що «згладжують».
Під час розробки обчислювальної технікиДосвідчені фахівці ставлять кілька конденсаторів на чіп, що відрізняються ємністю на один порядок, для ефективного згладжування пульсацій. Наприклад, електроліт 1мкф, кераміку 0,1mf і 22nf, у безпосередній близькості від чіпа.
Радянська електроніка, яка за останні три десятки років уся пішла на «драги», була неспроста «набита» керамічними термостабільними конденсаторами з високим вмістом паладію.
У наш час усі хочуть заощадити, ми хочемо купити «мамку» «крутіше» і подешевше, а виробники хочуть нам продати побільше і не встановлюють конденсатори, що згладжують, у необхідній кількості (для здешевлення). Всі економлять і сподіваються один на одного, а в результаті виходить лотерея.
В результаті ми отримуємо блок живлення, скажімо 500 Вт (виробники б.п. теж люблять економити), на практиці при половині навантаження вже не тягне, а якщо подивитися осцилографом шину живлення, то пульсації можуть досягати піввольта і більше.
Ознакою того, що «мамка» не в порядку є здуття електролітів — для них згубні високочастотні «пролізання», вони перегріваються і вибухають вибухами.
Установка Віндоус дає серйозне навантаження всій системі. Працюють жорсткий диск, Пам'ять процесор "на повну котушку", все це гріється і на будь-якому етапі установки може видати помилку. Порівнянне навантаження може статися при грі, наприклад танки. Але якщо ми «вилетіли» з гри — то й що? — знову зайшли і уваги не звернули… А от якщо Віндоус при встановленні дала збій — це так, одразу зауважимо…
Мій життєвий досвід підказує, що більшість збоїв відбувається через причини, не пов'язані з програмами — пил заважає охолодженню, вентилятор не змащений і погано обертається, припухли електроліти, з'явилися мікротріщини, знову ж таки, від перегріву, а ще у людей буває багато тарганів у квартирах, які намагаються сховатися в теплому комп'ютері і відкласти там своє потомство.
Іноді користувачі під час завантаження системи зустрічаються з такою неприємною проблемою, як поява чорного екрана, на якому відображається лише курсор мишки. Таким чином, працювати з ПК просто неможливо. Розглянемо, які існують найбільш ефективні способиусунення цієї проблеми в Windows 7.
Найчастіше чорний екран з'являється після того, як було відкрито вітальне вікно Windows. У переважній більшості випадків ця проблема викликана неправильно встановленим оновленням Віндовсколи під час інсталяції стався якийсь збій. Це спричиняє неможливість запуску системної програми explorer.exe ( «Провідник Віндовс»), що відповідає за відображення графічної оболонки ОС. Тому замість картинки ви просто бачите чорний екран. Але в деяких випадках проблема може бути спричинена й іншими причинами:
- ушкодження системних файлів;
- Віруси;
- Конфлікт із встановленими додаткамичи драйверами;
- Апаратні несправності.
Ми вивчимо варіанти усунення зазначеної несправності.
Спосіб 1: Відновлення ОС з-під «Безпечного режиму»
Перший метод передбачає використання «Командного рядка», запущеної в «Безпечний режим»для активації програми explorer.exe з наступним відкатом ОС до працездатного стану. Цей методможна використовувати тоді, коли на пристрої є точка відновлення, сформована до появи проблеми із чорним екраном.
- Насамперед, потрібно зайти в "Безпечний режим". Для цього перезавантажте комп'ютер і при його повторному увімкненні після звукового сигналузатисніть кнопку F8.
- Запуститься оболонка вибору типу завантаження системи. Перш за все, спробуйте активувати останню вдалу конфігурацію, вибравши за допомогою стрілок на клавішах вказаний варіант і натиснувши Enter. Якщо комп'ютер запуститься нормально, вважайте, що вашу проблему вирішено.

Але здебільшого це не допомагає. Тоді в оболонці типу завантаження виберіть варіант, який передбачає активацію «Безпечного режиму»з підтримкою «Командного рядка». Далі натисніть Enter.
- Система буде запущена, але відкриється лише вікно «Командного рядка». Вбийте в нього:
Після введення натисніть Enter.
- Введена команда активує «Провідник»та графічна оболонка системи почне відображатися. Але якщо ви спробуєте зробити повторний перезапуск, то проблема повернеться, а це означає, що слід відкатати систему до робочого стану. Щоб активувати інструмент, який може виконати цю процедуру, клацніть «Пуск»і перейдіть в «Всі програми».
- Відкрийте папку «Стандартні».
- Увійдіть у каталог «Службові».
- У списку інструментів, що відкрився, виберіть "Відновлення системи".
- Активується стартова оболонка штатного інструменту з реанімування ОС, де потрібно клікнути «Далі».
- Потім запускається вікно, де слід зробити вибір точки, до якої буде виконано відкат. Рекомендуємо використовувати пізніший варіант, але який обов'язково був створений ще до того, як з'явилася проблема з чорним екраном. Щоб розширити можливості вибору, поставте позначку у квадрат «Показати інші…». Після виділення назви оптимальної точки натисніть «Далі».
- У наступному вікні потрібно лише натиснути «Готово».
- Відкриється діалогове вікно, де слід підтвердити наміри, натиснувши «Так».
- Розпочнеться операція відкату. У цей час ПК буде перезавантажено. Після його увімкнення система повинна запуститися у стандартному режимі, а проблема з чорним екраном – зникнути.











Спосіб 2: Відновлення файлів ОС
Але бувають випадки, коли файлам ОС нанесено таке сильне ушкодження, що система не завантажується навіть у «Безпечний режим». Також не можна виключити і такого варіанту, що у вас на ПК може просто не виявитися потрібної точки відновлення. Тоді слід зробити більш складну процедуру реанімації комп'ютера.
- При запуску ПК перемістіться у вікно вибору виду завантаження, як було показано в попередньому способі. Але цього разу із представлених пунктів вибирайте "Усунення несправностей…"та натискайте Enter.
- Відкривається віконце середовища відновлення. Зі списку інструментів вибирайте « Командна строка» .
- Відкривається інтерфейс «Командного рядка». У ньому зробіть введення такого виразу:
Обов'язково натискайте Enter.
- Запуститься оболонка «Редактора реєстру». Але треба пам'ятати, що його розділи ставитимуться не до діючої ОС, а до відновлення. Тому потрібно додатково підключити кущ реєстру тієї Віндовс 7, яку потрібно виправити. Для цього в «Редакторі»виділіть розділ "HKEY_LOCAL_MACHINE".
- Після цього тисніть "Файл". У списку, що відкрився, вибирайте "Завантажити кущ ...".
- Відкривається віконце завантаження куща. Перейдіть в ньому в розділ диска, на якому знаходиться ваша операційна система. Далі перейдіть послідовно до каталогів "Windows", "System32"і "Config". Якщо, наприклад, ваша ОС знаходиться на диску C, то повний шлях для переходу має бути наступним:
C:\Windows\system32\config
У директорії, що відкрилася, виділіть файл під назвою "SYSTEM"та натисніть «Відкрити».
- Після цього новий розділ буде створено у папці "HKEY_LOCAL_MACHINE". Тепер потрібно його відкрити.
- У каталозі, що відкрився, виділіть папку "Setup". У правій частині вікна серед елементів, що з'явилися, знайдіть параметр "CmdLine"і клацайте по ньому.
- У вікні, що відкрилося, введіть у поле значення "cmd.exe"без лапок, після чого клацайте "OK".
- Тепер перейдіть у вікно властивостей параметра "SetupType"шляхом клацання за відповідним елементом.
- У вікні, що відкрилося, замініть в поле поточне значення на «2»без лапок і клацайте "OK".
- Після цього повертайтесь у вікно «Редактора реєстру»до того розділу, який раніше підключили, та виділіть його.
- Тисніть "Файл"і з списку вибирайте "Вивантажити кущ ...".
- Відкриється діалогове віконце, де потрібно підтвердити рішення, натиснувши «Так».
- Потім закривайте вікно «Редактора реєстру»і «Командний рядок», повертаючись таким чином у основне меню середовища відновлення. Клацніть по кнопці .
- Після перезавантаження ПК автоматично відкриється "Командна строка". Убийте туди команду:
Тут же натискайте Enter.
- Запуститься перевірка комп'ютера на цілісність структури файлів. Якщо виявлено порушення, автоматично активується процедура відновлення відповідного елемента.

- Після закінчення відновлення введіть таку команду:
shutdown /r /t 0
Натискайте Enter.
- Комп'ютер перезапуститься та увімкнеться у звичайному режимі. При цьому важливо враховувати, що якщо системні файли були пошкоджені, що викликало чорний екран, то, цілком можливо, першопричиною цього могло бути вірусне зараження ПК. Тому відразу після відновлення працездатності комп'ютера перевірте його антивірусною утилітою (не штатним антивірусом). Наприклад, можна використовувати Dr.Web CureIt.



















Якщо жоден із зазначених способів не допоміг, то в цьому випадку ви можете зробити установку Віндовс 7 поверх робочої операційної системи зі збереженням всіх налаштувань або повну переустановку ОС. Якщо ці дії не дали результату, є велика ймовірність того, що одна з апаратних складових комп'ютера вийшла з ладу, наприклад, жорсткий диск. У цьому випадку необхідно провести ремонт або заміну зламаного пристрою.
Головною причиною появи чорного екрану при завантаженні системи у Віндовсі 7 є неправильно встановлене оновлення. Ця проблема «лікується» шляхом відкату ОС до раніше створеної точки або виконання процедури відновлення файлів. Більш радикальні дії також передбачають перевстановлення системи або заміну елементів апаратної частини комп'ютера.
Раптом після чергового запуску Windows 7 замість екрана входу в обліковий записабо на робочому столі може з'явитися чорний фон з курсором на ньому. Перш ніж приступати до вирішення проблеми, вникнемо в її суть, адже навіть декілька шаблонних інструкцій для різних випадків не завжди допоможуть.
Найчастіше чорний екран і курсор на ньому стають наслідком функціонування вірусу чи шкідливого програмного забезпечення. Така програма втручається в системні налаштування, роблячи так, щоб замість процесу explorer.exe запускалася вона сама або зовсім заміщає собою вищезгаданий файл (багато хто пам'ятає сімейство вірусів Win32, що приховували файли і каталоги, замінювали їх власними «тілами» і навіть копіювали їх іконки для маскування). Адже він відповідає за графічний інтерфейс Windows: все, що користувач побачить на робочому столі тощо.
Не можна не згадати про антивірус Avast, якому властиво блокувати системні процеси, у тому числі explorer.exe через прояв зайвої активності при запуску ПК.
Імовірність раптової появи колізій драйверів відеокарти з операційною системою невисока, хоча у разі недавнього їхнього оновлення вона значно підвищується. А завантажені невідомо звідки драйвери чи використання драйверпаків лише підігрівають ситуацію.
Найгіршою буде поява битих секторів на жорсткому диску, та ще коли в них знаходяться фрагменти системних файлів, того ж explorer.exe. Частково пошкоджені планки оперативної пам'яті теж не обійдемо, але в останню чергу.
Насамперед спробуємо запустити комп'ютер в одному з додаткових варіантів завантаження - з останньої успішної конфігурації. Вона являє собою набір параметрів системи стану драйверів, додатків і сервісів, що зберігаються в реєстрі, з якими Windows 7 востаннє вдало завантажилася. Якщо перед перезапуском або вимкненням ПК що-небудь встановлювалося, редагувався реєстр або перелік програм, що автоматично запускаються, спосіб явно допоможе. Для його реалізації робимо такі події.
- Перезавантажуємось.
Це робиться за допомогою клавіші Reset або через диспетчер завдань.
- У другому випадку (рекомендується користуватися саме ним) викликаємо диспетчер за допомогою Ctrl+Alt+Del.
- Перекладаємо курсор миші до пункту головного меню Файл і викликаємо команду Нове завдання.

- Виконуємо команди "shutdown /r" для перезавантаження системи.

- Після появи інформації про BIOS натискаємо F8 , поки не з'явиться меню додаткових варіантів завантаження.
- За допомогою курсорного блоку клавіш вибираємо «Остання успішна конфігурація» і тиснемо Enter.

Не допомогло? Значить джерело лиха інший. Ідемо далі.
Avast
Якщо «сімка» захищена комплексним антивірусним рішенням від Avast, додаток може стати винуватцем того, що провідник не завантажується. Видаляти антивірус не вихід, а ось додати файл, з яким виникає проблема, у виключення – потрібно.
Актуально не для всіх версій Аваста, але спробувати варто, якщо за ним помічено таку поведінку.
- Відкриваємо Диспетчер завдань.
- Запускаємо процес "AvastUI.exe", як і в попередньому випадку відшукавши виконуваний файлу папці з встановленим антивірусом(В Program Files).
- У меню програми клацаємо «Безпека».
- Потім йдемо до підрозділу «Антивірус», де клацаємо по вкладці «Екран поведінки».

- Клацаємо "Огляд" або вводимо шлях до надійного процесу вручну - як відображено на скріншоті.

- Клікаємо «ОК» та перезапускаємося.
Знову з'явився миготливий курсор на чорному тлі? Переходимо далі.
Ручний запуск Провідника
Відкрити програму, що відповідає за графічний інтерфейс, на проблемному комп'ютері можна простими шляхами.
- У разі зупинки на цьому варіанті знову ж таки перезавантажуємося, а після завершення процедури самотестування заліза тиснемо F8.
- У вікні вибираємо «Безпечний режим із підтримкою командного рядка».

- У текстовому рядку CMD прописуємо «explorer.exe» і тиснемо Enter.

Якщо процес не запустився, значить відповідний файл пошкоджений, відсутній або немає доступу до нього.
Тут допоможе відкат системи, якого торкнемося пізніше, відновлення «сімки» з інсталяційної флешки, боротьба з вірусами та їх наслідками або виправлення записів реєстру. У разі доведеться обзавестися завантажувальним дискомз антивірусною програмою, запуститися з нього, вибравши в BIOS CD/USB з дистрибутивом антивірусної програми. Залежно від неї спосіб запуску сканування може відрізнятися, але сенс очевидний: знаходимо та видаляємо всі віруси хоча б на системному томі.
Якщо віруси насолили
Навіть не заражений нині вірусами ноутбук може збоїти, відображаючи чорний екран без курсору або з ним. До речі, у першому випадку джерелом проблеми може стати відеодрайвер. А все тому, що своє вірус зробив, замінивши шлях до explorer.exe на власний. Примітно, що наступний метод працює навіть без завантаження в безпечному режимі, а викликати редактор реєстру можна через диспетчер завдань.
- Відкриваємо вікно "Виконати" через диспетчер завдань.

- Пишемо «regedit» і тиснемо Введення.

- Розгортаємо гілку HKLM.
- Заходимо до розділу Software.

- Прямуємо по шляху, який вказаний на скріншоті.

- Відкриваємо вікно редагування ключа Shell.

- У полі «Значення» задаємо «explorer.exe» та застосовуємо налаштування.

- Перезавантажуємось.
Якщо це не допомогло, доведеться повернутися до одного з раніше збережених станів операційної системи комп'ютера.
Відкочування
Тут займемося подорожжю у часі за умови, що функцію відновлення системи активовано.
- Через диспетчер завдань відкриваємо діалог виконання команд.
- Прописуємо rstrui.exe та виконуємо команду.

- Вказуємо параметри відновлення (має сенс вибрати останню створену точку відкату перед появою чорного екрана або зупинитися на рекомендованій).

- Клікаємо «Готово».

- Знайомимося з попередженням та клацаємо «Так», а іншого вибору і немає.

Після завершення процесу з'явиться повідомлення.

Під час наступного увімкнення комп'ютера з'явиться робочий стіл.
Коли пустує графічний драйвер
Відкат драйверів при відкаті системи здійснюється вкрай рідко. Добре, якщо установка графічного драйверавироблялася зовсім недавно, а якщо він інстальований кілька тижнів тому, при реанімації «сімки» може постраждати багато файлів та програм. Позбутися такого ПЗ допоможе відкат драйвера, та й те, якщо при запуску в безпечному режимі неполадка не виникає.
- Запускаємось у безпечному режимі.
- Викликаємо контекстне менюмого комп'ютера і клацаємо «Властивості».
- Тиснемо «Диспетчер пристроїв» у вертикальному меню зліва.

- Відкриваємо «Властивості» відеоадаптера (в системі їх може бути кілька: інтегрований, дискретний, вбудований в центральний процесор).

- У вкладці «Драйвер» натискаємо «Відкачати».

Ще можна спробувати видалити або оновити драйвер відеоадаптера, завантаживши його з офіційного сайту.
Перед цим слід протестувати планки оперативної пам'яті через утиліту, на зразок Victoria 4.47, перевірити HDD на наявність осередків пам'яті, що вийшли з ладу (chkdsk C: /f) і цілісність важливих системних ресурсів (команда «sfc /scannow»). Виконуються вони через командний рядок.
Чорний екран після режиму очікування
Після виходу з режиму очікування замість робочого стола або інтерфейсу вибору користувача може відображатись чорний фон. У таких випадках виходів буде кілька залежно від ситуації:
- відкат або встановлення більше старої версіїграфічного драйвера, якщо проблеми почалися після оновлення драйвера відеокарти, особливо під час використання драйверпаків або завантажених зі сторонніх ресурсів інсталяторів;
- почергове перемикання між чотирма основними значеннями параметра ACPI Suspend Mode (відповідає за програмне керування живленням компонентів комп'ютера), що знаходиться в розділі BIOS під назвою Power;
- переустановка Windows 7, використовуючи оригінальний образ, а не чергове авторське складання - ймовірно, що вона стала причиною неполадки (можли позначитися видалення та відключення частини функцій системи для економії дискового простору та полегшення складання);
- оновлення драйверів USB-контролерів, миші та клавіатури, завантажених з офіційного ресурсу їх підтримки;
- відключення переходу ПК у режим очікування;
- заборону одному із пристроїв введення виводити ПК з режиму очікування.
Останній варіант розглянемо докладніше. Відновити роботу ПК можна за допомогою миші чи клавіатури. Можливо, що один з девайсів блокує повернення комп'ютера до нормально функціонуючого стану, і визначити це нескладно хоча б по активності роботи лопатей вентиляторів, що зросла. У такому разі допоможе деактивація опції відключення режиму сну для миші або клавіатури.
Не відключайте її для обох пристроїв одночасно, адже вийти з режиму сну потім не вийде!