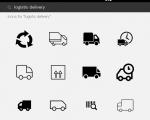Vietējais tīkls starp virtualbox virtuālajām mašīnām. Tīkla iestatīšana Oracle VM VirtualBox virtualizācijas platformā. Ubuntu viesu iestatīšana
Iestatījums lokālais tīkls starp datoru un virtuālo mašīnu virtualbox ir diezgan vienkāršs, jums tikai jāzina dažas nianses, par kurām es runāšu šajā rakstā.
Pirmais solis ir tīkla iestatīšana virtuālajā kastē. Virtuālajai mašīnai jābūt izslēgtai. Mēs ejam uz "Iestatījumi -> Tīkls", atlasiet neizmantotu adapteri, ieslēdziet to un atlasiet savienojuma veidu - "virtuālā resursdatora adapteris":

Windows tīklā tīklu var pārbaudīt ar komandu "ipconfig":

Operētājsistēmā Linux no termināļa tīklu var pārbaudīt šādi:
ifconfig
Atbildot uz to, jums vajadzētu redzēt strādājošas tīkla saskarnes:

Pēc ip jūs varat uzminēt, kurš interfeiss ir atbildīgs par lokālā tīkla organizēšanu starp datoru un virtuālo mašīnu, pēc noklusējuma (ja pats nekonfigurējāt ip virtuālajā kastē), šādam IP vajadzētu izskatīties šādi: 192.168.56.* (* vietā parasti tas ir 101 vai 102 utt.).
Šis IP ir jāizmanto, lai piekļūtu virtuālajai mašīnai.
Noklusējuma IP piešķir dhcp virtualbox serveris. Ērtības labad varat iestatīt statisku IP adresi pašā virtuālajā mašīnā. Piemēram, Windows tas tiek darīts, rediģējot tīkla rekvizītus. Linux saskarnē viss ir līdzīgi, bet kā to izdarīt terminālī bez grafiskā apvalka, tiks parādīts zemāk, izmantojot jaunas pievienošanas piemēru tīkla interfeiss ubuntu serverī.
Linux sistēmā gadās, ka LAN interfeiss starp datoru un virtuālo mašīnu nav iespējots pēc noklusējuma, un rezultātā nav lokālā tīkla. Šajā gadījumā jums manuāli jāpaaugstina LAN interfeiss starp datoru un virtuālo mašīnu. Tālāk tiks aprakstīts tīkla interfeisa iespējošanas process ubuntu serverī.
Vispirms jums jāatrod mums nepieciešamā tīkla interfeisa nosaukums. Terminālī mēs ierakstām:
Rezultātā jūs iegūsit visu tīkla saskarņu sarakstu.
Mēs atrodam vajadzīgo interfeisu, visbiežāk tas ir pēdējais. Iespējams, tas ir vai nu eth1 (Ubuntu serverim 14.04) vai enp0s8 (Ubuntu serverim 16.04), tas viss ir atkarīgs no tīkla adapteru skaita, kas savienoti ar virtuālo mašīnu.
Nano /etc/network/interfaces
Fails /etc/network/interfaces ubuntu serverim 14.04:
# Tīkla cilpas interfeiss auto lo iface lo inet loopback # Primārais tīkla interfeiss auto eth0 iface eth0 inet dhcp
Faila beigās pievienojiet rindiņu (IP iestatītam dinamiski):
Auto eth1 iface eth1 inet dhcp
Statiskajam IP:
Auto eth1 iface eth1 inet statiskā adrese 192.168.56.101 tīkla maska 255.255.255.0
Eth1 vietā var būt cits interfeisa nosaukums atkarībā no jūsu konfigurācijas.
Pēc tam jums ir jārestartē virtuālā mašīna un vēlreiz jāievada komanda:
ifconfig
Sarakstā ir jāparādās eth1 interfeisam vai jūsu norādītajam.
/etc/network/interfaces faila iestatīšana Ubuntu serverim 16.04:
# Tīkla cilpas interfeiss auto lo iface lo inet loopback # Primārais tīkla interfeiss auto enp0s3 iface enp0s3 inet dhcp
Šeit saskarne tiek saukta par enp0s3, nevis eth0. Saskaņā ar datiem, kas saņemti ar komandu "ip a", manā gadījumā faila beigās jāpievieno:
Auto enp0s8 iface enp0s8 inet dhcp
Pēc izmaiņu veikšanas ir jārestartē arī virtuālā mašīna vai arī varat restartēt tikai tīkla pakalpojumu:
sudo pakalpojumu tīkla restartēšana
Uz ubuntu servera 14.04 tas ne vienmēr restartējas man, tas vienkārši turpina darboties, ar ubuntu 16.04 šajā ziņā viss ir kārtībā, taču pilnīgas pārliecības labad es domāju, ka tomēr labāk ir restartēt virtuālo mašīnu.
Pēc iekārtas restartēšanas un komandas ifconfig ievadīšanas terminālī enp0s8 interfeisam vajadzētu parādīties iegūtajā tīkla saskarņu sarakstā.
Ko darīt, ja tīkla interfeiss joprojām nedarbojas?
Ir divas galvenās iespējas: vai nu failā /etc/network/interfaces norādījāt nepareizu interfeisu - šajā gadījumā vēlreiz uzmanīgi apskatiet visu pieejamo tīkla saskarņu sarakstu ar komandu “ip a” un atlasiet vajadzīgo. Vai arī virtuālā operētājsistēma vispār neredz tīkla adapteri. Šajā gadījumā, visticamāk, OS nav piemērotu draiveru šim adapterim. Šo problēmu var atrisināt, mainot adaptera veidu, piemēram, uz "paravirtuālais tīkls (virtio-net)":

Lai sasniegtu vēlamo rezultātu, varat eksperimentēt ar adaptera veidu.
ssh piekļuve virtuālajai mašīnai virtualbox
Pēc veiksmīgas lokālā tīkla iestatīšanas starp datoru un virtuālo mašīnu varat izveidot savienojumu ar to, piemēram, izmantojot ssh. Lai to izdarītu, ssh klientā ierakstām ip adresi, par kuru rakstīju raksta sākumā, un priecājamies par veiksmīgo savienojumu)
Skatīts: 242300
4
VirtualBox resursdatora daļas konfigurēšana:
Šajā gadījumā resursdatora sistēma ir operētājsistēma. Windows sistēma 7 kā viesis Windows Server 2008R2. Tāpat kā iepriekšējā rakstā, tiks apskatīta platforma VirtualBox-4.1.14.
Lietojumprogrammas VirtualBox iestatījumos izvēlnē "Fails" atveriet cilni "Properties", "Tīkls" un veiciet šādas darbības:
Vispirms iestatiet IPv4 adresi un IPv4 apakštīkla masku:
Pēc tam mēs iespējojam DHCP serveri (neatkarīgi no tā, vai jūsu reālā tīkla adaptera IP adrese ir statiska vai dinamiska):
Servera adresei ir jāatrodas reālo adapteru adrešu diapazonā, IPv4 apakštīkla maskai jāatbilst reālā adaptera izmantotajai maskai, un augšējai un apakšējai adreses robežai ir jāietver visas sistēmā izmantotās adreses.
Slejā "Savienojuma veids" nolaižamajā izvēlnē ir jāizvēlas nepieciešamais savienojums.
Katram tīkla interfeisam ir iespējams norādīt, kurā no šiem režīmiem tie darbosies:
Nav savienots
Šajā režīmā VirtualBox paziņo viesim, ka tīkla adapteris ir, bet nav pievienots — it kā Ethernet kabelis nebūtu pievienots kartei. Tādā veidā ir iespējams simulēt kabeļa "izvilkšanu" no virtuālās tīkla kartes un savienojuma pārraušanu, kas var noderēt viesu OS informēšanai par tīkla savienojuma trūkumu, bet iespēju to konfigurēt.
Tīkla adrešu tulkošana (NAT)
NAT- vienkāršākais veids nodrošināt viesu operētājsistēmai piekļuvi internetam, šajā režīmā paketes tiek vienkārši novirzītas (darījumi)
Ja jums ir nepieciešams pārlūkot tīmekli, lejupielādējiet failus un izmantojiet pa e-pastu viesu sistēmā, šī noklusējuma tīkla konfigurācija jums noderēs, un jūs varat izlaist šīs sadaļas lasīšanu.
tīkla tilts
Šis režīms ir nepieciešams uzlabotām tīkla funkcijām, piemēram, tīklu modelēšanai un serveru darbināšanai viesa režīmā. Kad tas ir iespējots, VirtualBox izveido savienojumu ar kādu no instalētajām tīkla kartēm un tieši strādā ar tīkla paketēm, neizmantojot tīkla kaudze resursdatora OS.
Iekšējais tīkls
Šo režīmu var izmantot, lai izveidotu virtuālo tīklu, kas ir pieejams no virtuālā iekārta, bet ne lietojumprogrammām, kas darbojas resursdatorā vai citās ārējās tīkla ierīcēs.
Virtuālā resursdatora adapteris
Šo režīmu var izmantot, lai izveidotu tīklus no resursdatora un vairākām virtuālajām mašīnām, neizmantojot resursdatora fizisko tīkla saskarni. Lai nodrošinātu savienojumus starp resursdatora sistēmu un virtuālajām mašīnām, resursdatorā tiek izveidots virtuālais tīkla interfeiss (līdzīgs cilpas interfeisam).
Universāls draiveris
Reti izmantotajiem režīmiem ir viena un tā pati vispārējā tīkla saskarne, kas ļauj lietotājam izvēlēties draiveri, kas var būt iekļauts VirtualBox vai piegādāts kopā ar paplašinājuma pakotni.
Pašlaik ir pieejami divi apakštipi:
UDP tunelis
Var izmantot, lai viegli un pārskatāmi savienotu virtuālās mašīnas, kas darbojas dažādos saimniekdatoros, izmantojot esošo tīkla infrastruktūru.
VDE (Virtual Distributed Ethernet) tīkls
Ļauj izmantot virtuālo izplatīto Ethernet slēdzis Linux vai FreeBSD resursdatorā. IN Šis brīdis, jums ir jāizveido VirtualBox no avota, lai to izmantotu. tas nav iekļauts Oracle izplatīšanā.
Kopš par normāla darbība Windows Server ir nepieciešams statisks IP, mēs varam izvēlēties "tīkla tiltu" vai "virtuālo resursdatora adapteri".
Apsveriet "tīkla tiltu":
Kad esam izvēlējušies savienojuma veidu: Tīkla tilts, ailē "nosaukums" varam izvēlēties vajadzīgo savienojumu.
Tā kā mans internets tiek izplatīts, izmantojot virtuālo Wi-Fi miniporta adapteri, es izvēlējos to.
Izvēlieties: interneta protokola versija 4 (TCP / IPv4) un noklikšķiniet uz Rekvizīti:
Šeit mēs iestatām IP adreses masku un vārteju.
Tā kā manam īstajam adapterim ir IP adrese 192.168.137.1 , es piešķiru šo adresi kā vārteju un piešķiru IP adresi 192.168.137.2.
Nākamais Labi, aizveriet.
Lai pārliecinātos, ka interneta savienojums patiešām ir aktīvs, vēlreiz atveriet logu komandrinda un izpildiet ping komandu saimniekdatoram
Mācīšanās izmantot VirtualBox ir noderīga ikvienam. Pateicoties šim pakalpojumam, jūs iegūstat virtuālos datorus, kurus varat darbināt savās ierīcēs, neiegādājoties jaunu aparatūru. Tā pamatā ir bezmaksas virtualizācijas programmatūra.
Lai atrisinātu daudzas problēmas, tika izveidots VirtualBox. Pateicoties šai funkcionalitātei, jūs iegūstat iespēju no zila gaisa izveidot virtuālos datorus. Tie neaizņem vietu uz jūsu galda, taču darbojas tāpat kā īsts dators. Tos var izveidot un dzēst ar dažiem klikšķiem.
Kas ir virtuālā kaste? Tā ir bezmaksas atvērtā pirmkoda starpplatformu lietojumprogramma virtuālo mašīnu (VM) izveidei, pārvaldībai un darbināšanai — datoriem, kuru aparatūras komponentus emulē resursdators vai ierīce, kurā darbojas programma. VirtualBox var darboties operētājsistēmās Windows, Mac OS X, Linux un Solaris.
Kāpēc tas ir vajadzīgs?
Virtuālo mašīnu izmantošana var būt ļoti izdevīga vairāku iemeslu dēļ. Piemēram, varat palaist to, lai izmēģinātu programmatūru, kas, jūsuprāt, varētu būt bīstama, vai arī varat izmēģināt citu operētājsistēmu, nemainot datora iestatīšanas veidu.
Varat to izmantot arī drošības nolūkos. Piemēram, varat izveidot tikai tiešsaistes banku virtuālo mašīnu, lai pārliecinātos, ka nekļūstat par upuri spiegprogrammatūra vai Trojas zirgi iegūst jūsu datus.
Kā instalēt VirtualBox?
Vienkāršākais veids, kā iegūt jaunākā versija VirtualBox - lejupielādējiet to no oficiālās vietnes lejupielādes lapas. Tur jūs varat atrast savai platformai pareizo versiju vai? ja izmantojat Linux, varat skatīt dažādu Linux izplatīšanu instrukciju sarakstu.
Katrai Linux versijai jums tiek dota iespēja lejupielādēt opciju "i386" vai "amd64", attiecīgi 32 bitu un 64 bitu versijas.
Kā instalēt VirtualBox? Šis process ir līdzīgs jebkuras citas programmas instalēšanai jūsu platformā, tāpēc jums nevajadzētu rasties problēmām. Ja rodas problēmas ar kaut ko, vienmēr varat izlasīt instalēšanas rokasgrāmatu pakalpojuma vietnē.

Izmantojot VirtualBox
Kā lietot VirtualBox? Pirmo reizi palaižot lietojumprogrammu, jūs sagaidīs VirtualBox Manager. Šeit varat izveidot virtuālās mašīnas, iespējot vai atspējot tās un konfigurēt piekļuvi tām pieejamajai virtuālajai aparatūrai, kā arī veikt tīkla iestatījumus.
Izveidojiet virtuālo mašīnu
Lai VirtualBox iestatītu tīklu un sāktu darbu, jums būs jāizveido virtuālā mašīna. Tas tiek darīts šādā veidā.
Pirmais solis, lai izveidotu jebkuru virtuālo mašīnu, ir noklikšķināt uz pogas "Izveidot" VirtualBox Manager loga augšējā kreisajā stūrī - tā ir liela zila zvaigzne, kuru ir ļoti grūti nepamanīt.
Tiks palaists "Jaunās virtuālās mašīnas vednis", kas palīdzēs mums veikt darbības, kas nepieciešamas, lai sāktu darbu.
Ievadiet virtuālās mašīnas nosaukumu. Šis nosaukums ir pilnībā atkarīgs no jums, taču ir dažas nianses.
VirtualBox mēģinās noskaidrot, kādu OS jūs plānojat darbināt virtuālajā mašīnā, pamatojoties uz ievadīto nosaukumu. Ja šajā nosaukumā ir minēts “XP”, tiek pieņemts, ka instalēsit Windows XP un attiecīgi konfigurēsit to. Tomēr jūs varat arī izdomāt nejaušu nosaukumu. Tālāk esošajos nolaižamajos sarakstos jums būs iespēja manuāli atlasīt OS veidu. Kad tas ir izdarīts, noklikšķiniet uz "Turpināt", lai pārietu uz nākamo darbību. Šajā piemērā aplūkota sistēma Windows for VirtualBox. Tālāk ir sniegti norādījumi par šīs OS instalēšanu viesa režīmā un pēc tam tīkla savienojuma iestatīšanu.

RAM izvēle
Lai instalētu viesu OS pēc VirtualBox palaišanas, jums tiks piedāvāts atlasīt sējumu brīvpiekļuves atmiņa, kuru vēlaties mitināt virtuālajā mašīnā. Jo lielāku apjomu piešķirat tam, jo labāka lietotne darbosies, taču ņemiet vērā, ka resursdatora OS (t.i., mašīna, kurā ir instalēta VirtualBox) nevar izmantot virtuālajai mašīnai piešķirto atmiņu.
Tātad, cik daudz RAM jums vajadzētu piešķirt virtuālajam datoram? Tas ir atkarīgs no vairākiem faktoriem. Ja plānojat izmantot virtuālo mašīnu tikai tās darbības laikā, varat atļauties tai piešķirt vairāk RAM, jo resursdatora sistēmai netiks prasīts veikt vairākus uzdevumus. No otras puses, ja jūs to izmantosit vienlaikus ar daudzām citām funkcijām resursdatora operētājsistēmā, jums vajadzētu labāk aprēķināt šo vērtību. labi vispārējs noteikums ir piešķirt pusi no datora RAM. Tātad, ja jūsu datoram ir 4 GB RAM, piešķiriet tam 2 GB VM, atstājot resursdatoram pārējo. Ja izvēlaties šo vērtību ar rupju kļūdu, jūs saskarsities ar faktu, ka VirtualBox netiek startēts.
Uzglabāšanas vieta
Nākamais solis ir izveidot "virtuālo cietais disks» (VHD). Tādējādi jūsu HDD tiek izveidots fails, ko VirtualBox var izmantot, lai darbotos kā atsevišķs HDD. Tas ļauj instalēt operētājsistēmu, neuztraucoties par to, ka tiks ietekmēti jūsu esošie dati.
Pārliecinieties, vai ir atlasīti Boot Hard Disk (Sāknēšanas cietais disks) un Create a New Hard Disk (Izveidot jaunu cieto disku), pēc tam noklikšķiniet uz Turpināt. Tiks palaists "Jauna virtuālā diska izveides vednis". Lai pabeigtu darbību, vēlreiz noklikšķiniet uz "Turpināt".

Pēc tam jums tiks jautāts, vai vēlaties izveidot "dinamiski paplašināmu" vai fiksēta izmēra disku. Katram ir savas priekšrocības. Dinamiskā diska priekšrocība ir tā, ka tas aizņem tikai tik daudz vietas, cik tajā ir dati. To ir arī daudz ātrāk izveidot nekā fiksētu jebkura nozīmīga izmēra.
Tomēr jums tas ir jāuzrauga, jo tā elastība var būt arī tā negatīvā iezīme. Tātad jūs izveidojat dinamisku disku un piešķirat tam 50 GB un pēc tam ievietojat tajā apmēram 20 GB datu. Saskaņā ar jūsu resursdatora operētājsistēmu tā fails tiks parādīts kā tikai 20 GB vietas cietajā diskā. Tāpēc jūs varat ieņemt šo vietu ar citiem datiem un to nepamanīt.
Lieta ir tāda, ka, startējot virtuālo mašīnu un mēģinot pievienot vairāk datu dinamiskajam diskam, radīsies problēmas - virtuālais disks saka, ka tajā joprojām ir 30 GB, bet patiesībā tam jau var nebūt.
Tā ir arī fiksēta izmēra diska priekšrocība. Protams, tas ir neērti, kad jūs mēģināt izdomāt, cik daudz vietas jums būs nepieciešams, bet tad jums par to vairs nav jāuztraucas.
Šajā piemērā ir parādīti dinamiskie diski, taču tikpat labi darbosies arī fiksētie diski. Pārliecinieties, vai ir atlasīta opcija Dinamiski paplašinoša krātuve, un pēc tam vēlreiz noklikšķiniet uz Turpināt. Pēc tam jums tiks lūgts izvēlēties jaunā VHD nosaukumu, atrašanās vietu un izmēru. Lielākajai daļai lietojumu jums nav jāmaina nosaukums vai atrašanās vieta, taču varat to izdarīt, noklikšķinot uz mapes ikonas blakus teksta laukam.

Norādītais izmērs ir atkarīgs no tā, cik daudz materiāla plānojat izmantot. Ja vēlaties to izmantot tikai dažu programmu palaišanai, vajadzētu pietikt ar ieteikto 10 GB lielumu. Pārliecinieties, vai iestatījumi ir pareizi, pēc tam noklikšķiniet uz Turpināt un Pabeigt.
Šajā brīdī viss, kas jums jādara, ir pārbaudīt visu un pārliecināties, ka visi iestatījumi ir iestatīti tā, kā jūs gaidāt. Pēc tam jums vienkārši jānoklikšķina uz "Pabeigt", un virtuālā mašīna tiks izveidota, lai jūs varētu instalēt sistēmu Windows.
Viesu operētājsistēmas sāknēšana programmā VirtualBox
Kā izmantot pakalpojumu tālāk? Tagad ir pienācis laiks pirmo reizi startēt virtuālo mašīnu. Pārliecinieties, vai VirtualBox Manager logā ir atlasīts jaunais virtuālais dators, ko tikko izveidojāt, un pēc tam noklikšķiniet uz pogas Sākt loga augšdaļā. Kad pakalpojums tiks startēts, jūs sagaidīs pirmās palaišanas vedņa logs, kas palīdzēs jums sagatavoties Windows XP instalēšanai. Noklikšķiniet uz Turpināt. Pēc tam tas jautās, vai vēlaties izmantot instalācijas datu nesēju - kompaktdisku vai attēlu cietajā diskā (parasti .iso faila formā). Kad esat izvēlējies savu opciju, noklikšķiniet uz Turpināt un pēc tam uz Pabeigt.
Ja pēc iepriekšminētajiem iestatījumiem nevarējāt atvērt VirtualBox virtuālo mašīnu, iespējams, neesat pareizi atvēlējis vietu RAM vai HDD. Ja atsāknēšana neatrisina problēmu, atkārtojiet iepriekšējās darbības vēlreiz.
Tā kā virtuālajā cietajā diskā nekas nav instalēts, Windows iestatīšana tiks automātiski ielādēta. Lai ielādētu visus nepieciešamos OS failus, būs nepieciešams zināms laiks, taču galu galā jūs redzēsit ekrānu, kurā būs redzams esošo nodalījumu saraksts un nepiešķirtā vieta datorā.
Pēc tam jums ir jāiestata XP, tāpēc nospiediet taustiņu Enter. Jums tiks jautāts, kā vēlaties formatēt disku. Jums jāizvēlas opcija "Formatēt nodalījumu, izmantojot failu NTFS sistēmas(Ātri)". Noteikti atlasiet opciju "Ātri", pretējā gadījumā jūs gaidīsit ļoti ilgu laiku!
Pēc tam Windows iestatīšana formatēs VHD un pēc tam sāks failu kopēšanu diskdzinī. Jūsu dalība šajā procesā nav obligāta. Kad faili ir kopēti, Windows uzstādīšanas programma automātiski restartēs datoru, lai pārietu uz nākamo darbību.
Kad dators tiek restartēts, tas mēģinās palaist no kompaktdiska, izmantojot logu "Nospiediet jebkuru taustiņu, lai palaistu no CD...". Ignorē to! Ja to darīsit, jūs bez iemesla atkārtosiet iepriekšējo darbību vēlreiz.
Varat novērst šo sistēmas problēmu, ar peles labo pogu noklikšķinot uz kompaktdiska ikonas virtuālās mašīnas loga apakšā un noklikšķinot uz "Noņemt disku no virtuālā diska". Tiklīdz šis logs tiks aizvērts, jūs redzēsit pazīstamu ekrānu Windows sāknēšana XP, pirms tas pārslēdzas uz instalācijas otro posmu.
Kad tiek parādīts Windows XP iestatīšanas vednis, noklikšķiniet uz Tālāk, lai to palaistu. Pirmkārt, jums tiks piedāvāts iestatīt reģionālo un valodas iespējas, kas būtībā ir saistīti ar noklikšķināšanu uz "Pielāgot..." (lai atlasītu valsti) un pēc tam uz "Detaļas", ja vēlaties mainīt tastatūras izkārtojumu.
Kad viss ir atlasīts, vēlreiz noklikšķiniet uz Tālāk. Pēc tam jums būs jāievada datora nosaukums un administratora parole. Labāk ir izvēlēties jēgpilnu nosaukumu, nevis nejaušu automātiski ģenerētu rakstzīmju virkni. Tas, cik sarežģītu vēlaties izveidot administratora paroli, ir atkarīgs no tā, cik svarīga ir virtuālās mašīnas drošība.
Pēc noklikšķināšanas uz "Tālāk" jūs redzēsiet datuma un laika iestatījumus, kas jums nav jāmaina. Ja vēlreiz noklikšķināsiet uz šīs pogas, logs kādu laiku pazudīs, sistēma Windows lietos visus iestatījumus un turpinās instalēšanu. Tagad VirtualBox varat izmantot viesu papildinājumus.
Pēc minūtes vai divām parādīsies cits logs, šoreiz par tīkla iestatījumi. Ērtāk ir izvēlēties pirmo opciju (tīkls, kuram nav domēna). Šim nolūkam ir jāievada darba grupas nosaukums — Rward pēc noklusējuma un visi noklusējuma iestatījumi. Tomēr, iespējams, jums būs jāizvēlas "Direct3D atbalsts", kad tiek prasīts definēt komponentus.
Kā strādāt ar tīklu?
Tīkla izveide programmā VirtualBox ir ārkārtīgi efektīva, taču tā iestatīšana var būt nedaudz sarežģīta. Lai to saprastu, mums ir jāapsver dažādi veidi VirtualBox tīkla iestatījumi ar dažiem norādes par to, kuras konfigurācijas izmantot un kad.
Oracle VM VirtualBox 5.1 ļauj konfigurēt līdz 8 virtuālajiem tīkla adapteriem (tīkla interfeisa kontrolleriem) katrai virtuālajai viesu ierīcei (lai gan GUI ir tikai 4).

Galvenie režīmi:
- Tīkla adrešu tulkošana (NAT).
- tiltu tīkli.
- Iekšējais tīkls.
- Tīkls ir paredzēts tikai mitināšanai.
- NAT ar portu pāradresāciju.
Oracle VirtualBox piedāvā tos, pamatojoties uz viesu OS veidu, ko norādījāt, veidojot virtuālo mašīnu, un jums reti tie ir jāmaina. Taču tīkla režīma izvēle ir atkarīga no tā, kā vēlaties izmantot ierīci (klientu vai serveri) un vai vēlaties, lai citi datori jūsu tīklā to redzētu. Tātad, jums vajadzētu apskatīt katru VirtualBox tīkla konfigurācijas režīmu nedaudz sīkāk.
Tīkla adrešu tulkošana (NAT)
Šis ir noklusējuma režīms jaunām virtuālajām mašīnām un lieliski darbojas vairumā situāciju, kad viesu operētājsistēma ir "klienta" tipa (t.i., lielākā daļa tīkla savienojumu ir izejoši). Lūk, kā tas darbojas.
Kad viesu operētājsistēma sāk darboties, tā parasti izmanto DHCP, lai iegūtu IP adresi. Oracle VirtualBox nosūtīs šo DHCP pieprasījumu un ziņojumu operētājsistēma par piešķirto IP adresi un vārtejas adresi izejošo savienojumu maršrutēšanai. Šajā režīmā katrai virtuālajai mašīnai tiek piešķirta viena un tā pati IP adrese (10.0.2.15), jo katra virtuālā mašīna uzskata, ka tā atrodas savā izolētajā tīklā. Un, kad viņi nosūta savu trafiku caur vārteju (10.0.2.2), VirtualBox pārraksta paketes, lai tās izskatītos tā, it kā tās būtu no resursdatora, nevis no "viesa" (kas darbojas resursdatora iekšpusē).
Tas nozīmē, ka viesu operētājsistēma darbosies pat tad, ja resursdators pāriet no tīkla uz tīklu (piemēram, klēpjdators pārvietojas starp vietām), no bezvadu uz vadu savienojumiem.
Tomēr kā cits dators izveido savienojumu ar to? Piemēram, jums ir nepieciešams izveidot savienojumu ar tīmekļa serveri, kas darbojas viesa datorā. Tas nav iespējams (parasti), izmantojot NAT režīmu, jo nav maršruta uz viesu OS. Tādējādi, lai darbinātu VM serverus, ir nepieciešams cits tīkla režīms un cita VirtualBox tīkla iestatīšana.
NAT savienojums (tīkla raksturlielumi):
- Viesu operētājsistēmas ir savā privātajā tīklā.
- VirtualBox darbojas kā DHCP serveris.
- VirtualBox NAT mehānisms tulko adreses.
- Mērķa serveri parāda trafiku, kas nāk no VirtualBox resursdatora.
- Uzņēmēja vai viesa OS konfigurācija nav nepieciešama.
- Lieliski darbojas, ja "viesi" ir klienti, bet ne serveri.
Tiltu tīkli
Tiltu tīklu izmanto, ja vēlaties, lai jūsu virtuālā mašīna būtu pilntiesīgs tīkla dalībnieks, t.i., vienāda ar jūsu resursdatora ierīci. Šajā režīmā virtuālais NIC tiek "pievienots" jūsu resursdatora fiziskajam tīklam.
Tas ir tāpēc, ka katrai virtuālajai mašīnai ir piekļuve fiziskais tīkls tāpat kā jūsu saimnieks. Tas var piekļūt jebkuram pakalpojumam tīklā — ārējiem DHCP pakalpojumiem, nosaukumu meklēšanas pakalpojumiem un maršrutēšanas datiem utt.
Šī režīma trūkums ir tāds, ka, ja izmantojat daudzas virtuālās mašīnas, varat ātri beigties ar IP adresēm, pretējā gadījumā jūsu tīkla administrators būs pārņemts ar to pieprasījumiem. Otrkārt, ja jūsu resursdatoram ir vairāki fiziski tīkla adapteri (piemēram, bezvadu un vadu), jums ir jāpārkonfigurē tilts, ja tas atkārtoti izveido savienojumu tīklā.
Ko darīt, ja vēlaties darbināt serverus virtuālajā mašīnā, bet nevēlaties iesaistīt tīkla administratoru? Varbūt jums ir piemērots viens no šiem diviem režīmiem vai arī jums ir nepieciešama kombinācija papildu opcijas, piemēram, NAT vNIC + 1 tikai resursdatora vNIC.

Tilta tīkla īpašības:
- VirtualBox tilti ir paredzēti resursdatora tīklam;
- piemērots jebkurai viesu operētājsistēmai (gan klientam, gan serverim);
- izmantot IP adreses;
- var ietvert viesu konfigurāciju;
- vislabāk piemērota ražošanas videi.
Iekšējais tīkls
Konfigurējot vienu vai vairākas virtuālās mašīnas darbam iekšējā tīklā, VirtualBox nodrošina, ka visa šī tīkla trafika paliek resursdatorā un ir pieejama tikai ierīcei šajā virtuālajā tīklā.
Iekšējais tīkls ir pilnībā izolēta sistēma. Tas ir labi piemērots testēšanai. Tajā, izmantojot virtuālo mašīnu, varat izveidot sarežģītus iekšējos tīklus, kas nodrošina savus pakalpojumus (piemēram, Active Directory, DHCP utt.). Ņemiet vērā, ka pat saimnieks nav tā elements.
Šis režīms ļauj virtuālajai mašīnai darboties pat tad, ja resursdators nav savienots ar tīklu (piemēram, plaknē). Tomēr ar šāda veida savienojumu un tīkla iestatīšanu VirtualBox nenodrošina "ērtus" pakalpojumus, piemēram, DHCP, tāpēc jūsu ierīcei ir jābūt statiski konfigurētai vai jānodrošina DHCP/nosaukuma pakalpojums.
Ir atļauti vairāki iekšējie tīkli. Varat konfigurēt virtuālās mašīnas, lai ļautu vairākiem tīkla adapteriem darboties iekšējos un citos tīkla režīmos un tādējādi vajadzības gadījumā nodrošināt maršrutus. Bet tas viss izskatās sarežģīti un nespeciālistam nepieejami.
Ko darīt, ja vēlaties, lai iekšējais tīkls mitinātu VirtualBox resursdatoru, norādot viesu OS IP adreses? Lai to izdarītu, iespējams, būs jākonfigurē tīkls tikai resursdatoram.
Iekšējā tīkla raksturojums:
- viesu OS var redzēt citus "viesus" tajā pašā iekšējā tīklā;
- resursdators nevar redzēt iekšējo konfigurāciju;
- nepieciešama tīkla konfigurācija;
- pat ja resursdators nav savienojuma dalībnieks, iekšējo tīklu var koplietot ar tilta savienojumu;
- labi piemērots vairāku lietotāju tīklam.
Tikai resursdatora tīkls
Darbojas tāpat kā iekšējā tīkla savienojums, kurā norādāt, kurā tīklā atrodas viesu serveris. Visas virtuālās mašīnas šajā tīklā redzēs viena otru un resursdatoru. Tomēr citi ārējās ierīces nevar redzēt "viesus" šajā tīklā, tāpēc nosaukums "tikai saimniekdators".
Tas ir ļoti līdzīgs iekšējam tīklam, taču resursdators tagad var nodrošināt DHCP pakalpojumus. Lai iestatītu šādu savienojumu, dodieties uz VirtualBox Manager un atlasiet noklusējuma iestatījumus.
Tīkla īpašības:
- VirtualBox izveido privātu iekšējo tīklu viesu operētājsistēmām, un resursdators redz jauno NIC programmatūru.
- VirtualBox nodrošina DHCP serveri.
- Viesu operētājsistēma nevar piekļūt ārējam tīklam.
NAT ar portu pāradresāciju
Tagad varat iedomāties, ka esat apguvis pietiekami daudz režīmu, lai apstrādātu katru gadījumu, taču ir izņēmumi. Ko darīt, ja izstrādes vide atrodas, piemēram, klēpjdatorā un jums ir viena vai vairākas virtuālās mašīnas, kurām ir nepieciešams izveidot savienojumu ar citiem datoriem? Un jūs pastāvīgi esat spiests izmantot dažādus klientu tīklus.
Šajā scenārijā NAT nedarbosies, jo ārējās mašīnas ir jāsavieno. Tas, iespējams, ir labs risinājums, taču jums var būt nepieciešamas IP adreses. Turklāt programmatūra ne vienmēr spēj tikt galā ar tīklu maiņu.
Ja izmantojat iekšējo tīklu, iespējams, ka jūsu virtuālajām mašīnām ir jābūt redzamām tīklā. Ko darīt šādos gadījumos?
Iestatiet virtuālo mašīnu, lai izmantotu NAT tīklu, pievienojiet portu pāradresācijas noteikumus un pievienojiet ārējos datorus "resursdatoram". Porta numuru un savienojumus VirtualBox novirzīs uz viesa OS numuru.
Piemēram, ja jūsu virtuālajā mašīnā darbojas tīmekļa serveris 80. portā, varat iestatīt iepriekš minētos noteikumus. Tas nodrošina mobilo demonstrācijas sistēmu, kas nav jāpārkonfigurē katru reizi, kad pieslēdzat klēpjdatoru citam LAN/tīklam.
Galu galā VirtualBox ir ļoti jaudīgs opciju kopums, kas ļauj pielāgot gandrīz jebkuru konfigurāciju, kas jums varētu būt nepieciešama. Lai izvēlētos vajadzīgo opciju, izpētiet VirtualBox instrukcijas oficiālajā vietnē.
Oriģināls: VirtualBox Networking
Tulkojums uz Linux krievu valodā
Autors: Robins Ketlings
Publicēšanas datums: 2012. gada maijs
Tulkojums: Semenenko V.
Nodošanas datums: 2012. gada 5. oktobris
Viss sākās, kad kādu dienu man vajadzēja vadīt instanci CMS Wordpress smilšu kastē. Sākums bija vienkāršs. Pietika izveidot virtuālo Ubuntu 11.10 serveri kā viesa operētājsistēmu uz VirtualBox. Bet tad es atklāju, ka par tīkliem un to iestatīšanu zinu daudz mazāk, nekā biju domājis. Jo īpaši par paketēm, slēdžiem un maršrutētājiem. Vēl mazāk zināju par tīklu iestatīšanu VirtualBox, kur visa aparatūra ir programmatūras formā. Vairāki mēģinājumi un neveiksmīgi tīkla iestatījumi, sasniegtais mērķis - un rezultātā es jums piedāvāju šo rakstu. Tā mērķis ir glābt jūsu nervus, pamatojoties uz maniem izmēģinājumiem un kļūdām.
VirtualBox tīkla iestatījumi
Vispirms instalējiet jebkuru virtuālā versija VirtualBox mašīnas, kopš 3.0. Un jūs tajā atradīsit apmēram tādas pašas funkcijas, salīdzinot ar šajā rakstā aprakstītajām.Pēc programmas instalēšanas dodieties uz izvēlni "Iestatījumi - tīkls". Atvērtās cilnes izskats atbilst noklusējuma iestatījumiem. Jebkuru no virtuālajām mašīnām var konfigurēt, lai izmantotu četrus tīkla adapterus – atkarībā no tā, kurš no tiem ir nepieciešams konkrētajā gadījumā. Bet visbiežāk praksē ir nepieciešams tikai viens no tiem. Parasti, instalējot virtuālo mašīnu, pēc noklusējuma tiek izveidots vienkāršs tīkla adapteris. Tas ir pietiekami, lai piekļūtu internetam.
Atkarībā no vajadzībām var būt nepieciešams izveidot vairākas tīkla saskarnes dažādi veidi. Vai vairākas viena veida ierīces, bet ar dažādiem iestatījumiem. Tas var būt nepieciešams, lai virtuālajā mašīnā izmantotu gan fizisko, gan virtuālo tīkla adapteri. Tas viss ir atkarīgs no tā, kuri no tiem ir savienoti.
Manam tīmekļa serverim, kurā darbojas Wordpress CMS, lietas ir nedaudz sarežģītākas, tāpēc turpināsim... Cilne "Adaptera veids" ir atbildīga par virtuālā iestatīšanu. aparatūra. VirtualBox veic lielisku darbu, darbojoties kā saikne starp programmatūras tīkla karti un fizisko interfeisu, kas ir instalēts reālajā mašīnā (resursdatorā). Atveriet saiti "Papildu", un jums būs piekļuve tīkla adaptera papildu funkcijām. Šajā rakstā es detalizēti aprakstīšu visus iestatījumus to parādīšanās secībā, sākot ar adaptera veida iestatīšanu.
Adaptera veids
VirtualBox virtuālajā mašīnā ir iebūvēta programmatūras emulācija lielākajai daļai izplatītāko tīkla karšu veidu, kurām tiek izveidoti draiveri un protokoli. PCnet-FAST III karte ir noklusējuma izvēle, bet savā praksē es bieži izvēlos Intel PRO/1000MT. Es to daru, ja man ir nepieciešama vislabākā iespējamā saderība ar datorā instalēto Intel aparatūru. Ja rodas problēmas ar tīkla savienojuma iestatīšanu, varat mēģināt mainīt adaptera veidu uz citu. Senākajam aprīkojumam ir piemērota PCnet-FAST II tīkla karte.Režīms
Diezgan dīvaini skanošais "promiscuous Mode" parasti tiek izmantots, lai palaistu VM kā virtuālais maršrutētājs lokālajos tīklos; kā tīkla tilts vai resursdators. Šajā režīmā virtuālās mašīnas ports spēj pieņemt visas paketes, kas nosūtītas citām operētājsistēmām; un pat saimniekam. Tas ir, tiek saņemtas tīkla paketes, kas paredzētas ne tikai šim adapterim, bet arī citām tīkla ierīcēm. 99% gadījumu parastajiem lietotājiem "Promiscuous Mode" nav nepieciešams. To izmanto tīkla administratori, lai diagnosticētu tīkla problēmas.MAC adrese (MAC adrese)
MAC adrese (MAC apzīmē Media Access Control) ir unikāls "nosaukums" ierīcei tīklā, kas to unikāli identificē un atšķir no citiem adapteriem un resursdatoriem. Šī adrese tiek piešķirta katrai ieslēgtai tīkla ierīcei fiziskais līmenis paša interfeisa atmiņā. Veidojot virtuālo tīkla adapteri, VirtualBox automātiski ģenerē tam MAC adresi.Ja jums ir jāmaina esoša MAC adrese, tad to veic ar nelielu pogu labajā pusē, kas ģenerē jaunu vērtību. Ja klonējat esošu virtuālo mašīnu, jums tai būs jāizveido sava unikālā MAC adrese, kas atšķirsies no sākotnējās mašīnas adreses.
Atzīme blakus uzrakstam "Kabelis pievienots" pilda tādu pašu lomu kā fiziska kabeļa pievienošana vai atvienošana patiesībā. Šis iestatījums ir atbildīgs par virtuālā tīkla adaptera pievienošanu tīklam. To nevajadzētu sajaukt ar citu svarīgāko iestatījumu “Iespējot tīkla adapteri”, kas iespējo vai atspējo pašu adapteri virtuālajā mašīnā.
Poga "Portu pāradresācija" atver dialoglodziņu, kurā varat konfigurēt satiksmes uzvedības noteikumus konkrētam adapterim; kā noteikta veida trafika tiks pārvietota starp resursdatoru un viesa virtuālo mašīnu. Šie noteikumi attiecas uz tīkla modeļiem, kas tiks apspriesti nedaudz vēlāk. Paši tīkla modeļi ir definēti cilnē Savienojuma veids. Šī iestatīšana ir vissarežģītākā VirtualBox savienojumu iestatīšanas daļa. Viņa eksperimentos man sagādāja visvairāk problēmu.
"Zemūdens akmeņi"
Ir četri veidi tīkla modeļi savienojumus un lielu skaitu iespējamo iestatījumu kombināciju šiem savienojumiem. Šajā ziņā tīkla izveide VirtualBox ir līdzīga viduslaiku alķīmijai – te viss ir tik mulsinoši un neloģiski. Šķiet, ka, ievērojot pareizos iestatījumus, jūs vienkārši iegūsit vēlamo rezultātu. Tomēr vienai un tai pašai problēmai ir vairāki risinājumi, un tie visi sākotnēji būs pareizi. Bet galu galā tie novedīs pie tā, ka jūs nesasniegsit savu mērķi. Tici man, es jau zinu...Tīkla savienojumu veidi
VirtualBox ir četri gatavi modeļi savienojumam ar tīklu:- Tīkla adrešu tulkošana (NAT), kas ir noklusējuma iestatījums
- Tīkla tilts (silts)
- Virtuālais resursdatora adapteris (tikai resursdatoram)
Tīkla adrešu tulkošana (NAT)
NAT protokols ļauj viesu operētājsistēmai piekļūt internetam, izmantojot privātu IP, kas nav pieejams no ārējā tīkla vai visām iekārtām vietējā fiziskajā tīklā. Šis tīkla iestatījums ļauj apmeklēt tīmekļa lapas, lejupielādēt failus, skatīt e-pasts. Un tas viss, izmantojot viesu operētājsistēmu. Tomēr nepiederošam cilvēkam nav iespējams tieši pieslēgties šādai sistēmai, ja tā izmanto NAT.Tīkla adrešu tulkošanas princips ir šāds. Kad viesu operētājsistēma nosūta paketes uz noteiktu tīkla attālās mašīnas adresi, NAT pakalpojums, kas darbojas ar VirtualBox, pārtver šīs paketes, izņem no tām segmentus, kas satur sūtīšanas punkta adresi (viesa operētājsistēmas IP adresi) un aizstāj tos ar resursdatora IP adresi. Pēc tam tas tos pārsaiņo un nosūta uz norādīto adresi.
Piemēram, jūsu mājas LAN resursdatoram un citām fiziskā tīkla ierīcēm ir adreses diapazonā, kas sākas ar 192.168.x.x. VirtualBox NAT adapteriem ir IP adreses no 10.0.2.1 līdz 10.0.2.24. Šādu diapazonu sauc par apakštīklu. Parasti šis diapazons netiek izmantots, lai piešķirtu adrešu ierīcēm galvenajā tīklā, tāpēc šāda sistēma nav pieejama no ārpuses, no resursdatora puses. Viesu OS var atjaunināt programmatūra un tīmekļa sērfošanu, bet paliek neredzams citiem "dalībniekiem".
VirtualBox rokasgrāmatā šis punkts ir aprakstīts sīkāk:
"NAT režīmā viesa tīkla interfeisam pēc noklusējuma tiek piešķirta IPv4 adrese diapazonā 10.0.x.0/24, kur x apzīmē konkrēto NAT interfeisa adresi, kas noteikta pēc formulas +2. Tādējādi x būs 2, ja ir tikai viens aktīvs NAT interfeiss. Šajā gadījumā viesa operētājsistēma saņem IP adresi 10.0.2.2 .1 theway. vārdu serverim (DNS) tiek piešķirta adrese 10.0.2.3." (Oracle Corporation, 2012, 9. nodaļa). NAT protokols ir noderīgs, ja nav atšķirības, kuras IP adreses izmantos virtuālās mašīnas viesu OS, jo tās visas būs unikālas. Tomēr, ja jums ir jākonfigurē tīkla trafika novirzīšana vai jāpaplašina viesu OS funkcionalitāte, izvietojot tajā tīmekļa serveri (piemēram,), tad ir nepieciešami papildu iestatījumi. NAT režīmā tādas funkcijas kā piešķiršana publiska pieeja uz mapēm un failiem.
Tīkla tilts (silts)
Tīkla tilta savienojumā virtuālā mašīna darbojas tāpat kā visi citi datori tīklā. Šajā gadījumā adapteris darbojas kā tilts starp virtuālo un fizisko tīklu. Ārējā tīkla pusē ir iespējams tieši pieslēgties viesu operētājsistēmai.Adapteris režīmā "Tīkla tilts" savienojas, apejot saimniekdatoru, ar ierīci, kas lokālajā tīklā izplata IP adreses visām fiziskajām tīkla kartēm. VirtualBox izveido savienojumu ar kādu no instalētajām tīkla kartēm un tieši caur to nosūta paketes; izrādās tilta darbs, pa kuru tiek pārraidīti dati. Kā likums, adapteris modelī "Tīkla tilts" no maršrutētāja saņem standarta adresi no 192.168.x.x diapazona. Tāpēc tīkla virtuālā mašīna izskatās kā parasta fiziska ierīce, ko nevar atšķirt no pārējām.
Uz resursdatora vienlaikus var būt aktīvas vairākas tīkla ierīces; piemēram, manam klēpjdatoram ir vadu savienojums (ko sauc par eth0) un bezvadu savienojums(saukta par wlan0). Lauks "Nosaukums" ļauj atlasīt, kuru no tīkla saskarnēm vēlaties izmantot kā tiltu vietnē VirtualBox.
Manā gadījumā es lietoju bezvadu adapteris wlan0, jo tas ir savienots ar maršrutētāju. Kamēr vadu interfeiss eth0 pat nav kabeļa.
Tāpēc maršrutētājs manam saimniekdatoram ir piešķīris IP adresi 192.168.0.2. Virtuālajai mašīnai režīmā "Tīkla tilts" tiek piešķirta adrese 192.168.2.6. Nav nozīmes tam, ka VirtualBox pārraida un saņem trafiku it kā "caur" saimniekdatoru, to apejot. Rezultātā virtuālā mašīna kļūst par vēl vienu datoru lokālajā tīklā. Ja es saskaitu savu datoru un trīs virtuālās mašīnas (VM), kas darbojas tīkla tilta režīmā, man ir četri datori fiziskajā LAN.
Tālāk vairāk...
NAT protokols ir noderīgs, jo tas aizsargā viesu operētājsistēmas no interneta puses. Bet, lai tiem piekļūtu no ārpuses (un dažās operētājsistēmās man ir instalēti tīmekļa serveri), ir nepieciešama papildu konfigurācija, lai novirzītu trafiku. Savienojuma veids "Tīkla tilts" ļauj tiem piekļūt, taču sistēmas šajā gadījumā kļūst neaizsargātas.Ja jūsu tīkla piekļuves ierīce (tas var būt maršrutētājs, tīkla slēdzis vai jūsu ISP nodrošinātie iestatījumi) ļauj norādīt tikai vienu IP adresi katram tīkla interfeisam, iespējams, nevarēsit iestatīt tīkla tiltu.
Virtuālā saimniekdatora adapteris (tikai resursdatoram)
Izmantojot savienojuma veidu "Virtual Host Adapter", viesu OS var sazināties gan savā starpā, gan ar saimniekdatoru. Bet tas viss ir tikai pašā VirtualBox virtuālajā mašīnā. Šajā režīmā resursdatora adapteris izmanto savu īpašo ierīci ar nosaukumu vboxnet0. Viņi arī izveido apakštīklu un piešķir IP adreses tīkla kartes viesu operētājsistēmas. Viesu operētājsistēmas nevar sazināties ar ierīcēm, kas atrodas ārējā tīklā, jo tās nav savienotas ar to, izmantojot fizisku saskarni. Režīms "Virtuālais resursdatora adapteris" nodrošina ierobežotu pakalpojumu kopumu, kas ir noderīgs privāto tīklu izveidei ar VirtualBox tā viesu operētājsistēmām.Atšķirībā no citiem virtualizācijas produktiem, VirtualBox NAT adapteris nevar darboties kā tilts starp saimniekdatora noklusējuma tīkla ierīci. Tāpēc nav tiešas piekļuves no ārpuses aiz NAT "paslēptajām" mašīnām – ne arī tajās strādājošajām programmām; ne arī datiem, kas atrodas pašu saimniekdatoros. Apskatīsim šādu piemēru.
Parasti resursdatoram ir sava tīkla adrese, ko izmanto, lai piekļūtu internetam. Parasti tas ir 192.168.0.101. Režīmā "Virtual Host Adapter" resursdatora mašīna darbojas arī kā VirtualBox maršrutētājs, un tās noklusējuma IP adrese ir 192.168.56.1. Tiek izveidots iekšējais LAN, kas apkalpo visas viesu operētājsistēmas, kas konfigurētas virtuālā resursdatora adaptera režīmam un ir redzamas pārējam fiziskajam tīklam. Adapteris vboxnet0 izmanto adreses diapazonā, kas sākas ar 192.168.56.101. Tomēr, ja vēlaties, varat mainīt noklusējuma adresi.
Līdzīgi kā adapterim tīkla tilta režīmā, virtuālā resursdatora adaptera režīmā tiek izmantoti dažādi adrešu diapazoni. Varat viegli konfigurēt viesus, lai tie iegūtu IP adreses, izmantojot VirtualBox virtuālās mašīnas iebūvēto DHCP serveri.
Turklāt jāsaka, ka režīmā "Virtual Host Adapter" viņa izveidotajam tīklam nav ārējās vārtejas, lai piekļūtu internetam gan resursdatoram, gan viesu operētājsistēmām. Tas darbojas tikai kā parasts tīkla slēdzis, savienojot resursdatora un viesu sistēmas. Tāpēc adapteris režīmā "Virtual Host Adapter" nenodrošina piekļuvi internetam viesu mašīnām; Vietnei vboxnet0 nav noklusējuma vārtejas. Šī adaptera papildu funkcijas ievērojami atvieglo tīkla iestatīšanu starp resursdatora un viesu OS, taču joprojām nav ārējas piekļuves vai portu pāradresācijas. Tāpēc, iespējams, būs nepieciešams otrs adapteris režīmā "Virtual Host Adapter" vai "Network Bridge", kas savienojas ar viesa operētājsistēmu, lai saņemtu pilna piekļuve Viņai.
Iekšējais tīkls
Ja praksē jums ir jākonfigurē attiecības starp vairākām viesu operētājsistēmām, kas darbojas vienā un tajā pašā resursdatorā un var sazināties tikai viena ar otru, varat izmantot režīmu "Iekšējais tīkls". Protams, šim nolūkam varat izmantot tīkla tilta režīmu, taču iekšējā tīkla režīms ir drošāks. Tīkla tilta režīmā visas paketes tiek nosūtītas un saņemtas, izmantojot resursdatorā instalēto fizisko tīkla adapteri. Šajā gadījumā visu trafiku var pārtvert (piemēram, resursdatorā instalējot pakešu sniffer).Iekšējais tīkls saskaņā ar VirtualBox rokasgrāmatu ir "programmatūras tīkls, kas var būt redzams selektīvi instalētām virtuālajām mašīnām, bet ne lietojumprogrammām, kas darbojas resursdatorā vai attālās mašīnās, kas atrodas ārēji." Šāds tīkls ir resursdatora un vairāku virtuālo mašīnu kopums. Taču nevienai no iepriekš minētajām ierīcēm nav izvades caur fizisku NIC — tā ir pilnībā balstīta uz programmatūru, ko VirtualBox izmanto kā tīkla maršrutētāju. Kopumā izrādās, ka privātais lokālais tīkls ir paredzēts tikai viesu operētājsistēmām bez piekļuves internetam, kas padara to pēc iespējas drošāku. Iespējama šāda tīkla lietojumprogramma ir īpaši slepens serveris ar klientiem, kas paredzēti izstrādei; sistēmu iespiešanās pārbaude vai jebkurš cits mērķis, lai izveidotu iekšēju tīklu izstrādes komandām vai organizācijām. Tas ir ideāls veids, kā bloķēt vidi no nesankcionētas programmatūras instalēšanas, failu lejupielādes vai augšupielādes, kā arī tādu pakalpojumu apmeklēšanas kā Facebook darba laikā.
Tāpēc mēs esam apskatījuši dažādus veidus. tīkla savienojumi. Katram no tiem ir savi iestatījumi un tie ir paredzēti īpašiem mērķiem. Atgriezīsimies pie punkta, no kura viss sākās – izveidosim virtuālo serveri, lai tajā izvietotu CMS Wordpress un to pārbaudītu.
Piekļuve viesu operētājsistēmai
Pirmkārt, man ir nepieciešama viesa piekļuve internetam, lai instalētu atjauninājumus, lejupielādētu pakotnes un citus līdzīgus uzdevumus. Man arī nepieciešama piekļuve tīklam no resursdatora mašīnas. Bet man nav nepieciešams, lai serveris būtu pieejams no ārējā tīkla.Es izvēlos nepieciešamo virtuālo mašīnu no VirtualBox pārvaldnieka un pēc tam dodos uz izvēlni "Iestatījumi - tīkls".
Es atstāju tīkla adapteri atlasītu pēc noklusējuma NAT režīmā. Tas ļaus viesu sistēmām piekļūt internetam, izmantojot konfigurētu resursdatora savienojumu, kurā šīs iekārtas ir instalētas. Viesu sistēmas nav redzamas no ārpuses lokālajā tīklā; Man arī nav piekļuves nevienai no viesu sistēmām no saimnieka puses; tāpat viesu sistēmas nevar sazināties savā starpā.
Virtuālā resursdatora adaptera konfigurēšana
Vienkāršākais veids ir izmantot adapteri režīmā "Virtual Host Adapter", ko nodrošina VirtualBox pēc noklusējuma. Tā nosaukums ir vboxnet0. Varat pievienot tik daudz šāda veida adapteru, cik nepieciešams (ja ir nepieciešams konfigurēt vairākus atsevišķus "Virtual Host Adapter" tīklus). Atverot viesa operētājsistēmas pārvaldnieka galveno logu VirtualBox sistēmas, un izvēlnē atlasot "Iestatījumi - tīkls", varat konfigurēt esošu vboxnet0 adapteri vai izveidot vēl vairākus līdzīgus (vboxnet1 , vboxnet2).Noklikšķiniet uz pogas "Rediģēt" - skrūvgrieža ikonas (trešā no augšas uz leju). Noklikšķinot uz šīs ikonas, tiks atvērti noklusējuma iestatījumi. Tajos adrese 192.168.56.1 ir adrese, kurā viesu sistēmas piekļūst resursdatoram. Es atstāju to "kā ir", nemainot to.
Pēc noklusējuma vboxnet0 adapteris dinamiski iegūst IP adresi savienojuma sesijas laikā no DHCP servera. Manam Wordpress virtuālajam tīmekļa serverim ir jābūt statiskai IP adresei. Tāpēc cilnē "DHCP serveris" es noņēmu atzīmi no izvēles rūtiņas "Iespējot serveri". Tātad mans DHCP serveris ir atspējots.
Virtuālā resursdatora adaptera pievienošana
Es gatavojos pievienot vēl vienu tīkla adapteri (režīmā "Virtual Host Adapter") viesu mašīnai, kas ļaus man izveidot autonomu privāto virtuālo tīklu. Šis tīkls sastāvēs tikai no resursdatora un jebkura viesa operētājsistēmas, kas konfigurēta režīmā "Virtuālais resursdatora adapteris".Tāpēc viesu sistēmas iestatījumos es atveru cilni "Adapter 2" un iestatīju "Savienojuma veida" vērtību uz "Virtual Host Adapter". Pēc noklusējuma jaunizveidotajam adapterim ir vboxnet0 nosaukums. "Promiscuous Mode" man nav svarīgs, tāpēc es atstāju to iestatītu uz "Atspējot". Tāpat atstāju aktīvu uzrakstu "Kabelis savienots".
Viesu sistēmas iestatīšana
Man ir nepieciešams, lai viesa virtuālajam serverim būtu statiska IP adrese tīklā, kas darbojas režīmā "Virtual Host Adapter". Pretējā gadījumā servera adrese mainīsies no sesijas uz sesiju katru reizi, kad izveidosit savienojumu. Es būšu spiests atkal un atkal veikt konfigurācijas uzdevumu, lai izveidotu savienojumu ar resursdatoru. Tāpēc es ieeju viesu sistēmā, atveru tajā termināli un ievadu tajā šādas divas komandas:
ifconfig eth1 192.168.56.101 tīkla maska 255.255.255.0 up Šīs darbības iestata norādīto IP adresi adapterim, kas atrodas viesu sistēmā, un startē šo tīkla interfeisu. Šajā adresē mājas tīkliem tiek izmantots tīkla prefikss 192, kam seko .168 kā resursdatora ID sākuma adrese, .56, lai iestatītu apakštīkla adrešu diapazonu; un visbeidzot tīkla galīgais id.1 (resursdators). Adapteris NAT režīmā ir nosaukts eth0, tāpēc ir saprātīgi pieņemt, ka virtuālā resursdatora adaptera režīmā adaptera nosaukums ir eth1. Es varu izmantot šo IP adresi, lai pārbaudītu viesu sistēmu no saimniekdatora, izmantojot SSH protokolu vai pārlūkprogrammu.
Tomēr šie iestatījumi ir īslaicīgi. Ja es restartēšu sistēmu, tie visi pazudīs bez pēdām. Lai padarītu tos pastāvīgus, pievienojiet (izmantojot saknes kontu) failam /etc/network/interfaces šādas rindas:
# Tikai saimniekdatora tīkla interfeiss auto eth1 iface eth1 inet statiskā adrese 192.168.56.101 tīkla maska 255.255.255.0 tīkls 192.168.56.0 apraide 192.168.56.255 Tagad pēc atsāknēšanas šis tīkla interfeiss sāksies automātiski. Lai pārbaudītu, vai tā ir sākusies, izmantoju komandu ifconfig, kuru ievadu viesu operētājsistēmas terminālī.
Nosaukšana
Tā kā es neesmu pārāk "draudzīgs" ar cipariem un IP adresēm, tad es vienmēr izmantoju viesu vārdus, nevis piešķiru tiem IP adreses. Lai to izdarītu, es rediģēju /etc/hosts failu resursdatorā un pievienoju tur saites. Tādā veidā es varu apskatīt skrienošos viesus pēc viņu vārdiem.Failā /etc/hosts es pievienoju rindu:
192.168.56.101 ocelotsvr Ja pievienoju tīklam vēl dažus viesus, tad man tikai jārediģē šis fails un jāpievieno nepieciešamais rindu skaits. Pateicoties šai tehnikai, es varu viegli piekļūt jebkurai no šīm sistēmām.
Alternatīvs maršruts
Eksperti tīkla tehnoloģijas var pamanīt, ka manā konfigurācijā ir alternatīvs ceļš, lai piekļūtu virtuālajam serverim.Izmantojot noklusējuma NAT adapteri, es varu palaist papildu konfigurāciju, kas ļaus piekļūt virtuālajam serverim no resursdatora, neizmantojot tīkla iestatījumu "Virtual Host Adapter".
Izmantojot viesa operētājsistēmas iestatījumu paneli "Tīkla adapteris", varat konfigurēt portu pārsūtīšanu virtuālajā mašīnā VirtualBox. Lai to izdarītu, atveriet NAT adaptera iestatījumus (poga loga apakšā), lai konfigurētu portu pārsūtīšanu. Noklikšķinot uz tā, tiks atvērts dialoglodziņš, kurā ir konfigurēti pārsūtīšanas noteikumi šim tīkla adapterim un viesu sistēmai.
Man ir jāiestata divi noteikumi; viens, lai piekļūtu Apache tīmekļa serverim viesa režīmā, un viens, lai ierobežotu visu pārējo TCP trafiku (galvenokārt http pieprasījumus).
Bez liekām pūlēm es šos noteikumus nosaucu attiecīgi par Apache un TCP; abi izmanto TCP protokolu. Ja mēs runājam par portu numuru saistīšanu, tad resursdatora ports 8888 novirza trafiku uz viesu sistēmu Apache serveris; resursdatora ports 2222 novirza trafiku uz 22. portu, kas atrodas viesa operētājsistēmā; šī iestatīšana dod man piekļuvi viesim, lai pārvaldītu tā pakalpojumus. Visu citu trafiku virtuālā mašīna noraidīs kā noteikumiem neatbilstošu.
Tas nozīmē, ka citas viesu sistēmas, kuras es darbinu virtuālajā mašīnā, nevarēs izveidot savienojumu ar virtuālo serveri, jo vienkārši nav tīkla maršruta zem NAT.
23.05.2017 Romčiks
Laba diena. Vienā no rakstiem mēs uzstādījām Ubuntu kā viessistēmu un piešķīrām tai piekļuvi internetam. Mums nebija nekādu problēmu. Bet es vēlētos piekļūt viesim no saimnieka Ubuntu sistēma, vienlaikus saglabājot mūsu Ubuntu aiz NAT. Šī uzdevuma īstenošanai ir vairākas iespējas. Un es apskatīšu vienu - izveidojot citu tīkla interfeisu. Otrs variants, portu pāradresāciju neizskatīšu, jo. viņš man nederēja. Sāksim.
Mums jāpievieno vēl viens virtuālais adapteris (viens jau pastāv un tiek izmantots, lai piekļūtu viesu operētājsistēmu internetam)
Lai to izdarītu, atveriet VirtualBox iestatījumus



Varat arī konfigurēt DHCP serveri.
Noklikšķiniet uz "OK". Tagad pāriesim pie virtuālās mašīnas iestatīšanas.
Tīkla iestatīšana virtuālajā mašīnā.
Atveriet mūsu virtuālās mašīnas iestatījumus.

Atlasiet "Tīkls" un dodieties uz cilni "Adapteris 2".

Ieslēdziet tīkla adapteri. Pēc tam atlasiet savienojuma veidu "Virtuālais adapteris" un sarakstā atlasiet nosaukumu. Noklikšķiniet uz "OK"

Tas pabeidz virtuālās mašīnas konfigurēšanu. Iedarbinām mašīnu.
Ubuntu viesu iestatīšana
Atveriet termināli un ievadiet komandu ifconfig.

Tādējādi enp0s3 saskarne tiek izmantota, lai piekļūtu internetam, un enp0s8 tiek izmantota, lai savienotu viesu sistēmu ar resursdatoru. Labi, ierakstīsim enp0s8 statisku IP. Piemēram, 10.0.1.10.
Atveriet sudo gedit /etc/network/interfaces
Un pievienojiet:
Auto enp0s8 iface enp0s8 inet statiskā adrese 10.0.1.10 tīkla maska 255.255.255.0
Saglabājiet un restartējiet tīklu ar komandu:
sudo /etc/init.d/networking restart
Gaidām un pārbaudām, sāksim ping 8.8.8.8

Viss strādā lieliski. Tagad pārbaudīsim resursdatora piekļuvi viesu sistēmai. Mēs sākam ping 10.0.1.10

Tas ir viss.
Secinājums.
Mēs esam konfigurējuši piekļuvi viesu sistēmai no saimniekdatora, savukārt no viesu sistēmas ir piekļuve internetam (izmantojot NAT)
Lai nepalaistu garām jaunu rakstu iznākšanu, mēs abonējam.