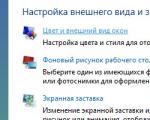Kā drukāt dokumentus uz printera. Kā drukāt tekstus no datora uz printeri. Papildu drukas iespējas
Drukāšana ir kļuvusi par paradoksālu tehnoloģiju. No vienas puses, nekad nav bijis tik vienkārši nedrukāt: lielāko daļu papīra dokumentu mājās, skolā un birojā var izmantot tieši no datora, viedtālruņa, planšetdatora vai e-grāmata. No otras puses, viņa nemaz negrasās nomirt: pagaidām gandrīz visi uzņēmumi un organizācijas kaut ko drukā katru dienu - un, lai arī papīra krājumu apjoms ar katru gadu samazinās, pēc ekspertu domām, tas prasīs vēl ceturtdaļgadsimts, lai birojs kļūtu pilnīgi bez papīra.
Līdz tam uz papīra tiks likti līgumi, līgumi, e-pasti, dažādi ikdienas obligātie un izvēles nieki. Un tas nozīmē, ka ir pienācis laiks iemācīties rakstīt.
Nē, es nemaz nejokoju par "mācīšanos". Pirms desmit gadiem problēmu nebija: viss tika izdrukāts no datora. Bet kopš tā laika kaut kas ir būtiski mainījies. Viedtālruņu un planšetdatoru ir vairāk nekā personālo datoru; ievērojama darbplūsmas daļa tagad notiek caur mobilajām ierīcēm. Tāpēc kāpēc gan neizdrukāt tieši no tiem?
Vai tas vispār ir iespējams, jūs jautājat? Var būt. Tomēr uzdevums joprojām ir nestandarta un ir noderīgi zināt detaļas, lai īstajā brīdī nekautrētos, bet gan droši izmantotu pieejamās funkcijas. Tāpēc šeit ir četri modernākie veidi, kā drukāt dokumentus ar mobila ierīce- sakārtoti augošā sarežģītības secībā. Tādā pašā secībā tos iesaku un piesaku: uz nākamo ej tikai tad, ja iepriekšējais nederēja!
Vispusīgākais. Visticamāk, jūsu viedtālrunis (vismaz tā programmatūra, kas tiek regulāri atjaunināta) un printeris ir moderni, tas ir, izlaisti pirms trim vai mazāk gadiem. Šajā gadījumā tie atbalsta vienu no divām visizplatītākajām universālajām drukas tehnoloģijām: Google Cloud Print (Android ierīcēm) vai Apple AirPrint (iOS).
Abi ir labi, jo nav jādomā par draiveriem: jums vienkārši jāpasaka viedtālrunim, kuru printeri izmantot, un jūs varat drukāt. Bet vispirms pārliecinieties, vai printerim ir atbilstošs logotips (kas norāda, ka tiek atbalstīta jums nepieciešamā tehnoloģija) un printeris ir pievienots tam pašam WiFi tīkli kā viedtālrunis vai planšetdators, no kura grasāties drukāt. Jūsu nākamās darbības ir atkarīgas no jūsu mobilās ierīces.
Operētājsistēmā Android atveriet Iestatījumi -> Sistēma -> Drukāšana -> Virtuālais printeris". Tur atrodiet sadaļu "Iestatījumi -> Pievienot printeri", kur jāparādās jūsu drukas ierīcei. Ja tīklā ir vairāki printeri, atlasiet vajadzīgo. Starp citu, ja ir tikai viens printeris, iespējams, nekas nav jākonfigurē, tas pieslēgsies pats. Bet vecajās Android ierīcēs nebija iebūvēta Google mākoņdrukas atbalsta, tāpēc, ja tas ir jūsu gadījumā, jums tas būs papildus jāinstalē, izmantojot oficiālo Google lietojumprogrammu.
Ieslēgts Apple ierīces Jūs varat izlaist šo soli, viss notiks, kā IT cilvēki saka, "automātiski".
Tad vienkārši atver aplikāciju, dokumentu, no kura vēlies redzēt uz papīra, tā funkcijās sameklē “Drukāt”, iestati vēlamo izmēru un citus rekvizītus un – izdrukā! Viss ir kā datorā, ar vienīgo atšķirību, ka vēl ne visas mobilās aplikācijas var drukāt. Biroja dokumentus, interneta lapas, fotogrāfijas var izdrukāt uz printera, bet, piemēram, sarakste no sociālajiem tīkliem ir problemātiska.
Šī metode ir laba arī tāpēc, ka tajā nav ko labot. Ja printeris netiek atklāts, uzgaidiet dažas minūtes. Tas ir viss, ko šeit varat labot.
Izmantojot patentētu lietojumprogrammu. Jūs vienmēr varat mēģināt atrast "vietējo" mobilo lietojumprogrammu, ko rakstījis printera ražotājs. Šeit ir Epson iPrint, Canon Print, HP ePrint, Brother iPrint un tā tālāk, un tās visas parasti ir pieejamas gan Android, gan iOS versijās.
Printerim atkal jābūt savienotam ar to pašu bezvadu tīklu, kuram pievienots viedtālrunis/planšetdators. Bet drukāšana šeit tiek veikta tikai no pašas patentētās lietojumprogrammas, kas nozīmē, ka šādā veidā izdrukāto dokumentu klāsts ir ierobežots tikai ar dažiem populāriem formātiem. Taču šādas lietojumprogrammas bieži vien ļauj simtprocentīgi izmantot printera funkcionalitāti: piemēram, tās var pārbaudīt tintes līmeni vai skenēt, ja printeris ir apvienots ar skeneri.

Ja printeris ir ļoti vecs, neatbalsta universālo drukāšanu un tam nav patentētas lietojumprogrammas, varat mēģināt to atdzīvināt, izmantojot mobilās lietojumprogrammas tiešā drukāšana. Izmantojot šo opciju, viedtālrunī ir instalēta programma, kas var tieši piekļūt printeriem, izmantojot Wi-Fi, Bluetooth, USB kabeli vai redzēt to tīklā, ja tā tiek parādīta " vispārēja piekļuve" datorā. Tie jo īpaši ir PrinterShare un Printer Pro.
Tā kā Android un iOS paši to nedara, šīs lietotnes parasti ir maksas. Vēl ļaunāk, viņi saprot tikai ierobežotu formātu klāstu un nezina visus printeru modeļus. Tāpēc ir vērts pārbaudīt, vai tie ir īpaši saderīgi ar jūsu drukas ierīci: to varat izdarīt, izdrukājot testa lapu bezmaksas versijas programmas.

Drukāt uz failu. Šī metode ļauj iegūt papīra kopiju vietā elektroniskais dokuments(PDF formātā), kas visās ierīcēs un operētājsistēmās izskatīsies vienādi. Varbūt tas ir pat labāks par papīra versiju, jo šādu dokumentu var nosūtīt pa tīklu un jau izdrukāt uz vietas. Iestatījumi tiek veikti tieši tāpat kā pirmajā metodē, tikai printeris šeit nav vajadzīgs: atlases laikā vienkārši atlasiet opciju "Saglabāt PDF".
Kvalitatīva druka jums!
Ja raksts patika – iesaki to saviem draugiem, paziņām vai kolēģiem, kas saistīti ar pašvaldības vai valsts dienestu. Domājam, ka viņiem tas būs gan noderīgi, gan patīkami.
Pārdrukājot materiālus, ir nepieciešama saite uz avotu.
Mūsdienu lietotāji dokumentus, fotogrāfijas elektroniskā veidā glabā savos datoros un klēpjdatoros, taču dažkārt rodas nepieciešamība izdrukāt informāciju. Tagad visur ir daudz fotostudiju vai tirdzniecības telpu nodaļu, kur jums tiks nodrošināts šāds pakalpojums. Bet, ja pastāvīgi rodas nepieciešamība drukāt dokumentus vai attēlus, labāk ir iegādāties savu printeri. Veidu un modeļu daudzveidība ir bezgala liela, taču tie visi veic galveno darbību – parāda informāciju no datora uz papīra.
Pirms drukāšanas uz printeri no datora, jums jāpārliecinās, vai sistēma ir atpazinusi ierīci. Pirmoreiz pievienojot printeri, tiek instalēti draiveri, lai sinhronizētu ierīci ar datoru vai klēpjdatoru. Ir arī jākonfigurē parametri pareizai darbībai.
Neatkarīgi no pievienotā printera modeļa un tā funkciju komplekta savienojuma princips vadu ierīcēm būs vienāds.

Draivera instalēšana
Kad datoram vai klēpjdatoram pievienojat jaunu aprīkojumu, sistēma sāk skenēt un meklēt nepieciešamos draiverus. Visticamāk, Windows atradīs pareizo programmatūru jūsu printerim, taču tomēr labāk ir instalēt draiverus, kas paredzēti šim nolūkam konkrēts modelis. Tie ir pievienoti ierīcei diskā, un tos var arī atrast un lejupielādēt ražotāja vietnē. Apsveriet iespēju instalēt draiverus no diska:

Printera iestatīšana drukāšanai
Tūlīt pirms drukāšanas tiek norādīti nepieciešamie parametri, kurus var iestatīt programmā, kas atver dokumentu. Bet printera rekvizītos ir tādas funkcijas kā drukas kvalitātes uzlabošana, kas palielinās teksta vai attēlu skaidrību, ja tinte nav pirmā svaiguma, pelēktoņu, krāsainības, darbības režīma izvēle, drukas sprauslu pārbaudes veikšana, tīrīšana .

Dokumenta izdruka
Microsoft Office pakotnē ir programmas, kurām nepieciešama drukāšanas funkcija. Populārākais redaktors darbam ar tekstu Microsoft birojs ar plašu instrumentu klāstu. Apsveriet iespēju izmantot viņa piemēru, kā drukāt ar printeri no datora. Drukāšanu var sākt no pogas Fails, no printera ikonas rīkjoslas augšpusē vai nospiežot Ctrl+P karstos taustiņus (šādā veidā tiks sākta drukāšana bez papildu iestatījumiem).
Dodoties uz drukas iestatījumu izvēlni, varat iestatīt nepieciešamos parametrus. Nosakiet, kuras lapas drukāt, ja nepieciešams, mainiet teksta pozīciju attiecībā pret papīra izmēru utt. Izdruku var priekšskatīt ekrānā.
Kā drukāt uz abām papīra pusēm
Ne visi printeri atbalsta automātisko abpusējo drukāšanu, taču šis pakalpojums ir pieejams dažiem modeļiem. Ja jūsu ierīcei ir šī iespēja, pirms drukāšanas vienkārši atzīmējiet izvēles rūtiņu blakus opcijai Divpusējā drukāšana.

Gadījumā, ja printeris neapdrukā no abām pusēm, loksnes ir jāapgriež ar roku. Šeit ir svarīgi nepieļaut kļūdu un pareizi novietot papīru, lai teksts netiktu novietots virs tās malas, kur tas jau ir.
Ja nepieciešams izdrukāt lielu skaitu lapu uz abām pusēm, apgriezt katru lapu būs problemātiski. Pēc tam izmantojiet drukas iestatījumus, kur vispirms norādāt nepāra lapu drukāšanu, pēc tam apgrieziet lokšņu kaudzi un izdrukājiet pāra lapas. Labāk vispirms pārbaudīt, izdrukājot pāris lappuses, vai pareizi ievietojat papīru, jo būs skumji skatīties, kā printeris sāka nedrukāt no abām pusēm, bet uzlikt tekstu virsū iepriekšējam. Monitora ekrānā redzēsit norādījumus par to, kura papīra pozīcija būs pareiza.
Attēla izdruka
Jebkurā grafiskais redaktors Ir iespēja izdrukāt fotoattēlus vai attēlus. Jums jārīkojas pēc tāda paša principa kā drukājot tekstu. Pielāgošana ietver izmēra rediģēšanu, iespēju reizināt attēlu līdz vajadzīgajam skaitlim vai vairāku dažādu attēlu drukāšanu uz vienas lapas.
Tādā pašā veidā varat izdrukāt Microsoft Excel izklājlapas, vietnes tekstu. Pārlūkprogrammas izvēlnē Fails tiek pieņemts arī drukas pakalpojums.
Kā redzat, darbā ar printeri nav nekā sarežģīta. Vissvarīgākais ir pareizi konfigurēt visu pareizai darbībai un savlaicīgai ierīces apkopei.
Tikai daži cilvēki mūsdienās nezina, kā drukāt uz printera, kopēt vai pat skenēt. gadsimtā modernās tehnoloģijas Ja katrā mājā gandrīz katram ģimenes loceklim ir savs personīgais klēpjdators, tad reti kurš nevarētu izdrukāt papīra lapu. Bet tomēr parunāsim par to, kā drukāt tekstus uz printera. Pilnīgi iespējams, ka jūs nezināt visus drukāšanas noslēpumus, vai arī jums vienkārši iepriekš nav nācies saskarties ar noteiktu dokumentu drukāšanu.
Sagatavošana
Pirms sākat drukāšanu, jums jāpārliecinās, vai printeris ir ieslēgts un pievienots datoram vai klēpjdatoram. Jā, tas var izklausīties smieklīgi, bet dažreiz cilvēki par to aizmirst. Jums arī jāpārliecinās, vai printerim ir pietiekami daudz tintes (pārbaudiet ID) vai uzpildiet ierīci, saskaitiet papīra loksnes. Labāk vispār likt nedaudz vairāk loksnes, jo dažkārt printeris var ievilkt vairākas loksnes vienlaicīgi, un, ja tas netiek laikus pamanīts, tad drukāšana var tikt pārtraukta, un būs jāpievieno papīrs un jāņem papildu darbības, lai to atsāktu.
Noteikti pārbaudiet drukas kvalitāti, izdrukājot vienu testa lapu no šī vai jebkura cita dokumenta. Iespējams, ka jums būs jātīra printeris (to veic, izmantojot drukas loga cilni "Apkope"). Kā to visu izdarīt, mēs pastāstīsim nedaudz vēlāk.
Drukas loga izsaukšana

Tātad, mēs pārbaudījām printera darbību un tā savienojuma ar datoru klātbūtni. Tagad pāriesim tieši uz to, kā drukāt uz printera Word dokuments. Vispirms jums jāatver drukas logs. To var izdarīt vairākos veidos.
1. Atrodiet panelī drukas ikonu. Šī opcija parasti ir pieejama iepriekšējās versijās. Piemēram, 2003. gada Office pakotnē drukas ikona atrodas tieši paneļa augšpusē un ir diezgan pamanāma.
2. Noklikšķiniet uz "Fails" un nolaižamajā izvēlnē atlasiet "Drukāt". Šī ir diezgan labi zināma metode, ko izmanto lielākā daļa lietotāju. personālajiem datoriem. Bet tas aizņem daudz laika.
3. Nospiediet taustiņu kombināciju Ctrl+P. Savādi, ka tas nav zināms visiem, lai gan tas ir ātrākais un vienkāršākais.
Pamatparametru iestatīšana
Ja neproti drukāt tekstus uz printera, tad jāatceras arī kādi nepieciešamie parametri jānorāda drukājot parastos dokumentus.
1. Eksemplāru skaits, ja nepieciešams vairāk nekā viens dokumenta vai lapas eksemplārs.
2. Lapas, kuras plānojat drukāt.
3. Kāda veida apdruka jums ir nepieciešama - vienpusēja vai divpusēja.
4. Lapas orientācija – portrets vai ainava.
5. Loksnes izmērs - A4, A5, cits.
6. Lauku lielums un parametri.
7. Lapu skaits vienā loksnē.
Noklusējums notiek lapā vienā gadījumā vienā pusē. Orientācija - portrets, A4 formāts. Lapā ir viena lapa, un pats dokuments tiek izdrukāts no pirmās līdz pēdējai lapai.
Printera rekvizīti

Tiem, kas apgūst tekstu drukāšanu uz printera, būs noderīgi zināt, ka, drukājot tekstu, var papildus iestatīt printera rekvizītus. Tas nav jāzina, bet dažās situācijās tas ir noderīgi.
Galvenās printera funkcijas ietver:
1. Drukas kvalitāte. Pēc noklusējuma - standarta, bet, ja printeris jau ir vecs un nedrukā skaidri, ieteicams iestatīt kvalitāti uz augstu.
2. Pelēkas nokrāsas. Šis īpašums arī palielina drukas skaidrību, it īpaši, ja drukājat nevis tekstu, bet arī ne visai veiksmīgi skenētu materiālu.
Šie divi parametri ir iestatīti cilnē "Galvenā". Vēl viena noderīga lieta ir cilne "Apkope". Šeit varat tīrīt un pārbaudīt drukas sprauslas, notīrīt rullīšus un paplāti, kā arī izvēlēties printera klusuma režīmu. Mēs iesakām pievērst uzmanību šīm īpašībām, jo tās būs diezgan noderīgas drukas sagatavošanas stadijā. Pēc visu parametru iestatīšanas galvenajā iestatījumu logā noklikšķiniet tieši uz pogas "Drukāt", un ierīce sāks darboties.
Divpusēja druka

Kā drukāt tekstus un dokumentus uz lapas no abām pusēm? Īpaši šim nolūkam tika izveidota funkcija, piemēram, Varat to atlasīt drukas pamatīpašībās. Vispirms tiek izdrukātas visas nepāra lapas. Pēc tam printeris lūdz apgriezt loksnes un ievietot tās printerī (parasti lapas tiek novietotas tā, lai drukātās lapas sākums būtu apakšā). Programma datorā sniedz padomus, kā apgriezt papīru un ievietot to ierīcē. Pēc tam dialoglodziņā noklikšķiniet uz pogas "Drukāt" ("OK"), un printeris izdrukās visas pāra lapas. Tātad jūs saņemat gatavu drukātu dokumentu abās lapas pusēs.
Cik ilgs laiks nepieciešams drukāšanai
Laiks, kas nepieciešams teksta drukāšanai, būs atkarīgs no jūsu printera. Katrai ierīcei ir savs.Parasti tas ir apmēram 10 lapas minūtē, ir printeri, kas strādā daudz ātrāk. Atkal, tas viss ir atkarīgs no ražotāja, modeļa un ražošanas gada. Nozīmīga loma ir arī Tak, mājas un biroja ierīces drukā ar dažādu ātrumu.

Jo vecāks modelis, jo ilgāks laiks nepieciešams drukāšanai. Mēs arī atzīmējam, ka dažādi sistēmas bojājumi ietekmē arī šī procesa ātrumu un kvalitāti. Tāpēc, ja jūsu printeris ir nopirkts jau sen un sāk sabojāt, mēs iesakām to nomainīt pret vairāk jauns modelis. Pretējā gadījumā esiet gatavi ne tikai lēnai, bet arī diezgan sliktas kvalitātes drukāšanai, kļūdām, piemēram, iesprūdušām loksnēm, svītrainām drukāšanai un tamlīdzīgi. Piemēram, printeris var lūgt ievietot papīru padevējā, lai gan tas joprojām ir tur.) Ir iespējamas arī citas nelielas kaitinošas kļūdas, kas gandrīz divkāršo drukāšanas laiku.
Beidzot
Tātad, mēs izdomājām, kā drukāt tekstus uz printera, kādi parametri ir jāiestata drukājot un kur tos atrast, kā sākt drukāt tekstu. Mēs arī noskaidrojām, ka ātrums, kā arī drukas kvalitāte, ir tieši atkarīga no printera: tā veida un izlaišanas datuma. Noteica, ko vecāka ierīce, jo mazāks ir drukāšanas ātrums un kvalitāte, kā arī lielāka dažādu kļūdu iespējamība. Mēs ceram šo informāciju tev noderēs.
Apsveriet, kā dokumenti tiek drukāti no 1C lietojumprogrammām, kas darbojas servisa režīmā (izmantojot internetu).
Gan aplikācijas lokālajā versijā, gan servisā vienu un to pašu dokumentu var izdrukāt dažādās versijās. Piemēram, rēķinu var izdrukāt gan reglamentētas pavadzīmes (TORG-12) veidā, gan faktiski rēķina veidā (organizācijas iekšējām vajadzībām). Tāpēc pirms dokumenta drukāšanas dokumenta formā ir jāizvēlas vēlamais drukas veids. To var izdarīt no nolaižamās izvēlnes. Ronis(kā parādīts 1. att. lietojumprogrammas paraugam "1C: mūsu uzņēmuma vadība").
Rīsi. 1.
Sāciet drukāt
Dažās lietojumprogrammās (piemēram, "1C: Grāmatvedība 8"), ja dokumentam ir paredzēta tikai viena drukājama forma, varat sākt drukāšanu ar vienu klikšķi (šajā gadījumā izvēlnes vietā Ronis tiek parādīta poga ar vienas drukājamās preces nosaukumu).

Rīsi. 2. Dokumentu drukāšana ar vienu drukājamu
Tā kā dokumentu drukāšana servisa režīmā sākas pārlūkprogrammas logā, jums jāpievērš uzmanība šādas funkcijas drukāt.
- Drukas apstiprinājums parasti ir jāveic divas reizes: vispirms 1C: Enterprise drukas formā un pēc tam attiecīgajā pārlūkprogrammas formā (3. att.).
- Lietotāja iespējas rediģēt drukājamos izkārtojumus servisa režīmā ir ierobežotas. Ja vēlaties izmantot savu drukājamo (piemēram, uz tā ir ievietots jūsu uzņēmuma logotips), varat to izdarīt, augšupielādējot standarta drukājamu no pakalpojuma, rediģējot to lietojumprogrammas vietējā versijā un augšupielādējot to atpakaļ pakalpojums (vairāk Detalizēta informācija par pielāgotu drukājamo materiālu izmantošanu, skatiet ).

Rīsi. 3.
Dokumenta drukātā forma
Dokumentu drukāšanas veidlapu saskarne atšķiras dažādas pārlūkprogrammas. Tāpēc, ja darbā servisā izmantojat nevis vienu, bet vairākas pārlūkprogrammas, esiet gatavi tam, ka ierastā darbplūsma drukājot nedaudz atšķirsies atkarībā no izmantotās pārlūkprogrammas un tās versijas. Piemēram, pārlūkprogramma Google Chrome piedāvā papildu dialoglodziņā, kas izdots tieši pirms drukāšanas, lai priekšskatītu un iestatītu drukas iestatījumus (4. att.).

Rīsi. 4. Dokumenta drukāšana iekšā Google pārlūkprogramma Chrome
Ja vēlaties izmantot savu drukājamo (piemēram, ar logotipu), tad to varat izdarīt, lejupielādējot standarta drukājamu no pakalpojuma, rediģējot to lietojumprogrammas lokālajā versijā un augšupielādējot atpakaļ pakalpojumā (Papildinformāciju par pielāgotu drukājamo materiālu izmantošanu skatiet sadaļā atrašana ).
Drukas pasūtījums
Dosim vispārīgu darbību secību, drukājot dokumentus (5. att.).
- Sāciet drukāšanu, noklikšķinot uz atbilstošās pogas dokumenta rīkjoslā un izvēlnē izvēloties vajadzīgo drukas formu (skat. 1. attēlu).
- Atvērtajā drukātajā formā definējiet pieejamās opcijas (piemēram, kopiju skaitu).
Rīsi. 5. Drukāšanas secība
- Ja nepieciešams, rediģējiet tekstu drukātajā formā. Lai to izdarītu, veiciet dubultklikšķi uz vajadzīgās formas šūnas un mainiet tajā esošo tekstu (6. att.).

Rīsi. 6.
Drukājamā materiāla rediģēšana
- Ja vēlaties saglabāt gatavo dokumenta drukāto formu failā uz lokālais dators, nospiediet pogu Saglabāt drukātā veidā (skat. 3. att.), atlasiet atvērtajā dialoglodziņā Saglabā drukājamu vēlamo faila formātu, atzīmējot izvēles rūtiņu blakus tam, un noklikšķiniet uz pogas Saglabāt c (7. att.).
Piezīme: Vienlaikus var iestatīt vairākus formātus – šajā gadījumā tiks izveidoti vairāki faili ar atbilstošiem paplašinājumiem.
Rīsi. 7.
Ja vēlaties, saglabājiet failu vajadzīgajā formātā
- Noklikšķiniet uz pogas Ronis drukājamajā logā (skat. 3. att.).
- Atvērtajā pārlūkprogrammas drukas logā, ja nepieciešams, atlasiet drukas opcijas (printeris utt.) un noklikšķiniet uz pogas Ronis vēlreiz (8. att.).
Rezultātā dokuments tiks izdrukāts uz printera.

Rīsi. 8.
Drukāšanas sākšana, izmantojot pārlūkprogrammas sistēmas dialoglodziņu (izmantots Internet Explorer)
FAQ
1. Kāda ir drukāšanas metode? Kāda ir labākā drukāšanas metode?
Drukāšanas metode ir atlasīta 1C:Enterprise iestatījumos, kas pieejami pēc komandas Galvenā izvēlne / Rīki / Opcijas(9. att.).
Rīsi. 9. Galvenā izvēlne 1C
Parametrs Drukas metode(10. att.) nosaka lietotāja ietekmes pakāpi uz dokumenta izkārtojumu:
- PDF- drukāšana, nemainot piemales un mērogu;
- HTML- drukājot ir iespējamas piemaļu un mēroga izmaiņas.
Rīsi. 10. Drukāšanas metodes izvēle (ieteicams) PDF )
2. Kā konfigurēt drukas iestatījumus?
1C:Uzņēmuma drukas iestatījumi ir pieejami dokumenta veidā, izmantojot komandu (11. att.).
Rīsi. vienpadsmit. Lapas opciju izvēle
Tā kā tīmekļa pārlūkprogrammām ir savi drukas iestatījumi, tiem ir jāatbilst minētajiem sadalījuma lapas iestatījumiem. izklājlapas dokuments. Dialoglodziņā tiek rediģēti pārlūkprogrammas drukas lapas iestatījumi Lapas iestatījumi(12. att.), kas programmā Microsoft Internet Explorer, Mozilla Firefox un Apple Safari izsauc pārlūkprogrammas izvēlnes komanda: Failu/lapas iestatīšana...(Failu/lapas iestatīšana...). Google Chrome tīmekļa pārlūkprogrammai šāda iestatījuma nav.

Rīsi. 12. Lapas opciju izvēle pārlūkprogrammā
3. Vai es varu priekšskatīt dokumentu pirms drukāšanas?
Lai pārliecinātos, ka izklājlapas dokuments tiks izdrukāts pareizi, varat izmantot drukas priekšskatījumu.
- Izmantojot tīmekļa pārlūkprogrammas Microsoft Internet Explorer, Apple Safari un Mozilla Firefox (lielākajā daļā versiju), priekšskatījums tiek atvērts ar pārlūkprogrammas izvēlnes komandu: Fails / Priekšskatījums(Failu/drukas priekšskatījums).
- Tīmekļa pārlūkprogrammai Google Chrome priekšskatījums pēc noklusējuma tiek veikts tieši pirms drukāšanas (skatiet 4. attēlu iepriekš).
Biežākās drukāšanas kļūdas
1. Kas man jādara, ja lapa tiek izvadīta uz printeri ar kļūdām drukāšanas laikā?
Pārbaudiet to kā Drukāšanas metode(Galvenā izvēlne / Rīki / Lapas opcijas) opcija ir atlasīta PDF. Pēc tam, ja kļūdas joprojām pastāv, pārbaudiet, vai 1C:Enterprise drukas iestatījumi ir pareizi ( Galvenā izvēlne / Fails / Lapas iestatīšana- šie iestatījumi jāizsauc no loga ar dokumenta drukāto formu, kā parādīts attēlā. 11) un pārlūkprogrammas drukas iestatījumi (12. att.), kas ir pieejami, atlasot komandu Failu/lapas iestatīšana.
2. Kas man jādara, ja man tiek prasīts saglabāt PDF failā, nevis drukāt printerī?
Dažās pārlūkprogrammās, ja nav pievienoti printeri, noklusējuma režīms ir drukāšana failā. PDF formātā. Ja tā notiek, pārbaudiet, vai printeris ir pievienots un pareizi instalēts operētājsistēmā.
Plašāku informāciju par drukāšanu skatiet rakstā ITS vietnē.
Novēlam patīkamu darbu!
Papildus pašam datoram ir daudz perifērijas ierīces, noderīga lietotājam. Mājās nav drukātas dokumentācijas plūsmas, bet dažreiz ir ļoti ērti, neizejot no mājām, aizpildīt pieteikumu, izdrukāt kursa darbu vai atvaļinājuma fotoattēlu. Ar printeri nepietiek, lai iegādātos un pareizi izveidotu savienojumu ar datoru. Lai 100% izmantotu visas tā funkcijas, ir jākonfigurē, jāinstalē draiveri, programmatūra no diska.
Ieslēdziet datoru, pagaidiet, līdz tas pilnībā sāks darboties. Pievienojiet printeri elektrotīklam, pievienojiet printeri datoram, izmantojot USB kabeli, ieslēdziet to. operētājsistēma nekavējoties atbildiet, sāciet meklēt jaunu ierīci. Process beigsies ar ziņojumu, ka ierīce ir gatava darbam. Varbūt printera draiveri sistēma atradīs automātiski, taču printera kvalitātes labad labāk ir instalēt "vietējos" draiverus no komplektā esošā diska. Trūkst diska vai tas ir bojāts — meklējiet draiverus ražotāja vietnē vai uzticamā vietnē. Ievietojiet draivera disku savā CD diskdzinī. Sāksies automātiskā palaišana programmatūra. Tiks atvērts logs "Instalācijas vednis". Ja automātiskās palaišanas fails nedarbojās, palaidiet "Instalēšanas vedni" manuāli. Atveriet mapi "Mans dators", ar peles labo pogu noklikšķiniet uz diskdziņa nosaukuma "CD | DVD", komandu sarakstā atlasiet "Atvērt". Atrodiet un palaidiet failu "AutoRun.exe". "Instalācijas vednis" noteikti darbosies. Parasti programmas saskarne ir veidota tā, lai vidusmēra lietotājs varētu viegli saprast un veikt visus printera iestatījumus. Izpildiet ekrānā redzamos norādījumus. Pēc draivera instalēšanas mēģiniet izdrukāt testa lapu. Atveriet jebkuru teksta dokumentu, izvēlnē "Fails" noklikšķiniet uz komandas "Drukāt". Dokuments netiks izdrukāts uzreiz. Vispirms veiciet papildu drukas iestatījumus – norādiet opcijas: lappušu diapazons vai visas lapas, eksemplāru skaits, krāsu druka vai melnbalta utt. Ja nolemjat drukāt fotoattēlus, iegādājieties fotopapīra komplektu. Papīrs var būt matēts vai spīdīgs, dažāda blīvuma. Lai fotoattēli būtu kvalitatīvi, printera iestatījumu logā noklikšķiniet uz pogas "Properties", mainiet iestatījumus pēc vēlēšanās. Iestatiet drukas kvalitāti, vēlamo papīra izmēru, ja tas nav A4, un papīra veidu (parasts papīrs, fotopapīrs, foto glancēts papīrs, ...), papīra orientāciju (portrets, ainava). Ir ļoti svarīgi pareizi iestatīt drukas kvalitātes iestatījumu. Ja tas ir izmēģinājums, izvēlieties ātru drukāšanu un tikai melnu tinti. Pēc "melnraksta" izskatīšanas veiciet nepieciešamos pielāgojumus un pēc tam izdrukājiet dokumentu, iestatot kvalitāti uz "Labākā" vai "Augsta". Lai taupītu tinti, vienkārši iestatiet drukas kvalitāti uz "Normal". Fotogrāfiju drukāšanai vispraktiskākā iespēja ir daļēji spīdīgs fotopapīrs. Kad esat pabeidzis drukāšanas iestatījumus, noklikšķiniet uz Labi.Sūtīt bez papildu iestatījumiem atvērt dokumentu Varat drukāt, nospiežot Ctrl+P. Tādā pašā veidā jūs varat izdrukāt tīmekļa lapu internetā: "Ctrl + P", izvēlnē "Fails" atlasiet "Drukāt ...", atlasiet lapas fragmentu, kopējiet saturu atmiņas buferī - "Ctrl + C", ielīmējiet uz lapas teksta redaktorā - "Ctrl + V". Drukājiet kā parastu dokumentu.