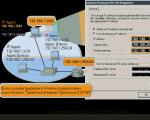Начини за поврзување на рутерот на Интернет. Како да инсталирате и конфигурирате рутер за WiFi - од А до Ш. Инструкции чекор по чекор. Што да направите ако нема поставки за провајдер
Сега на продажба има огромен број различни Wi-Fi рутери од различни производители. И тоа е добро, има многу за избор. Но, веднаш по купувањето рутер, треба да го инсталираме, поврземе и конфигурираме. И ако процесот на поврзување практично не се разликува во зависност од моделот, тогаш самиот процес на поставување и страницата со поставките на рутерот може да се разликуваат дури и од еден производител.
Многу е тешко да се дадат детални и чекор-по-чекор инструкции за поставување во една статија. различни модели. Но, ќе се обидам. Во оваа статија, ќе опишам детално и ќе покажам како да инсталирате и конфигурирате рутер за Wi-Fi. Без разлика каква марка и модел имате. Ова универзална инструкцијаПогоден и за поставување нов рутер и за повторно конфигурирање. Можете да направите сè сами. И не е неопходно да се плати за поставување на специјалисти.
Внесување на поставките на рутерот. Како да пристапите до веб-интерфејсот?
Секој рутер има свој веб-интерфејс (страница со поставки, контролен панел), до кој може да се пристапи преку прелистувач со одење на соодветната адреса.
Важно! За да ги внесете поставките на рутерот и да го конфигурирате, вашиот уред (компјутер, лаптоп, паметен телефон, таблет)мора да биде поврзан со рутерот преку кабел или преку Wi-Fi мрежа. Во овој случај, пристапот до Интернет на компјутерот можеби нема да биде. Не ви треба интернет за да пристапите до контролната табла!
Ако вашиот компјутер има врска со голема брзина (може да биде со името на вашиот провајдер), потоа откако ќе се поврзете преку рутерот, не треба да го стартувате!
За да ги внесеме поставките што ни се потребни дознајте ја адресатанашиот рутер и фабричко корисничко име и лозинказа овластување. Оваа информација се наоѓа на телото на самиот уред. Изгледа вака:

На компјутер или мобилен уред што е поврзан со рутерот, отворете прелистувач (Opera, Chrome, Yandex.Browser, итн.)и оди на адресата наведена во случајот. Или обидете се со 192.168.1.1 и 192.168.0.1.
Важно! Адресата се внесува во лентата за адреси, а не во лентата за пребарување. Многу луѓе се збунуваат и наместо страница со поставки, завршуваат на страница со резултати од пребарување на некој пребарувач.

На страницата за најавување, треба да внесете корисничко име и лозинка. Фабричките се означени на телото на уредот. Најчесто тоа се админ и админ. Кај некои модели, стандардните поставки не се заштитени и веднаш по влегувањето во контролната табла, треба да поставите најава и лозинка.
Статии кои може да ви бидат корисни во оваа фаза:
Ако страницата за поставки е отворена, тогаш можеме да продолжиме. Ако не, тогаш погледнете ја статијата со решенија за овој проблем на врската погоре.
Како да поставите рутер за Wi-Fi?
За да користите Интернет преку рутер, потребно ви е најмалку:
- Поставете интернет конекција.
- Поставете Wi-Fi мрежа.
Во повеќето случаи, ова е доволно. Исто така, ве советувам да ја смените лозинката што го штити веб-интерфејсот на рутерот. Има и поставки за IPTV, USB-дискови, родителска контролаитн., но не им се потребни на сите.
Во контролната табла на речиси секој рутер има таканаречен „Волшебник за брзо поставување“, ака „Брзо поставување“. На некои уреди се отвора веднаш по влегувањето во контролната табла. Со него, можете чекор по чекор да поставите рутер за Wi-Fi. Интернет врска, безжична мрежа итн. На пример, како изгледа со TP-Link:

Можете да го пробате, многу е погодно.
Поставување Интернет. Најважниот чекор
Главната работа е правилно конфигурирајте го рутерот за да се поврзе со провајдерот. Ако не може да се поврзе на Интернет, тогаш на сите уреди ќе има врска „Без пристап до Интернет“. Многу корисници кои се обидуваат да постават сè со свои раце најчесто наидуваат на проблеми во оваа фаза.
Секој интернет провајдер користи одреден тип на врска. Динамичка IP (DHCP), Статичка IP, PPPoE, L2TP, PPTP. Овој тип на врска мора да биде наведен во контролната табла на рутерот и да постави одредени параметри што ги издава интернет-провајдерот.
Важно! Мора да знаете точно каков тип на врска има вашиот интернет провајдер. Исто така сите потребни податоци за поврзување (Корисничко име Лозинка)доколку се потребни. Како по правило, оваа информација е наведена во договорот што го добивте при поврзување на Интернет.
Некои провајдери се врзуваат со MAC адреса. Ова е исто така пожелно да се разјасни.
Ако вашиот провајдер користи врска „Динамична IP“ (DHCP), тогаш Интернетот треба да работи веднаш по поврзувањето, бидејќи овој тип на врска е стандардно поставен на рутерите.
Ако Интернетот преку рутерот веќе работи (и не сте извршиле никакви врски на компјутерот), тогаш можете да го прескокнете овој дел и да отидете директно на поставување Wi-Fi.
Кога типот на поврзување е PPPoE, L2TP, PPTP или Статичка IP (што е многу ретко), тогаш треба да ги поставите потребните параметри. Обично, ова се корисничкото име и лозинката што ви ги дал провајдерот. Во контролната табла, делот со овие поставки најчесто се нарекува: "WAN", "Интернет", "Интернет".
На пример, како изгледа поставувањето на конекцијата PPPoE на рутерот ASUS:

Други примери:
Цел:така што интернетот преку рутерот ќе работи на сите уреди. Со кабел и Wi-Fi. Ако ова не се случи, тогаш е бесмислено да се продолжи со поставувањето.
Секогаш можете да го повикате давателот и да разјасните кои параметри и каде треба да наведете. Многу од нив помагаат преку телефон.
Статии што можеби ќе ви бидат корисни:
Се надевам дека сè ти успеа.
Променете ги поставките за Wi-Fi мрежата
Силно препорачувам да ги смените името и лозинката на Wi-Fi мрежата. Исто така, пожелно е да го поставите вашиот регион. Сè е едноставно таму. Можете да го направите ова во делот со поставки за безжична мрежа. Може да се нарече поинаку: "Wi-Fi", "Безжична мрежа", "Безжична", "Безжичен режим". Ако имате рутер со двоен опсег, тогаш поставките мора да се постават посебно за мрежата на фреквенција од 2,4 GHz и 5 GHz.
- Во полето „Име на мрежа“ (SSID) треба да регистрирате ново име. Англиски букви.
- Во полето „Лозинка“. (безжичен клуч)размислете и запишете лозинка. Најмалку 8 знаци. Тип на заштита - WPA2 - Лична.
- Па, треба да има поле „Регион“. Смени го во твое. IPTV на рутери на ASUS.
Ако нешто тргне наопаку за време на процесот на поставување, секогаш можете да ги ресетирате поставките на фабричките поставки и да се обидете повторно да поставите сè. На куќиштето, пронајдете го копчето „Reset“ или „Reset“, притиснете го и држете го околу 10 секунди. Според индикаторите, ќе разберете кога се случило ресетирањето.
Можете да оставите прашања во коментарите. Само јас имам мало барање, опиши го проблемот детално. Напишете го моделот на рутерот. И многу е тешко да се разбере и да се советува нешто кога не го разбираш самото прашање. Најдобри желби!
Инсталирање на рутерот користејќи персонален компјутерне е многу тешко, и покрај фактот што вообичаено се испорачуваат масивни инструкции со рутерот, во кој секој чекор е објаснет на разбирлив јазик. Сепак, постојат ситуации кога во близина нема ниту стационарен компјутер, ниту лаптоп или нетбук, а уште помалку специјалист, но има рутер и има силна потреба да се користи токму сега.
Поради постоењето на овој проблем и фактот дека понекогаш навистина предизвикува непријатности, овој напис детално и доследно ќе објасни како да поставите рутер за Wi-Fi без персонален компјутер при рака. Во овој случај, ќе биде неопходно да имате паметен телефон или таблет на Android, iOS системот или Windows телефон, и секако самиот рутер.

Ако одлучите да го поставите вашиот рутер користејќи мобилен уред, тогаш пред сè ќе ви треба самиот рутер, како и некој вид мобилен уред со кој можете да се поврзете на мрежата. Покрај тоа, во станот (или куќата) мора да се постави Интернет-кабел од давателот на услуги, односно мора да има Интернет.
Можете да користите различни опции за рутери и мобилни уреди, во овој случај ќе се разгледаат примери Tp-Link рутер WR-841N и таблет ASUS-MeMO PadFHD10 базиран на оперативниот систем Андроид.

На белешка!Препорачливо е однапред да се провери како тие се поврзуваат на мрежата, на пример, со обид да се поврзат на бесплатна WI-FI точка на некоја јавна угостителска точка. Така, ќе се ослободите од проблемите со воспоставување внатрешни проблеми на мобилниот уред, што можете да ги помешате, на пример, со проблеми со самиот рутер.
Зборувајќи за самиот рутер, можете да изберете и кој било модел кој ви одговара, можеби не мора да биде Tp-Link. Најчести и познати модели се производителите како Upvel, Zyxel, D-LINK и други. Тие се разликуваат едни од други за обичен корисник главно во контролните панели.


Втор чекор. Поставување рутер со помош на таблет

Првично, според фабричките поставки, нема заштита на Wi-Fi и вашата точка е всушност незаштитена од ништо. На овој начин можете да го поврзете вашиот мобилен уред (во овој случај, се користи примерот таблет компјутер) до Wi-Fi точка целосно неказнето, што е она што треба да го користите.

Значи, го поврзавте вашиот мобилен уред со рутерот. Следно, треба правилно да го конфигурирате.
Поставки на рутерот преку прелистувач на мобилен телефон

Така, завршивте во менито за поставување на вашиот рутер. На половина пат, има уште повеќе да се оди.
Трет чекор. Поставување на поставките за Интернет
Од самиот почеток, мора да го конфигурирате рутерот за да биде правилно поврзан со вашиот интернет провајдер, односно да нема дополнителни проблеми со поврзувањето на Интернет и дистрибуцијата на Wi-Fi. За да ја постигнете оваа задача, мора да знаете голем број параметри што требаше да ви ги даде интернет провајдерот заедно со сите документи. Како прво, таквите податоци ја вклучуваат технологијата на самата конекција (Static (static), динамична IP, PPPoE, PPTP или L2TP), а со тоа, знаејќи како функционира врската, самите параметри на рутерот. Оваа информација треба да биде во документацијата што ја достави давателот, но ако не е, тогаш можете да ја проверите со техничка поддршка. Во овој случај, треба да се разјасни дали добавувачот се обврзува според MAC адреса.

Совети!Ако вашиот интернет провајдер се врзува со MAC адреса, се препорачува да го контактирате тој интернет провајдер и да побарате од него да го поврзат вашиот интернет со MAC адресата на вашиот рутер. Самата адреса може да се најде на налепницата подолу под рутерот.
Ова е најважниот аспект при поставување на рутер. Ако не го земете предвид, тогаш вашите уреди, иако формално ќе се поврзат на мрежата, нема да имаат самиот Интернет.

Овие поставки имаат огромно влијание врз уредот и всушност се јадрото на неговото работење, па затоа обрнете внимание на нив.
Четврти чекор. Поставување Wi-Fi конекција

Петти чекор. Поставување лозинка за безжична мрежа

Шести чекор. Промена на лозинката за пристап
Сега треба да ги промените стандардните најава и лозинка (оние што се администратор / администратор) што се користат при влегување во менито за поставување за да го затворите пристапот до менито за поставки на рутерот за неовластени лица.

Кога ќе заврши рестартирањето, мобилниот уред најверојатно ќе даде грешка за поврзување со оваа адреса (што значи IP: 192.168.1.1). Нема што да се грижите: во крајна линија е дека уредот е исклучен од рутерот, но не се поврзал повторно со него автоматски и во иднина повеќе нема да се поврзува на овој начин, поради фактот што сте поставиле лозинка за оваа мрежна врска и кога уредот се рестартира - заштитата стапи на сила.
Затоа, за да можете да работите на Интернет, ќе треба секој пат да внесувате лозинка пред да се поврзете на мрежата.
За да го направите ова:

Ако сè оди без проблеми, тогаш сè е во ред, и најверојатно нема да има дополнителни проблеми при поврзувањето. Ова значи дека во овој случај, провајдерот се поврзува со помош на „Automatic IP“, и на тој начин рутерот сам ги поставува сите параметри. Во овој случај, во оваа фаза, веќе можете да се поврзете на Интернет и да работите.
Сепак, постои друга опција: во некои случаи, провајдерите користат врска како што е протокол за тунелирање слој 2 (L2TP), протокол за тунелирање од точка до точка (PPTP), статичка IP или протокол од точка до точка преку етернет (PPPoE) (користете провајдери како што се beeline , или dom.ru) во овој случај, понекогаш треба рачно да конфигурирате голем број параметри.
Заклучок

Поставувањето рутер без персонален компјутер, користејќи модерен паметен телефон или таблет, не е таков проблем, бидејќи оперативните системи кои модерни Мобилни уреди, не се разликуваат од класичниот десктоп оперативни системи. Се разбира, најдобро е да користите таблет наместо мобилен телефон, бидејќи е многу тешко да се види мал текст на мал екран, но технички, горенаведените операции може да се извршат на кој било уред што поддржува Android, iOS или Windows Phone.
Видео - Како да поставите рутер без компјутер
Добро попладне пријатели! Многу ми е драго да ви посакам добредојде на нашиот едукативен интернет портал „Од компјутер до „ВИЕ“. Продолжуваме детално да го анализираме планот за изградба на сопствен домашна мрежа. Дозволете ми да ве потсетам дека веќе избравме одредена технологија локална мрежа(Wi-Fi или DSL), се одлучи за мрежната архитектура, ги набави потребните мрежни компоненти, детално ја помина мрежната едукативна програма, а денес нè очекува важна и клучна фаза - поставување на рутер (Wi-Fi рутер).
Токму рутерот е клучниот уред на домашната мрежа. Обезбедува пристап до Интернет, ги поврзува корисниците едни со други, ја штити мрежата од упади од „надвор“, а исто така може да обезбеди дополнителни мрежни услуги, што им го олеснува животот на корисниците.
се подготвува да го конфигурира рутерот
1. Ако се поврзете на Интернет преку наменска етернет линија (провајдерот донесе мрежен кабел во вашиот стан), ќе ви треба безжичен LAN рутер, на задниот панел на кој има конектор со ознака „WAN“. Ќе го поврземе етернет-кабелот на провајдерот со него.

2. Ако провајдерот ви обезбеди пристап до Интернет користејќи DSL технологија (преку телефонска линија), достапни се следните опции:
- Wi-Fi рутер со вграден DSL модем (најзгодна опција, но ќе чини малку повеќе);
- DSL модем со вграден рутер со точка поврзана на него преку етернет WiFi пристап(малку поевтино, но мора посебно да ја конфигурирате пристапната точка и можеме);
- DSL модем поврзан со WiFi рутер(исто така ќе треба да поставите два уреди).
Која опција да ја изберете зависи од вас, сето тоа зависи од цената на проблемот и од тоа кои уреди веќе ги имате дома.
Откако ќе ги подготвите уредите, поврзете го етернет-кабелот на провајдерот со WAN-портата на рутерот (или телефонски кабел со приклучокот LINE на безжичниот DSL рутер). Следно, треба да поврзете компјутер на една од бесплатните LAN порти на рутерот, со помош на која ќе го конфигурираме рутерот (по завршувањето на конфигурацијата, компјутерот може да се исклучи). Го вклучуваме компјутерот, сè уште не го напојуваме рутерот.
Следно, треба да воспоставите врска (поставете мрежа) помеѓу компјутерот и рутерот. Ако вашиот рутер има стандарден DHCP сервер кој е одговорен за доделување IP адреси на поврзаните уреди, тогаш проверете дали функцијата за автоматско стекнување адреси е овозможена на вашиот компјутер. За да го направите ова, направете го следново:
Двоен клик на иконата за мрежна врска во системската лента (долниот десен агол на работната површина), ќе се отвори прозорецот „Статус на локалната врска“. Кликнете на копчето "Карактеристики". После тоа, во прозорецот што се отвора, изберете „Интернет протокол (TCP / IP)“ и кликнете на копчето „Карактеристики“.

Во прозорецот „Карактеристики: Интернет протокол (TCP/IP)“ што се отвора, поставете го копчето за радио на „Автоматско добивање на IP адреса“. Потврдете ги поставените параметри со притискање на копчето „OK“.
Ако на рутерот стандардно му е доделена статичка IP адреса, мора да ги следите истите први чекори со поставување на прекинувачот во последниот прозорец „Карактеристики: Интернет протокол (TCP / IP)“ на „Користете ја следнава IP адреса“.

Во полето „IP адреса“, внесете вредност што се разликува од IP адресата на рутерот за еден. Во повеќето рутери, адресата 192.168.0.1 е стандардно поставена од производителот (ова можете да го проверите во упатствата за рутерот), затоа, IP адресата на нашиот компјутер ќе биде 192.168.0.2. Внесете ја соодветната маска на подмрежата. Затворете ги сите прозорци со кликнување на копчето ОК.
Пријатели, ако заборавивте како да поставите IP адреси и маска за подмрежа, и воопшто што е тоа, тогаш вратете се на нашата статија “ Мрежни поставки“ и повторете повторно.
Одлично, ги направивме сите подготвителни поставки за конфигурирање на рутерот преку веб-интерфејсот. Сега отворете го прозорецот за поставки на рутерот. За да го направите ова, напишете ја IP адресата на рутерот во линијата на прелистувачот и внесете ги ингеренциите во соодветните полиња: корисничко име и лозинка (видете ги упатствата за рутерот).

поставување на рутер со етернет конекција на Интернет
1. Откако ќе ги внесете точните ингеренции, ќе се отвори страницата за поставки на рутерот. За различни модели на рутери, поставките може да бидат малку различни, но основните параметри за сите уреди се исти.
Значи, на табулаторот „SETUP“, кликнете на ставката „Internet Setup“ и стартувајте го Волшебникот за поставување интернет конекција со кликнување на копчето „Internet Connection Setup Wizard“.

2. Следно, волшебникот ќе понуди да ја смени лозинката, да ја постави временската зона и дури потоа да продолжи директно до поставувањето на интернет-врска. Првиот чекор е да го одредите типот на интернет конекција обезбедена од давателот (можете да ја наведете оваа точка во договорот за услуги).

3. Кај нас најзастапени се следниве опции:
- DHCP врска (добивање динамична адреса);
- Поврзување со корисничко име/лозинка (интернет конекцијата бара најава и лозинка);
- Поврзување со статичка IP адреса (добивање статичка адреса).
Ние нема да ја разгледаме првата опција, сè е исклучително едноставно таму: рутерот автоматски ќе ги добие сите поставки од давателот. Во втората опција, мора да ја наведете IP адресата (ако давателот ви ја дал), корисничкото име и лозинката (наведени во договорот за услуги), име на провајдер (опционално).

4. Ако имате опција за поврзување со статична адреса, тогаш наведете ја IP адресата што ви е издадена, маската на подмрежата, адресата на портата и адресата на серверот DNS.

5. Ако сте сигурни дека сте направиле сè во согласност со упатствата, но сè уште нема врска на Интернет, тогаш најверојатно провајдерот обезбедува пристап до Интернет до уреди со одредена MAC адреса. Оваа ситуација може да се појави ако интернет-провајдерот го поврзал вашиот компјутер на Интернет. Сè работи, но при поставување на Интернет преку рутер, нема врска.
Кога е поврзан, опремата на давателот се сеќава на MAC адресата на уредот и во иднина обезбедува услуги само за него. За да го решите овој проблем, треба да ја користите функцијата за клонирање или рачно да ја внесете MAC адресата на рутерот.
За да ја дознаете MAC-адресата на вашиот компјутер, кликнете двапати на иконата за мрежна врска во областа за задачи (долниот десен агол на работната површина), ќе се отвори прозорецот „Статус на локалната врска“. Одете во табулаторот „Поддршка“ и кликнете на копчето „Детали“. Ќе се отвори прозорецот „Детали за мрежна врска“, каде што првата линија ќе биде вашата MAC адреса.

Ако сте направиле сè правилно, тогаш врската со Интернет треба да биде достапна на компјутерот од кој сте ги направиле поставките. За да го направите ова, отворете која било страница во прелистувачот и внесете која било адреса на веб-страница, на пример, нашиот блог www.pc4me.ru. Ако страницата се отвори, тогаш врската е воспоставена - сè е во ред.
Ако користите DSL конекција, тогаш поставките ќе бидат приближно исти, само треба да наведете дополнителни параметри (Port, VPI, VCI) обезбедени од давателот.
поставување wifi
1. Значи, да продолжиме со поставување на безжична врска. Повторно, одете на панелот за поставки на рутерот (видете погоре за постапката). На табулаторот „Setup“, изберете ја ставката „Wireless Setup“ и стартувајте го волшебникот за поставување безжична врска „Wireless Connection Setup Wizard“.

2. Следно, наведете го идентификаторот (името) на мрежата и наведете го методот за создавање клуч за заштита на Wi-Fi мрежата со шифрирање. Ве советувам да ја користите опцијата за автоматско генерирање клучеви. И, исто така, штиклирајте го полето за да користите WPA шифрирање наместо наследниот WEP алгоритам. Кликнете на копчето "Следно".

3. Поставките се завршени, генериран клуч за шифрирање.

Запомнете го, ќе ви се најде при безжично поврзување на други уреди со рутерот (ќе треба да ги наведете SSID и овој клуч).
Поставување безбедност на WiFi
1. Променете ја лозинката за пристап до интерфејсот за конфигурација на пристапната точка. Рутерот има стандардна лозинкапристап до конфигурацискиот интерфејс, тоа не е тајна за никого (може да се најде на веб-страницата на производителот на опремата). За да ги спречите измамниците да добијат пристап до вашиот интернет канал, пред сè, сменете ја лозинката на посилна (измешајте букви од различни букви и бројки, користете симболи наместо букви, на пример).
2. Оневозможете ја можноста за далечинско конфигурирање на рутерот. Оваа опција е стандардно обезбедена за да ѝ олесни на услугата за поддршка да обезбедува услуги преку Интернет. Тие ги конфигурираат или потврдуваат вашите поставки од далечина преку Интернет. Оневозможете ја оваа функција.
3. Овозможете заштита од шифрирање (WPA или WPA2).
4. Исклучете ја безжичната мрежа кога не ви е потребна. Ако не користите пристапна точка (на пример, ноќе или кога некаде излегувате од дома), тогаш исклучете го рутерот. Не може да се хакира мрежа која е оневозможена.
5. Ограничете го пристапот до мрежата. Дури и во наједноставните рутери, можно е да се конфигурира филтрирање на компјутерот по MAC адреси. Наведете ги сите уреди на вашата мрежа на кои ќе им овозможите пристап до Интернет. Сите останати ќе бидат недостапни.
6. Сокријте ја вашата мрежа. Во функциите за конфигурирање на поставките за безжична мрежа, постои функција која ви овозможува да го оневозможите преносот на името на безжичната мрежа (SSID). Кога барате мрежа надворешни уредивашата мрежа нема да биде видлива и затоа нема да може да се поврзете со неа.
Така, ги разгледавме основните чекори за поставување рутер. Во следната статија за ажурирање на фирмверот на рутерот, ќе ви кажам скриени можностирутери - ќе ги прошириме можностите на рутерот со промена на фирмверот на опремата.
Во рутерите како TP-Link, Zyxel, Qtech, NetGear, Huawei, ZTE, D-Link, Asus, принципот на менито и стандардните поставки се многу слични.
pc4me.ru
Општи упатства за поставување рутери
- Поврзете го кабелот 2KOM на WAN-портата на вашиот рутер.
- Поврзете го вашиот компјутер со LAN-портата на вашиот рутер.
- Внесете ја адресата на рутерот во лентата за адреси на вашиот прелистувач. Обично е означено во упатствата за рутерот или на куќиштето на рутерот.
- Ако адресата не се отвори, треба да го ресетирате рутерот на фабрички поставки. Обично, за ова, треба да го држите копчето Reset на рутерот 5-15 секунди.
- Во прозорецот што се појавува, мора да ги внесете корисничкото име и лозинката, кои обично се означени на самиот рутер или во упатството за употреба. Стандардно, достапни се следниве опции:
- Корисничко име: админ
- Лозинка: админ ( можни опции: 1234, лозинка, празна лозинка)
- Следно, треба да ги конфигурирате поставките за интернет конекција со избирање на интернет конекцијата од менито (можни опции: Основни поставки, Wan setup, Setup wizard, Connection setup, IP config). Поставки за поврзување:
- Конфигурација на поставките за IP (можни опции: Тип на поврзување): Автоматски (можни опции: Автоматско, Динамична IP, DHCP)
- MAC адреса: Добијте од компјутер (можни опции: Клонирајте MAC од компјутер)
- DNS адресасервер: Автоматски (ако треба да наведете IP, оставете ги полињата недопрени)
- По завршувањето на поставките, мора да кликнете Примени (можни опции: Зачувај, Заврши, Примени, Зачувај, Заврши).
- Ова ја комплетира основната конфигурација на рутерот. Откако ќе ги зачувате поставките и ќе го рестартирате рутерот, треба да се воспостави интернет врска.
ВНИМАНИЕ! MAC адресата мора да одговара на внесената MAC адреса Лична сметка, во спротивно, кога ќе се обидете да пристапите на Интернет, ќе го видите прозорецот „Вашиот компјутер не е овластен“.

- Изберете Wi-Fi мрежа, Connection од менито (можни опции: Wireless Settings, Wireless network settings).
- Овозможете безжичен пристап (можни опции: Wi-Fi, Безжична мрежа).
- Поставете име на мрежа (можни опции: Име на мрежа, SSID): 2KOM-WiFi
- Оставете ги останатите полиња непроменети.
- За да ја заштитите вашата безжична мрежа од неовластен пристап, се препорачува да овозможите мрежна безбедност. За да го направите ова, во подменито Безбедност (можни опции: шифрирање, безбедносен режим, шифрирање), мора да го изберете типот WPA2-PSK (можни опции: WPA-PSK, WPA-Personal). Силно НЕ се препорачува да се избере типот на шифрирање WEP бидејќи овој тип не е безбеден.
- Следно, треба да наведете код со кој сигналот на вашата Wi-Fi мрежа ќе биде шифриран. Кодниот збор мора да биде од 8 до 63 знаци, може да содржи писмаи бројки. Внесете го кодниот збор во полето Мрежен клуч (можни опции: Pre-Shared Key, Password, Password).
- Кликнете на копчето Примени (можни опции: Зачувај, Заврши, Примени, Зачувај, Заврши).
- Ова го комплетира поставувањето на безжичната мрежа. Откако ќе ги зачувате поставките и ќе го рестартирате рутерот, можете да се поврзете на вашата Wi-Fi мрежа користејќи шифра.
- Прво, треба да резервирате IP адреси за одредени компјутери што ќе работат DC++. Ова обично се прави преку менито Домашна мрежа (можни опции: Network Settings, LAN settings, LAN Settings) и потоа Поправете ги IP адресите за специфични уреди(можни опции: Резервирајте адреси, Статички DHCP, DHCP Reservation).
- Следно, треба да го конфигурирате Port Forwarding (можни опции: Port Forwarding, Port Forwarding, Virtual Server, DMZ).
- Следно, треба да ги поставите следните параметри:
- IP адреса на компјутерот (можни опции: IP адреса на сервер, внатрешна IP адреса, приватна IP, LAN IP, LAN сервер): адреса или име на вашиот компјутер што претходно бил резервиран
- Протокол (можни опции: Тип на протокол): TCP и UDP (можни опции: Двете, *, TCP/UDP)
- Поставки за порта, обично не се присутни сите од следниве ставки:
- Почетна порта: 4000
- Крајна порта: 4000
- Приватна порта (можни опции: Внатрешна порта, Серверска порта, Опсег на порта): 4000
- Јавна порта (можни опции: Надворешна порта): 4000
- Откако ќе ја завршите конфигурацијата, мора да кликнете Додај (можни опции: Додај) и потоа Примени (можни опции: Зачувај, Заврши, Примени, Зачувај, Заврши).
- Ако DC ++ треба да се користи на неколку компјутери, тогаш треба да направите слична операција за сите други компјутери. Кога додавате правила за други компјутери, мора да наведете други порти: 4001, 4002, 4003, итн. Овие порти мора да бидат наведени и во поставките на програмата DC++ на соодветните компјутери.
- Вообичаено, модерните рутери не бараат дополнителна конфигурација. дигитална телевизија. Сепак, многу модели бараат поддршка за Multicast да биде овозможена (опции: IPTV, IGMP).
- Ова го комплетира поставувањето на IPTV. Откако ќе ги зачувате поставките и ќе го рестартирате рутерот, можете да гледате IPTV на компјутер, како и на ТВ преку сет-топ кутија.
- Кога гледате IPTV на телевизор преку сет-топ кутија на некои модели, можете да ја подобрите стабилноста на IPTV. Ако рутерот има дел STB Port (можни опции: ТВ порта, IPTV STB), тогаш потребно е да ги наведете броевите на LAN-портите на рутерот на кои се поврзани сет-топ кутиите. Не наведувајте во овој дел портите на кои се поврзани компјутерите - тие ќе го изгубат пристапот до Интернет.
- Потоа кликнете Примени (можни опции: Зачувај, Заврши, Примени, Зачувај, Заврши).
- За најстабилна работа на вашиот рутер, се препорачува да го ажурирате неговиот фирмвер (фирмвер) до најновото сегашна верзија, што обично може да се преземе од веб-страницата на производителот.
- За да го ажурирате фирмверот, треба да се поврзете со рутерот преку кабел. Во спротивно, за време на трепкањето, рутерот може да се скрши.
- Исто така, се препорачува прво да ги ресетирате поставките на рутерот на фабрички поставки, инаку рутерот може да не работи правилно по ажурирањето.
- За да го ажурирате фирмверот, изберете го делот Систем (можни опции: Администрација, Алатки, Поставување на системот, Напредно, Одржување, Алатки) и потоа ажурирање на фирмверот (можни опции: Надградба на фирмверот, надградба на фирмверот, ажурирање на фирмверот).
- Следно, треба да ја наведете патеката до датотеката на фирмверот (фирмверот) на вашиот компјутер и да го започнете ажурирањето.
- Почекајте да заврши ажурирањето (обично трае околу 5 минути), во никој случај не исклучете го компјутерот од рутерот и рутерот од мрежата додека не заврши процесот на ажурирање.
2KOM.ru
Домашна безжична мрежа | Како да поставите wifi рутер
Денес, многу семејства одамна имаат неколку компјутери или лаптопи, а понекогаш и двата. Покрај сето ова, има и паметни телефони, а можеби и таблет. И, се разбира, центарот на забава за секој член на семејството е голем телевизор. До одреден момент, обично сè оди добро, додека сите дома ги користат своите уреди, но потоа се појавува желба за нешто повеќе.

За ова е потребен дом Безжична мрежа. Помага да се ослободите од непотребните жици, да бидете помобилни, се разбира, ги прави сите медиумски содржини акумулирани од членовите на семејството достапни за секого. Таква домашна безжична мрежа е организирана со користење wifi рутер a, кој дистрибуира сигнал до многу уреди што поддржуваат безжична врска. Или можете да се приклучите на дистрибуцијата користејќи мрежни кабли, но за ова ќе треба да регистрирате IP адреси за секој поврзан уред.
За поголема удобност при пристап до содржината, користете NAS сервер. Може да биде како посебна системска единица со неколку HDD дискови, и готов раствор во кутии. Таков домашен серверви овозможува безжично поврзување на кој било уред и гледање HD видео, музика, играње игри и повеќе, и што е најважно, сето тоа да го складирате на вашите дискови. Домашниот сервер е исто така поврзан со рутерот за Wi-Fi.
За да пристапите до серверот NAS, треба да инсталирате специјални програмина вашите мобилни уреди, кои обезбедуваат пристап до целата домашна мрежа, и на компјутер и лаптоп, можете да пристапите до мултимедијални содржини без нив. Во моментов, секој оперативен систем за паметни телефони или таблети iOS (Apple) или Android (Google) може да отвора датотеки од домашен NAS користејќи управувач со датотеки. Главната работа е што има способност (или уште поправилно да се каже функционалност) за пристап до уредите на локалната мрежа. На пример, на мојот таблет што го користам менаџер на датотеки ES Explorer, со кој лесно можам да пристапам до кој било уред на мрежата со споделена содржина.
На пример, Мајкрософт долго време им нуди на корисниците на своите оперативни системи школка на Windows Media Center со интеграција во ОС, почнувајќи со специјално издание на Windows XP. Оваа можностСо современите оперативни системи Windows, можете да репродуцирате HD видео од вашиот компјутер на вашиот XBOX 360, заобиколувајќи го вашиот домашен NAS сервер, бидејќи вашиот компјутер ја врши работата. Да не зборуваме за популарните паметни телевизори кои поддржуваат DLNA технологија (Samsung Allshare, Домашен медиумски серверитн.) што ја прави медиумската содржина од компјутер достапна за репродукција на ТВ.
Значи, доволно теорија, и за да започнете со поставување безжична домашна мрежа, треба да се грижите за поставување на рутер за Wi-Fi. Патем, сето горенаведено може да се конфигурира благодарение на упатствата на оваа страница, користете го пребарувањето или мапата на страницата.
Како да поставите wifi рутер

Верувај ми, поставувањето wi-fi рутер е многу полесно отколку што мислите.
Да речеме дека сте поврзани на Интернет дома: мрежен кабел е поставен во вашиот стан и поврзан на компјутер. Ваша задача е да добиете истовремен безжичен пристап до Интернет од други уреди (лаптоп, паметен телефон или таблет). За ова, потребен ви е безжичен рутер, кој често се нарекува wi-fi рутер.
Отворете го брзиот водич за wi-fi рутерот (Брз почеток - Брз почеток) за да ја добиете големата слика пред да зборувам за тоа како да поставите рутер за Wi-Fi.
Потребен ни е рутер за сите уреди на мрежата да ја добијат својата мрежна адреса (IP адреса) од домашната подмрежа, бидејќи користењето на погрешно внесена IP размена на податоци ќе биде неважечка. Рутерот само ја организира таа многу мала подмрежа (домашна безжична мрежа), дистрибуирајќи IP на сите уреди. И интернет-провајдерот, пак, доделува само една IP адреса на секој претплатник, која ја користиме како рутер.
Нашата домашна безжична мрежа ќе се базира на WiFi технологија. Оние IP адреси што ќе ги дистрибуира wi-fi рутерот ќе бидат различни, некомпатибилни со адресите прифатени во мрежата на провајдерот. Поврзувањето на мрежата на провајдерот и домашната локална безжична мрежа ќе биде обезбедено од рутерот, пренесувајќи го Интернетот на уреди со Wi-Fi конекција дома.
За да избегнам непотребни прашања, веднаш ќе кажам дека други видови мрежни уреди: центар (мрежен центар), прекинувач (прекинувач) или пристапна точка, не може да се користат за оваа намена.
Современите wi-fi рутери имаат голем број други корисни функции:
- заштита на домашната мрежа
- вградени FTP клиенти
- USB порти (за поврзување хард дискови, флеш драјвови и печатачи) итн.
Внимание!
Инструкциите за поставување рутери за домот не се индивидуални. Конфигурацијата на различни модели на безжични рутери е приближно иста. Вреди да се напомене само дека секој производител (модел) има свои нијанси за поставување.
Се подготвува за поставување на рутер за Wi-Fi
Рутерот е конфигуриран со жична врска на сите уреди. Да претпоставиме дека имате врска со изнајмена линија (Етернет, искривен пар), односно во станот е поврзан мрежен кабел со конектор RJ45. Земаме безжичен wi-fi рутер и го поврзуваме интернет-кабелот (Етернет) на провајдерот со пристаништето наречено WAN (или Интернет) што се наоѓа на неговиот заден панел.

Дијаграмите за поврзување на рутерот за конфигурација може да бидат како што следува:
1. Со учество на класичен wi-fi рутер (поврзување на Интернет со кабел со изопачен пар (Етернет))
2. Со учество на wi-fi рутер со функционалност на DSL модем (поврзување на Интернет со телефонски кабел)
Уредот за поставување може да биде компјутер или лаптоп. Која шема ќе ја користите ќе зависи од типот на врската што ја обезбедува вашиот интернет провајдер.
Како функционира IP адресирањето помеѓу уредите:
- WAN порта на wi-fi рутер - поврзување на интернет-кабелот на провајдерот. ИП е доделена од давателот (или е во договорот, или се доделува автоматски)
- LAN порти на wi-fi рутер - IP адресите, уредите поврзани со овие порти се доделуваат автоматски или рачно (компјутер е поврзан со него во моментот на поставување) интервал на IP адреси 192.168.1.1 - 192.168.1.xx, каде што xx е од 2 до 254)
- LAN порта мрежна картичкаКомпјутер - кабел е поврзан со него од LAN-портата на рутерот за Wi-Fi. IP-адресите се доделуваат автоматски или рачно (според адресите конфигурирани на рутерот).
Сфативме како да го поврземе рутерот со компјутерот. Сега вклучете го компјутерот, но не приклучувајте го рутерот во штекер.
Сега малку генерални информациипред да влезете во детали:
Општ алгоритам за поставување рутер
2 начини да поставите рутер за Wi-Fi
- Автоматски. Користење на специјална програма за волшебници, која се наоѓа на софтверскиот диск што доаѓа со безжичниот рутер. Сè што треба да направите е да го вметнете софтверскиот диск во оптичкиот уред на вашиот компјутер.
- Прирачник. Користење на веб-интерфејсот на рутерот. Поставувањето се врши преку прелистувач на компјутер.
Првиот метод е најлесниот: волшебникот за поставување на рутерот ќе ве замоли да ги внесете потребните податоци (во најдобар случај, доволно е да го изберете вашиот интернет провајдер од списокот) и програмата самата ќе ја конфигурира безжичната врска. Треба да се повикате на упатството за употреба за да дознаете кога да го вклучите напојувањето безжичен рутер- пред да ја стартувате програмата за поставување или потоа, бидејќи тоа е важно за правилно функционирање на програмата за поставување.
Се разбира, може да се случи вашиот провајдер да не е во списокот што го нуди програмата. Во такви ситуации, мора рачно да го конфигурирате рутерот преку неговиот веб-интерфејс. Ќе се задржам на оваа постапка подетално и ќе ги опишам 3-те главни чекори за конфигурирање на рутерот:
- поставување комуникација помеѓу компјутер поврзан на LAN-портата на рутерот и самиот рутер за да се добие пристап до неговиот веб-интерфејс
- поставување на интернет конекција (WAN параметар - порта) користејќи податоци од давателот
- поставување безжична мрежа, вклучувајќи безбедносни поставки (лозинка, избор на метод за шифрирање итн.), како и физички параметри како што се јачината на сигналот и изборот на безжични канали
Се разбира, ова не е сè, можете опционално да конфигурирате други параметри поврзани со заштитата и дополнителните функции, но вторите зависат од моделот на рутерот.
Статични и динамични IP адреси
Знаењето каков тип на IP адреса сте го добиле од вашиот интернет провајдер е многу важно кога го поставувате вашиот рутер. Ако вашиот компјутер, кој претходно бил на жична врска, имал одредена IP адреса (обично наведена во договорот), тогаш вашата IP адреса е статична.
Ако ништо не е споменато за IP, и, да речеме, има само најава и лозинка, тогаш рутерот ќе го добие автоматски. Значи, вашата IP адреса е динамична.
Како да го ресетирате вашиот рутер
Ресетирањето на поставките на рутерот (враќање на поставките на рутерот на фабричките поставки) е неопходно кога има проблеми при поставувањето, се збунивте или нешто тргна наопаку. За такви случаи, на телото на wi-fi рутерот има специјално копче - RESET. Во кој момент да го притиснете и колку долго да го држите притиснато, пишува во упатството за употреба или водете се од промената на однесувањето на индикаторите на предната страна на рутерот, кои ќе ви кажат дали ресетирањето било успешно.
Би сакал да го привлечам вашето внимание на она што е единствениот начинпромена Заборавена лозинкана рутерот.
Со ова се комплетира теоретската подготовка за подесување. Следно, ќе одам во детали за секој од 3-те чекори.
Поставување комуникација со рутер на компјутер
Прво, да воспоставиме врска помеѓу рутерот и компјутерот поврзан според горната шема.
A. Ако серверот DHCP е стандардно овозможен на рутерот, кој автоматски дистрибуира IP адреси на поврзаните уреди, проверете дали серверот DHCP е овозможен и на компјутерот. автоматско примањемрежна адреса. За да го направите ова, следете ги овие чекори.
2. Во прозорецот за статус на LAN конекција, кликнете на „Properties“.

3. После тоа, во следниот прозорец изберете „Интернет протокол верзија 4 (TCP / IPv4)“ и кликнете на копчето „Карактеристики“.

4. Во прозорецот „Карактеристики: Интернет протокол верзија 4 (TCP/IPv4)“, на табулаторот „Општо“, прекинувачите треба да се наоѓаат на позицијата „Автоматско добивање на IP адреса“ и „Автоматско добивање на сервери за DNS“. Ако тоа не е случај, поставете ги на саканата положба и затворете ги сите прозорци со кликнување на OK.

B. Ако вашиот рутер стандардно има статична IP адреса, следете ги чекорите подолу.
1. Најдете ја стандардната IP адреса на рутерот во упатството за употреба (често тоа е означено на налепница која се наоѓа на дното на уредот). Повторете ги чекорите 1-3 погоре.
2. Во прозорецот „Карактеристики: Интернет протокол верзија 4 (TCP/IPv4)“, на табулаторот „Општо“, поставете ги копчињата за радио на „Користете ја следнава IP адреса“ и „Користете ги следните DNS сервери“. Ако тоа не е случај, поставете ги на саканата положба и затворете ги сите прозорци со кликнување на OK.
3. Во полето „IP адреса:“ внесете IP адреса чиј последен број (по точката) е поголем од соодветниот број во IP адресата на рутерот. На пример, ако стандардната адреса за рутерот е 192.168.1.1, можете да внесете 192.168.1.2.
4. Во полето „Subnet mask:“ внесете ја вредноста 255.255.255.0, а во полињата „Default gateway:“ и „Preferred DNS server:“ - IP адресата на wi-fi рутерот.

Затворете ги сите прозорци со кликнување на копчето ОК. Сега сè е подготвено за конфигурирање на рутерот.
Поставување на рутерот со помош на волшебникот
Нема ништо незгодно во оваа постапка. Вметнете го софтверското ЦД што доаѓа со вашиот Wi-Fi рутер. Стартувај го волшебникот за инсталација, прифаќајќи го договорот за лиценца кога ќе биде побарано.

Кликнете следно за да побарате информации безжична врска. Внесете го SSID на безжичната мрежа (името на вашата мрежа што ќе се прикаже при пребарувањето) и лозинката во соодветните полиња или оставете ги предложените, тие може да се променат подоцна.

Wi-Fi рутерот автоматски ќе ги одреди поставките за поврзување на Интернет. Ако типот на врската користи Најава и лозинка, тогаш можете да ги внесете подоцна, во веб-интерфејсот, а во секој друг случај, можете да ги користите ако после автоматско подесувањеинтернетот не се појави. Само не заборавајте да ги запишете најавувањето и лозинката за пристап до веб-интерфејсот на рутерот (во случај рутерот сам да ги генерира, во прозорецот на волшебникот за инсталација).
На самиот крај од поставувањето на рутерот, автоматски ќе отидете на неговиот веб-интерфејс за рачно да ја конфигурирате интернет-врската.
Внимание!
Ако сте направиле сè според упатствата на волшебникот за инсталација и не сте добиле пораки за грешка, но, за жал, не сте добиле интернет врска, постојат 2 можни решенија за проблемот:
- Како што напишав погоре, треба да внесете дополнителни поставки за поврзување во веб-интерфејсот.
- Можно е давателот да дозволи пристап до својата мрежа само на уреди со одредена MAC адреса - индивидуален број на уред. Работи на следниов начин: опремата на провајдерот ја памети MAC адресата на клиентскиот уред кога првпат се поврзува на мрежата и потоа само дозволува пристап до неа. Овие информации може да не се достапни во информациите за поставување на врската. За да се реши овој проблем, рутерите обезбедуваат посебна функцијаклонирање и рачно внесување на MAC адресата, за што ќе зборувам малку подоцна.
Рачно поставување на рутерот (користејќи го примерот на рутер Asus)
Ако не успеете да поставите врска со помош на волшебникот или треба да ги конфигурирате поставките што не се дадени во волшебникот за инсталација на рутерот, можете да ги направите поставките рачно преку веб-интерфејсот. Отворете кој било прелистувач и напишете ја IP адресата на рутерот во лентата за адреси:
Внесете го името и лозинката во прозорецот што се појавува во соодветните полиња (нивните стандардни вредности се наведени во упатството за корисникот на рутерот) за пристап до веб-интерфејсот. Имајте на ум дека по поставувањето на врската, се препорачува да ги промените корисничкото име и лозинката од безбедносни причини.
Во делот LAN на интерфејсот на рутерот, изберете го табулаторот "DHCP server" и штиклирајте го полето "Овозможи DHCP-сервер" - "Да". Така, ќе му овозможите на рутерот да дистрибуира IP на уредите што автоматски се поврзуваат со него.
Во делот WAN, во табулаторот „Интернет конекција“, изберете го типот на интернет конекција. Каков тип на интернет конекција треба да изберете, погледнете во документите што ви ги издава вашиот провајдер или користете ја статијата: „Како да го одредите типот на интернет конекција“.
Најчестите опции за поврзување на Интернет
- Со динамична IP (автоматска IP или DHCP)
- Со статична IP адреса (Рачно поле за конфигурација Поставување WAN IP адреса, маска, портал…)
Ќе ја разгледаме втората опција, со статична IP адреса. Веднаш штом ќе го изберете, ќе станат активни полињата за внесување на параметрите на статичката врска - „Поставување на WAN IP адреса“, кои мора да се пополнат според податоците добиени од интернет провајдерот.

Кликнете на „Не“ и пополнете ги сите полиња во низа.

Вреди да се напомене дека во овој случај IP адресата и другите мрежни параметри се фиксни, тие треба да се внесат точно како што е наведено од давателот. Ако е избрана опцијата со динамична IP адреса, или PPPoE или L2TP, тогаш поставувањето е поедноставено и рутерот автоматски ќе ги добие сите параметри за поврзување од давателот. Само последните два типа на поврзување бараат име и лозинка обезбедени од интернет провајдерот (или, во ретки случаи, „Име на услугата“).
Завршете ги поставките со кликнување на копчето Примени или Зачувај.
Во некои случаи, провајдерот го врзува корисникот за MAC адресата (физичката адреса) на неговиот компјутер, така што никој друг не може да се поврзе наместо него. Во овој случај, обидот за пристап до Интернет со помош на рутер ќе стане невозможен.
За да се избегне ова, MAC-адресата на надворешниот интерфејс на рутерот треба да се смени за да одговара на MAC адресата на која ви ја доделил вашиот интернет провајдер (обично адресата на мрежниот интерфејс на вашиот компјутер).
Оваа операција се нарекува клонирање на MAC адреса, меѓутоа, оваа функција во веб-интерфејсот на рутерот не секогаш го има истото име. За да ја клонирате MAC-адресата на вашиот компјутер што била поврзана на Интернет преку кабел пред да го инсталирате рутерот, внесете ја во полето MAC во делот „Посебни барања на интернет провајдерот“ во делот WAN, картичката за поврзување со Интернет.
Зачувајте ги поставките со кликнување на копчето „Примени“.
Како да ја дознаете MAC адресата на компјутерот
За да ја дознаете MAC адресата на компјутерот и да ја внесете кога поставувате интернет конекција на рутерот, направете го следново:
1. Кликнете на иконата на компјутерот во областа за задачи (фиока), кликнете на „Мрежа и контролен центар јавен пристап»
и во прозорецот што се отвора изберете „Local Area Connection“.
2. Кликнете на копчето Детали за да ја видите MAC адресата.

MAC адресата ќе се наоѓа во полето Физичка адреса.

Рачно конфигурирање на поставките за Wi-Fi
Ако направивте сè правилно и ги наведовте точните параметри за поврзување, тогаш по рестартирање на рутерот ќе добиете пристап до Интернет од компјутерот на кој сте ги направиле поставките. Отворете прелистувач и внесете ја адресата на која било веб-страница, како што е MediaPure.Ru. Страницата на страницата е отворена, затоа, можете да започнете со поставување безжична мрежа (wi-fi).
Во менито на веб-интерфејсот на рутерот, изберете го делот „Безжичен“, табулаторот „Општо“.

Имајте предвид дека некои рутери поддржуваат работа на безжична мрежа во два опсези одеднаш (5 GHz и 2,4 GHz). Поставете ја вашата безжична мрежа во попопуларниот опсег од 2,4 GHz.
Наведете го режимот на работа на безжичната мрежа. Најдобрата опција е универзална поставка која обезбедува компатибилност и со новите и со старите верзии на стандардот за Wi-Fi. Го има името „Мешано“ или „Автоматско“ ( автоматски режим).

Наведете го мрежниот SSID (име на мрежа што ќе се прикаже за време на скенирањето) во истоименото поле. Изберете ја опцијата за безбедност во полето „Метод за автентикација“, препорачувам WPA2-Personal, зошто, прочитајте во делот Wi-Fi. Внесете лозинка (или клуч) во полето WPA Preshared Key. Овој клуч и името на мрежата (SSID) ќе бидат потребни за да се постави пристап до вашиот безжични уреди, затоа се препорачува да ги зачувате во датотека или да ги запишете некаде на безбедно место.
Препорачливо е да го скриете SSID за вашата домашна безжична мрежа да не е видлива однадвор, но сепак можете да се поврзете со неа, бидејќи веќе ја знаете SSID. За да ги зачувате поставките, кликнете на копчето „Примени“ или „Зачувај“. Патем, безжичната мрежа во опсегот од 5 GHz е конфигурирана на ист начин.
Внимание! Бидете внимателни кога го ажурирате фирмверот на рутерот. Потребата за тоа се должи на неправилно работење на рутерот и проблеми со комуникацијата. Внимателно прочитајте го делот за ажурирање во упатството за корисникот софтверрутер и строго следете ги препораките. Ажурирањето на фирмверот на рутерот е последно средство, не треба да прибегнувате кон него освен ако е апсолутно неопходно, бидејќи кога првично поставувањенема потреба од безжична мрежа.
Прашањето за поставување Wi-Fi мрежа е исто така детално опфатено во статијата: Како да поставите рутер за wi-fi или точка за пристап до Wi-Fi.
П.С. Би бил многу благодарен доколку ги посочите оние точки кои треба подетално да се анализираат.
MediaPure.com
Како да поставите сателитски интернет преку рутер ASUS?
Здраво Светлана. Не можам да ви помогнам преку далечинска помош. И мене не ми треба плаќање. Ајде да се обидеме да го сфатиме.
Точно разбирам, треба да бидете сигурни дека имате пристап до Интернет на сите уреди што се поврзуваат на вашата Wi-Fi мрежа преку рутер ASUS?
Ти напиша:
Моја задача е да се осигурам дека wi-fi дистрибуира ip-адреса од нашиот Интернет, а не од рутер, на лаптопите.
Како ова? Не можам да разберам. И каква врска има IP адресата?
Не знам каков интернет имате и каква опрема (знам само дека е сателит). Дали тој работи на компјутер? Дали правите некои поставки на вашиот компјутер? Најверојатно е само мрежен кабел од сателитска интернет опрема.
Обидете се да направите фабрички ресетирање на рутерот ASUS (за секој случај). Потоа, поврзете го кабелот од сателитски интернет на WAN-портата на рутерот ASUS. До пристаниште што е потпишано од Интернет. Ако не треба да поставувате никакви параметри за Интернет да работи, тогаш рутерот автоматски ќе го дистрибуира Интернетот преку Wi-Fi и преку мрежен кабел.
Не можам да ви кажам ништо конкретно, бидејќи не го разбрав самиот проблем и задачата. Не знам каква опрема имаш и какви поставки. Не разбрав за IP адресата за која толку често пишуваше. Можеби требаше да внесете нешто друго.
Можете да ми одговорите во коментарите подолу.
Windows 10 - сите упатства за поставување на Интернет и решавање проблеми Поставување рутер - инструкции за различни модели и производители Корисни програми- за конфигурирање на HotSpot, Wi-Fi, 3G/4G модеми.
Претплатете се на help-wifi.com
help-wifi.com
Ние го поставивме Интернетот на Windows преку модем или рутер и локална мрежа во исто време

Ме замолија да ви кажам како да поставите компјутер на Интернет преку ADSL модем (исто така го конфигурираме со рутер на ист начин) и како компјутерот работи на локална мрежа преку локален рутер.
Ќе ја конфигурираме мрежата во Windows XP, со Windows 7 на ист начин.
Дадени: 1. Локална мрежа 10.10.0.0/24 со рутер 10.10.0.12. АДСЛ модемот од провајдерот конфигуриран од рутерот со IP 192.168.0.1 е вклучен во прекинувачот за локална мрежа, односно го дистрибуира Интернетот до целата подмрежа 192.168.0.0/24, за која ќе биде регистрирана како главен портал .
Задачата е да ја конфигурирате работата на компјутерите на Интернет додека истовремено работите на локалната мрежа преку рутерот 10.10.0.1 и другите мрежи кои се зад рутерот.
Првото нешто што го правиме е да го оневозможиме серверот DHCP во модемот. Ова е за модемот да не дистрибуира IP на локалната мрежа, ќе ги напишеме сите IP-а со наши раце Второ, отворете ги поставките на мрежната картичка и напишете:
Отворете ги мрежните поставки на вашата мрежна картичка:


Ќе се отвори прозорец за внесување параметри, внесете ја IP адресата, маската, портата и DNS во поставките на мрежната картичка и продолжете со дополнителни поставки:
IP: 192.168.0.5 маска: 255.255.255.0 Стандарден портал: 192.168.0.1DNS: 192.168.0.1
За секој конфигуриран компјутер, мора да наведете различна IP адреса, на пример, 192.168.0.5, 192.168.0.6, 192.168.0.7 итн.

Откако ќе ги пополните сите полиња како на сликата од екранот, кликнете на копчето Напредно:

Во отворениот прозорец Дополнителни опции TCP / IP притиснете го копчето бр. 1: Додај, ќе се отвори прозорец за внесување дополнителна IP адреса. Ја внесуваме адресата на нашиот компјутер во локалната мрежа бр. 2: 10.10.0.5 и маската 255.255.255.0, за да ја зачуваме дополнителната IP адреса, притиснете го копчето бр. 3: ОК
Нашата дополнителна IP бр. 4: 10.10.0.5 ќе се појави во полето за IP адреса, за да ги зачувате поставките, притиснете го копчето бр. 5: ОК
Ги зачувуваме промените направени во поставките за TCP / IP на мрежната картичка со кликнување на копчето ОК во двата прозорци:


Откако ќе ги направиме промените, веќе треба да имаме Интернет на компјутерот, за да провериме, можете да ја извршите командата и да кликнете OK:
Започнете - Стартувај и внесете ја командата:
Пинг softnastroy.com -t
параметарот -t ping ќе продолжи бесконечно, ако не се користи, тогаш ќе се направат 4 пингови и програмата ќе се затвори
Ако модемот или рутерот дистрибуираат Интернет, тогаш го имаме следниот одговор на системот:

Најважното го поставивме, интернет имаме, и пинг до рутерот оди, сега за да работи локалната мрежа и позади рутерот треба да додадеш постојана рута.
За да го направите ова, ние едноставно додаваме сè што оди на мрежата 10.0.0.0/8 за да поминеме низ локалниот рутер 10.10.0.1, за да го направите ова, кликнете Start - Run и внесете ја командата:
Додај маршрута -p 10.0.0.0 маска 255.0.0.0 10.10.0.1
За да ги тестирате статичните постојани правци, извршете ја командата:
печатење на маршрутата
За да не го затворите прозорецот на конзолата за време на извршувањето, извршете ја командата Start - Run - cmd и во прозорецот што се отвора веќе ги извршуваме горенаведените команди.
Ако имате други адреси, само променете ги по аналогија.
Поставувањето на мрежата е завршено. Сергеј Лазаренко беше со тебе.
Ајде да направиме мала пауза и да погледнеме краток видео клип.
Во моментов, на пазарот има огромен асортиман на различни рутери од различни производители. Поминуваме многу време гледајќи низ сите видови белешки на мрежата за одредени брендови и модели на рутери со цел да ја максимизираме користа за себе од купувањето.
Кога ќе дојде време да се подготви купениот рутер за работа, т.е. поврзувајќи го со мрежата, уредот и неговата последователна конфигурација, тогаш нашите очи почнуваат да се разминуваат и нашите мисли се збунуваат. Работата е дека првото поставување на рутерот не е најлесната задача, што се должи на повеќе фактори: застрашувачки број на различни конектори на куќиштето, правилна инсталација, конфигурација на уредот итн.
Во оваа статија, ќе претставиме детални инструкцииза инсталирање и конфигурирање на рутерот, кој можете да го користите со кој било модел од кој било производител. На крајот, тие не се толку многу различни едни од други. Значи, да започнеме.
Прво, да разгледаме неколку точки што ќе бидат корисни за секој што ќе поврзе рутер за прв пат. Прво, принципот на поврзување е ист за сите рутери, т.е. не е важно кој модел и од кој производител сте го купиле - воопшто не е важно. Второ, исто така не е важно кој провајдер го користите.
Единственото нешто за што треба да се грижите е типот на вашата интернет конекција со која ќе работите при поставувањето на рутерот, но повеќе за тоа подоцна во упатствата. Значи, ајде грубо да го подготвиме вашиот план за првата инсталација на рутерот за ваша употреба:
- Вашата прва пречка за користење на рутерот ќе биде неговото пакување, со кое се надеваме дека нема да имате проблеми. Откако ќе се ослободите од пакувањето, тогаш треба да го поврзете уредот со компјутерот што ви треба, а потоа да поврзете кабли на двата, т.е. адаптер за напојување, ISP кабел, мрежен кабел помеѓу рутерот и компјутерот.
- Откако ќе можете да го вклучите целиот овој куп жици помеѓу компјутерот и рутерот, а потоа да го напојувате, тогаш ќе треба да отидете во неговите поставки. Ова се прави во сите случаи на ист начин користејќи специјална IP адреса и прелистувач. Внесете ја IP адресата наведена на полето на рутерот во лентата за адреси на прелистувачот и страницата со нејзините поставки ќе се отвори. Сè е прилично едноставно овде.
- Откако ќе влезете во поставките на рутерот, ќе треба да ги поставите потребните параметри во него. Трчајќи малку напред, ќе го поставите типот на вашата интернет конекција во поставките, како и личните податоци од неа, доколку е потребно, но повеќе за тоа подоцна во упатствата.
- И последното нешто што останува е да ги поставите преферираното име и лозинка за Wi-Fi мрежа за вашата веќе конфигурирана Wi-Fi мрежа. Можете да ги користите фабричките вредности, но сепак е подобро да поставите свои.
Како што можете да видите, сè не е толку комплицирано ... релативно. Повеќето корисници сè уште имаат некои тешкотии во текот на горенаведените чекори. Ајде да ги разгледаме подетално.
Поставување рутер за работа
Прво треба да одлучите за местото каде што ќе се наоѓа рутерот. Но, навистина не треба да избирате, бидејќи ова место ќе биде локацијата на вашиот кабел на интернет провајдерот. Во принцип, тргнете од околностите. Сепак, сè уште се препорачува да го инсталирате рутерот повисоко.
Следно, треба да го поврзете рутерот на напојување со помош на адаптер. Веднаш ќе разберете дека тој почна да работи на светлата на индикаторите на неа. Ако тие не се осветлени, тогаш веројатно имате копче за вклучување на рутерот - притиснете го.
Сега треба да ги расфрлате потребните кабли за рутерот. Ако го поврзете рутерот со компјутер, тогаш прво мора да го поврзете кабелот од интернет-провајдерот со WAN-портата (обично означен во една боја на уредот, обично сина или црна). Потоа земете го стандардниот мрежен кабел што требаше да биде во кутијата со рутерот, поврзете го едниот крај со LAN-портата на компјутерот, а другиот крај на една од четирите LAN порти на рутерот.

Ако не сакате да го поврзете рутерот со вашиот компјутер или немате таква можност, тогаш само треба да го приклучите и да го поврзете кабелот од интернет-провајдерот.
Ако ги следевте чекорите погоре, тогаш вашиот рутер веќе треба да има создадено безжична точка за Wi-Fi. Сепак, оваа врска ќе дејствува под стандардно име и лозинка, кои мора да бидат означени на кутијата или куќиштето на самиот уред.
За да се поврзете на креираната мрежа од кој било уред што има модул за Wi-Fi на неговата табла, треба да го активирате овој модул и да ја внесете лозинката и најавувањето наведени од производителот.
Најавете се на веб-интерфејсот на инсталираниот рутер
За да го конфигурирате инсталираниот рутер, треба да се најавите на неговиот веб-интерфејс, кој ќе ги содржи сите видови поставки за овој уред. Сè што треба да направите е да ја внесете IP адресата означена на полето на рутерот или неговото тело во полето за адреса на вашиот прелистувач, на пример, 192.168.1.1 , и навигирајте низ него.
Исто така, би сакал да истакнам дека не треба веќе да имате мрежна конекција за да отидете на оваа адреса, т.е. конфигурацијата може да се направи без поврзување на мрежата.

Единственото нешто што навистина треба да го поставите е компјутер или уред поврзан со рутерот преку кабел што се најавил на Wi-Fi мрежата создадена од рутерот.
Значи, ја најдовте адресата што ви треба за да го внесете веб-интерфејсот на рутерот. Треба да видите екран со барање да ги внесете вашето корисничко име и лозинка. Како што споменавме порано, нема да биде тешко да се најдат овие податоци на кутијата на рутерот или на самиот него. Исто така, вреди да се истакне дека во некои случаи корисникот нема ни да мора да внесе ништо, т.е. рутерот нема да биде заштитен и вие ќе треба веднаш да ги поставите вашето корисничко име и лозинка.
Конфигурирање на рутерот преку веб-интерфејс
Значи, вие сте во поставките на вашиот рутер. Да бидам искрен, кога ќе стигнете таму за прв пат, веројатно ќе бидете збунети, поради присуството на огромен број јазичиња во веб-интерфејсот и многу поставки кои се наоѓаат во овие јазичиња.
Сепак, не треба да се грижите, бидејќи скоро секој рутер од кој било производител има посебна опција - брзо поставување. Можеби изгледа различно, но неговото значење е исто - поставувањето на уредот да биде што е можно побрзо и полесно за корисникот.
Оваа ставка можете да ја најдете на почетна страницавеб-интерфејс или во едно од табовите. На пример, во рутер од производителот Netis (да, не е најпопуларниот бренд на рутери, но ќе го стори истото), брзото поставување може да се направи веднаш на почетната страница. Еве слика од екранот на веб-интерфејсот на Нетис:

Како што можете да видите, само треба да го проверите полето до еден од типовите на интернет конекција и да внесете некои податоци (доколку е потребно) во бараните полиња. Ако ви требаат подетални поставки, потоа кликнете на делот Однапред, и ако повторно се поедностави - Брзо поставување. На страницата со брзо поставувањеќе имате можност да ги промените најавата и лозинката за мрежата дистрибуирана од рутерот.
Треба веднаш да истакнете дека веб-интерфејсот на секој модел на рутер ќе биде различен, но тоа не треба да биде проблем, бидејќи принципот на конфигурирање на овие уреди е ист. Прво, користете го брзото поставување, а потоа, кога е потребно, користете го напредното.
Поставување мрежна врска
Па, доаѓаме до еден од најтешките делови на оваа тема - поставување мрежна врска за рутерот. Ако за мнозинството до овој момент сè беше нормално и разбирливо, тогаш во овој момент многу корисници се навистина изгубени.
Брзото поставување може автоматски да постави сè по потреба во повеќето случаи, но понекогаш можеби ќе треба да направите сè рачни поставки. Значи, прво треба да дознаете каков тип на врска користите: DHCP, Статичка IP, PPPoEили други. Оваа информацијаможете да дознаете со контактирање на вашиот провајдер или можете да го дознаете од договорот, кој треба да биде со вас.
Во повеќето случаи, провајдерите претпочитаат да користат DHCP или Dynamic IP. Ако го користите и овој тип на врска, тогаш вашиот рутер веќе треба да работи добро, бидејќи е претходно конфигуриран да работи со DHCP конекција.
Ако немате пристап до мрежата, тогаш во вашиот случај се користи различен тип на врска. Опишувањето на чекорите за поставување други типови конекции не е лесна задача поради разликата во веб-интерфејсите на рутерите од различни производители. Но, сепак, да разгледаме пример за поставување PPPoE конекција во рутер од истиот Netis:

Како што можете да видите, само треба да отидете на картичката Мрежа, а потоа изберете WAN под јазичето. Во овие поставки, кликнете на паѓачкото мени тип на врска и изберете PPPoE. Потоа внесете ги корисничкото име и лозинката за вашата интернет конекција и ќе завршите.
Сè е интуитивно и разбирливо доколку имате знаење за типот на конекцијата и податоците за нејзино поставување. Значи, на крајот, треба да го добиете следново: поврзете го рутерот, изберете го саканиот тип на врска и поставете ја оваа врска, т.е. ги внесе бараните најава и лозинка (ако е потребно), итн. Ако сте направиле сè како што треба, тогаш вашиот рутер ќе започне да дистрибуира Wi-Fi и лесно можете да се придружите.
Промена на името, лозинката и регионот на Wi-Fi
Сè работи, имате пристап до мрежата и сè е буквално прекрасно. Но, останува последниот чекор во поставувањето на вашиот рутер - ова е промена на стандардното име на Wi-Fi мрежата, промена на лозинката за неа (зачувувањето на фабричката лозинка не е најдобро решение) и поставување на саканиот регион.

Повторно, веб-интерфејсите се разликуваат, но треба да ги најдете сите горенаведени поставки под Безжичен. Сепак, треба да разјасните нешто за името на мрежата - може да се постави во полето SSID. Лозинката, соодветно, е поставена во линијата со исто име. Поставете го регионот според вашата локација, на пример, ако живеете во Русија, тогаш изберете го регионот на ЕУ.
Конечно
Поставувањето рутер, иако може да изгледа како некој вид комплицирана серија дејства, всушност е неверојатно едноставно. Значи, ајде брзо да погледнеме што треба повторно да направите:
- Инсталирајте го рутерот на погодно место за вас со кабел од интернет конекција.
- Поврзете го кабелот на провајдерот со WAN-портата, потоа поврзете го едниот крај од мрежниот кабел на една од четирите LAN порти на рутерот, а другиот крај на LAN-портата на мрежната картичка на вашиот компјутер. Ако не го поврзете кабелот - само на WAN-портата.
- Пријавете се на веб-интерфејсот на рутерот преку компјутерски прелистувач или користејќи друг уред преку Wi-Fi.
- Направете поставки според вашиот тип на врска.

Тоа, всушност, е сè. Ако не успеавте при првиот обид правилно да го конфигурирате вашиот рутер, тогаш не е важно, бидејќи секогаш можете да го ресетирате и да се обидете повторно да го конфигурирате.
Најдовте печатна грешка? Изберете го текстот и притиснете Ctrl + Enter
Оваа статија ќе ви помогне да одговорите на следниве прашања: како да поставите жариште, како да поставите рутери внесете јасност. Според производителите на wi-fi опрема, поставувањето безжична мрежа (WLAN - Wireless Local Area Network) е прашање на минути. Копчето е притиснато и уредот се поврзува. Во реалноста, рутерите за Wi-Fi се збунувачки дури и за искусни корисници на компјутери. Повеќето се задоволни со фактот дека воопшто има сигнал - сигурноста обично се заборава. Во оваа статија, ќе научите како да поставите Wi-Fi hotspot, како да поставите рутер за Wi-Fi и како да направите сигурна безжична врска за да ја заштитите вашата мрежа од несакани гости.
Сакам веднаш да кажам дека се појави нов детален материјал при поставувањето на рутерот:. Препорачувам да го користите пред сè за да поставите рутер за Wi-Fi.
Кој рутер за Wi-Fi или пристапна точка да изберете
Избор на рутер за Wi-Fi. Камен на сопнување за мултимедијален пренос е секогаш стандардот за Wi-Fi. Можете брзо да префрлате големи датотеки или да гледате HD видео безжично само ако е во согласност со стандардот 802.11n, кој поддржува брзина до 300 Mbps. Исто така, ве советувам да прочитате за новиот стандард за безжична мрежа - за да купите уред со резерва за во иднина. Ако ова не е потребно, тогаш изберете кој било рутер од добро познат производител ( D-Link, TP-Link, Asusили Netgear) кои се во согласност со стандардот 802.11n - ова е повеќе од доволно за која било интернет-врска со голема брзина.
WiFi адаптери.На корисниците кои користат модерни лаптопи или компјутери со интегриран безжичен мрежен адаптер не им е потребна дополнителна опрема, а сопствениците на постари лаптопи треба да се грижат за Wi-Fi модулина USB автобус, или адаптери за Wi-Fi Card-Bus.
Како да лоцирате Wi-Fi hotspot или Wi-Fi рутер
Сите три мрежен стандард Wi-Fi обично работи на 2,4 GHz. Како резултат на тоа, се појавуваат неколку проблеми. Еден од нив се сведува на фактот дека не само Wi-Fi опремата работи во овој опсег на фреквенции. На пример, микробрановите печки, безжични телефони и безжични екстендери исто така ја користат оваа фреквенција, што го зголемува нивото на пречки. Друг проблем е поврзан со околината на преминот на сигналот: човечкото тело, армирано-бетонските конструкции го деградираат квалитетот на сигналот доколку се наоѓаат по неговата траса. За да може сигналот да биде достапен низ целата просторија, важно е да го изберете вистинското место. Врската најдобро функционира ако рутерот е поставен на ѕид колку што е можно повисоко. Дополнително, рутерот не треба да се наоѓа директно зад компјутер или друг уред кој има силно зрачење или пречи на радио брановите поради металното куќиште. Точната локација на антените на рутерот е исто така критична. Во повеќето случаи, можете да добиете поголема покриеност ако ги насочувате вертикално.
Поврзување и конфигурирање на рутер за Wi-Fi (пристапна точка) за локална (внатрешна) мрежа
Поврзете ги компјутерот и рутерот со мрежен кабел (обично користете приклучоци за надворешна мрежа, обично има 3-5 од нив, тие се наоѓаат во близина и потпишани. Проверете дали вашиот компјутер е поврзан со вашиот рутер за Wi-Fi (на светнува иконата за поврзување во фиоката на лентата со задачи) .
- IP адреса: 192.168.0.2
- Маска за подмрежа: 255.255.255.0
- Стандардна порта: 192.168.0.1
- DNS: 192.168.0.1
Ако најдовте други опции во прирачникот, поставете ги. Отворете командна линија ( Почеток - трчај- во прозорецот што се отвора, напишете „cmd“ за Windows XP или кликнете Start и внесете „cmd“ во лентата за пребарување). Понатаму во отвореното командна линијанапиши: пинг 192.168.0.1 . Ако пакетите доаѓаат од 192.168.0.1, тогаш сте направиле сè како што треба. Ако нема одговор и гледаме пораки за надминување на границата на чекање, вреди да се обидеме да ја смениме IP 192.168.0.1 и 192.168.0.2 на 192.168.1.1 и 192.168.1.2 соодветно, а потоа да се обидеме да ја „пингираме“ адресата - 192.168.1.1 Ако сепак не успеете, тогаш погледнете го прирачникот за да разберете која IP адреса рутерот ја прифаќа на внатрешниот интерфејс.
Ви препорачувам уште еднаш да проверите дали мрежниот кабел на рутерот е вклучен во штекерот, дали се користи кабел за вкрстување. ВО водич за wi-fi конекцијарутертреба да биде напишано како да влезете во веб-интерфејсот за да управувате со рутерот, ако не можете да го најдете овој дел или самиот прирачник недостасува, треба да ги проверите адресите http://192.168.1.1или 192.168.0.1 , во зависност од тоа на која адреса успеавме да пингуваме. во прелистувачот на вашиот компјутер. Ако веќе сте се обиделе да го поврзете со рутерот, тогаш прво мора да ги ресетирате поставките со копчето "Ресетирање" на грбот. Исто така, вреди да се проверат истите адреси, но со безбеден протокол https://, наместо http://
На страницата што се отвора, ќе биде побарано да ги внесете вашето најавување и лозинка, ако ништо не е наведено во упатствата за поврзување на рутерот за wi-fi, тогаш треба да го пробате парот администратор / админ или администратор / лозинка - ова се најмногу заеднички парови и тие се наоѓаат во скоро сите популарни модели на рутери. Откако ќе влезете во режимот на администрација, изберете го рускиот јазик во делот за поставки на интерфејсот, така што сè ќе стане интуитивно, доколку е присутно.
Најчесто, рутерите за Wi-Fi овозможуваат препраќање пакети на интерфејсот на интранет, така што веќе можете да вклучите дополнителни компјутери и да ги поврзете преку други внатрешни мрежни приклучоци и да започнете да ја користите внатрешната мрежа.
Како да поставите рутер за Wi-Fi
Како да внесете податоци за пристап до Интернет-врската, ќе разгледаме подолу, користејќи го примерот на еден од рутерите за Wi-Fi, но засега да одиме во делот за поставки „Безжични поставки“ ( поставување безжична мрежа) или во делот „Wi Fi“, „Wireless“ итн.
Сега именувајте го вашето домашен Wi-Fiмрежа во „Име (SSID)“. Под ова име, безжичната мрежа ќе се прикаже во списокот со достапни мрежи на другиот уред. Изберете го вашиот регион (Европа - американската инсталација има долг опсег, што, сепак, е забрането кај нас). Во колоната „Канал“, поставете ја вредноста на „Автоматски“ - тогаш рутерот за Wi-Fi ќе го анализира воздухот и ќе го користи каналот со најмала количина на пречки. Потврдете ги поставките со кликнување на „Примени“.
Безжична безбедност
Мрежата е инсталирана, сега останува на изборот на заштита. Без силна лозинка, секој може да пристапи на Интернет преку вашата врска. Постојат три главни методи за шифрирање за заштита на Wi-Fi мрежа: WEP, WPA и WPA2. Сите тие се ранливи на еден или друг начин, но со моја помош, вашата мрежа ќе биде сосема сигурно заштитена од хакери. Шифрирањето со помош на WEP е крајно небезбедно - препорачуваме да не го користите. Шифрирањето WPA (Wi-Fi Protected Access), кое се базира на методот на шифрирање AES, е прилично безбедно и тешко се пробива. За да избере клучеви, на хакерот ќе му требаат многу години или компјутер кој е побрз од редот на големината од сегашните компјутери.
Подобра безбедност нуди WPA2. Навистина, хакерите можеа да најдат дупка и овде, но трошоците за хакирање се превисоки.Сепак, сите овие методи на заштита бараат посветен сервер за авторизација (RADIUS), кој не е применлив во домашна мрежа или мала канцелариска мрежа. Тие се шифрирани со помош на WPA и WPA2 со претходно дефинирани клучеви. За да ги користите, на табулаторот „Безжични поставки“, активирајте „WPA-PSK (TKIP)“ или „WPA2-PSK (AES)“. Кога ќе биде побарано „Безбедносно шифрирање“, поставете лозинка - не се препорачува да користите помалку од 15 знаци за неа. Потврдете го записот со кликнување на „Примени“.
Изборно поставување рутер за Wi-Fi
Секој уред на мрежата има своја MAC (Media Access Control) мрежна адреса. Во рутерот, треба да ги регистрирате адресите само на уредите што ги знаете - другите не треба да имаат пристап до рутерот. За да го направите ова, кликнете на менито „Advanced“ на табулаторот „Wireless Settings“ и изберете „Setup Access List“. После тоа, ќе добиете список на поврзани уреди. Да знае MAC адреса WiFi модулот на лаптоп или wifi мрежна картичка на компјутер е едноставен - на командната линија, напишете „ ipconfig /all” Изберете ги компјутерите за кои сакате да отворите пристап и кликнете на „Додај“ (Додај). Сега штиклирајте го полето до „Вклучи ја контролата за пристап“, кликнете на „Примени“ - и мрежата отпорна на хакери е подготвена. Не заборавајте дека сето ова најдобро се прави откако ќе поставите безжична врска на клиентските компјутери.
Рестартирајте го рутерот за Wi-Fi преку веб-интерфејсот и обидете се да поставите мрежа на вашиот уред користејќи ги следните поставки:
IP– од опсегот на бесплатни адреси
Маска – 255.255.255.0
бегство – 192.168.(0-1).1
Поставување Интернет на рутер за Wi-Fi или поставување надворешна мрежа

Ако треба да го поврземе Интернетот преку внатрешната мрежа, треба да го поврземе мрежниот кабел со „Интернет“ со надворешниот интерфејс на рутерот за wi-fi (надворешниот интерфејс обично се наоѓа малку подалеку од другите и е потпишан соодветно WAN)
После тоа, во поставките на рутерот, треба да ги наведете поставките за надворешниот интерфејс на вашиот провајдер: обично тие се во договорот или повикајте техничка поддршка. Исто така, не заборавајте за DNS - рутерот веројатно има кеширање DNS серверили како последно средство тунел DNS, поставете го. Исто така, вреди да се провери дали е дозволена размена на пакети помеѓу интерфејси, ако е така, тогаш најверојатно Интернетот веќе постои во вашата внатрешна мрежа.
Патем, сакам да забележам дека последното Wi-Fi моделирутерите и некои од претходните (Asus, на пример) имаат можност да работат со протоколот PPPoE - кој во последно време е се почест меѓу провајдерите, па на крајот од статијата ќе најдете чекор-по-чекор инструкции за поставување wi-fi рутер со врска преку протоколот PPPoE . Ако вашиот интернет е токму ваков, тогаш проверете дали имате рутер со поддршка за PPPoE. На ги опишав главните типови на интернет конекции за да можете да ги одредите вашите.
Gh34EwF-MB4
П.С. Дозволете ми уште еднаш да ве потсетам за „негуваното копче“ кое одговара на прашањето „ Како да ја ресетирате лозинката на рутерот,ако го заборавив стариот. Секој рутер има копче „Ресетирање“ - откако ќе го притиснете додека работи рутерот, тој се рестартира и сите поставки се поставени на оригиналните.
Поставување wi-fi рутер. Решавање проблеми со Wi-Fi мрежа
Зошто Wi-Fi не сака да пренесува податоци? Се поврзувате на Wi-Fi, но прелистувачот не може да ја прикаже страницата. Ајде да најдеме начини да го решиме овој проблем со WLAN:
Слаб сигнал Wi-Fi конекција.Понекогаш WLAN пренесува податоци еден и пол, два пати побавно и сигналот е секогаш лош, без оглед на локацијата на антената. Причина: Вашата мрежа е покриена со друга WLAN која работи на иста фреквенција. За да постојат неколку радио мрежи една до друга без да се преклопуваат една со друга, стандардот 802.11b / g обезбедува 13 канали на фреквенција од 2,4 GHz. Многу рутери се поставени на единаесет или шест канали. СО бесплатна апликација NetStumblerможете да ги најдете и препознаете соседните WLAN и да дознаете на кои канали работат. Преземете ја апликацијата од официјалната веб-страница и започнете со пребарување. После тоа, ќе ги видите каналите на мрежите околу вас. Сега, преку веб-конфигурацијата на рутерот, поставете го вашиот WLAN на еден од каналите што не се користи на оваа мрежа и проверете дали сигналот е подобрен.
Како да го зголемите опсегот на Wi-Fi мрежа.Ако опсегот на рутерот за Wi-Fi е недоволен, обично се користи технологијата WDS (Безжичен дистрибутивен систем). безжичен систем). Овозможува пристапните точки за Wi-Fi да воспостават врска не само со клиентите, туку и едни со други. Секој од нив добива сигнал од другиот и го пренесува понатаму. Сепак, ова зголемување на опсегот се претвора во цена на друг сет на опрема за пристапна точка. Следниот недостаток: пристапната точка мора да обезбеди истовремена врска и со мрежата и со клиентот - ова ја намалува ефикасноста за половина Друга, поевтина, но честопати прилично ефективен методза да се справите со проблемот - заменете ја целосната антена на рутерот со поголемо засилување или дури и насочено.
Рутерот за Wi-Fi или жариштето за Wi-Fi ја губи врската.Мрежата функционира нормално, но конекцијата постојано е прекината. Проблемот најверојатно е во лошиот квалитет на напојувањето. Дури и мал пад на напон е доволен за рутерот да ја изгуби врската. Решение: Земете мал извор непрекинато напојувањеи поврзете го рутерот преку него. Ако ова се случува ретко, повеќето корисници го исклучуваат/вклучуваат уредот, но тоа не е опција.
Исклучена Wi-Fi конекција.Кога рутерот за wi-fi и компјутерскиот адаптер се направени од различни производители, тоа може да предизвика некои проблеми. Како по правило, ажурирањето на софтверот помага овде. Најдете добавувач на веб-страницата Најновата верзијаи инсталирајте го преку менито за конфигурација. Особено често овој проблем се решава со ажурирање на фирмверот на пристапните точки и рутерите на D-Link.
Вообичаени грешки и поставување Wi-Fi рутер

Погрешна IP конфигурација. Со цел две мрежни комуникациски компоненти да споделуваат датотеки, на секоја им треба своја IP адреса. Овие мрежни податоци се дистрибуираат од серверот DHCP (Dynamic Host Configuration Protocol) во рутерот (не заборавајте да проверите во веб-интерфејсот на рутерот дали DHCP-серверот е овозможен). Отворете го контролниот панел и изберете Интернет врска. Изберете „Settings“ од менито за поврзување WLAN. Следно, кликнете двапати на „Интернет протокол“ (TCP/IP) и активирајте ја опцијата „Добијте IP адреса автоматски“. Потврдете со двоен клик на „OK“ Ако имате неколку уреди што можат да бидат DHCP сервери, може да има конфликт меѓу нив. Ова води до вистински хаос. Користете ја апликацијата DHCP Find за да пронајдете кој уред го предизвикува проблемот. Ги известува MAC адресите на DHCP серверот. MAC адресите обично се пишуваат на долната страна на уредите. На овој начин, можете брзо да го идентификувате предизвикувачот на проблеми и да го оневозможите DHCP-серверот во него. Поставете го вашиот прелистувач: Internet Explorerкликнете на „Услуга | Интернет опции“ и одете во „Конекции“. Во делот „Поставки за LAN“, отштиклирајте ги сите ставки, вклучително и „Поставки за автоматско откривање“. Други прелистувачи како Firefox, Chrome или Opera имаат слични имиња за овие функции.
Програми за поставување и оптимизирање на Wi-Fi мрежа (WLAN)
DHCPНајдете — во потрага по wlan немири
КИТ — ги конфигурира WLAN рутерите
ЛесноWi— фирадар — ги прикажува сите WLAN конекции во областа
Жицаајкула — наоѓа несигурни податоци
мрежасподелувањеПрелистувач — ги прикажува сите бесплатни мрежи
Пејзаж — креира мапа на покриеност со WLAN
WiFi рутер Netgear WNR3500L. Лесно поставување

На пример на провајдерот Chehov.NET
- Ние го поврзуваме кабелот од провајдерот со рутерот (портата WAN е жолта).
- Земаме уште еден кабел (извиткан пар стегнат од 2 страни). Едниот крај на кабелот го поврзуваме со рутерот (LAN порта - портокалова), а другиот со компјутерот.
- Ние го поврзуваме рутерот со штекерот. Го вклучуваме.
- Вметнете го дискот од комплетот во уредот (руски интерфејс). Поставете чекор по чекор. Сè е многу јасно.
- Следно, погледнете го видеото (подолу) и поставете PPPoE конекција: одете на веб-интерфејсот - www.routerlogin.net со пар администратори | лозинка, изберете го типот на врска - PPPoE, поставете ги најавувањето и лозинката од договорот, IP автоматски, сменете ја лозинката за пристап до рутерот. Применете ги поставките, рестартирајте - готови сте!
9HQhe6H92iU
Како да поставите Wi-Fi рутер NETGEAR JWNR2000 со PPPoE конекција
Одете во прелистувачот Internet Explorer, Mozilla, Opera, Safari и напишете 192.168.0.1 во лентата за адреси. Во прозорецот што се појавува, во полето „Корисничко име“, внесете admin, во полето „Лозинка“ внесете лозинка и кликнете на копчето „OK“.
По оваа постапка, ќе се појави менито на рутерот:

Поставување на PPPoE конекција
Кликнете на копчето „OK“ на сл. повисоко. Ќе се појави „Основни поставки“ (во менито лево е: Инсталација - Основни поставки).
На прашањето „Дали треба да внесам информации за конекција кога се поврзувам на Интернет? одговори „Да“:

Во „Давател на Интернет услуги“ изберете „Друго“ (што одговара на типот на поврзување PPPoE):
Режим на поврзување - режим на воспоставување врска. „Секогаш вклучено“ за постојана врска. „Поврзување на барање“ - воспоставува врска кога е потребно - односно кога има сообраќај насочен кон Интернет, уредот ќе воспостави врска и ако нема активност подолго од времето наведено во „Време на мирување пред исклучување ( за минути)“, ќе се исклучи. Ако е избрано „Рачно поврзување“, врската се воспоставува и прекинува рачно

„IP-адреса на Интернет“ остави „Да се добие динамично од давател на интернет услуги“ , ако ИП не ви е дадена од провајдерот (статички) , како и останатите параметри (сè треба да биде во договорот):

Адресите на DNS-серверот може да се наведат рачно, доколку ги има од давателот, или автоматски да ја оставите потврдата:
Главен DNS: xxx.xxx.xx.x
Секундарна DNS: xxx.xxx.xx.x

„MAC адресата на рутерот“ е стандардно оставена:

Поставување wi-fi и безбедност со клуч за шифрирање

Конфигурирање на безбедноста на Wi-Fi мрежа користејќи филтрирање по MAC адреса

Конфигурирање на пристапната точка Netgear WG602

Поставување wi-fi жариштапристапот до Netgear WG602 е прилично едноставен . Пред да ја започнете врската, држете го копчето „Reset“, кое се наоѓа на задната страна на пристапната точка 20 секунди за да ги ресетирате сите поставки на стандардните. Запомнете дека ако користите интернет конекција преку пар најава-лозинка, тогаш ви треба пристапна точка со поддршка за протоколот PPPoE, чија врска е опишана погоре, пристапната точка Netgear WG602 не може да се користи со овој тип на интернет конекција .
Ја поврзуваме пристапната точка Netgear wg602 со мрежната картичка на компјутерот со кабел со изопачен пар. Во поставките за поврзување на мрежниот адаптер (картичка) на компјутерот, пропишуваме IP 192.168.0.2, маска 255.255.255.0, бришејќи ги претходните поставки, доколку ги има, но можете да користите и втора мрежна картичка на матична плочаза да поставите пристапна точка.
Отворете прелистувач за да се поврзете со веб-интерфејсот на пристапната точка, напишете во лентата за адреси 192.168.0.227, треба да се појави дијалог-кутија каде што треба да внесете Логирај Се:админ лозинка:лозинка (податоците за поставување се напишани на долниот капак на вашата пристапна точка)
Одиме во менито Безжични поставки, напишете произволно име на мрежа - Име на безжична мрежа (SSID) и регион (земја / регион), кликнете на „Примени“.


Сега треба да одиме до поставките за IP и да ги „возиме“ поставките на провајдерот од договорот со отштиклирање на DHCP. Ова поле за избор нема да треба да се отштиклира само за оние чијшто провајдер доделува IP автоматски или користите жичен рутер (прекинувач) со IP доделена на него. Таквите рутери се неопходни за поврзување на неколку уреди во станот. Оставете ги сите други поставки како стандардни.

Ја рестартираме пристапната точка (одете во делот од менито Рестартирај АП), извадете го кабелот од мрежната картичка на компјутерот:
1) Ако имате интернет-кабел поврзан на горенаведениот прекинувач со доделен IP-провајдер, тогаш крајот на кабелот што сте го извадиле од компјутерот, вметнете го во прекинувачот и поврзете се на новонаправената Wi-Fi мрежа користење на кој било уред што поддржува оваа технологија безжична комуникација, внесувајќи само лозинка (на пример, паметен телефон). Прескокнете го овој став ако не користите таков рутер.
2) Ако имате само кабел од провајдерот во вашиот стан (куќа, канцеларија), тогаш исто така отстранете го крајот на кабелот извлечен од компјутерот од пристапната точка и поврзете го кабелот на Интернет-провајдерот со него. Проверете го здравјето на мрежата.