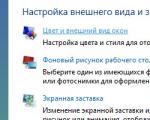Како да печатите документи на печатач. Како да печатите текстови од компјутер на печатач. Дополнителни опции за печатење
Печатењето стана парадоксална технологија. Од една страна, никогаш не било толку лесно да не се печати: повеќето хартиени документи дома, на училиште и во канцеларија може да се користат директно од екранот на компјутер, паметен телефон, таблет или е-книга. Од друга страна, ни таа нема да умре: засега речиси сите компании и организации печатат по нешто секој ден - и иако количината на залиха хартија се намалува секоја година, според експертите, ќе биде потребно уште една четвртина век канцеларијата да стане целосно без хартија.
Дотогаш на хартија ќе бидат ставени договори, договори, мејлови, разни секојдневни задолжителни и факултативни ситници. И тоа значи дека е време да научите како да пишувате.
Не, воопшто не се шегувам со „учењето“. Пред десет години немаше проблем: сè беше испечатено од компјутер. Но, оттогаш нешто суштински се промени. Има повеќе паметни телефони и таблети отколку персонални компјутери; значителен дел од работниот тек сега поминува преку мобилните уреди. Затоа, зошто да не печатите директно од нив?
Дали е ова воопшто можно, прашувате? Можеби. Сепак, задачата е сè уште нестандардна и корисно е да се знаат деталите за во вистинско време да не бидете срамежливи, туку самоуверено да ги користите достапните функции. Затоа, еве ги четирите најсовремени начини за печатење документи мобилен уред- подредени по растечки редослед на сложеност. По истиот редослед ги препорачувам и аплицирам: оди на следниот само ако претходниот не функционираше!
Најразноврсна. Најверојатно вашиот паметен телефон (барем неговиот софтвер, кој редовно се ажурира) и печатачот се модерни, односно објавени пред три или помалку години. Во овој случај, тие поддржуваат една од двете најчести универзални технологии за печатење: Google Cloud Print (за уреди со Android) или Apple AirPrint (за iOS).
И двете се добри затоа што нема потреба да размислувате за драјверите: само треба да му кажете на вашиот паметен телефон кој печатач да го користите и можете да печатите. Но, прво, проверете дали печатачот има соодветно лого (што покажува дека технологијата што ви треба е поддржана) и дека печатачот е поврзан на истиот WiFi мрежикако паметен телефон или таблет од кој ќе печатите. Вашите следни чекори зависат од тоа кој мобилен уред го имате.
На Android, отворете Поставки -> Систем -> Печатење -> Виртуелен печатач“. Таму, погледнете во „Поставки -> Додај печатач“, каде што треба да се појави вашиот уред за печатење. Ако имате повеќе печатачи на вашата мрежа, изберете го саканиот. Патем, ако има само еден печатач, можеби нема да треба да конфигурирате ништо, тој сам ќе се поврзе. Но, на старите Android-и немаше вградена поддршка за Google Cloud Print, па ако ова е вашиот случај, ќе мора дополнително да го инсталирате користејќи ја официјалната апликација од Google.
На Apple уредиможете да го прескокнете овој чекор, сè ќе се случи, како што велат ИТ луѓето, „автоматски“.
Потоа само отворете ја апликацијата, документот од кој сакате да го видите на хартија, побарајте „Печати“ во неговите функции, поставете ја саканата големина и другите својства и - печатете! Сè е како на компјутер, со единствена разлика што сè уште не можат да печатат сите мобилни апликации. Канцелариски документи, веб-страници, фотографии може да се испечатат на печатачот, но, на пример, кореспонденцијата од социјалните мрежи е проблематична.
Овој метод е исто така добар затоа што нема што да се поправи во него. Ако печатачот не е откриен, почекајте неколку минути. Тоа е сè што можете да поправите овде.
Преку комерцијална апликација. Секогаш можете да се обидете да најдете „мајчин“ мобилна апликација напишана од производителот на печатачот. Еве ги Epson iPrint, Canon Print, HP ePrint, Brother iPrint и така натаму, кои обично се достапни и во верзии на Android и iOS.
Печатачот повторно мора да биде поврзан на истата безжична мрежа како паметниот телефон/таблетот. Но, печатењето овде се врши само од самата комерцијална апликација, што значи дека опсегот на документи што може да се испечатат на овој начин е ограничен на само неколку популарни формати. Но, таквите апликации често ви дозволуваат да ја користите функционалноста на печатачот до сто проценти: на пример, тие можат да го проверат нивото на мастило или да скенираат ако печатачот е комбиниран со скенер.

Ако печатачот е многу стар, не поддржува универзално печатење и нема сопствена апликација, можете да се обидете да го оживеете користејќи мобилни апликациидиректно печатење. Во оваа опција, на паметниот телефон е инсталирана програма која може директно да пристапи до печатачите преку Wi-Fi, Bluetooth, USB кабел или да ја види на мрежата ако е прикажана во " општ пристап" на компјутер. Тоа се, особено, PrinterShare и Printer Pro.
Бидејќи Android и iOS не го прават тоа сами, овие апликации обично се платени. Уште полошо, тие разбираат само ограничен опсег на формати и знаат далеку од сите модели на печатачи. Затоа, вреди да се провери дали тие се конкретно компатибилни со вашиот уред за печатење: можете да го направите тоа со печатење на тест страница во бесплатни верзиипрограми.

Печатете во датотека. Овој метод ви овозможува да добиете наместо хартиена копија електронски документ(во PDF формат), кој ќе изгледа исто на сите уреди и оперативни системи. Можеби тоа е дури и подобро од хартиената верзија, бидејќи таков документ може да се испрати преку мрежата, а веќе да се испечати на лице место. Поставките се направени на ист начин како и првиот метод, само овде не е потребен печатач: за време на изборот, едноставно изберете ја опцијата „Зачувај во PDF“.
Квалитетно печатење за вас!
Ако ви се допадна статијата - препорачајте ја на вашите пријатели, познаници или колеги поврзани со општинската или јавната служба. Сметаме дека ќе им биде и корисно и пријатно.
При препечатување материјали, потребна е врска до изворот.
Современите корисници складираат документи, фотографии во електронска форма на нивните компјутери и лаптопи, но понекогаш станува неопходно да се печатат информации. Сега има многу фото студија или оддели за малопродажен простор насекаде каде што ќе ви биде обезбедена таква услуга. Но, кога постојано се појавува потреба за печатење документи или слики, подобро е да си набавите сопствен печатач. Разновидноста на типови и модели е бескрајно голема, но сите тие ја вршат главната акција - прикажуваат информации од компјутер на хартија.
Пред да печатите на печатачот од компјутер, треба да бидете сигурни дека уредот е откриен од системот. Кога ќе го поврзете печатачот за прв пат, се инсталирани драјвери за синхронизирање на уредот со компјутер или лаптоп. Исто така, неопходно е да се конфигурираат параметрите за правилно функционирање.
Без оглед на моделот на поврзаниот печатач и неговиот сет на функции, принципот на поврзување ќе биде ист за жичните уреди.

Инсталација на драјвери
Кога поврзувате нова опрема со компјутер или лаптоп, системот започнува со скенирање и пребарување на потребните драјвери. Најверојатно, Windows ќе го најде вистинскиот софтвер за вашиот печатач, но сепак е подобро да инсталирате драјвери дизајнирани за специфичен модел. Тие се во пакет со уредот на диск, а исто така може да се најдат и преземат на веб-страницата на производителот. Размислете за инсталирање драјвери од диск:

Поставување на печатачот за печатење
Непосредно пред печатењето, се означени потребните параметри, кои може да се постават во програмата што го отвора документот. Но, во својствата на печатачот, постојат функции како што се подобрување на квалитетот на печатење, што ќе ја зголеми јасноста на текстот или сликите ако мастилото не е првата свежина, сиви тонови, боја, избирање режим на работа, вршење проверка на прскалките за печатење, чистење .

Отпечаток на документ
Пакетот Microsoft Office содржи програми за кои е потребна функцијата за печатење. Најпопуларниот уредник за работа со текст Microsoft Officeсо широк спектар на алатки. Размислете за користење на неговиот пример како да печатите на печатач од компјутер. Може да започнете со печатење од копчето Датотека, од иконата на печатачот на горниот дел од лентата со алатки или со притискање на копчињата Ctrl+P (на овој начин печатењето ќе започне без дополнителни поставки).
Кога одите во менито за поставки за печатење, можете да ги поставите потребните параметри. Определете кои страници да ги испечатите, доколку е потребно, променете ја позицијата на текстот во однос на големината на хартијата и така натаму. Можете да го прегледате печатењето на екранот.
Како да печатите на двете страни на хартијата
Не сите печатачи поддржуваат автоматско двострано печатење, но оваа услуга е достапна кај некои модели. Ако вашиот уред ја има оваа способност, тогаш едноставно проверете го полето до опцијата за двострано печатење пред да печатите.

Во случај кога печатачот не дозволува печатење од двете страни, мора рачно да ги превртувате листовите. Овде е важно да не направите грешка и правилно да ја поставите хартијата за да не го ставите текстот на врвот на страната каде што веќе постои.
Ако треба да испечатите голем број страници на двете страни, превртувањето на секој лист ќе биде проблематично. Потоа користете ги поставките за печатење, каде што прво го одредувате печатењето на непарните страници, а потоа превртете го купот листови и испечатете ги парните. Подобро е прво да проверите со печатење на неколку страници дали правилно ја вметнувате хартијата, бидејќи ќе биде тажно да се види како печатачот почна да не печати од двете страни, туку да го преклопува текстот над претходната. На екранот на мониторот, ќе видите упатства за тоа која положба на хартијата ќе биде точна.
Отпечаток на слика
Во било која графички уредникМожно е да се печатат фотографии или слики. Треба да постапите според истиот принцип како и при печатење на текстот. Приспособувањето вклучува уредување на големината, можност за множење на сликата до саканиот број или печатење на неколку различни слики на еден лист.
На ист начин, можете да печатите табели на Microsoft Excel, текст на веб-локација. Менито Датотека на прелистувачот, исто така, претпоставува услуга за печатење.
Како што можете да видите, нема ништо тешко во работата со печатачот. Најважно е правилно да конфигурирате сè за правилно функционирање и навремено сервисирање на уредот.
Малку луѓе во нашево време не знаат како да печатат на печатач, да фотокопираат или дури и да скенираат. на век модерни технологииКога во секоја куќа речиси секој од семејството има свој личен лаптоп, тешко дека постои човек кој не може да испечати лист хартија. Но, сепак, ајде да разговараме за тоа како да печатите текстови на печатач. Сосема е можно да не ги знаете сите тајни на печатењето или едноставно претходно не сте морале да се занимавате со печатење на одредени документи.
Подготовка
Пред да започнете со печатење, треба да бидете сигурни дека печатачот е вклучен и поврзан со компјутер или лаптоп. Да, можеби звучи смешно, но понекогаш луѓето забораваат на тоа. Исто така, треба да бидете сигурни дека печатачот има доволно мастило (проверете го ID) или наполнете го уредот со гориво, броете ги листовите хартија. Подобро е воопшто да ставите малку повеќе листови, бидејќи понекогаш печатачот може да повлече неколку листови истовремено, а ако тоа не се забележи навреме, тогаш печатењето може да биде прекинато и ќе треба да додадете хартија и да земете дополнителни чекори за да се продолжи.
Проверете го квалитетот на печатењето со печатење на еден тест лист од овој или кој било друг документ. Можно е да треба да го исчистите печатачот (направено со користење на картичката „Одржување“ во прозорецот за печатење). Како да го направите сето ова, ќе кажеме малку подоцна.
Повикување на прозорецот за печатење

Значи, ја проверивме оперативноста на печатачот и присуството на неговото поврзување со компјутерот. Сега да одиме директно на тоа како да печатите на печатач Word документ. Прво треба да го отворите прозорецот за печатење. Ова може да се направи на неколку начини.
1. Најдете ја иконата за печатење на панелот. Оваа опција обично е достапна во претходните верзии. На пример, во пакетот Office од 2003 година, иконата за печатење се наоѓа точно на горниот дел од панелот и е прилично забележлива.
2. Кликнете на „Датотека“ и изберете „Печати“ од опаѓачкото мени. Ова е прилично добро познат метод што го користат повеќето корисници. персонални компјутери. Но, потребно е многу време.
3. Притиснете ја комбинацијата на копчиња Ctrl+P. Доволно чудно, тоа не е познато на сите, иако е најбрз и наједноставен.
Поставување на основните параметри
Ако не знаете како да печатите текстови на печатач, тогаш треба да запомните и кои барани параметри треба да се наведат при печатење на обични документи.
1. Број на копии, ако ви требаат повеќе од една копија од документ или лист.
2. Страници што планирате да ги испечатите.
3. Каков вид на печатење ви треба - еднострано или двострано.
4. Ориентација на страницата - портрет или пејзаж.
5. Големина на лист - А4, А5, друго.
6. Големината и параметрите на полињата.
7. Број на страници по лист.
Стандардно се појавува на страницата во еден пример од едната страна. Ориентација - портрет, формат А4. Има по еден лист по страница, а самиот документ се печати од првата до последната страница.
Својства на печатачот

За оние кои учат како да печатат текстови на печатач, ќе биде корисно да знаат дека кога печатите текст, можете дополнително да ги поставите својствата на печатачот. Не е неопходно да се знае ова, но е корисно во некои ситуации.
Главните карактеристики на печатачот вклучуваат:
1. Квалитет на печатење. Стандардно - стандардно, но ако печатачот е веќе стар и не печати јасно, се препорачува да го поставите квалитетот на висок.
2. Нијанси на сива боја. Ова својство, исто така, ја зголемува јасноста на печатењето, особено ако не печатите текст, но не доста успешно скениран материјал.
Овие два параметри се поставени во табулаторот „главна“. Друга корисна работа е табулаторот "Одржување". Овде можете да ги исчистите и проверите прскалките за печатење, да ги исчистите ролерите и фиоката и да го изберете режимот на тивко на печатачот. Ве советуваме да обрнете внимание на овие својства, бидејќи тие ќе бидат доста корисни во фазата на подготовка за печатење. Откако ќе ги поставите сите параметри, кликнете на копчето „Печати“ директно во главниот прозорец за поставки и уредот ќе почне да работи.
Двострано печатење

Како да печатите текстови и документи на лист од двете страни? Специјално за ова, беше креирана функција како што е Можете да ја изберете во основните својства за печатење. Прво се печатат сите непарни страници. Печатачот потоа бара од вас да ги превртите листовите и да ги вметнете во печатачот (обично листовите се поставуваат на таков начин што почетокот на отпечатената страница е на дното). Програмата на компјутерот ви дава совети како да ја превртите хартијата и да ја вметнете во уредот. После тоа, кликнете на копчето „Печати“ („ОК“) во полето за дијалог и печатачот ќе ги испечати сите парни листови. Така, добивате готов печатен документ од двете страни на листот.
Колку време е потребно за печатење
Времето потребно за печатење на текстот ќе зависи од вашиот печатач. Секој уред има свој.Обично тоа е околу 10 страници во минута, има печатачи кои работат многу побрзо. Повторно, се зависи од производителот, моделот и годината на производство. Так исто така игра значајна улога, домашните и канцелариските уреди печатат со различни брзини.

Колку е постар моделот, толку подолго е потребно за печатење. Исто така, забележуваме дека различни дефекти на системот исто така влијаат на брзината и квалитетот на овој процес. Затоа, ако вашиот печатач е купен одамна и почне да откажува, ве советуваме да го замените со повеќе нов модел. Во спротивно, бидете подготвени не само за бавно, туку и прилично неквалитетно печатење, грешки како заглавени листови, печатење со ленти и слично. На пример, печатачот може да побара од вас да вметнете хартија во фидерот, иако таа сè уште е таму.) Можни се и други помали досадни превиди, кои речиси го удвојуваат времето за печатење.
Конечно
Значи, сфативме како да печатите текстови на печатач, кои параметри треба да ги поставите при печатење и каде да ги најдете, како да започнете да печатите текст. Откривме и дека брзината, како и квалитетот на печатење, директно зависи од печатачот: неговиот тип и датум на издавање. Утврдено што постар уред, колку е помала брзината и квалитетот на печатењето и поголема е веројатноста за појава на разни грешки. Се надеваме оваа информацијаќе ви биде корисно.
Размислете како се печатат документите од апликациите 1C кои работат во режим на услуга (преку Интернет).
И во локалната верзија на апликацијата и во услугата, истиот документ може да се печати во различни верзии. На пример, фактурата може да се испечати и во форма на регулиран товарен лист (TORG-12) и, всушност, во форма на фактура (за внатрешни потреби на организацијата). Затоа, пред да печатите документ, во форма на документ, мора да го изберете саканиот тип на печатење. Ова може да се направи од паѓачкото мени. Печат(како што е прикажано на сл.1 за пример апликација „1C: Управување со нашата компанија“).
Ориз. 1.
Започнете со печатење
Во некои апликации (на пример, „1C: Сметководство 8“), ако е обезбеден само еден формулар за печатење за документот, тогаш можете да започнете со печатење со еден клик (во овој случај, наместо менито Печатсе прикажува копче со име на едно печатење).

Ориз. 2. Печатење документи со еднократно печатење
Бидејќи печатењето документи во сервисен режим започнува во прозорецот на прелистувачот, треба да обрнете внимание следните карактеристикипечатење.
- Потврдата за печатење обично треба да се направи двапати: прво во формуларот за печатење 1C: Enterprise, а потоа во соодветната форма на прелистувач (сл. 3).
- Можностите за уредување на распоредот за печатење од страна на корисникот во режимот на услуга се ограничени. Ако сакате да користите сопствено печатење (на пример, со логото на вашата компанија поставено на него), можете да го направите тоа со поставување стандардно печатење од услугата, уредување во локалната верзија на апликацијата и повторно прикачување на услуга (повеќе детални информацииза користење приспособени печатачи, видете).

Ориз. 3.
Печатената форма на документот
Интерфејсот на обрасците за печатење документи е различен во различни прелистувачи. Затоа, ако користите не еден, туку неколку прелистувачи за работа во услугата, подгответе се за фактот дека вообичаениот работен тек при печатење малку ќе се разликува, во зависност од користениот прелистувач и неговата верзија. На пример прелистувач Гугл хромнуди во дополнителен дијалог прозорец, издаден непосредно пред печатење, за преглед и поставување на поставките за печатење (сл. 4).

Ориз. 4. Печатење документ во Google прелистувачХром
Ако сакате да користите сопствено печатење (на пример, со поставено лого на него), тогаш можете да го направите тоа со преземање стандардно печатење од услугата, уредување во локалната верзија на апликацијата и повторно прикачување на услугата (за повеќе информации за користење приспособени за печатење, видете најдете ).
Нарачка за печатење
Да дадеме општ редослед на дејства при печатење документи (сл. 5).
- Започнете со печатење со кликнување на соодветното копче на лентата со алатки за документи и избирање на саканата форма за печатење од менито (видете Слика 1).
- Во печатената форма што се отвора, дефинирајте ги достапните опции (на пример, бројот на копии).
Ориз. 5. Редоследот на печатење
- Доколку е потребно, уредете го текстот во печатена форма. За да го направите ова, кликнете двапати на саканата ќелија на формата и променете го текстот во неа (сл. 6).

Ориз. 6.
Уредување на печатење
- Ако сакате да го зачувате готовиот печатен облик на документот во датотека на локален компјутер, притисни го копчето Зачувајво печатена форма (види слика 3), изберете во полето за дијалог што се отвора Зачувување на печатењесаканиот формат на датотека со штиклирање на полето до него и кликнете на копчето Зачувајв (сл. 7).
Забелешка:Можете да поставите неколку формати во исто време - во овој случај, ќе се создадат неколку датотеки со соодветни наставки.
Ориз. 7.
Доколку сакате, зачувајте ја датотеката во саканиот формат
- Кликнете на копчето Печатво прозорецот за печатење (види слика 3).
- Во прозорецот за печатење на прелистувачот што се отвора, доколку е потребно, изберете ги опциите за печатење (печатач, итн.) и кликнете на копчето Печатповторно (сл. 8).
Како резултат на тоа, документот ќе биде отпечатен на печатачот.

Ориз. 8.
Започнување со печатење со помош на дијалогот за системот на прелистувачот (искористено Internet Explorer)
Најчесто поставувани прашања
1. Кој е методот на печатење? Кој е најдобриот метод за печатење?
Начинот на печатење е избран во поставките 1C: Enterprise достапни на команда Главно мени / Алатки / Опции(сл. 9).
Ориз. 9. Главно мени 1C
Параметар Метод на печатење(сл. 10) го одредува степенот на влијание на корисникот врз изгледот на документот:
- PDF- печатење без промена на маргините и размерите;
- HTML- при печатење можни се промени во маргините и размерот.
Ориз. 10. Избор на метод за печатење (препорачано) PDF )
2. Како да ги конфигурирате поставките за печатење?
1C:Поставките за печатење на претпријатието се достапни во форма на документ со помош на командата (сл. 11).
Ориз. единаесет. Избор на опции за страница
Бидејќи веб-прелистувачите имаат свои поставки за печатење, тие треба да одговараат на споменатите поставки на страницата за дефекти. табеларен документ. Поставките на страницата за печатење на прелистувачот се уредуваат во дијалогот Поставки на страницата(сл. 12), што во Microsoft Internet Explorer, Mozilla Firefoxи Apple Safari се повикува со командата на менито на прелистувачот: Поставување датотека / страница...(Поставување датотека / страница...). Не постои таква поставка за веб-прелистувачот Google Chrome.

Ориз. 12. Избор на опции за страница во прелистувачот
3. Може ли да прегледам документ пред да печатам?
За да бидете сигурни дека документот за табеларни пресметки ќе се испечати правилно, можете да го користите прегледот за печатење.
- Кога користите веб-прелистувачи Microsoft Internet Explorer, Apple Safari и Mozilla Firefox (во повеќето верзии), прегледот се отвора со командата од менито на прелистувачот: Датотека / Преглед(Преглед на датотека / печатење).
- За веб-прелистувачот Google Chrome, стандардно се врши преглед непосредно пред печатење (види Слика 4 погоре).
Вообичаени грешки при печатење
1. Што треба да направам ако страница се емитува на печатачот со грешки при печатење?
Проверете го тоа како Метод на печатење(Главно мени / Алатки / Опции на страница) избрана е опција PDF. Потоа, ако грешките продолжат, проверете дали поставките за печатење 1C: Enterprise се точни ( Главно мени / Поставување датотека / страница- овие поставки треба да се повикаат од прозорецот со печатената форма на документот, како што е прикажано на сл. 11) и поставките за печатење на прелистувачот (сл. 12), кои се достапни кога ќе ја изберете командата Поставување датотека / страница.
2. Што треба да направам ако ми биде побарано да зачувам во PDF-датотека наместо да печатам на печатач?
Во некои прелистувачи, ако нема поврзани печатачи, стандардниот режим е печатење во датотека. PDF формат. Ако тоа се случи, проверете дали печатачот е поврзан и правилно инсталиран во оперативниот систем.
За повеќе информации за печатењето, видете ја статијата на веб-страницата на ITS.
Ви посакуваме пријатна работа!
Во прилог на самиот компјутер, ги има многу периферни уреди, корисни за корисникот. Дома нема проток на печатена документација, но понекогаш е многу погодно, без да го напуштите вашиот дом, да пополните апликација, да испечатите семинарска работа или фотографија од годишен одмор. Печатачот не е доволен за правилно купување и поврзување со компјутерот. За да ги користите сите негови функции 100%, треба да конфигурирате, инсталирате драјвери, софтвер од дискот.
Вклучете го компјутерот, почекајте да се подигне целосно. Поврзете го печатачот на електричната мрежа, поврзете го печатачот со компјутерот преку USB-кабел, вклучете го. операционен системреагирајте веднаш, започнете со скенирање за нов уред. Процесот ќе заврши со порака дека уредот е подготвен за работа. Можеби двигателот на печатачот ќе го пронајде системот автоматски, но за квалитетот на печатачот, подобро е да ги инсталирате „мајтните“ драјвери од дискот што доаѓа со него. Дискот недостасува или е оштетен - побарајте драјвери на веб-страницата на производителот или на доверлива локација. Вметнете го дискот со драјверот во вашиот ЦД-уред. Автоматското извршување ќе започне софтвер. Ќе се отвори прозорецот „Волшебник за инсталација“. Ако датотеката за автоматско стартување не функционираше, стартувајте го „Волшебникот за инсталација“ рачно. Отворете ја папката „Мој компјутер“, кликнете со десното копче на името на уредот „CD | DVD“, изберете „Отвори“ во списокот со команди. Најдете и стартувајте ја датотеката "AutoRun.exe". „Волшебникот за инсталација“ дефинитивно ќе работи. Вообичаено, програмскиот интерфејс е дизајниран така што просечниот корисник може лесно да ги разбере и изврши сите поставки на печатачот. Следете ги упатствата на екранот. Откако ќе го инсталирате драјверот, обидете се да испечатите тест-страница. Отворете кој било текстуален документ, во менито „Датотека“, кликнете на командата „Печати“. Документот нема да се отпечати веднаш. Прво, направете дополнителни поставки за печатење - наведете ги опциите: опсег на страници или сите страници, број на копии, печатење во боја или црно-бело итн. Ако одлучите да печатите фотографии, тогаш купете комплет фото-хартија. Хартијата може да биде мат или сјајна, со различна густина. Со цел фотографиите да бидат со висок квалитет, кликнете на копчето „Properties“ во прозорецот за поставки на печатачот, променете ги поставките по желба. Поставете го квалитетот на печатење, саканата големина на хартија ако не е „A4“ и типот на хартија (обична хартија, фото-хартија, фото-сјајна хартија, ...), ориентација на хартијата (портрет, пејзаж). Многу е важно правилно да ја поставите поставката за квалитет на печатење. Ако ова е пробно, тогаш изберете брзо печатење и само црно мастило. Откако ќе го прегледате „нацртот“, направете ги потребните прилагодувања и потоа испечатете го документот, поставувајќи го квалитетот на „Најдобар“ или „Висок“. За да заштедите мастило, само поставете го квалитетот на печатење на „Normal“. За печатење фотографии, полусјајната фото-хартија е најпрактичната опција. Кога ќе завршите со поставките за печатење, кликнете OK.Испратете без дополнителни поставки отворен документМожете да печатите со притискање на Ctrl+P. На ист начин, можете да испечатите веб-страница на Интернет: „Ctrl + P“, изберете „Печати ...“ во менито „Датотека“, изберете фрагмент од страницата, копирајте ја содржината во меморискиот бафер - „Ctrl + C“, залепете на листот во уредувач на текст - „Ctrl+V“. Печатете како обичен документ.