Instructions for Android (Android) - description of the user interface. How to enable tablet interface for Play Store Complete Action dialog box
All the major interface changes that the lock screen and desktops have undergone compared to previous versions of Android were described in detail.
The second part of the article describes the updated stock programs and some other design innovations that were added to Android 4.4 Kit Kat. Next are a lot of pictures.
Stock apps
"Safe" photo editor
The updated photo editor interface looks and works great on both smartphones and tablets. In addition, it has improved the work with effects and settings. You can save presets for quick photo editing later.But the main feature is the so-called “security” of editing. That is, now the editing settings are saved over the photo. You can continue editing the image at any time or restore the original photo by resetting all installed filters.
Watch
Most of the Clock application remains unchanged: the same red accent color, all-caps typography and minimalistic interface. Although there are clearly noticeable differences.Firstly, alarms are now placed in a separate tab. And the icon for adding time for a new location has changed from a “pin marker” to a globe icon on a white translucent round background.


The screen for adding a new location for the watch has also undergone minor cosmetic changes. The search button has been moved to the Action Bar, which is naturally more visual and convenient.


Left - Android 4.3 Jelly Bean, right - Android 4.4 Kit Kat
Secondly, there is no longer an Action Bar on the screen with alarms set. And the delete icons are immediately placed on the listview so that you can quickly delete unnecessary alarms. The “plus sign” for adding a new alarm clock is now also on a white translucent round backing and has moved to the Split Action Bar.


Left - Android 4.3 Jelly Bean, right - Android 4.4 Kit Kat
The dialog box for setting a new alarm was made like in Google Keep and Google Calendar. The 12-hour time format makes the interface easier to use than the previous version of Android. But in 24 hours it turns into mush.
Apparently this style of time picker will soon be added to the system guidelines as a standard element. Moreover, its PSD source can already be found in the updated file from Google.



Left - Android 4.3 Jelly Bean, center - Android 4.4 Kit Kat, right - Android 4.4 Kit Kat
And finally, Google has slightly updated the stopwatch and timer. The updated stopwatch screen got rid of the seconds and minutes labels, the content was aligned in the center and the Bold style was removed from the dial, replacing it with Thin (like on the lock screen).


Left - Android 4.3 Jelly Bean, right - Android 4.4 Kit Kat
The timer screen has undergone similar changes. But the signatures for hours, seconds, minutes, of course, remained.


Left - Android 4.3 Jelly Bean, right - Android 4.4 Kit Kat
And one more “subtle” change - if you have an alarm clock set, you can turn it off in advance from the notifications panel.

Android 4.4 Kit Kat Notification Panel for Clock
"Dialer"
The Kit Kat dialer has been completely redesigned - not only is it a new design (card-inspired interface, switching from a dark theme to a light one), but also a couple of very useful features.Unlike Android 4.3 where upon launching the app the user was greeted with a screen with a numeric keypad to dial a number, in Android 4.4 you are taken to a screen with your favorite/frequent contacts and recent calls. You can start dialing a number by pressing the center button in the Split Action Bar.


Left - Android 4.3 Jelly Bean, right - Android 4.4 Kit Kat
In Kit Kat, search allows you to search for contacts not only by your phone's address book, but also by place names. Moreover, he understands mistakes. If you type “chnrse,” the search will recognize that you meant “chinese” and provide relevant results for your query.


Left - Android 4.3 Jelly Bean, right - Android 4.4 Kit Kat
The same “magic” works here as in the case when you receive a call from an unfamiliar number. “Dialer” searches for a phone number in its location database and, if found, replaces the unknown number with the company name.
Unified file picker
The file picker in Kit Kat is one of the unsung heroes, so to speak. In Jelly Bean, if you wanted to send a document, you were presented with a dialog box with a list of applications that had access to the files to choose from. Kit Kat uses a convenient and easy-to-navigate file picker for these purposes. This app aggregates all your phone's files from third-party apps, cloud storage, gallery, photos, SD card or internal memory.

Left - Android 4.3 Jelly Bean, right - Android 4.4 Kit Kat
The application's interface is very simple: you can display files in the form of a list or cards, sorting by name, modification date, and file size is supported. The only drawback is that for some reason Google did not provide the opportunity to use the picker as a regular file browser, since the application simply does not have an icon to launch it.


Android 4.4 Kit Kat File Picker
Downloads
The Downloads app in Android 4.3 was, frankly, terrible. It was simply a list of downloaded files with the ability to sort by size.Android 4.4 Downloads has been completely redesigned. And in light of the active unification of interfaces at Google, the application now looks exactly the same as a file picker. And this is good for users, since, in essence, the applications are about the same thing.


Left - Android 4.3 Jelly Bean, right - Android 4.4 Kit Kat
Complete Action Dialog Box
The “Complete Action” dialog box has also been slightly improved. Instead of a tiled view of icons, Kit Kat uses a list, which is much more convenient for quick reading. The line with your last choice is immediately highlighted as active, that is, one tap is saved.

Left - Android 4.3 Jelly Bean, right - Android 4.4 Kit Kat
Google Keyboard
The main change here is the change from the blue accent color of the keyboard to white. However, after a while Google made it possible to select colors in advanced settings. From there you can add the Google Keyboard application icon to the program menu.

Android 4.4 Kit Kat Google Keyboard
People
The People app, like most interfaces in Kit Kat, has ditched Holo Blue. It now has a light gray theme, the favorites and groups tabs have been swapped, and avatars in the contact list are aligned to the left. We also added small spaces between list items. Otherwise, the application remains unchanged.

Left - Android 4.3 Jelly Bean, right - Android 4.4 Kit Kat
Other design innovations
Immersive Mode
Immersive mode in Kit Kat is a modified full-screen mode for the application. It allows the running application to completely hide the Status Bar and Navigation Bar. But more importantly, to bring them back, you need to swipe from the top or bottom edge of the screen.
In previous versions of Android, developers had access to a similar mode called Leanback Mode. This mode is used, for example, in the YouTube application. The Status Bar and Navigation Bar also hide when watching a video in full screen, but tapping on the screen brings them back. That is, the difference between Immersive mode and Leanback Mode is that the user can now interact with content in full screen mode. This will be useful, for example, for e-reader or magazine applications.


Immersive Mode
Circles are the new squares
An obvious design move with Kit Kat is an attempt to make Android appear softer and friendlier. Gone is Holo Blue, which has a dark background (except for settings), app icons are larger, and most square UI elements are now round.
Left - Android 4.3 Jelly Bean, right - Android 4.4 Kit Kat
Although this is not a Kit Kat feature, Android is gradually moving from the square Overflow Menu icons ("three dots") to the "three circles". This can be seen in the updated Google Search app or Play Store.
Drag-to-Select
New paradigm from Google in Android 4.4 - drag-to-select for spinners and menus. This allows you to save one tap when interacting with the interface.

Left - Gmail, right - Google+
One more thing
And a few more innovations in a nutshell:- New section in design guidelines
Introduction
The Android operating system today is hardly inferior to Windows in terms of prevalence. It is used in more than 90% percent of smartphones and tablets. A distinctive feature of its user (graphical) interface is that it is designed for use without a keyboard and mouse - only with a screen that responds to finger touches (touchscreen).
In general, managing Android is not difficult.
These instructions in some details may not correspond to the Android interface on a particular device. The fact is that some device manufacturers change the standard Android interface. Samsung is making especially big changes.
However, the general principles of interface organization remain the same.
Unlocking the screen and the Android desktop
The first thing you will see when you turn on your device is the unlock screen:
You need to touch the image of the lock with your finger and, without releasing your finger, drag it to the right, to the border of the circle and release it there:

Note. On some devices, there may be another image instead of a lock. But the principle remains the same - you need to swipe your finger across the screen.
After unlocking the screen, the desktop will open on which all controls are concentrated:

At the very bottom of the screen there is a status bar and a system tray - they are black. The status line contains the main control buttons, from left to right:
- Back button. Return to the previous window of the active program. If the program has one window, this button closes the program.
- Home button. Return to desktop. Minimizes the active program and opens the desktop.
- "Swap" button. Opens a preview of all running programs. Thanks to this, you can conveniently switch between running programs.
- Window button. Active program menu. Opens a menu with commands for the program that is currently active.
- Adjusting the speaker volume.
- Take a screenshot of the screen.
Note. On some devices, the status bar may not have volume and screenshot buttons.
At the right end of the status line is the system tray. It displays program messages and program icons. If you touch the tray, a menu with quick settings will open:

Note. Not on all devices, when you touch the tray, the quick settings menu opens. Some manufacturers may not have such a menu. Or it may open in a different way, such as by swiping your finger from the top edge of the screen.
Just above the status bar there is a launcher with shortcuts to your favorite programs.
Touchscreen Android
All control of programs and Android itself is carried out by touching the screen. Android divides touches (also called gestures) according to their nature:
- Quick touch (touch and immediately remove your finger) - similar to a computer double-clicking a mouse or pressing enter. Performs a default operation, such as starting a program or opening a file.
- Long touch (touch and hold with your finger) - similar to a computer right-click - offers additional operations. Or selects text, file, element.
- “Zooming” is touching with two fingers at the same time and then moving them towards each other or vice versa. Increases or decreases the font in a document or the size of a picture.
- "Scrolling" is a sliding movement of a finger across or along the screen. Displays elements that are hidden beyond the borders of the screen. For example, a list of files, the next picture in the gallery, the next page of the document.
Working with files in Android
Opening, copying and deleting files in Android is done the same way as in any other OS - through a special file manager program. There are many such programs for Android. The file manager that comes with Android is easy to use:

In the top panel there are buttons that show the folder you are currently in. And buttons for available operations. Tapping a folder quickly opens that folder. Tapping a file quickly opens that file.
If you need to select files (folders) for copying or deleting, you need to make a long touch on one file and when it is highlighted, select the rest:

Selected files can be deleted, copied, cut, or sent via Bluetooth or WiFi. If you need to copy or transfer files, then after selecting and copying (cutting) them, you need to go to another folder and click the "Paste" button there.
If you need to select all the files in a folder, this is done as follows:

First, select the first file (with a long tap), Then touch the “Selected” button. An additional “Select All” button will open.
Programs can be launched through shortcuts in the launcher or on the desktop, as well as through the main Android menu.
If you touch the program menu icon in the launcher, the program menu will open:

One screen may not fit all installed programs. To scroll through the menu, you need to make a sliding movement with your finger from right to left.
If you briefly touch the program's shortcut, it will be launched. If you touch and hold your finger, after a while the desktop will become visible and you can move the shortcut to the desktop with a swipe of your finger.
Switching between programs in Android
If you touch the button to switch between programs - .
A screen will open showing previews of all running programs:

On this screen you need to tap the desired program.
If you quickly move the program window down, the program will be closed.
How to close a program on Android
First way. Press the "Back" button in the Android taskbar. But if this is a program with several windows, such as a browser, using this button is inconvenient. In addition, the program does not actually close, it becomes invisible, but it continues to remain in RAM.
Second way. Click the "Window" button.
If the program has a main menu, it may have an exit or close command:

Or this program menu:

Third way. Click the "Swap" button in the Android taskbar. Then find the window preview and move it down:

Fourth way. Open system settings, go to the applications tab, then open the "Running" programs tab and tap the desired program:

and in the new screen click the "Stop" button

Note
Programs on Android do not actually close in the first three ways! That is, they continue to hang in the background and can work in the background. Eating up the battery and even Internet traffic.
Moreover, even after closing the program, in the fourth way, it can start again after some time. When a certain event occurs. For example, when connecting to the Internet.
Therefore, you need to periodically review the list of running programs and stop unnecessary ones.
Installing programs on Android
Internet connection on Android
On most Android devices, you can connect to the Internet through cellular networks or WiFi. Both of these methods are available through the device settings - Wireless networks section.
If you need to switch from WiFi to 3G or vice versa, you must first turn off the current Internet source and only then turn on another one.

The Android keyboard appears on the screen automatically when you touch the data entry field:

The keyboard that comes with Android is not very comfortable. On it, the number keys and special character keys have been moved to another set that you need to switch to. In addition, there are no arrow keys for moving the cursor and no Alt, Ctrl keys. Second set of characters:

And the third set of characters:

As you can see, if you need curly braces, you will have to change two sets of keys in order to get to them.
However, in Android the keyboard is a program and this means that it can be replaced with another. For example on Hacker's Keyboard:

It's almost like a real keyboard. The most important thing is that it has arrow keys to move the cursor. This is very convenient because moving the cursor several characters using your finger or the graphic slider is hell. But since there are more keys on it, their size is smaller and you need to work with it more carefully.
To switch languages on Hacker's Keyboard, you need to slide your finger over the space bar.
Switching between keyboards is done in the Android settings:

Selecting and copying text in Android
When actively working with texts on a computer device, sooner or later there will be a need to copy the text and transfer it to another program (document). In ordinary operating systems this is done easily - the context menu or Ctrl + C. In Android it is more difficult. First, you need to quickly touch the screen twice on some word from the fragment that you want to copy. The word will be highlighted and two sliders will appear:

By holding the slider with your finger, you can move it and thus select as much text as you need. After this, you need to touch the selected text and do not release your finger until the menu appears:

In which you need to select "Copy". This menu may look different in different programs. For example, instead of text there may be icons.
Then go to the program (document) where you need to insert the text and touch the screen in the right place and hold your finger until a similar menu appears, but in it select “Insert”.
Of course, copying text in Android is inconvenient. But in the absence of fish there is fish.
Summary
Of course, a device running Android cannot fully replace a full-fledged computer, however, at the very least, common types of work can be performed on it. Up to editing simple MS Word and Excel files.
If your Android device supports USB-Host (OTG) mode, then you can connect a USB mouse and keyboard to it and it will be much easier to work with text.
If you found this article useful or simply liked it, then do not hesitate to financially support the author. This is easy to do by throwing money at Yandex Wallet No. 410011416229354. Or on the phone +7 918-16-26-331 .
Even a small amount can help write new articles :)
The presence in the latest versions of the Android operating system of separate versions of the interface for tablets and smartphones is a very convenient and useful thing that allows you to optimize the appearance of the system interface and applications for working on devices with different screen sizes.
However, now that phones with five and six-inch screens have appeared, which can safely be called mini-tablets, this feature of the Android operating system is not always useful. On such phones it would be much more convenient to use some programs with a tablet interface.
For example, Gmail's two-column interface may be much more practical on a larger-screen phone. Or take Photoshop Elements, whose tablet interface offers much more functionality than the phone version.
Experienced Android users know that you can enable the tablet interface on a rooted phone with a high-resolution screen. To do this, you need to change the DPI (pixel rendering density) by reducing the ro.sf.lcd_density parameter in the system build.prop file.
However, this is not always convenient, since in this case the entire image on the smartphone screen becomes smaller.
The custom Paranoid Android firmware has such an interesting feature as the ability to set a separate DPI value for each application.
However, if you want to take advantage of this feature, it is not necessary to install this firmware on your phone. All this can be done using the Xposed Framework and the Xposed App Setting application from an independent developer known on the Xda-developers website under the nickname xperiacle.
Here are brief instructions for installing the Xposed App Setting application:
Attention! First of all, take a system backup of your phone.
When Google released the next version of its mobile operating system, there was no doubt that the serial number 4.4, instead of the supposed 5.0, indicates that no important changes should be expected. Indeed, on the Google website you could find only a little more than a dozen items, some of which have long been present in proprietary shells of third-party developers. Does everything really work so well in Android OS that there is nothing to add? But this operating system now runs 81% of smartphones in the world. If the changes are not significant, why not leave the code name the same? Because even this small number of changes made makes you look at Android as a new OS, from design to smoothness and speed of operation.
Most of the features described below are available on devices natively running the Android 4.4 operating system. Devices updated to Android 4.4 do not have a built-in Google Experience launcher
Android 4.4 KitKat Cosmetic Changes
First, let's look at the visual differences in Android 4.4, and they start with the lock screen. Widgets that appeared in are now hidden. Those who use them will have to enable them in the Security section. A camera icon has been added to the lower right corner. By clicking on the camera shortcut on the right side of the screen, a preview of the application appears. To go to it, you need to move the icon to the left. There is also the previous option - shifting the clock widget to the left. Apparently, the innovation should help beginners by showing that their device can also launch the camera without unlocking the screen. If you pull up the arrow at the bottom of the screen, Google Now will launch.





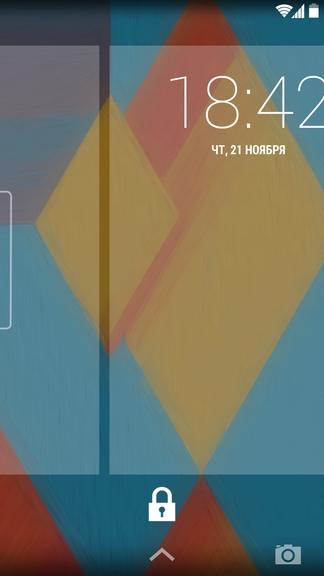



Having unlocked the smartphone, the user is taken to the main desktop window. The top and bottom lines have become transparent. Visually this makes the screen larger. The status bar got rid of the blue icons. Now the main color for Android is white. Below the status bar there is a non-deletable Google search field. At the very bottom there are three control keys: “Back”, “Home” and “Running Application Manager”. Above them are four shortcuts separated by an icon for calling up a list of installed applications. Labels have become larger. Even higher are two circles, where the larger one indicates which desktop window you are currently on. As before, creating folders is done by dragging one shortcut onto another. The background of the folders is white translucent.

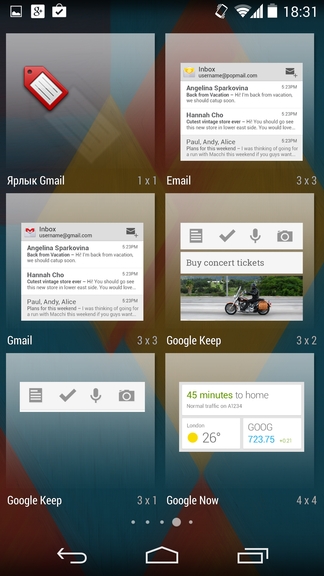

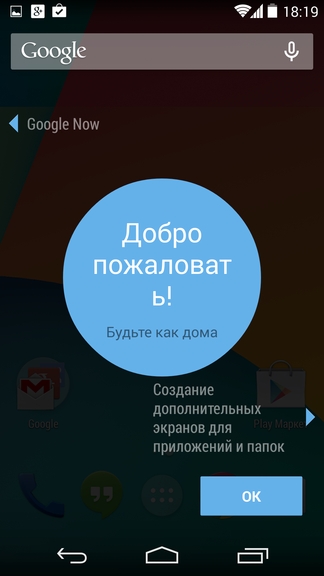








Holding down on a free space on the desktop takes the user to a menu for selecting wallpapers, widgets, and search settings. Here you can change the location of desktop windows. You will no longer be able to find widgets to the right of the list of installed applications; they are all located here. The bottom row of shortcuts consists of the dialer shortcut, the Hangouts app that replaced Messages, the Chrome browser, and the camera. Each of these applications has received a number of changes. The interface of the application responsible for working with calls looks different. The last incoming/outgoing call is displayed at the top, below it are three large favorites icons, below are the most frequently used contacts, and at the very bottom is an icon for calling the numeric keypad and, on the left and right, icons for going to call history and settings. One useful thing to note is the automatic search for matches to unfamiliar information numbers in Google. For example, you dial the number 0 800 xxx xxx, press call and at the same second the smartphone changes the number to the name of the company, institution, service. Moreover, if they have a logo, it will automatically be inserted into the contact image field. The same principle of operation applies to incoming calls.












The application now allows you to communicate not only between users of Google accounts, but also through text and multimedia messages. There is no separate application for messages. Hangouts in its current form cannot be called a successful replacement for Messages; in particular, the implementation of grouping messages from the same users raises questions. On the other hand, the possibilities for working with messages are wider than before. As for the text keyboard, one cannot fail to note the huge range of emoticons.









With the exception of HDR+ mode, the camera interface has not undergone any changes. The principle of HDR+ is to stitch together three images taken at different exposures into one - allowing for greater dynamic range compared to conventional shooting. “Normal” HDR mode has long been present on almost all Android smartphones, but there these are additional features implemented by the device manufacturer, but here the function is initially built into the system.








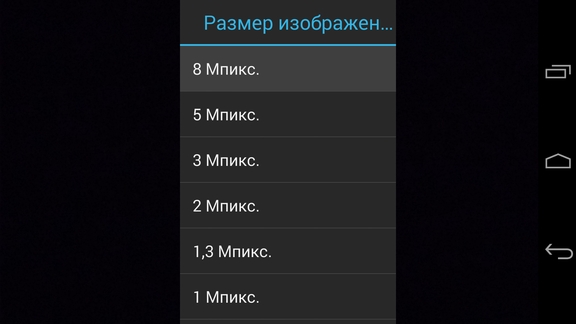











The list of installed applications also remains the same, the only change is a transparent background instead of a gloomy black color.


There are slight differences in the Settings menu. The first ones touched on the operation of the Wi-Fi module; an option appeared that allows you to enable or disable the search for networks by some applications even if Wi-Fi is turned off.

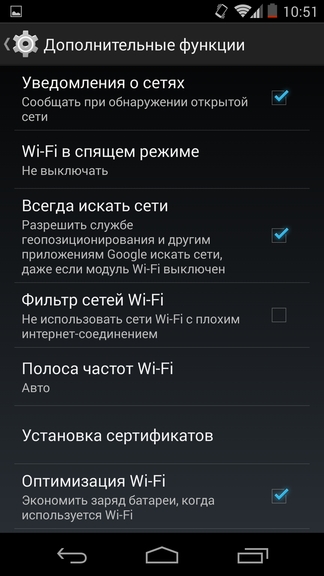
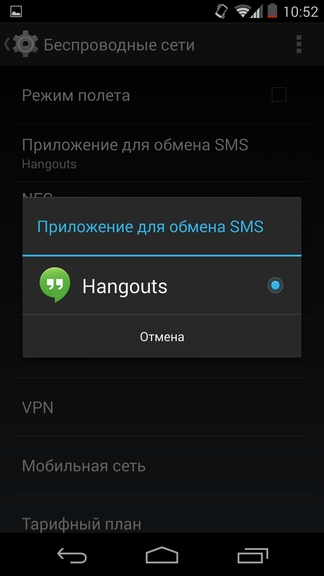
The “Public Alert” menu, which is useless in our latitudes, includes the activation and configuration of notifications in the event of natural disasters.


The new "General" section is designed to help users select and remove installed launchers, if any.

“Tap & Pay” is the name of the menu where applications used for contactless payment using NFC will be displayed. For example, one such application could be Google Wallet.



There are also changes in setting up the operation of geolocation services - a more intelligible description of the modes for determining coordinates using GPS or Wi-Fi and mobile networks. High precision uses all available capabilities. Reducing energy consumption uses only mobile and Wi-Fi networks. Identification by device sensors includes GPS operation. Once you decide which mode is best for you, you can find out which of your installed apps or services requested your location, as well as how much of an impact it had on your battery.



The last of the new items is “Print”. By going into it you can find the network printer closest to you.
Among the less significant changes, we note the ability to run applications in full-screen mode, when the bottom line with the keys is hidden - this will allow you to use the entire usable screen area. In fact, many devices have already learned this feature, but only with Android 4.4 will it be supported at the hardware level, without the need to obtain Root rights.

The principle of multitasking has been redesigned: applications hanging in the background take up fewer resources, and the transition between them has become faster. Hardware support for IR transmitters has appeared, which can now be found in devices from at least four manufacturers: Samsung, LG, HTC, Sony. To improve autonomy when playing music, data processing will now be handled by the DSP processor. When playing music, an image of the current album and player control keys are displayed on the lock screen. Changes should also be noticeable for lovers of an active lifestyle - for this, Google has optimized the flow of data from all sensors available in the device.
Well, if you suddenly lose your smartphone or it is stolen from you, you can use remote control. To connect to a smartphone, it is enough that it has access to the Internet and, importantly, your account remains. The user can lock the smartphone, reset to factory settings, turn on the signal and find out the location of the device. The accuracy of determining the last parameter depends on which means of determining coordinates are used. Even if all of them are disabled, including the determination of coordinates by Google services, you can still get coordinates with an accuracy of 20 meters. This opportunity is both exciting and scary.





The download manager has changed somewhat, now it looks more like a file manager. The email client was updated, although it was not possible to understand what the differences are between the conditionally new and the current version of the client. Car enthusiasts should like the fact that messages can be read not only from the smartphone screen, but also from the car’s multimedia system (support for the Bluetooth Message Access Profile has been added), without being distracted from the controls. The last thing I would like to mention is Quickoffice - an application for working with office documents, both from the internal memory of the device and cloud services.







Opting out of using the Dalvik virtual machine
Let's start describing the remaining innovations with the most dramatic one - changing the application runtime environment (compiler) from a virtual machine Dalvik on ART(Android RunTime). Without going into the weeds of programming, the main difference between the ART compiler is that applications are optimized for a specific device during the application installation process, and not at the time of its launch, as is the case now. When switching to ART, there are both advantages and small, but disadvantages. The latter includes a slightly larger size of the applications themselves and, as a result, a slightly longer installation time. The benefits: reduced power consumption due to less load on the processor, more free RAM, faster launch of applications and improved smoothness. Since we used a smartphone to write this review of Android 4.4, we can’t say how smoother the device’s operation becomes when switching to ART. If you trust the reviews of users of other Nexus devices that received the Android update to version 4.4, then, according to them, the smoothness and speed of launching applications has noticeably increased. On our own behalf, we would like to add that the use of ART significantly affects the autonomy of the device, which is clearly seen in the LG Nexus 5, where we compared the operating time of the smartphone when using the Dalvik virtual machine and ART. The question remains open of how quickly “regular” devices that will use Android 4.4 will receive such significant changes and, in fact, whether they will receive them at all. Another important change in Android 4.4 is the ability to work on devices with 512 MB of RAM. So owners of not entirely new smartphones, for which there are custom firmware from Cyanogen and AOSP, may well give their device a second wind.





Ok Google
To access Google Now, you need to go to the far left of the desktop window or swipe up from the bottom edge of the screen, even if the screen is locked. Since Google is trying to update its services on all devices, and not just the Nexus line, you can learn about the new features of Google Now on any Android smartphone you have at hand. As for voice search, there are no changes yet for people using a non-English interface language.








Results

Android 4.4 KitKat is not just another operating system update; it shows where the developer is heading. The focus is on improving autonomy and smoothness, interacting with other devices through wireless communications, giving the shell a lighter look and adding features that have long been present on most Android smartphones. If with the advent of Android 4.3 Jelly Bean, users received practically no significant changes, then an update to Android 4.4 KitKat is worth waiting for, at least for the sake of improved smoothness and battery life. In addition, as already mentioned, it will be possible to install and comfortably use the new version of the OS not only on smartphones with 1 GB of RAM and higher, but also on smartphones with 512 MB of RAM. This means that next year the segment of low-cost devices will become even larger, which will entail a reduction in the lower price level and will increase the already huge share of Android smartphones.
Android in its standard form looks poor. Yes, all the necessary functions seem to be there, but you still can’t turn on displaying battery percentage. There is a beautiful loading animation, but it is of no use. There was still no support for the topics. So what now - install another custom, the tomorrow night build of which will definitely fail? No, we will do everything with only root. Read on and learn how to change the Android interface.
PREPARATORY STEPS
To perform many of the tricks described in the article, you need root and a root that depends on it. In the standard version, it will work 100% correctly only in AOSP firmware, but even in them there may be glitches. Problems with Xposed modules can often arise in stock firmware with modifications from the manufacturer, but there is a special version of Xposed for them: for TouchWiz, for MIUI, for firmware based on Android 5.0+. HTC owners can install the official build, but S-OFF is almost always required.
Got root, installed Xposed? Then let's go.
1. CHANGE THE LOADING ANIMATION
 The boot animation is stored in the /system/media/bootanimation.zip file. Inside there is a text document desc.txt, it indicates the frame rate, horizontal and vertical resolution, etc. There are also the images themselves (frames), which change with the frequency specified in desc.txt. The order and rules for playing animation from folders are also written in this file.
The boot animation is stored in the /system/media/bootanimation.zip file. Inside there is a text document desc.txt, it indicates the frame rate, horizontal and vertical resolution, etc. There are also the images themselves (frames), which change with the frequency specified in desc.txt. The order and rules for playing animation from folders are also written in this file.
All you need to do is get the archive from the device using a file manager with root support, unpack and replace the images, not forgetting to first compress them to the desired resolution. Next, just pack the archive without compression and return it to its place. But, of course, it’s easier to take a ready-made archive. On the site hboot.co.uk there are plenty of them.
On the other hand, although the animation is interesting to look at, it makes no sense. But it can be useful to see which services are running. The simplest option is to install LiveBoot, which outputs logcat and dmesg, i.e. Android and Linux kernel messages.
2. ADD YOUR SOUNDS TO THE STANDARD SET
Sounds can be dropped into one of the folders in /system/media/audio. alarms - alarm ringtones;
notifications - sounds for notifications;
ringtones - ringtones;
ui - system sounds, such as low battery, camera focusing, selection of interface elements. Some applications may access them by default, so you can replace them with your own.
Why put ringtones in the system partition? Firstly, the files there are able to withstand a general reset to factory settings; secondly, sounds from special folders can be set to a signal (alarm sound, call, SMS receipt) in almost any application.
3. CHANGE FONTS
I very, very doubt the usefulness of these actions, because the standard Android font is almost perfect. But the taste and color...
You can use a special application to install fonts. For example, HiFont allows you to change fonts in the firmware of Samsung, HTC, Motorola, Lenovo, Huawei, Nokia X without root. And if you have root, then in all other devices. You can either use fonts already available in the application catalog or add your own.
But where to get them? There are three options:
- fonts taken from different firmware of Android devices can be found in the post on w3bsit3-dns.com;
- on w3bsit3-dns.com there is a good collection of user-created fonts in the next post;
- collection on XDA.
You can install fonts without using a special application. We take the .ttf files from the archive, replace them with them in /system/fonts/ (root is needed) and reboot the device.
4. CHANGE ICONS
 Icons can be changed using special applications, for example Unicon - Icon Themer. After installation, you need to activate the application in the Xposed settings (it will notify you). Next, restart your smartphone and open the application. All that remains is to click on Download themes from Google Play and select an icon pack, install it and reboot your smartphone. But it is worth considering that the icons do not change in some launchers, for example Google Start.
Icons can be changed using special applications, for example Unicon - Icon Themer. After installation, you need to activate the application in the Xposed settings (it will notify you). Next, restart your smartphone and open the application. All that remains is to click on Download themes from Google Play and select an icon pack, install it and reboot your smartphone. But it is worth considering that the icons do not change in some launchers, for example Google Start.
5. ADDING THEMES SUPPORT
 Before installing the theme, HKThemeManager will show the entire list of applications to which the theme will be applied. Uncheck those that are not needed, click on “Apply theme” and reboot the device.
Before installing the theme, HKThemeManager will show the entire list of applications to which the theme will be applied. Uncheck those that are not needed, click on “Apply theme” and reboot the device.
There is also an alternative option for installing themes - the Layers Manager application. It works in any firmware on Android 5.0+ thanks to the introduction of the RRO resource reassignment mechanism. The application's database of themes is huge and is located on the Play Market. To see it, just type Layers Theme in the search.
Keep in mind that the application does not work on firmware based on CyanogenMod: the local engine and RRO conflict.
6. CONVERT ANDROID 5.X+ INTO ANDROID N
The Android N-ify module will help us with this. After installation, the following features from Android N will appear:
- The design of the notification panel will noticeably change. The quick settings panel will appear;
- Interesting inscriptions will appear in the settings under some items.
- For example, under Wi-Fi the name of the current access point will be written, under the “Battery” item - the remaining operating time and battery charge in percentage;
- the Easter egg will change in the “About phone” menu;
- You will quickly switch between the two most recently launched applications by double-clicking the “Recent” button.
Android N-ify also has useful settings, through which you can not only disable it, but also configure individual changes made.

7. IMPROVING THE STATUS BAR
For me, the status bar in stock Android is the most unfinished thing. Luckily, Xposed can be used to change a lot of things and make it more convenient.
8. Changing the battery indicator
Battery Home Icon installs a battery indicator instead of the Home button. Moreover, this indicator is highly customizable: you can change colors, enable/disable the display of percentages, charging animation, and so on.
XbatteryThemer - customize the battery icon. There are many different themes, both ordinary and very extraordinary.
9. Display the speed of the Internet connection
Network Speed Indicator - network speed indicator. Can show the speed of mobile networks, Wi-Fi, Bluetooth, Ethernet. Everything is customizable - from units of measurement and speed threshold to color and font size. You can also add the amount of internet traffic used to the status bar using DataUsage. The data shown is the same as in the “Data transfer” settings section.
10. Display the actual signal level
Sometimes you need to know how well the Internet is received in different parts of the room, how the position of the smartphone affects the signal reception level, or you simply need to compare the signal reception level of your smartphone and other models. NetStrength will help with this. The module can display the cellular network signal level in decibels per milliwatt (dBm or dBm). This unit of measurement has a negative value, and the closer it is to zero, the better the reception. You can also enable the display of ASU (Arbitrary Strength Unit - signal-to-noise ratio in the pilot channel). Calculated using the formula ASU = (dBm + 113)/2.
By the way, the module can show the Wi-Fi reception level in dBm, Mbps (Mbit/s - megabits per second) and percentage.
11. Monitor the download process
Statusbar Download Progress is one of the most useful Xposed modules. It displays the download process from the Play Market or a file from the Internet in the form of a thin white bar above the status bar. I immediately recommend activating “God Mode”, thanks to which progress will be displayed for any applications that have a progress bar. In the settings you can set the display above the status bar or below the line.




