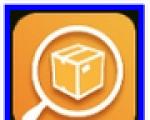Imprima una hoja de cuaderno en una jaula. Texturas de hojas de cuaderno. hoja rayada
"Komus" ofrece cuadernos rayados y cuadriculados comunes. Los productos de marcas reconocidas (Hatber, Angry Birds, World Notebooks, No. 1 School, Uchitel-Kants, etc.) cumplen con los estándares adoptados en la Federación Rusa.
Se considera común un cuaderno con un número de hojas de 36 o más.Este tipo de impresión es utilizado por estudiantes de secundaria y preparatoria, estudiantes y oficinistas.
leer completamenteAl elegir portátiles grandes, preste atención a las siguientes características.
- Formato. El catálogo contiene: A5, A5+, A4.
- Número de hojas: en el catálogo hay opciones en el rango de 48-120.
- Gobernado: generalmente marcado, pero también se puede encontrar una regla.
- Tipo de archivo adjunto. Los principales y más confiables: pegado, clips, conexión con grapas, peine (resorte de metal).
- Material de la cubierta: cartón, papel artesanal, bumvinyl, cuero artificial.
- Diseño. El surtido incluye cuadernos decorados con símbolos estatales; imágenes de la naturaleza, animales, dibujos animados y personajes de películas; imágenes abstractas y humorísticas.
- Cantidad en un paquete. A menudo, la impresión escolar se compra en paquetes, que pueden contener de 1 a 10 piezas.
La hoja cuadriculada se puede ver en documentos de Word pulsando una sola tecla. Este imagen de fondo, que solo es visible en la pantalla del monitor. Pero para que la celda sea visible cuando se imprima, debe esforzarse un poco más y usar otras herramientas.
- Cuándo se usa celda en documentos de Word;
- Cómo hacer una celda en Word:
- Mostrar una celda en forma de cuadrícula en una hoja;
- Dibujar una hoja en una jaula.
- configuración de la celda;
- Cómo eliminar celdas en Word.
¿Cuándo se usa la celda en documentos de Word?
Una celda en Word puede tener un propósito y una apariencia diferente:
- Finalidad funcional.
En este caso, se utiliza la herramienta "Cuadrícula", que sirve para alinear los elementos gráficos y orientarlos en la hoja entre sí y con las coordenadas de la propia hoja.
La precisión del enlace depende del tamaño del paso de la cuadrícula. Esta celda es análoga al papel cuadriculado, que anteriormente se usaba para dibujar y esbozar.
Esta celda no se imprime.
- Sábana en una jaula, como objeto visual.
Se usa cuando es necesario representar una hoja en una celda en forma impresa (un análogo de una hoja de cuaderno). Por ejemplo, será más fácil para los niños escribir números y dibujar formas en una hoja cuadriculada que en una hoja normal de paisaje.

Cómo hacer una celda en Word
Dependiendo de qué celda se necesite, el proceso de su creación diferirá entre sí.
Mostrar una celda como una cuadrícula en una hoja
La celda, que se utiliza como herramienta para orientar elementos gráficos (y no solo) en coordenadas de hoja, es una imagen de fondo incrustada. Él siempre está presente.
Hay varias secciones de menú en las que puede ajustar la visibilidad de las celdas.
La forma más fácil de mostrar la celda es desde la pestaña "Ver" → "Cuadrícula" (el bloque "Mostrar") y marcar la casilla allí.
Al formatear un documento, la visualización de una celda se puede configurar usando la pestaña "Diseño de página" (o "Diseño"): busque el comando "Alinear" (el último bloque en la cinta del menú), abra la lista de sus herramientas y marque la casilla junto a la línea "Cuadrícula".
Cuando se trabaja con herramientas de dibujo en la pestaña "Herramientas de dibujo", la configuración de la visualización de celdas en la hoja se lleva a cabo a lo largo de la cadena: "Formato" → "Organizar" → "Alinear" → marque la casilla junto a la línea "Mostrar cuadrícula ".
Dibujar una sábana en una jaula.
La forma más fácil de "dibujar" una hoja con una celda para que se muestre al imprimir es insertando una tabla. Para hacer esto, debe realizar el siguiente algoritmo de acciones:
Paso 1. Insertar tabla:
- Abre la pestaña "Insertar".
- Haga clic en la flecha de la herramienta Tabla y seleccione el número de filas y columnas de la tabla.
Puede obtener una hoja en una celda de 0,5 cm y los márgenes de hoja habituales (30 mm * 20 mm * 20 mm * 10 mm) creando una tabla con 35 columnas y 50 filas.
Paso 2. Configuración del tamaño de celda:
- Abre la pestaña "Diseño".
- Busque la caja de herramientas "Tamaño de celda" y establezca el valor deseado en los cuadros para el ancho y alto de la celda (para una hoja de cuaderno, por ejemplo, 0,5 cm).

Paso 3. Dibujar los bordes de las celdas:
- Vaya a la pestaña "Constructor".
- Busque la herramienta "Bordes", abra la lista haciendo clic en la flecha y seleccione el icono "Todos los bordes".
Nota. La visualización de los bordes de la tabla está configurada de forma predeterminada, por lo que en este caso no se requiere el paso 3.
Configuración de la jaula
Como se mencionó anteriormente, el paso de la jaula afecta la precisión del chasquido. A menudo, con un paso grande (tamaño de los lados), es imposible conectar 2 elementos o establecer con precisión el borde de la mesa.
En tales casos, para afinar los detalles finos y su correcta unión, es necesario establecer el paso mínimo de la cuadrícula. Y para que una celda tan pequeña no deslumbre a los ojos, puede configurar la visualización de líneas en un cierto intervalo.
Para comenzar a configurar los parámetros de la celda, debe realizar los siguientes pasos:
- Vaya a la pestaña "Diseño de página" (Diseño).
- A continuación, "Alinear" (bloque "Organizar") → "Opciones de cuadrícula" → ventana "Ajustar a la cuadrícula". En esta ventana se realizan los siguientes ajustes:
- Paso de cuadrícula. Es necesario establecer valores numéricos en las casillas "horizontalmente" y "verticalmente".
- Mostrar cuadrícula. Marque la casilla junto a "Mostrar líneas de cuadrícula en la pantalla". En las casillas es necesario configurar el valor numérico del intervalo horizontal y verticalmente.
La configuración de ajuste de objetos se selecciona marcando la casilla junto al comando deseado: "Ajustar a otros objetos" o "Ajustar objetos a una cuadrícula no mostrada".
Cómo eliminar celdas en Word
Puede eliminar la visibilidad de las celdas en la hoja en las mismas secciones del menú donde se configuró la visualización. Por lo tanto, debe hacer una de las siguientes opciones:
- Opción número 1. En la pestaña "Ver", debe encontrar la línea "Cuadrícula" (la caja de herramientas "Mostrar") y desmarcarla.
- Opción número 2. En la pestaña "Diseño de página", debe abrir la lista de comandos "Alinear" y desmarcar la casilla junto a la línea "Cuadrícula de visualización".
Puede eliminar una tabla con celdas de la siguiente manera:
- Coloque el cursor en el área de la tabla.
- Abra la pestaña Diseño, haga clic en la flecha del comando Seleccionar y luego seleccione Seleccionar tabla.
- Busque la sección de herramientas Filas y columnas, haga clic en la flecha de la herramienta Eliminar y seleccione Eliminar tabla.
¿Cómo hacer una hoja rayada en un cuadro en Microsoft Word como en los cuadernos comunes?
- Entonces, abre MS Word. Active la barra de herramientas "dibujo" (Ver - Barras de herramientas - Dibujo). Haga clic en este panel en el botón "Acciones" - "Cuadrícula ...". En la ventana que aparece, ingrese los parámetros de cuadrícula que necesita. Si desea crear un patrón para tejer, coloque, por ejemplo, 0,34 cm horizontalmente y 0,4 cm verticalmente. Marque la casilla junto a "Mostrar líneas de cuadrícula en la pantalla". Haga clic en Aceptar. Aparecerá una cuadrícula en la pantalla. Pero esta cuadrícula es virtual, no será visible al imprimir el archivo. Tendremos que seleccionar la herramienta "Línea" en la barra de herramientas "Dibujo" y dibujar cada línea a lo largo de las líneas de la cuadrícula %) No seas perezoso, basta con hacerlo una vez, y luego puedes usar este archivo para el resto de su vida 🙂
- Añadir tabla :)
- gracias a mi tambien me ayudaron
- Hacer clic:
Mesa
Insertar tabla.
Seleccionamos el número de columnas y el número de filas según el número de celdas que queramos obtener en horizontal y en vertical, respectivamente.
Hacemos clic en Aceptar.
Seleccione la tabla.
Haga clic derecho en Propiedades de la tabla
En las propiedades de la tabla, seleccione Bordes y sombreado
Elegir todos
Elige en Tipo: el tipo y grosor de las líneas de tus celdas.
Hacemos clic en Aceptar.
¡Listo! - es mejor en Excel hacer celdas del mismo tamaño... lo que necesites... y seleccionar los bordes
- Pestaña Ver - marcar Cuadrícula
- Hay una pestaña de vista allí y haga clic en
- para imprimir la cuadrícula normalmente, debe hacer esto:
En esta lección, veremos preguntas frecuentes: como hacer celdas (grid) en word- Se necesita un diseño similar para crear folletos publicitarios o para simular la escritura de texto a mano. Con la ayuda de fuentes especiales, el texto se puede convertir en mayúscula, es decir, con la presencia de rizos característicos de letras y elementos de conexión entre ellos. En el sitio web oficial de MS Office, puede encontrar varias plantillas para invitaciones, y ahora veremos cómo hacerlas usted mismo. Bueno, por supuesto, ofreceré mis propias soluciones al problema, porque tu editor de texto puede hacer mucho más de lo que piensas.
Entonces, enumeramos algunas respuestas prácticas a la pregunta de cómo hacer una cuadrícula (celdas) en una palabra:

Entonces, hemos resuelto 4 formas de hacer hojas a cuadros, espero que esto sea suficiente. Mi opinión es la siguiente: usaría solo el segundo método, como el más efectivo. El primer método es adecuado si el trabajo es urgente y debe realizarse rápidamente.
Cuadernos con hojas rayadas: evocan naturalmente en nosotros asociaciones sobre los años escolares. Sin embargo, la plantilla de una hoja rayada o cuadriculada realizada en editor de texto MS Word puede ser útil no solo para lecciones de caligrafía, sino también para muchas otras cosas cuando tiene que "trabajar" no solo con el teclado, sino también con un bolígrafo común. Escriba un formulario de solicitud a mano, haga una hoja para un cuaderno casero y acciones similares; debe admitir que es mucho más fácil si la hoja también está equipada con una "regla" que simplifica la "entrada de datos" escrita a mano.

Tres tipos de reglas de hoja: rayadas, rayadas y rayadas oblicuas. Hoy aprenderemos a hacer los tres tipos en MS Word
Hoy les hablare de como hacer una plantilla de una hoja rayada en formato A4. Trabajaremos, por supuesto, en el editor de texto de MS Word. Además de la lección, al final del artículo puede descargar plantillas de reglas de hojas de MS Word listas para imprimir en una regla y una jaula. ¡Adelante!
Hacer una hoja A4 rayada en MS Word
Vamos a crear un documento de MS Word vacío y guardarlo como plantilla en cualquier lugar conveniente de su computadora. Vamonos a la pestaña "Insertar" y en el grupo mesas»Usar una herramienta conocida "Insertar tabla".
En la ventana que aparece, configure los siguientes parámetros:
- Número de columnas: 1 (estrictamente 1).
- Número de celdas: más (30-50 está bien).
Opciones de tabla para crear una regla lineal en Word
Haga clic en "Aceptar" y vea qué sucede. Como puede ver, los contornos de la futura línea de la regla ya son visibles, aunque, por supuesto, todavía es demasiado pronto para enviar el documento a imprimir.
Vamos a Pestaña Diseño(está activo si se selecciona la tabla que insertamos anteriormente), y en Grupo Tamaño de celda Aumentemos el espacio entre las líneas de nuestra regla. voy a exponer altura líneas de 1 centímetro, si tiene una letra amplia, puede hacerla más grande, pero no acelere demasiado: una altura de 1,5 cm ya es demasiado.

Establecer el espacio entre las líneas alineadas
Si usa la plantilla predeterminada de MS Word, tiene sentido cambiar también el tamaño de los márgenes; pueden ser adecuados para un documento impreso, pero para uno escrito a mano son demasiado grandes. Simplemente estire las reglas al tamaño deseado en altura y ancho y continúe.
Active las reglas en el editor de texto si aún no lo ha hecho
Por cierto, si no ve las reglas, lo más probable es que simplemente estén deshabilitadas. Vaya a la pestaña "Ver" y marque la casilla correspondiente. ¡Los gobernantes aparecerán inmediatamente en los lugares que les corresponden!
Bueno, terminemos el trabajo en la regla de nuestra hoja en una regla:
- seleccione toda la tabla creada previamente, haga clic con el botón derecho y seleccione "Propiedades de la tabla".
- en la ventana que aparece, en la primera pestaña, haga clic en el botón "Bordes y sombreado".
- apague la visualización de los marcos laterales de la mesa haciendo clic en los iconos correspondientes y haga clic en "Aceptar". Dado que nuestra tabla tiene solo una columna, después de esta operación, solo debe quedar la regla en la hoja del documento: líneas horizontales que van una encima de la otra, como en un cuaderno escolar.

Creación de una regla de documento lineal en MS Word
¡Casi todo está listo!
Si imprime nuestra hoja A4 rayada ahora mismo, es posible que el resultado no le guste: las líneas apenas serán visibles. Si va a usar la regla como "líneas de referencia" al escribir su carta, eso es aún mejor, pero si desea que las líneas sean más nítidas, debe dar un paso adicional.
Seleccione toda la tabla nuevamente, haga clic derecho sobre ella y vaya a "Propiedades de la tabla", y luego a "Bordes y sombreado".

Al establecer el color y el grosor de las líneas, puede hacer que la línea de la hoja sea casi invisible o muy perceptible.
Aquí, en el campo "Ancho", cambie el valor predeterminado de 0,5 pt a 1,5 pt (al menos 1 pt). No se apresure a hacer clic en "Aceptar", primero "maldice" las líneas deseadas con el mouse en la figura explicativa en el bloque "Muestra" para que los cambios surtan efecto. Y ahora, presione audazmente "OK" y admire el resultado: ¡será difícil no notar esa línea al imprimir una hoja rayada!

El resultado final es una hoja rayada de formato A4. A continuación puede descargar esta plantilla de documento de forma gratuita.
Descargue una plantilla de hoja A4 rayada para imprimir
- Descarga y plantilla de hoja A4 rayada
Hoja A4 rayada en una jaula en MS Word
Descubrimos la línea en la línea, ahora es el momento de seguir adelante al gobernante de la sábana en una jaula- el mismo, como en un cuaderno de matemáticas o en las hojas de un cuaderno. De hecho, el principio aquí es el mismo, solo métodos de trabajo ligeramente diferentes.
Nosotros creamos nuevo documento MS Word y guárdelo en el disco. Vamonos a la pestaña "Insertar" y elige Herramienta Insertar tabla.
Configuración de la mesa para crear una hoja A4 forrada en una jaula
En la ventana que aparece, configure los valores (siempre que los márgenes del documento se reduzcan ligeramente en comparación con el tamaño predeterminado; por ejemplo, configuro márgenes de 2 cm a la izquierda y 1 cm a la derecha y arriba) y 1.5 en la parte inferior):
- Número de columnas: .
- Número de celdas: .
Presionamos "OK" y vemos una tabla "de grano fino" cubriendo parte de la hoja.

Establecer el tamaño de celda de la hoja rayada
Ahora ajustemos el tamaño de las celdas: seleccione la tabla insertada, vaya a a la pestaña Diseño y establezca a la fuerza el tamaño de las celdas en alto y ancho en un valor: 0,5 cm (2 celdas de la regla estándar equivalen a un centímetro).
Ahora todo está listo: ¡puede enviar nuestra página de forma segura forrada en una jaula para imprimir!

Cambia el color de la línea de la hoja a gris para que se parezca más a un clásico
PD. Si después de imprimir resulta que las celdas de la hoja están demasiado oscuras, simplemente cambie el color de las líneas de la tabla. Para hacer esto, vaya a "Bordes y sombreado" nuevamente y en el campo "" Color ", especifique uno de los tonos de gris. La línea final de la hoja se verá completamente "según el cuaderno".

Hoja rayada lista creada en MS Word. A continuación puede descargar la plantilla de esta ficha en formato DOC
Descargue una plantilla de una hoja A4 rayada para imprimir
- Descarga y plantilla hoja A4 rayada
Hoja de regla A4 en una regla oblicua
…no es una buena noticia: medios estándar crear una regla en una celda oblicua, en MS Word no hay. Sin embargo, habría un deseo!
Lo primero que debe hacer es alinear la hoja A4 en un editor de texto de la manera que ya sabemos, pero solo la distancia entre las líneas individuales de la regla debe ser menor. Por ejemplo, establecí la altura de la línea en 0,8 cm en lugar de 1 cm.

Crear una línea de hoja en una regla oblicua en Word no es simple ni intuitivo
Y ahora trabajemos un poco con los controles: mueva el cursor del mouse sobre la tercera línea desde arriba, mantenga presionado el botón izquierdo del mouse y arrástrelo un poco hacia abajo. Entre la 2ª y la 3ª línea de nuestra regla, por lo tanto, se forma un espacio libre (su altura es de aproximadamente 1,5 cm). También desplazaremos con precisión un poco hacia abajo cada tercera línea de la regla y terminaremos con una hoja rayada similar a la que obtuve.
Ahora lo más interesante: la regla oblicua se llama oblicua porque, además de las líneas horizontales de la regla, también tiene líneas diagonales que cruzan la hoja de arriba a abajo, las mismas que ayudan al niño a no olvidarse de la pendiente. de las letras al escribir.
Por cierto, ¿alguna vez te has preguntado cuál es el ángulo de inclinación de las líneas cuando se alinean en una regla oblicua? Resulta que está estrictamente definido por el estándar y corresponde exactamente a 65 grados (más precisamente, 25 grados, ¡porque estamos mirando la hoja desde abajo!). Son estas diagonales las que dibujaremos en nuestra plantilla.
¡Y ahora solo dibuja una regla inclinada!
en panel "Insertar" elegir herramienta de forma y especificar el tipo de herramienta: Línea.
Ahora dibujemos una línea larga en la hoja estrictamente vertical (mantenga presionada la tecla Mayús) y haga doble clic para activar su configuración.
En la pestaña Formato, en el grupo Organizar, seleccione la herramienta Rotar y seleccione Más opciones de rotación.
En la ventana abierta "Formato de autoforma" en el campo "Doblar" especifique el valor deseado: 25 grados y haga clic en "Aceptar". La línea adquirirá la pendiente "oblicua" deseada, por cierto, su altura ideal para una hoja estándar de MS Word debe ser de 29 centímetros.
Establecer la pendiente de la línea oblicua
Bueno, eso es todo, queda por copiar la línea la cantidad requerida de veces y distribuirla uniformemente sobre la hoja, sin olvidar ajustar el tamaño de las líneas en altura para que no se salgan de la línea de la hoja principal. ¡Felicitaciones, su regla oblicua A4 creada completamente en MS Word está completamente lista!
Puede descargar la plantilla de documento A4 terminada con regla oblicua desde el siguiente enlace en formato MS Word.
Descargar plantilla de hoja A4 en regla oblicua para imprimir
- Descarga y plantilla de hoja A4 en línea oblicua en formato DOC
Puede agregar y modificar imágenes, ilustraciones, formas y otros elementos gráficos en Microsoft Word. Todos ellos se pueden editar utilizando un gran conjunto de herramientas integradas, y para un trabajo más preciso, el programa brinda la posibilidad de agregar una cuadrícula especial.
Esta cuadrícula es una herramienta auxiliar, no está impresa y ayuda a realizar una serie de manipulaciones en los elementos agregados con más detalle. Se trata de cómo agregar y configurar esta grilla en Word y sera discutido abajo.
Agregar una cuadrícula de tamaños estándar
1. Abra el documento donde desea agregar la cuadrícula.
2. Ir a la pestaña "Vista" y en el grupo "Espectáculo" marque la casilla junto a "Neto".
3. Se agregará a la página una cuadrícula de tamaños estándar.
Nota: La cuadrícula añadida no va más allá de los márgenes, al igual que el texto de la página. Para cambiar el tamaño de la cuadrícula, más precisamente, el área que ocupa en la página, debe cambiar el tamaño de los márgenes.
Lección: Cambiar márgenes en Word
Cambiar los tamaños de cuadrícula predeterminados
Puede cambiar los tamaños estándar de la cuadrícula, o mejor dicho, las celdas en ella, solo si la página ya tiene algún elemento, por ejemplo, una imagen o una figura.
Lección: Cómo agrupar formas en Word
1. Haga doble clic en el objeto agregado para abrir la pestaña "Formato".
2. En grupo "Organizar" presiona el botón "Alinear".
3. Seleccione el último elemento del menú desplegable del botón "Opciones de cuadrícula".
4. Realice los cambios necesarios en el cuadro de diálogo que se abre, especificando las dimensiones verticales y horizontales de la cuadrícula en la sección "Espaciado de la cuadrícula".
5. Haga clic en "DE ACUERDO" para aceptar el cambio y cerrar el cuadro de diálogo.
6. Se cambiarán los tamaños de cuadrícula estándar.
Lección: Cómo quitar la cuadrícula en Word
Eso, de hecho, es todo, ahora ya sabes cómo hacer una cuadrícula en Word y cómo cambiar sus tamaños estándar. Ahora trabaja con archivos gráficos, figuras y otros elementos fluirán mucho más fácil y conveniente.
Nos alegra haber podido ayudarte a resolver el problema.
Haga su pregunta en los comentarios, describiendo en detalle la esencia del problema. Nuestros expertos intentarán responder lo más rápido posible.
Los cuadernos con hojas rayadas evocan naturalmente en nosotros asociaciones sobre los años escolares. Sin embargo, una plantilla de una hoja rayada o cuadriculada hecha en el editor de texto de MS Word puede serle útil no solo para lecciones de caligrafía, sino también para muchas otras cosas cuando tiene que "trabajar" no solo con el teclado, sino también también con un bolígrafo ordinario. Escribir un formulario de solicitud a mano, hacer una hoja para un cuaderno casero y similares. Verá, es mucho más fácil si la hoja también está equipada con una "regla" que simplifica la "entrada de datos" escrita a mano.
Tres tipos de reglas de hoja: rayadas, rayadas y rayadas oblicuas. Hoy aprenderemos a hacer los tres tipos en MS Word
Hoy les hablare de como hacer una plantilla de una hoja rayada en formato A4. Trabajaremos, por supuesto, en el editor de texto de MS Word. Además de la lección, al final del artículo puede descargar plantillas de reglas de hojas de MS Word listas para imprimir en una regla y una jaula. ¡Adelante!
Hacer una hoja A4 rayada en MS Word
Vamos a crear un documento de MS Word vacío y guardarlo como plantilla en cualquier lugar conveniente de su computadora. Vamonos a la pestaña "Insertar" y en el grupo mesas»Usar una herramienta conocida "Insertar tabla".
En la ventana que aparece, configure los siguientes parámetros:
- Número de columnas: 1 (estrictamente 1).
- Número de celdas: más (30-50 está bien).

Haga clic en "Aceptar" y vea qué sucede. Como puede ver, los contornos de la futura línea de la regla ya son visibles, aunque, por supuesto, todavía es demasiado pronto para enviar el documento a imprimir.
Vamos a Pestaña Diseño(está activo si se selecciona la tabla que insertamos anteriormente), y en Grupo Tamaño de celda Aumentemos el espacio entre las líneas de nuestra regla. voy a exponer altura líneas de 1 centímetro, si tiene una letra amplia, puede hacerla más grande, pero no haga demasiado overclocking: una altura de 1,5 cm ya es demasiado.

Establecer el espacio entre las líneas alineadas
Si usa la plantilla predeterminada de MS Word, entonces también tiene sentido cambiarlos: pueden ser adecuados para un documento impreso, pero para uno escrito a mano son demasiado grandes. Simplemente estire las reglas al tamaño deseado en altura y ancho y continúe.
Active las reglas en el editor de texto si aún no lo ha hecho
Por cierto, si no ve las reglas, lo más probable es que simplemente estén deshabilitadas. Vaya a la pestaña "Ver" y marque la casilla correspondiente. ¡Los gobernantes aparecerán inmediatamente en los lugares que les corresponden!
Bueno, terminemos el trabajo en la regla de nuestra hoja en una regla:
- seleccione toda la tabla creada previamente, haga clic con el botón derecho y seleccione "Propiedades de la tabla".
- en la ventana que aparece, en la primera pestaña, haga clic en el botón "Bordes y sombreado".
- apague la visualización de los marcos laterales de la mesa haciendo clic en los iconos correspondientes y haga clic en "Aceptar". Dado que nuestra tabla tiene solo una columna, después de esta operación, solo debe quedar la regla en la hoja del documento: líneas horizontales que van una encima de la otra, como en un cuaderno escolar.

Creación de una regla de documento lineal en MS Word
¡Casi todo está listo!
Si imprime nuestra hoja A4 rayada ahora mismo, es posible que el resultado no le guste: las líneas apenas serán visibles. Si va a usar la regla como "líneas de referencia" al escribir su carta, eso es aún mejor, pero si desea que las líneas sean más nítidas, debe dar un paso adicional.
Seleccione toda la tabla nuevamente, haga clic derecho sobre ella y vaya a "Propiedades de la tabla", y luego a "Bordes y sombreado".

Al establecer el color y el grosor de las líneas, puede hacer que la línea de la hoja sea casi invisible o muy perceptible.
Aquí, en el campo "Ancho", cambie el valor predeterminado de 0,5 pt a 1,5 pt (al menos 1 pt). No se apresure a hacer clic en "Aceptar", primero "maldice" las líneas deseadas con el mouse en la figura explicativa en el bloque "Muestra" para que los cambios surtan efecto. Y ahora, no dude en hacer clic en "Aceptar" y admirar el resultado: ¡será difícil no notar esa línea al imprimir una hoja rayada!

El resultado final es una hoja rayada de formato A4. A continuación puede descargar esta plantilla de documento de forma gratuita.
Descargue una plantilla de hoja A4 rayada para imprimir
Hoja A4 rayada en una jaula en MS Word
Descubrimos la línea en la línea, ahora es el momento de seguir adelante al gobernante de la sábana en una jaula- el mismo, como en un cuaderno de matemáticas o en las hojas de un cuaderno. De hecho, el principio aquí es el mismo, solo métodos de trabajo ligeramente diferentes.
Cree un nuevo documento de MS Word y guárdelo en el disco. Vamonos a la pestaña "Insertar" y elige Herramienta Insertar tabla.

Configuración de la mesa para crear una hoja A4 forrada en una jaula
En la ventana que aparece, configure los valores (siempre que los márgenes del documento se reduzcan ligeramente en comparación con el tamaño predeterminado; por ejemplo, configuro márgenes de 2 cm a la izquierda y 1 cm a la derecha y arriba) y 1.5 en la parte inferior):
- Número de columnas: 36 .
- Número de celdas: 52 .
Presionamos "OK" y vemos una tabla "de grano fino" cubriendo parte de la hoja.

Establecer el tamaño de celda de la hoja rayada
Ahora ajustemos el tamaño de las celdas: seleccione la tabla insertada, vaya a a la pestaña Diseño y establezca a la fuerza el tamaño de las celdas en alto y ancho en un valor: 0,5 cm (2 celdas de la regla estándar equivalen a un centímetro).
Ahora todo está listo: ¡puede enviar nuestra página de forma segura forrada en una jaula para imprimir!

Cambia el color de la línea de la hoja a gris para que se parezca más a un clásico
PD. Si después de imprimir resulta que las celdas de la hoja están demasiado oscuras, simplemente cambie el color de las líneas de la tabla. Para hacer esto, vaya a "Bordes y sombreado" nuevamente y en el campo "" Color ", especifique uno de los tonos de gris. La línea final de la hoja se verá completamente "según el cuaderno".

Hoja rayada lista creada en MS Word. A continuación puede descargar la plantilla de esta ficha en formato DOC
Descargue una plantilla de una hoja A4 rayada para imprimir
Hoja de regla A4 en una regla oblicua
... no muy buenas noticias: no hay herramientas estándar para crear una regla en una celda oblicua en MS Word. Sin embargo, habría un deseo!
Lo primero que debe hacer es alinear la hoja A4 en un editor de texto de la manera que ya sabemos, pero solo la distancia entre las líneas individuales de la regla debe ser menor. Por ejemplo, establecí la altura de la línea en 0,8 cm en lugar de 1 cm.

Crear una línea de hoja en una regla oblicua en Word no es simple ni intuitivo
Y ahora trabajemos un poco con los controles: mueva el cursor del mouse sobre la tercera línea desde arriba, mantenga presionado el botón izquierdo del mouse y arrástrelo un poco hacia abajo. Entre la 2ª y la 3ª línea de nuestra regla, por lo tanto, se forma un espacio libre (su altura es de aproximadamente 1,5 cm). También desplazaremos con precisión un poco hacia abajo cada tercera línea de la regla y terminaremos con una hoja rayada similar a la que obtuve.
Ahora lo más interesante: la regla oblicua se llama oblicua porque, además de las líneas horizontales de la regla, también tiene líneas diagonales que cruzan la hoja de arriba a abajo, las mismas que ayudan al niño a no olvidarse de la pendiente. de las letras al escribir.
Por cierto, ¿alguna vez te has preguntado cuál es el ángulo de inclinación de las líneas cuando se alinean en una regla oblicua? Resulta que está estrictamente definido por el estándar y corresponde exactamente a 65 grados (más precisamente, 25 grados, ¡porque estamos mirando la hoja desde abajo!). Son estas diagonales las que dibujaremos en nuestra plantilla.

¡Y ahora solo dibuja una regla inclinada!
en panel "Insertar" elegir herramienta de forma y especificar el tipo de herramienta: Línea.
Ahora dibujemos una línea larga en la hoja estrictamente vertical (mantenga presionada la tecla Mayús) y haga doble clic para activar su configuración.
En la pestaña Formato, en el grupo Organizar, seleccione la herramienta Rotar y seleccione Más opciones de rotación.
En la ventana abierta "Formato de autoforma" en el campo "Doblar" especifique el valor deseado: 25 grados y haga clic en "Aceptar". La línea adquirirá la pendiente "oblicua" deseada, por cierto, su altura ideal para una hoja estándar de MS Word debe ser de 29 centímetros.

Establecer la pendiente de la línea oblicua
Bueno, eso es todo, queda por copiar la línea la cantidad requerida de veces y distribuirla uniformemente sobre la hoja, sin olvidar ajustar el tamaño de las líneas en altura para que no se salgan de la línea de la hoja principal. ¡Felicitaciones, su regla oblicua A4 creada completamente en MS Word está completamente lista!

Puede descargar la plantilla de documento A4 terminada con regla oblicua desde el siguiente enlace en formato MS Word.
A veces, los estudiantes tienen una situación en la que se necesitan conferencias con urgencia y no hay tiempo ni ganas de volver a escribirlas a mano. Una excelente solución a este problema sería imprimir conferencias en hojas de cuaderno en una jaula. Instrucciones tan detalladas
Cómo imprimir conferencias en un cuaderno
Primero, lo que necesitamos:
- computadora;
- Microsoft Word al menos 2007 es un programa de procesamiento de textos;
- impresora - preferiblemente de inyección de tinta, mejor aún si es a color, en este caso el texto se verá completamente natural. El blanco y negro también es adecuado, será posible referirse al hecho de que el texto está escrito con un bolígrafo de gel negro;
- un cuaderno limpio: para extraer hojas de él en las que imprimiremos;
- papelería o cualquier otro cuchillo: corte las hojas antes de imprimir;
- cinta adhesiva estrecha - hojas de pegamento después de la impresión.
Crear un nuevo archivo Microsoft Word, establezca tamaños de página personalizados en él Diseño > Tamaño > Otros tamaños de papel:
En la ventana que se abre, debe establecer las siguientes dimensiones. Estas son las dimensiones de una hoja de cuaderno estándar (no doble):
Ancho: 16,5cm
Altura: 20,5cm

Configuremos los campos:

Arriba: 0,5 cm: la sangría desde el borde superior depende de cómo se imprima la primera celda en la parte superior de la hoja. Si está entero, entonces 0,5 cm será lo que necesita. Si está cortado, debe medir la parte de la celda cortada con una regla y agregar 0,5 cm a este valor. Establezca el margen superior de este tamaño para que el texto se imprima estrictamente en las celdas.
Abajo: 0,5cm
Adentro: 2,5cm
Afuera: 0,8 cm
También debe seleccionar "Campos de espejo" para que las páginas se impriman correctamente, ya que en un lado de la página los márgenes están a la izquierda, y en el otro a la derecha:

Ahora, para ver cómo se colocará el texto en las celdas del cuaderno, debe agregar una cuadrícula. La cuadrícula no está impresa y es solo por conveniencia. Ir a la pestaña Diseño > Alinear > Opciones de cuadrícula:

En la ventana que se abre, establezca rejilla paso 0,5 cm y marque la casilla "Mostrar líneas de cuadrícula en la pantalla":

Debería aparecer la cuadrícula. Si la sangría superior se configuró correctamente, la cuadrícula coincidirá exactamente con la ubicación de las celdas en el cuaderno.
Inserta el texto deseado. Si bien no se ve en absoluto como debería, pero sigue adelante. Para que la conferencia parezca una conferencia escrita a mano, debe usar una fuente manuscrita. Puede ser cualquier fuente manuscrita de su elección, en este ejemplo, la fuente utilizada es Escal.
Preparando texto para imprimir en una hoja de cuaderno
Ahora necesita formatear el texto para que se ubique exactamente en las celdas.
Fuente: Escal. Descargalo.
Tamaño de fuente: 16
Espaciado entre líneas: establecer manualmente. Ir a la pestaña Inicio > Interlineado > Otras opciones de interlineado:

En la ventana que se abre, establece el interlineado "Exactamente", significado 14,2 puntos:

Ahora mucho mejor. Elimina el espacio después del párrafo para que las líneas no sobrepasen las celdas:

Seleccionar texto, establecer justificación:

Activa el ajuste de línea automático:

Si hiciste todo bien, el texto se verá así:

¡Perfecto! Todo está listo para imprimir.
Ahora debe quitar las hojas del cuaderno e imprimir el texto en ellas. Dependiendo de la impresora que tenga, puede haber 2 opciones de impresión.
1 – en impresora de inyección de tinta Puede imprimir en hojas dobles. La hoja debe estar bien doblada por la mitad e impresa en cada lado, doblándola correctamente cada vez. Este método es más complicado, debe seguir el orden de las páginas, ya que el lado izquierdo de la hoja está al principio del cuaderno y el lado derecho está al final. ¡Con cuidado! La impresora puede "masticar" una hoja doble. Por lo tanto, si no quiere correr riesgos o si tiene miedo de confundir las hojas, es mejor cortarlas por la mitad y luego pegarlas con cinta adhesiva.
2 – en impresora laser las hojas deben cortarse por la mitad, luego imprimir el texto, pegar las hojas con cinta adhesiva e insertarlas en el cuaderno. No utilice hojas con cinta ya adherida a la impresora láser. Al imprimir, se derretirá y dañará la impresora.
Resultado:

Un ejemplo de texto impreso de acuerdo con esta instrucción. Zoom al hacer clic.
Espero que haya recibido una respuesta exhaustiva a la pregunta "cómo imprimir en una hoja de cuaderno en letra manuscrita" y no tendrá ninguna dificultad con esto. Si tienes alguna duda, hazla en los comentarios.
Inicio » Descargar textura » Descargar textura: página del cuaderno en una caja, textura, fondo, foto, descarga, textura de fondo de la página del cuaderno
Textura de descarga: hoja de libro de ejercicios, textura, fondo, foto, descarga, textura de fondo de página de cuaderno
Con el fin de descargar dado imagen en alta resolución
, simplemente siga el enlace "Descargar" o haga clic en la imagen y guarde el archivo abierto foto a tu computador.
Todo Imágenes en nuestro servicio gratis, descargar foto simple y sin necesidad de registrarse, pagar o enviar SMS.
En esta página puede descargar una imagen de alta resolución para diseño o diseño web - textura de fondo de aluminio, aluminio, textura, metal, descargar fondo.
Textura: hoja de cuaderno en una caja, textura, fondo, foto, descarga, textura de fondo de la página del cuaderno- página del cuaderno en una caja, textura, fondo, foto, descarga, textura de fondo de la página del cuaderno
hoja de cuaderno en una caja, textura, fondo, foto, descarga, textura de fondo de la página del cuaderno
Formato: JPG
Resolución: 1280×1024
Tamaño: 335 kb
Descargado: 8309 veces
Instrucciones para imprimir en hojas cuadriculadas
Recientemente, los cuadernos en anillos se han generalizado. Y esto no es coincidencia, la conveniencia de un portátil así es invaluable. Las hojas se pueden intercambiar, sacar, pero lo más sorprendente es que se pueden imprimir. ¿Cómo? Voy a hablar de esto ahora. Me gustaría hacer una reserva con anticipación, la condición principal para imprimir en tales hojas es la presencia de una impresora con una bandeja trasera ajustable. Sin esto, nada.
Entonces, primero necesitamos crear la plantilla de hoja que tenemos.

1. Cree un nuevo documento en programa microsoft Palabra de oficina(tengo la versión de 2010), vamos a la pestaña "Diseño de página"/Tamaño/Otros tamaños de página... y establecemos el tamaño de nuestro tríptico, sobre el que vamos a imprimir.
2. Medimos los márgenes de nuestra hoja en un cuadro (es decir, la distancia desde los bordes de la hoja en los cuatro lados hasta el área donde estará el texto) y establecemos los valores para el documento en el programa (Diseño de página / Márgenes / Márgenes personalizados ...).
3.
Para que podamos ver visualmente dónde están nuestras celdas, encienda la cuadrícula.
En la versión 2010, esto solo es posible de una manera: agregue alguna forma, por ejemplo, una flecha (Insertar / Formas / Flecha), haga clic en esta forma y vaya a la pestaña "Formato", aquí haga clic en "Alinear" (a la derecha, cerca de configurar el ancho y la altura del objeto) y seleccione "Opciones de cuadrícula", marque las casillas siempre que sea posible, configure el paso de la cuadrícula: horizontal y verticalmente - 0,5 cm (celda estándar, puede usar otros valores, dependiendo del tamaño de la celda de su hoja) donde dice "Mostrar cuadrícula", establecer horizontal y verticalmente - 1.
Apareció la cuadrícula. Ahora el documento en el programa se parece a una hoja de cuaderno. Sin embargo, es necesario asegurarse de que el texto vaya exactamente en las celdas. Más sobre eso en el cuarto paso.
4. Presione seleccionar todo (Inicio/Seleccionar/Seleccionar todo o combinación Ctrl + A), vaya a la pestaña "Inicio"/Párrafo, establezca el siguiente valor: interlineado - exactamente - 14.2 pt., marque "No agregar espacio entre párrafos del mismo estilo.
5. Nuevamente, seleccione todo y elija cualquier fuente que nos guste, el tamaño es 14.
6. Guarde el documento como plantilla (por ejemplo, en formato *.dot o *.dotx).
Ahora tenemos una plantilla que siempre usaremos como base. Cierra el documento y ábrelo de nuevo.
A continuación, ingrese el texto que necesitamos, edítelo. Es recomendable descargar la fuente manuscrita Propisi y usarla (cuando escribo en un cuaderno con esta fuente, todos piensan que yo mismo escribo muy bien).
Puede haber problemas con los márgenes, por lo que antes de imprimir vale la pena verificar si el tamaño de los márgenes en el folleto coincide con la configuración establecida en el programa.
Si no, necesitas arreglarlo.
Ahora puede imprimir el documento. En la configuración de la impresora, configure lo siguiente: tamaño de hoja: A5, alimentación de papel: bandeja posterior.
La hoja impresa está lista. ¡Estudiantes y otros empresarios! Tómese unas horas para aprender a imprimir en hojas a cuadros, y puede estar seguro de que algún día ahorrará más de una hora durante el trabajo de capacitación.
Cómo obtener una hoja rayada usando Word
Necesitas imprimir una hoja rayada. ¿Cómo hacerlo más fácil?
Usaremos una mesa.
Hojas de línea en Word 2007
Inserte una tabla con una columna y diez filas en un documento vacío.
- Seleccione toda la tabla.
- Vaya a la pestaña "Diseño".
- Establezca la altura de la celda.

Ahora agregue filas a la tabla hasta que llene toda la página (¡pero no pase a la siguiente!). Cómo insertar filas, consulte aquí - "Cómo agregar una fila a una tabla en Word".
Coloque el cursor en la tabla y abra el menú contextual (clic derecho).
El elemento "Bordes y sombreado" le abrirá una ventana en la que debe desmarcar los botones con la imagen de líneas verticales. 
Presionamos "OK" y obtenemos lo que queríamos: una página prolijamente alineada.
Cómo se hace en Word 2003
El principio es el mismo, la única diferencia es que deberá establecer la altura de la fila en la ventana "Propiedades de la tabla", abierta desde Menú de contexto.
¡Conquista Word y nos vemos pronto!