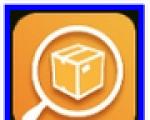اگر نوار ابزار در MS Word ناپدید شد چه باید کرد. نوار راه اندازی سریع ناپدید شد، چه کاری باید انجام دهم؟ نوار ابزار دسترسی سریع کار نمی کند
پانل من گم شده است راه اندازی سریع، به همراه تمام آیکون ها، نحوه بازیابی آن در حال حاضر و اینکه آیا امکان قرار دادن بیش از سه آیکون در آن وجود دارد یا خیر. در ما دید مدیر سیستمده میانبر برنامه در پانل راه اندازی سریع وجود دارد، وقتی از شما پرسیده می شود که چگونه این کار را انجام دهید، باید طلسم گفته شود. خوب، اگر جدی می گویید؟
نوار راه اندازی سریع وجود نداردمیدانی، تاتیانا، آن هم در جایی از من ناپدید شد، من واقعاً از آن استفاده نمیکنم، احتمالاً این ویروس است که آن را از همه میدزدد، بیایید با هم آن را بفهمیم.
روی نوار وظیفه، سپس نوار ابزار کلیک راست کنید، کادر Quick launch and our missing را علامت بزنید نوار راه اندازی سریعجایی که باید باشد ظاهر می شود

من شما را نمی دانم، اما من چیزی نداشتم، بیایید تنظیمات XP قدیمی را به خاطر بسپاریم، تسلط بر هفت و هشت خوب است، اما دوستان قدیمی را هم نباید فراموش کنید. دوباره بر روی نوار وظیفه کلیک راست کرده و خواص را انتخاب کنید.

در تب Taskbar نگاه کنید، باید یک علامت چک وجود داشته باشد، نوار راه اندازی سریع را نشان دهید، اگر آنجا نیست، آن را تنظیم کنید.

اگر در این حالت نوار راه اندازی سریع ظاهر نشد، سپس آیکون ها به صورت دستی حذف شدند، سعی می کنیم آیکون های مورد نیاز خود را با ماوس راه اندازی مجدد کرده و به گوشه سمت چپ پایین نوار وظیفه بکشیم، سه آیکون برنامه باید در راه اندازی سریع باقی بماند. بار.
به ندرت اتفاق می افتد، اما دو روشی که در بالا توضیح داده شد نیز کمکی نمی کند، سپس بیشتر می خوانیم، و در همان زمان این سوال را در نظر می گیریم: چگونه یک سریع قرار دهیم راه اندازی ویندوز XP تعداد میانبرهایی است که بدون طلسم نیاز داریم؟ از این گذشته ، فضای اختصاص داده شده بسیار کم است و به جای نمادهای مورد نیاز ما ، دو فلش به سمت راست نمایش داده می شود که لیست برنامه هایی را باز می کند که در نوار راه اندازی سریع قرار نمی گیرند.
بر روی نوار وظیفه کلیک راست کرده و تیک گزینه Lock the taskbar را بردارید.

همانطور که می بینید، جداکننده بلافاصله ظاهر می شود، با ماوس روی آن حرکت کنید و به شکل یک فلش دوتایی در می آید.
با موس سمت چپ روی آن کلیک کنید و بدون رها کردن آن، آن را تا جایی که لازم است به سمت راست ببرید، ماوس را رها کنید و نوار وظیفه را اصلاح کنید. این همه است، اکنون میانبرهای مورد نیاز خود را با ماوس به لانچر می کشیم،

حتی اگر ده نفر از آنها وجود داشته باشد. در این صورت قطعا نوار راه اندازی سریع ظاهر می شود.

اگر نمی توانید نماد Minimize All Windows را برگردانید، Notepad را باز کنید و متن را تایپ کنید و آن را با یک پسوند ذخیره کنید. scf، سپس آن را با ماوس به نوار راه اندازی سریع بکشید.
در یک برنامه مایکروسافت وردنوار ابزار رفته؟ چه باید کرد و چگونه می توان به همه ابزارهایی که بدون آنها کار با اسناد غیرممکن است دسترسی پیدا کرد؟ نکته اصلی این است که وحشت نکنید، همانطور که ناپدید شد، باز خواهد گشت، به خصوص که پیدا کردن این ضرر بسیار ساده است.
همانطور که می گویند، هر کاری که انجام نمی شود برای بهترین است، بنابراین به لطف ناپدید شدن مرموز نوار دسترسی سریع، می توانید نه تنها نحوه بازگرداندن آن، بلکه نحوه سفارشی سازی عناصر ظاهر شده در آن را نیز یاد بگیرید. پس بیایید شروع کنیم.
اگر از Word 2012 و بالاتر استفاده می کنید، فقط باید یک دکمه را فشار دهید تا نوار ابزار بازگردد. در قسمت سمت راست بالای پنجره برنامه قرار دارد و شبیه یک فلش رو به بالا است که در یک مستطیل قرار دارد.

این دکمه را یک بار فشار دهید، نوار ابزار ناپدید شده باز می گردد، دوباره فشار دهید - دوباره ناپدید می شود. به هر حال، گاهی اوقات واقعاً باید پنهان شود، به عنوان مثال، زمانی که باید به طور کامل و کامل روی محتوای سند تمرکز کنید و به طوری که هیچ چیز اضافی باعث حواس پرتی نشود.

این دکمه دارای سه حالت نمایش است که تنها با کلیک بر روی آن می توانید حالت مناسب را انتخاب کنید:
- پنهان کردن خودکار نوار
- نمایش فقط برگه ها؛
- نمایش برگه ها و دستورات

نام هر یک از این حالت های نمایش برای خود صحبت می کند. در حین کار، یکی را انتخاب کنید که برای شما راحتتر است.
اگر از MS Word 2003 - 2010 استفاده می کنید، باید دستکاری های زیر را برای فعال کردن نوار ابزار انجام دهید.
1. منوی تب View را باز کرده و Toolbars را انتخاب کنید.
2. کادرهای کنار مواردی را که برای کار نیاز دارید علامت بزنید.
3. اکنون همه آنها در نوار ابزار دسترسی سریع به عنوان برگه های جداگانه و/یا گروهی از ابزارها نمایش داده می شوند.
فعال کردن آیتم های نوار ابزار فردیهمچنین اتفاق می افتد که "ناپدید می شود" (همانطور که قبلاً فهمیدیم پنهان است) نه کل نوار ابزار، بلکه عناصر جداگانه آن. یا به عنوان مثال، کاربر به سادگی نمی تواند هیچ ابزاری یا حتی کل تب را پیدا کند. در این حالت، باید نمایش همین تب ها را در نوار ابزار دسترسی سریع فعال کنید (پیکربندی کنید). شما می توانید این کار را در بخش "گزینه ها" انجام دهید.
1. تب "File" را در نوار ابزار دسترسی سریع باز کنید و به بخش "Options" بروید.

توجه: در نسخه های قبلی Word به جای دکمه "File" دکمه "MS Office" وجود دارد.
2. در پنجره ظاهر شده، به قسمت "Customize Ribbon" بروید.

3. در پنجره Main Tabs، کادرهای کنار برگه های مورد نیاز خود را علامت بزنید.

4. حال به قسمت «پنل دسترسی سریع» بروید.

5. در قسمت Select Commands From گزینه All Commands را انتخاب کنید.

6. از لیست زیر بروید، با داشتن ابزار لازم در آنجا، روی آن کلیک کنید و روی دکمه "افزودن" واقع در بین پنجره ها کلیک کنید.

7. همین مرحله را برای همه ابزارهای دیگری که می خواهید به نوار ابزار دسترسی سریع اضافه کنید، تکرار کنید.
نکته: همچنین میتوانید ابزارهای غیرضروری را با کلیک کردن روی دکمه حذف حذف کنید و با استفاده از فلشهای سمت راست پنجره دوم، آنها را به ترتیب مرتب کنید.
نکته: در بخش Customize Quick Access Toolbar در بالای پنجره دوم، میتوانید انتخاب کنید که آیا تغییرات شما برای همه اسناد اعمال میشود یا فقط در مورد فعلی.
8. برای بستن پنجره Options و ذخیره تغییرات خود، روی دکمه OK کلیک کنید.
اکنون در پنل دسترسی سریع (نوار ابزار) فقط تب های مورد نیاز شما، گروه های ابزار و در واقع خود ابزارها نمایش داده می شوند. با پیکربندی صحیح این پنل، می توانید به طور محسوسی بهینه سازی کنید زمان کاریمنجر به افزایش بهره وری می شود.
Excel برای Office 365 Word برای Office 365 Outlook برای Office 365 پاورپوینت برای Office 365 ناشر برای Office 365 Access برای Office 365 Visio Plan 2 Visio Professional 2019 Visio Standard 2019 Visio Professional 2016 Visio Professional 2016 Visio Visio Professional 2016 um 2010 Visio 2010 Visio استاندارد 2010 Excel 2019 Word 2019 Outlook 2019 PowerPoint 2019 OneNote 2016 Publisher 2019 Access 2019 OneNote 2013 OneNote 2010 Project Professional 2019 Excel 2016 PowerPoint 2016 Publisher 2016 PowerPoint 2016 2016 InfoPath 201 3 Project Professional 2016 Excel 2013 Word 2013 Outlook 2013 PowerPoint 2013 Publisher 2013 Access 2013 Excel 2010 Word 2010 Outlook 2010 PowerPoint 2010 Access 2010 Publisher 2010 Project 2010 InfoPath 2010 SharePoint Designer 2010 Office 2010 Project 2010 Project Online Desktop Client Project20 Standard20 ject Standard 2016 Project Standard 2019 SharePoint Workspace 2010 Men she
نوار ابزار دسترسی سریع قابل تنظیم است و شامل مجموعه ای از دستورات است که مستقل از برگه نمایش داده شده در این لحظهروی نوار می توانید نوار ابزار دسترسی سریع را به یکی از دو مکان ممکن منتقل کنید و دکمه هایی را برای اجرای دستورات مختلف به آن اضافه کنید.
یادداشت:
Intended Action: دستوری را به نوار ابزار دسترسی سریع اضافه کنید افزودن دستوری که روی نوار وجود ندارد به نوار ابزار دسترسی سریع
افزودن دستوری که روی نوار وجود ندارد به نوار ابزار دسترسی سریع دکمه را فشار داده و از منو گزینه More Commands را انتخاب کنید.

در لیست Choose commands from، Commands not on the ribbon را انتخاب کنید.
دستور مورد نظر را در لیست پیدا کنید و روی دکمه Add کلیک کنید.
نکته: اگر نمیتوانید دستور مناسب را برای دستوراتی که در نوار فهرست نشدهاند پیدا کنید، سعی کنید دستورات را روی انتخاب برای همه دستورات تنظیم کنید.
حذف یک دستور از نوار ابزار دسترسی سریعروی دستوری که میخواهید از نوار ابزار دسترسی سریع حذف شود کلیک راست کرده و انتخاب کنید منوی زمینهحذف از نوار ابزار دسترسی سریع.
سفارشی کردن نوار ابزار دسترسی سریع
در پنجره Customize Quick Access Toolbar، روی دستوری که میخواهید جابجا شود کلیک کنید و روی فلش Move Up یا Move Down کلیک کنید.
گروه بندی دستورات با قرار دادن جداکننده بین آنهادستورات را می توان با استفاده از یک جداکننده گروه بندی کرد تا نوار ابزار دسترسی سریع شبیه به بخش هایی باشد.
روی نوار ابزار دسترسی سریع کلیک راست کرده و از منوی زمینه گزینه Customize Quick Access Toolbar را انتخاب کنید.
در لیست Choose commands from، دستورات متداول را انتخاب کنید.
را انتخاب کرده و روی دکمه Add کلیک کنید.
از فلش های Move Up و Move Down برای قرار دادن جداکننده در محل مورد نظر استفاده کنید.
حرکت نوار ابزار دسترسی سریعدو گزینه برای قرار دادن نوار ابزار دسترسی سریع وجود دارد.
گوشه سمت چپ بالا در نوار عنوان. (موقعیت مکانی پیش فرض)

زیر نوار

اگر مکان فعلی نوار ابزار دسترسی سریع را دوست ندارید، می توانید آن را به مکان دیگری منتقل کنید. اگر احساس کردید که محل کنار نماد برنامه خیلی دور از محل کار است، می توانید پانل را نزدیکتر کنید. هنگامی که پانل زیر روبان قرار دارد، تا حدودی اندازه منطقه کار را محدود می کند. بنابراین اگر می خواهید آن را گسترش دهید، بهتر است نوار ابزار دسترسی سریع را در جایی که به طور پیش فرض است رها کنید.
روی دکمه Customize Quick Access Toolbar (در سمت راست نوار ابزار دسترسی سریع) کلیک کنید.
مکان زیر روبان یا مکان بالای نوار را از لیست انتخاب کنید.
سفارشی کردن نوار ابزار دسترسی سریع با گزینه هابا دستور Options می توانید دستوراتی را به نوار ابزار دسترسی سریع اضافه کنید، آنها را حذف کنید و ترتیب آنها را تغییر دهید.
تب File را باز کنید.
از منوی Help، گزینه ها را انتخاب کنید.
روی دکمه Quick Access Toolbar کلیک کنید.
تغییرات لازم را انجام دهید.
بازیابی تنظیمات پیش فرض برای نوار ابزار دسترسی سریعروی نوار ابزار دسترسی سریع کلیک راست کرده و از منوی زمینه گزینه Customize Quick Access Toolbar را انتخاب کنید.
در پنجره Customize Quick Access Toolbar، روی دکمه Restore Defaults کلیک کنید و Restore Quick Access Toolbar Only را انتخاب کنید.
صادرات نوار ابزار دسترسی سریع سفارشی شدهتنظیمات نوار ابزار و نوار ابزار دسترسی سریع را می توان به فایلی صادر کرد که سایر کارمندان می توانند آن را وارد کرده و در رایانه خود استفاده کنند.
تب File را باز کنید.
از منوی Help، گزینه ها را انتخاب کنید.
روی دکمه Quick Access Toolbar کلیک کنید.
روی Import and Export کلیک کنید و Export All Settings را انتخاب کنید.
وارد کردن یک نوار ابزار دسترسی سریع سفارشی شدهمی توانید یک فایل تنظیمات را برای تغییر جریان وارد کنید ظاهرروبان ها و پانل های دسترسی سریع. وارد کردن تنظیمات به شما امکان می دهد از ظاهر یکسان برنامه ها اطمینان حاصل کنید مایکروسافت آفیسهمه کارمندان یا فقط در رایانه های مختلف.
مهم: هنگامی که یک فایل تنظیمات نوار را وارد می کنید، تمام تنظیمات نوار ابزار و نوار ابزار دسترسی سریع از قبل پیکربندی شده از بین می رود. اگر تنظیمات فعلی نیاز به بازیابی داشته باشند، باید قبل از وارد کردن فایل تنظیمات صادر شوند.
تب File را باز کنید.
از منوی Help، گزینه ها را انتخاب کنید.
روی دکمه Quick Access Toolbar کلیک کنید.
روی Import and Export کلیک کنید و Import settings file را انتخاب کنید.
برای اطلاعات بیشتر در مورد سفارشی کردن روبان، به سفارشی کردن روبان در آفیس مراجعه کنید.
دلایل نماد توپ سبزاگر یک گروه یا دستور سفارشی پس از سفارشی سازی نوار ابزار به نوار ابزار دسترسی سریع اضافه شده باشد، اما نمادی به آن اختصاص داده نشده باشد، نماد توپ سبز رنگ نمایش داده می شود.
این نماد در موارد زیر استفاده می شود:
هنگام افزودن یک گروه سفارشی به نوار ابزار دسترسی سریع؛
به طوری که می توان نوار سفارشی شده توسط کاربر را از نوار پیش فرض تشخیص داد.
تب File را باز کنید.
در گروه Help، روی دکمه Options کلیک کنید.
روی دکمه Customize Ribbon کلیک کنید.
در پنجره Customize Ribbon، در لیست Customize Ribbon، گروه سفارشی یا دستوری را که اضافه کرده اید انتخاب کنید.
روی تغییر نام کلیک کنید و سپس در لیست نمادها، روی نماد کلیک کنید.
در کادر محاوره ای تغییر نام، روی OK کلیک کنید.
برای اطلاعات بیشتر در مورد سفارشی کردن روبان، نگاه کنید
"پنل راه اندازی سریع" ظاهر شد نسخه های ویندوز xp. ویندوز 10 راه اندازی سریع نیز دارد، اما ابتدا باید آن را فعال کنید.
نحوه فعال کردن Quick Launch در ویندوز 10با دکمه سمت راست ماوس روی نوار وظیفه کلیک کنید. در پنجرهای که باز میشود، نشانگر ماوس را روی «پانلها» ببرید و «ایجاد نوار ابزار...» را از لیست کشویی انتخاب کنید:
در پنجره "New Toolbar" باز شده، پوشه مورد نظر را انتخاب کرده و دکمه "Select Folder" را کلیک کنید، پس از این عمل، یک لینک ثابت در "Taskbar" برای دسترسی به پوشه ای که انتخاب کرده اید ظاهر می شود:

برای سفارشی کردن "پنل راه اندازی سریع" ایجاد شده، باید پین کردن "Taskbar" را غیرفعال کنید (ممکن است قبلاً آن را غیرفعال کرده باشید). برای انجام این کار، روی یک فضای خالی در "Taskbar" کلیک راست کرده و تیک کادر "Lock the taskbar" را بردارید.
اکنون میتوانید ظاهر «نوار راهاندازی سریع» را سفارشی کنید، برای مثال، نام آن را تغییر دهید یا آن را به مکان دیگری در «نوار وظیفه» منتقل کنید. پس از انجام تنظیمات، نوار وظیفه را دوباره پین کنید.
حذف راه اندازی سریعبرای حذف پانل، باید بر روی "Taskbars" کلیک راست کنید، بخش "Panels" را انتخاب کنید و تیک گزینه "Quick Launch Panel" را که ایجاد کرده اید بردارید.
اگر سوالی دارید - آنها را در نظرات بپرسید، ما خوشحال خواهیم شد که به شما کمک کنیم.